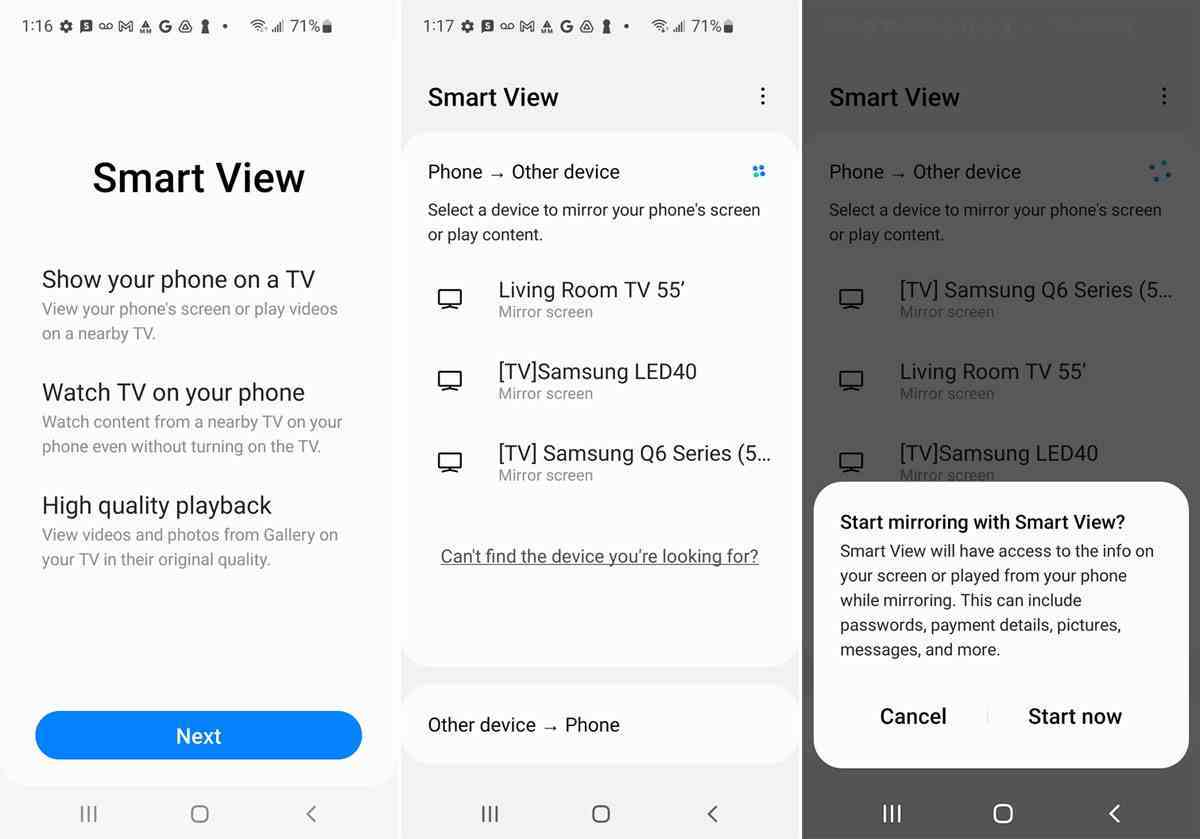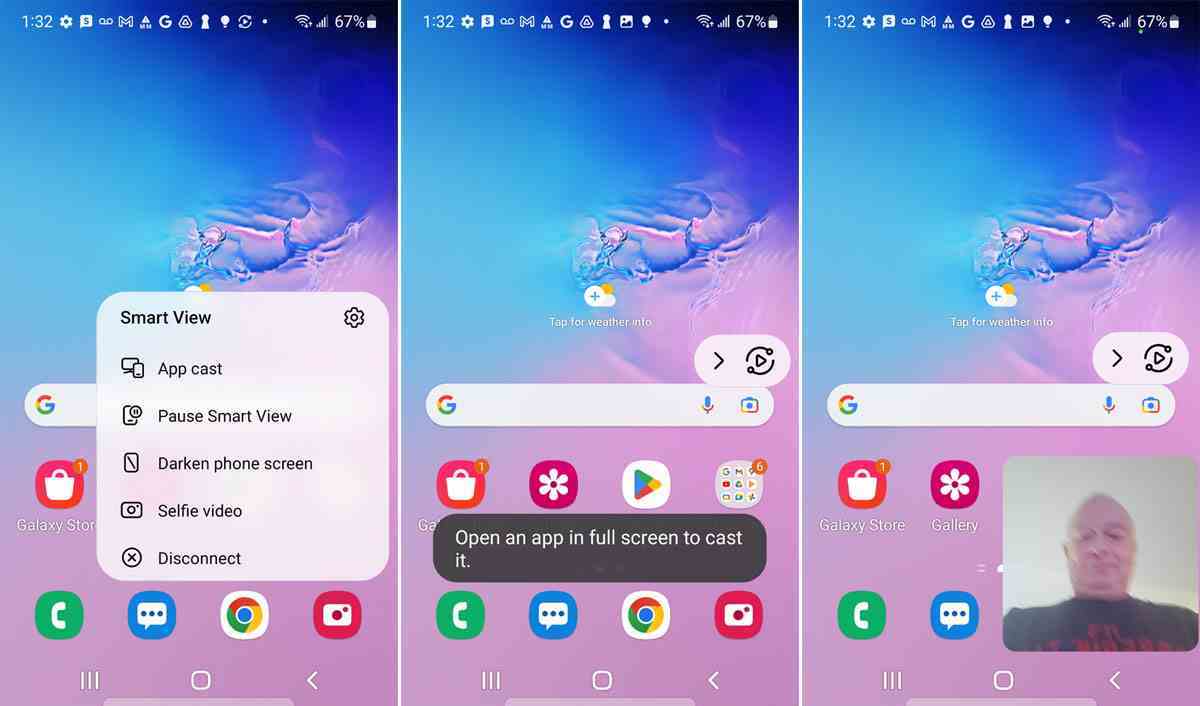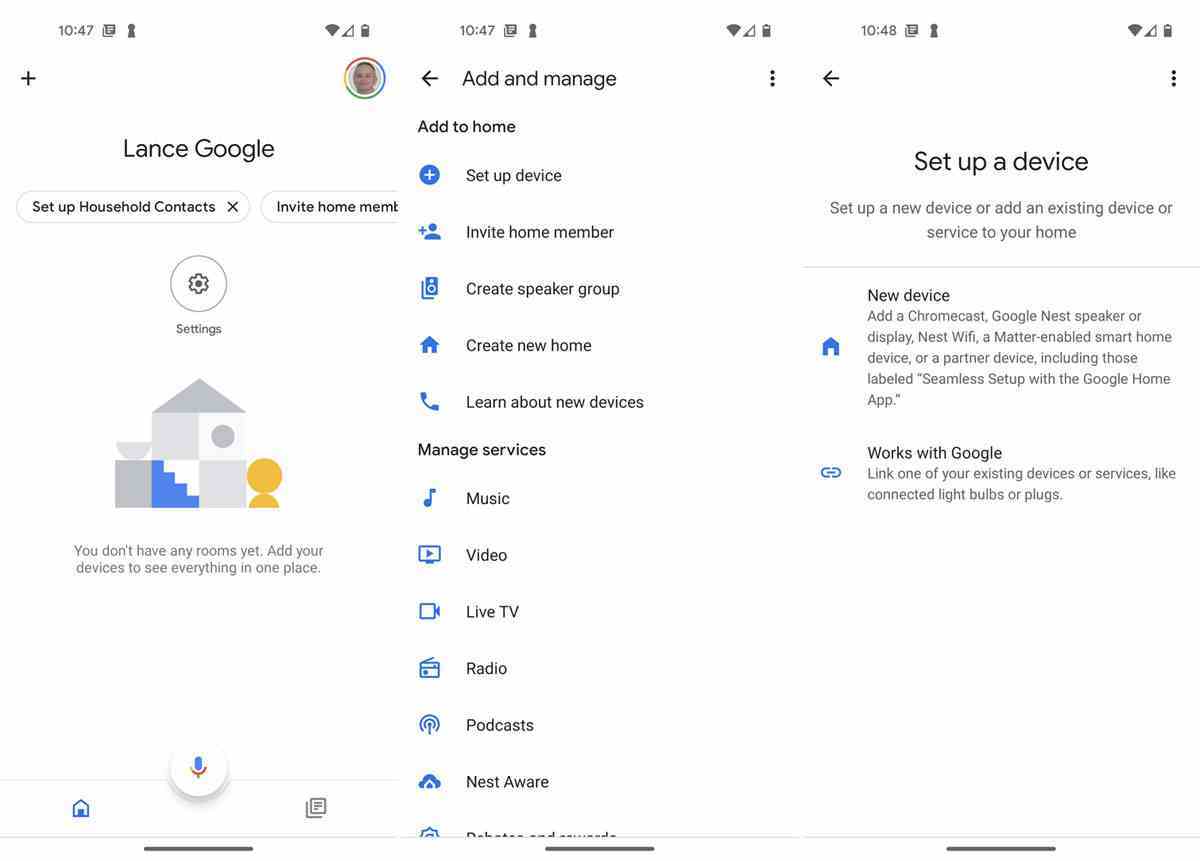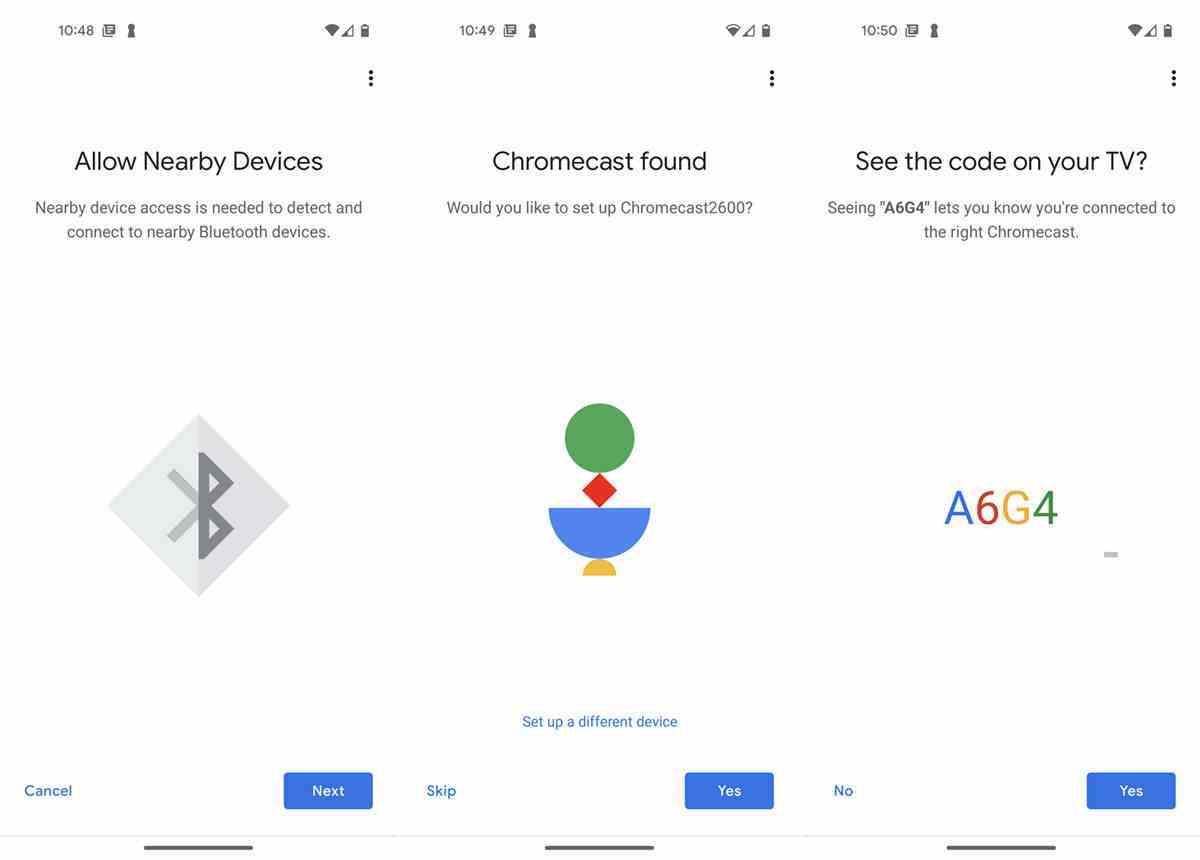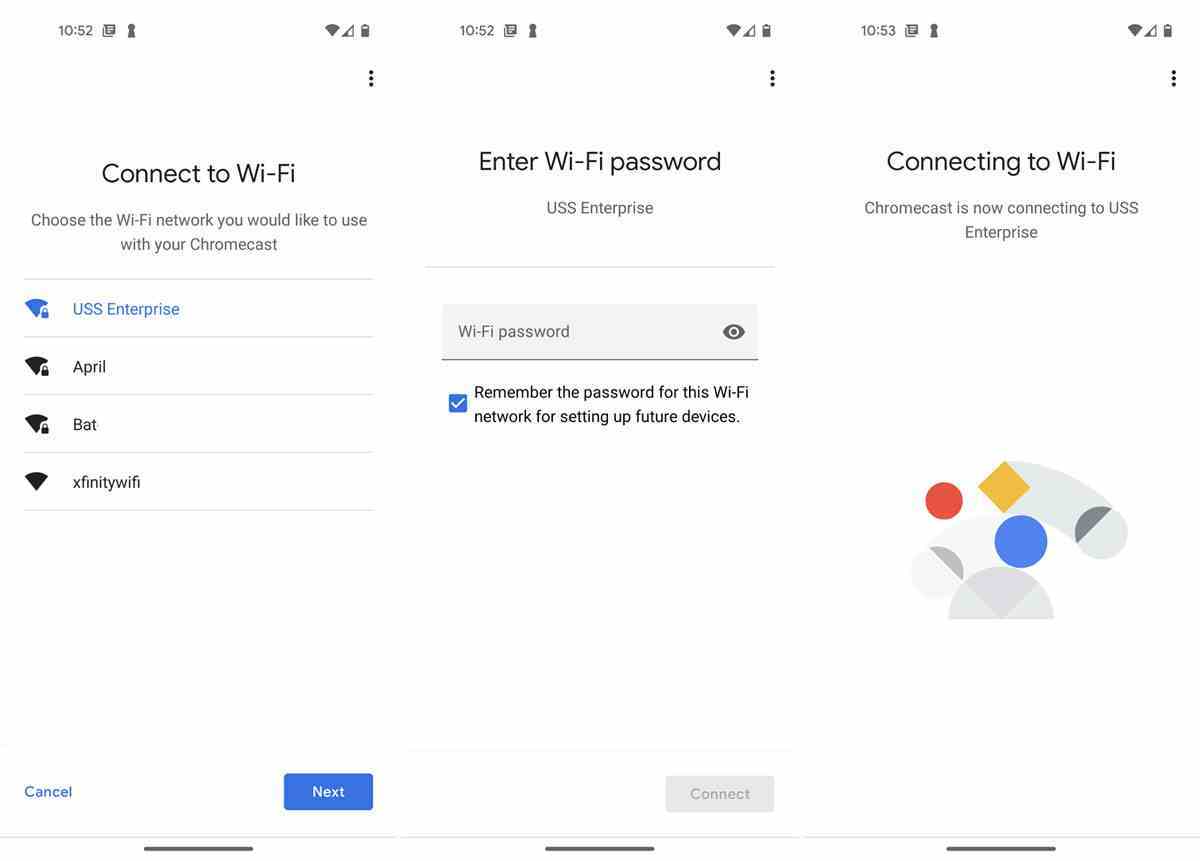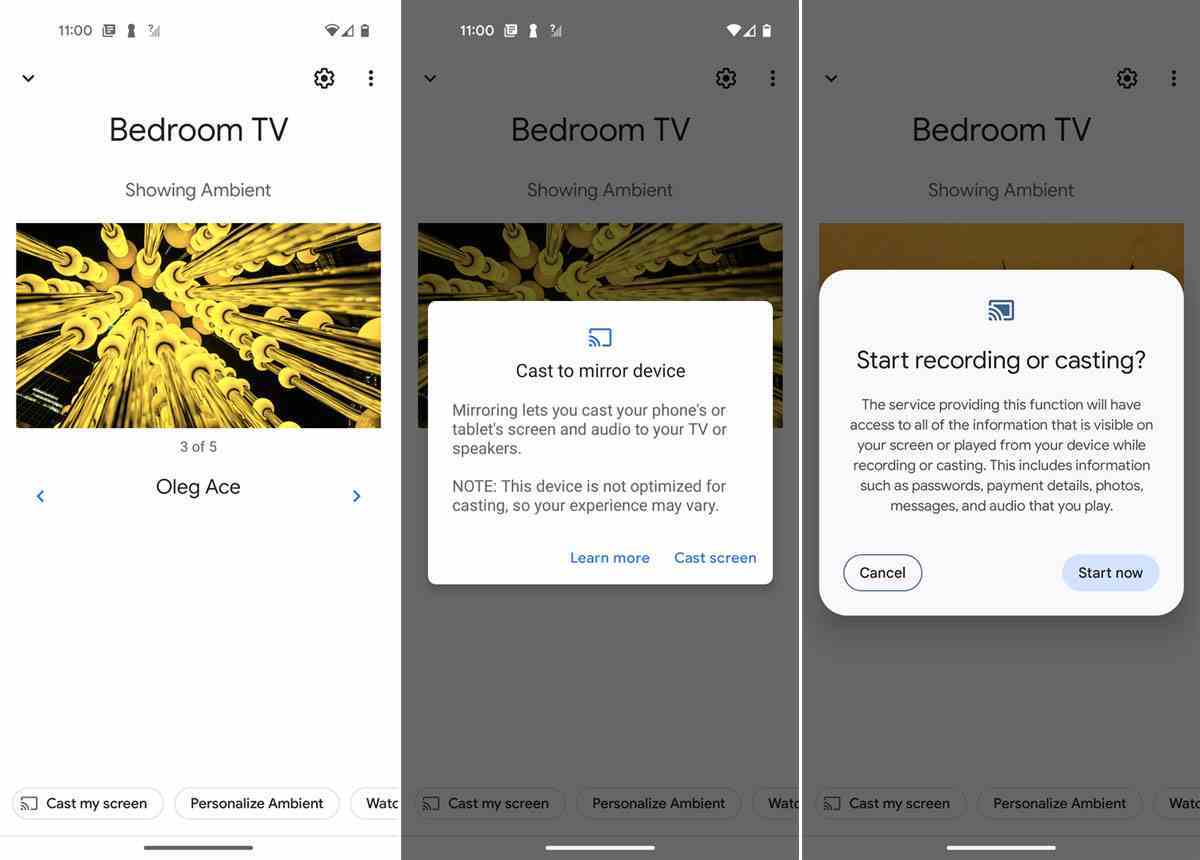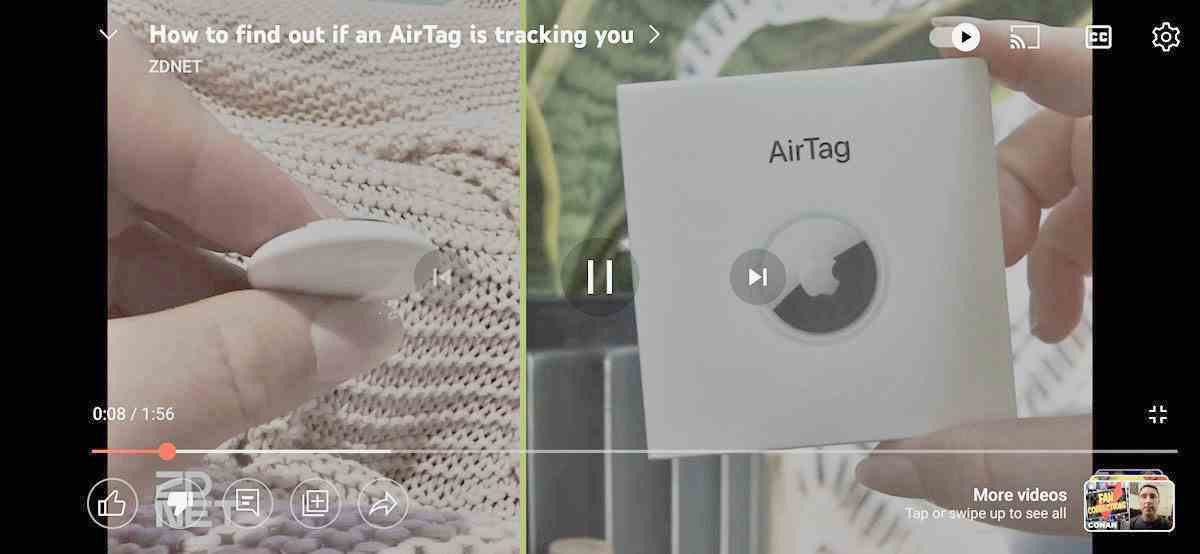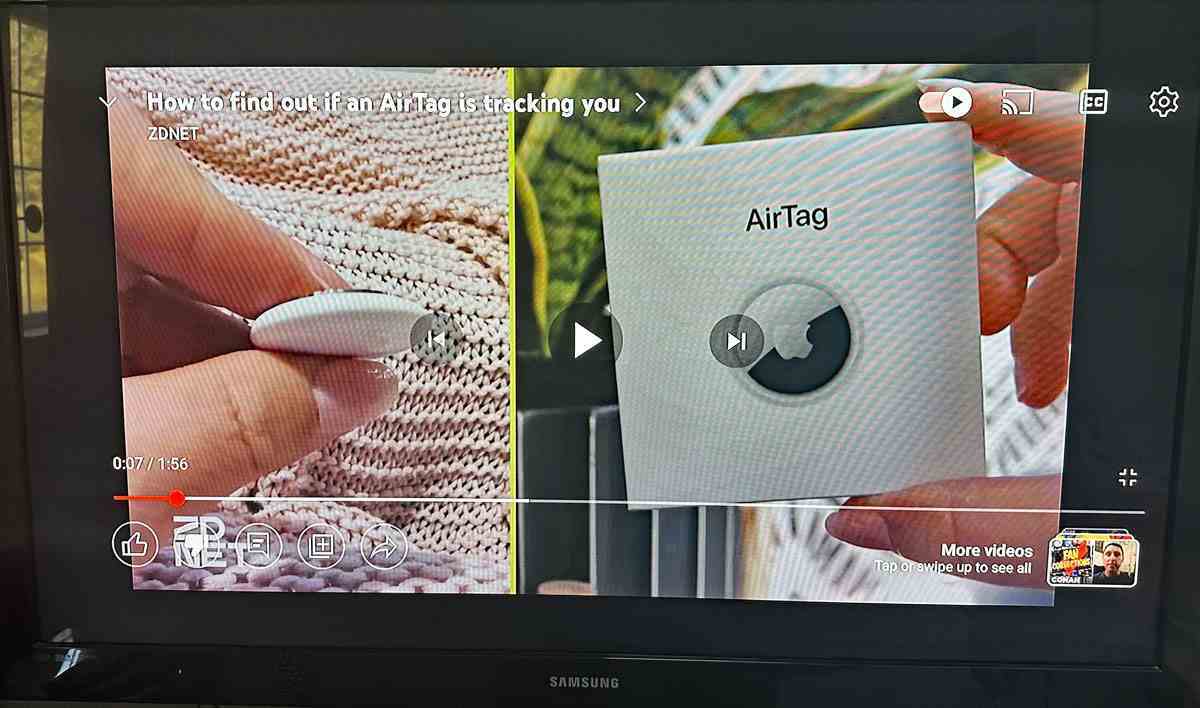Android akıllı telefonunuzun makul boyutta bir ekranı olabilir. Ancak onu video izlemek, oyun oynamak veya diğer uygulamalarla çalışmak için kullanırsanız, deneyiminizi geliştirmek için muhtemelen çok daha büyük bir ekran istersiniz.
Bunu yapmanın yollarından biri, Android cihazınızı TV’nize yansıtmaktır.
Böylece, büyük ekranın tüm etkisinin keyfini çıkarırken eylemi telefonunuzdan kontrol edersiniz.
Her cihazın özelliklerine ve yeteneklerine bağlı olarak, akıllı telefon ekranınızı TV ekranınıza yansıtmanın birkaç yolu vardır.
Burada size en uygun olanı seçebilmeniz için üç yöntem sunuyoruz.
1. TV’nizin ekran yansıtma işlevini kullanın
Birçok televizyonda yerleşik bir ekran yansıtma özelliği bulunur. Android telefonunuzun, desteklenen TV’ye bağlanmak için özel bir ayarı olabilir. Samsung telefonlarda buna Smart View denir.
Bu durumda, Samsung cep telefonunu Samsung TV’ye yansıtmak en kolay çözümdür. Diğer Android telefonlarda bu ayarın adı farklıdır. Bunu bulmanın en iyi yolu, hızlı ayarlar menüsünü getirmek ve uygun yayınlama veya ekran paylaşma seçeneğini aramaktır.
Android cihazınızı TV’nizin yanına yerleştirin, ardından bir Samsung akıllı telefonda Smart View ayarına veya başka bir telefonda benzer bir ayara dokunun. Birkaç kurulum ekranından geçeceksiniz, ardından ekran paylaşımını destekleyen yakındaki TV’lerin bir listesini göreceksiniz. Mobil ekranınızı yayınlamak için bağlanmak istediğiniz TV’ye dokunmanız yeterlidir.
Smart View ile Samsung telefonunuzu yansıtın. Lance Whitney’in ekran görüntüsü
Ayna komutunu bulun
Akıllı telefona bağlı olarak, ekranda bir yansıtma komutu görünmelidir. Örneğin bir Samsung telefonunda Smart View, bir menüyü açmak için dokunduğunuz bir komutu gösterir.
Bu menüden, belirli bir uygulamayı tam ekran olarak aktarabilir, Smart View’u duraklatabilir, ekranı karartabilir, video özçekim yapabilir veya oturumu kapatabilirsiniz.
Smart View’u kontrol edin. Lance Whitney’in ekran görüntüsü
Yayınlamak için uygulamayı açın
TV’nizde görüntülenmesini istediğiniz uygulamayı açın. Telefonunuzu dikey veya yatay modda yönlendirebilirsiniz.
Yansıtmak istediğiniz uygulamayı açın. Lance Whitney’in ekran görüntüsü
İşiniz bittiğinde, menüyü getirmek için yansıtma kontrolüne dokunun ve ardından oturumu kapatın.
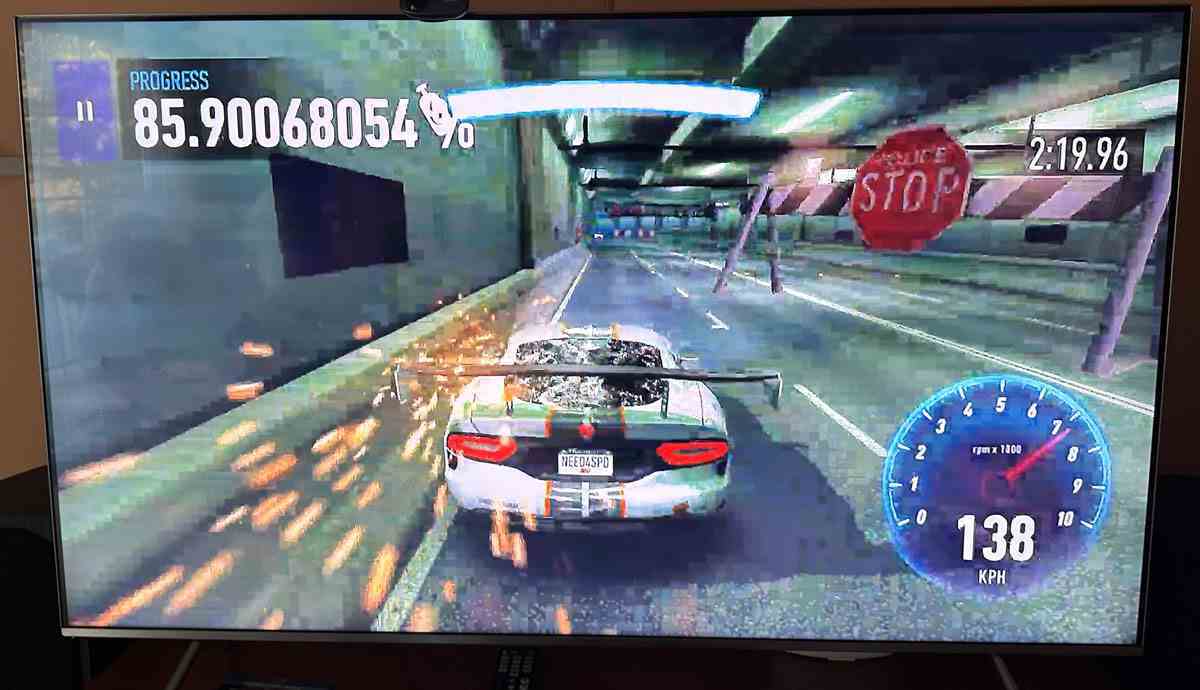
Telefonunuzun ekranını TV’nizde görüntüleyin. Lance Whitney’in ekran görüntüsü.
2. Bir TV veya Chromecast cihazı kullanın
Chromecast yerleşik bir Google TV’niz varsa, Android cihazınızı doğrudan yansıtabilirsiniz. Başka türde bir televizyonunuz varsa, görüntüleri Full HD 1080p veya 4K olarak yayınlamak için bu küçük cihaz olan Chromecast’i her zaman kullanabilirsiniz.
Google TV kullanmadığınızı varsayarsak, Chromecast’i HDMI bağlantısıyla TV’nize bağlayın. Henüz yapmadıysanız Google Home uygulamasını Android cep telefonunuza indirip yükleyin.
Uygulamayı açın ve giriş ekranlarından geçin. Ekranda Evsimgesine dokunun + sol üst köşede. Bir sonraki ekranda, seçeneği seçin Bir ev oluştur. Şömineyi adlandırın ve tuşuna basın Devam etmek.
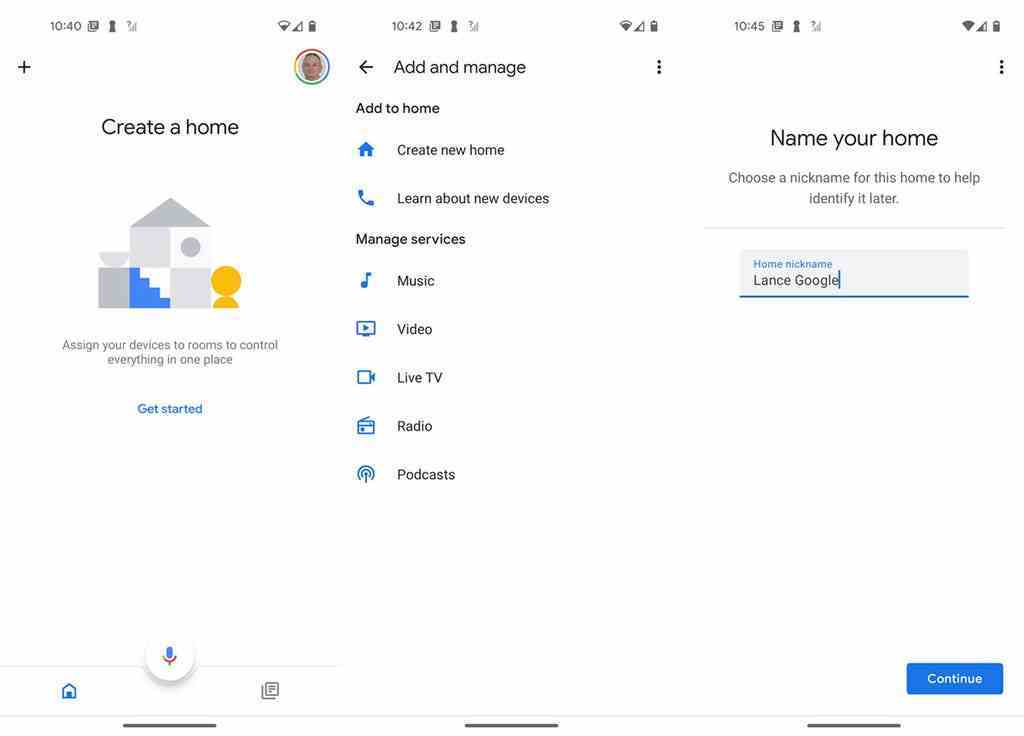
Yeni bir Google ana sayfası oluşturun. Lance Whitney’in ekran görüntüsü
İsterseniz ev adresinizi girin. Yeni ana ekranınızda simgesine dokunun. + Chromecast cihazınızı eklemek için Bir sonraki ekranda, seçeneğe dokunun Bir cihazı yapılandırın. Cihazı kur ekranında, seçeneğe dokunun. Yeni cihaz. Evinizi seçin ve basın Takip etme.
Yeni bir cihaz ekleyin. Lance Whitney’in ekran görüntüsü
ekranda Yakındaki cihazlara izin verüzerine basın Takip etme. Uygulama, Chromecast cihazınızı bulduktan sonra doğrulayın. Android cihazınız ve TV’niz aynı kodu gösteriyor. Telefonunuzdaki kodu onaylayın. O halde yasal koşulları kabul edin. Cihazın evinizdeki yerini belirtin ve tuşuna basın. Takip etme. İsterseniz oda adını özelleştirin. basın Devam etmek.
Kodu onaylayın. Lance Whitney’in ekran görüntüsü
Bir sonraki ekranda, evinizdeki Wi-Fi ağınızı seçin, ardından Wi-Fi şifresini girin. Ardından, uygulama ve Chromecast cihazınız ağınıza bağlanmalıdır. Kurulumu tamamlayın ve tüm güncellemelerin Chromecast’inize yüklenmesine izin verin. Chromecast cihazınız da yeniden başlatılabilir.
Ağınızı seçin. Lance Whitney’in ekran görüntüsü
Ana Google Home uygulaması ekranında cihazınızın adına dokunun. Ekranın alt kısmındaki seçeneğe dokunun. ekranımı yayınla. Cihazınızı nasıl yansıtacağınızı açıklayan bir mesaj görünecektir. Seçeneğe dokunun ekranımı yayınla.
Ekranınızı yayınlayın. Lance Whitney’in ekran görüntüsü
Yansıtmak istediğiniz uygulamaya veya telefon ekranınıza gidin.
Yansıtmak istediğiniz uygulamayı açın. Lance Whitney’in ekran görüntüsü
Yine telefonunuzu dikey veya yatay modda kullanabilirsiniz.
İşiniz bittiğinde, Google Home uygulamasına dönün ve düğmeye basarak Ekran yansıtmayı durdur.
Telefonunuzun ekranını TV’nizde görüntüleyin. Lance Whitney’in ekran görüntüsü
3. Bir adaptör ve kablo kullanın
Telefonunuzu kablosuz seçeneğiyle TV’nize yansıtamıyorsanız, her zaman kablolu bir yaklaşım vardır. Bunun için bir HDMI kablosuna ve bir USB-C – HDMI adaptörüne ihtiyacınız olacak.
USB-C ucunu telefonunuza takın, ardından adaptör ile TV’niz arasına bir HDMI kablosu bağlayın. Akıllı telefonu bağlamak için yeterince uzun olan USB-C – HDMI kabloları da vardır. Android telefon ekranınız otomatik olarak TV’nizde görünecektir.
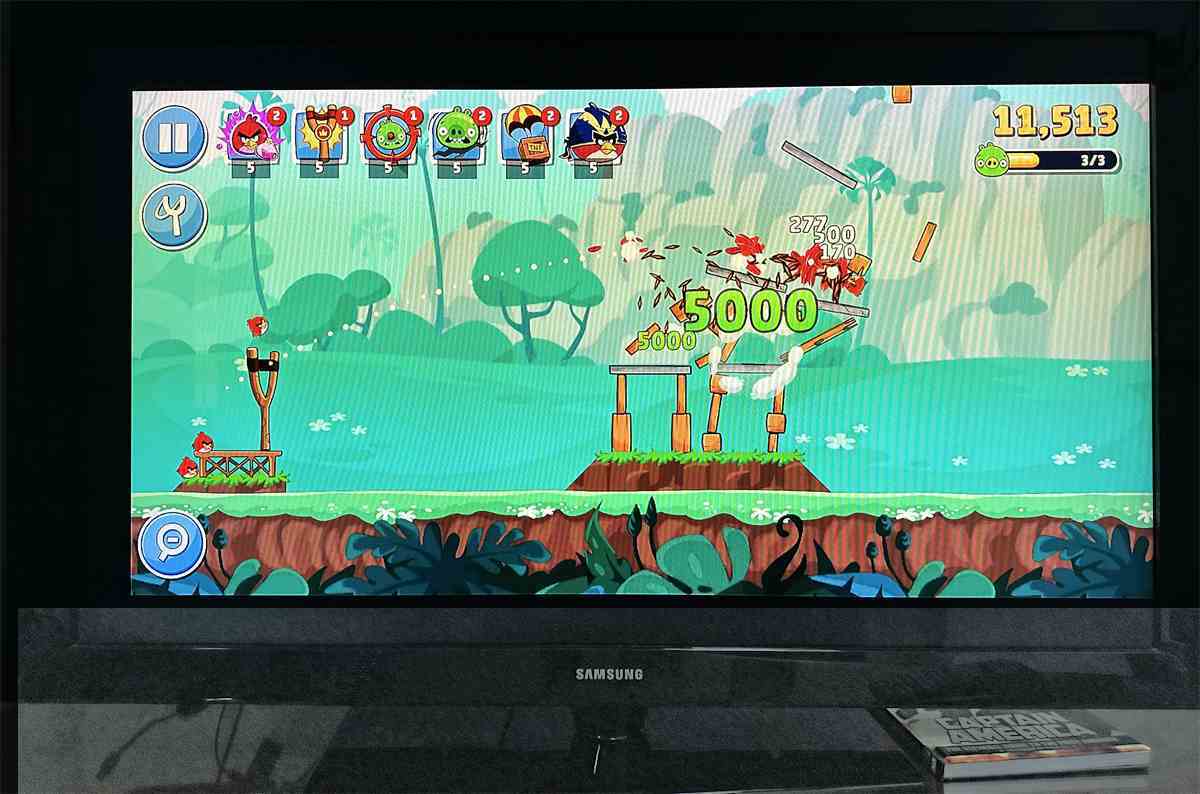
Bir kablo ve bir adaptör kullanın. Lance Whitney’in ekran görüntüsü
Kaynak : “ZDNet.com”