Steam Deck, Steam kitaplığımdaki çeşitli oyunları oynayabilmesi sayesinde en sevdiğim oyun bilgisayarlarından biri haline geldi. Ancak pek çok oyun Valve’ın avuçiçi oyunları için özel olarak tasarlanmadığından, bazıları oldukça kötü performans gösteriyor veya iç karartıcı derecede düşük kare hızlarına sahip olabiliyor.
Oynadığınız bir oyunun ne kadar iyi çalıştığını merak ediyorsanız, performansını herhangi bir ek yazılım yüklemeye gerek kalmadan doğrudan Steam Destesinden kolayca kontrol edebilirsiniz. Elbette, bunu yanlışlıkla yanlışlıkla açmak mümkündür, bu yüzden nasıl açıp kapatacağımı gözden geçireceğim. Ayrıca en iyi Steam Deck aksesuarları ile en sevdiğiniz oyunları oynama zevkinizi artırabilirsiniz.
Steam Deck FPS’sini ve performansını nasıl görebilirim?
- basın Hızlı Erişim düğmesi Hızlı Erişim Menüsünü (QAM) getirmek için (sol tarafta üç nokta).
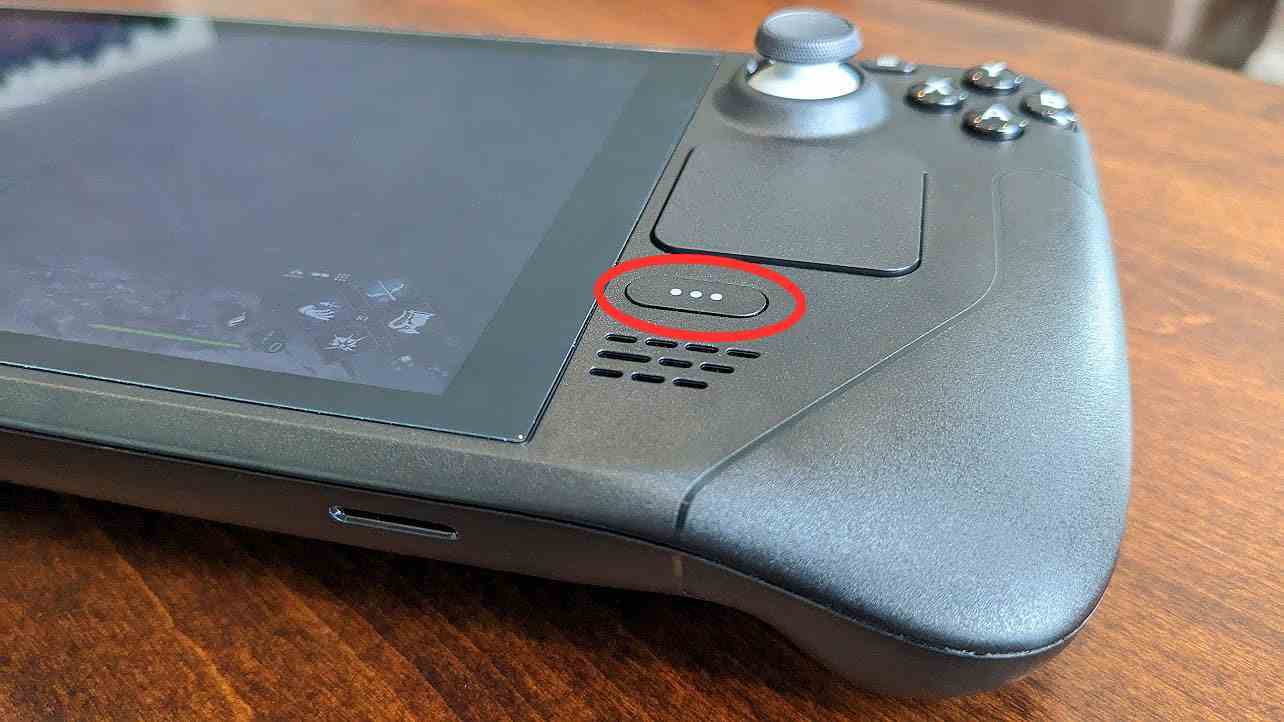
- seçin pil simgesi menünün orta sol tarafında.
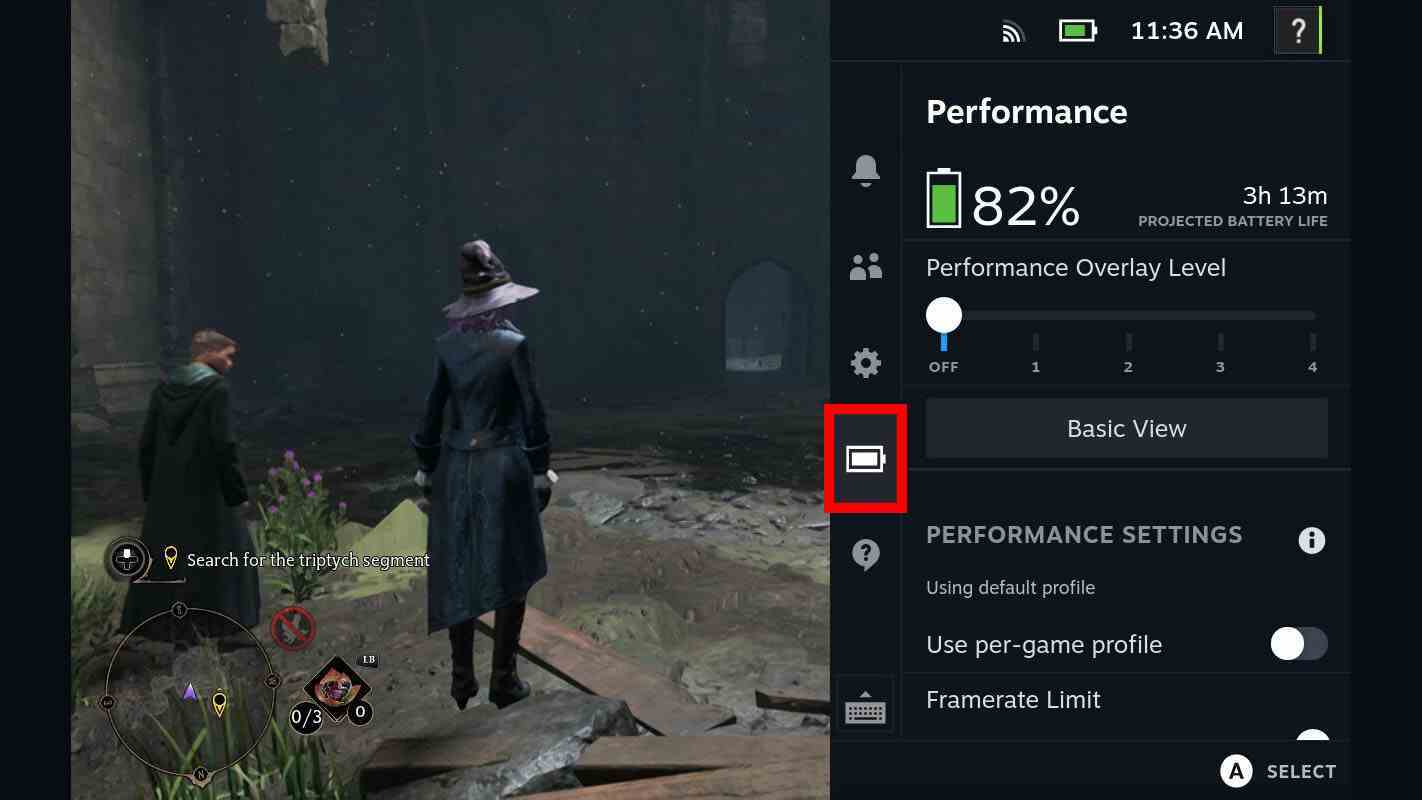
- Seçme Performans Bindirme Düzeyi.
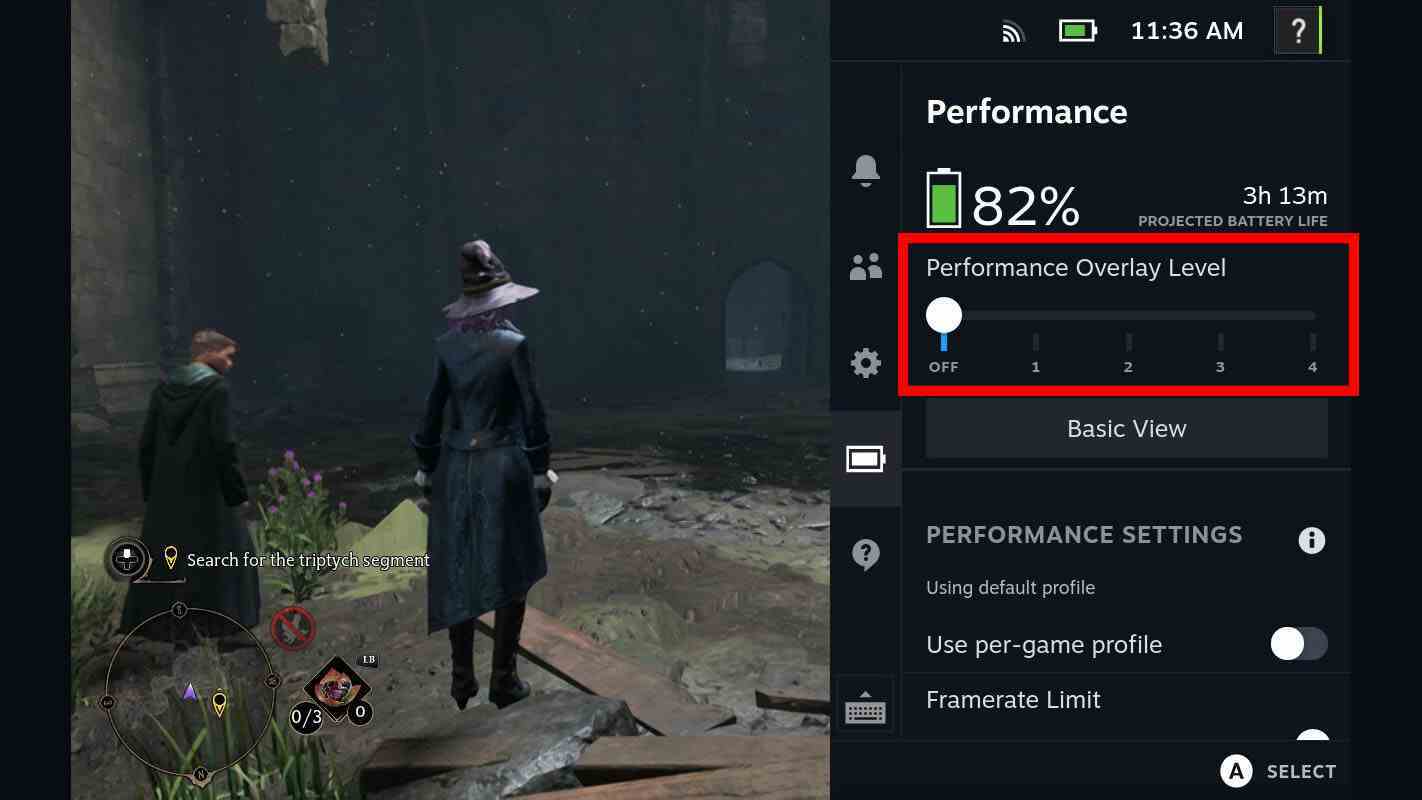
- Kaydırıcıyı hareket ettir beş seçenekten birine. Sayı ne kadar yüksek olursa, o kadar fazla bilgi gösterilir. Bu görünümü ayrıca Performans Katmanını kapatmak için de kullanabilirsiniz. Şahsen, Seviye 2’nin bana düzenli olarak istediğim tüm bilgileri verdiğini ve ekranı fazla işgal etmediğini buldum, ancak Seviye 4’e gitmek istediğimde çok fazla ek veri veriyor.
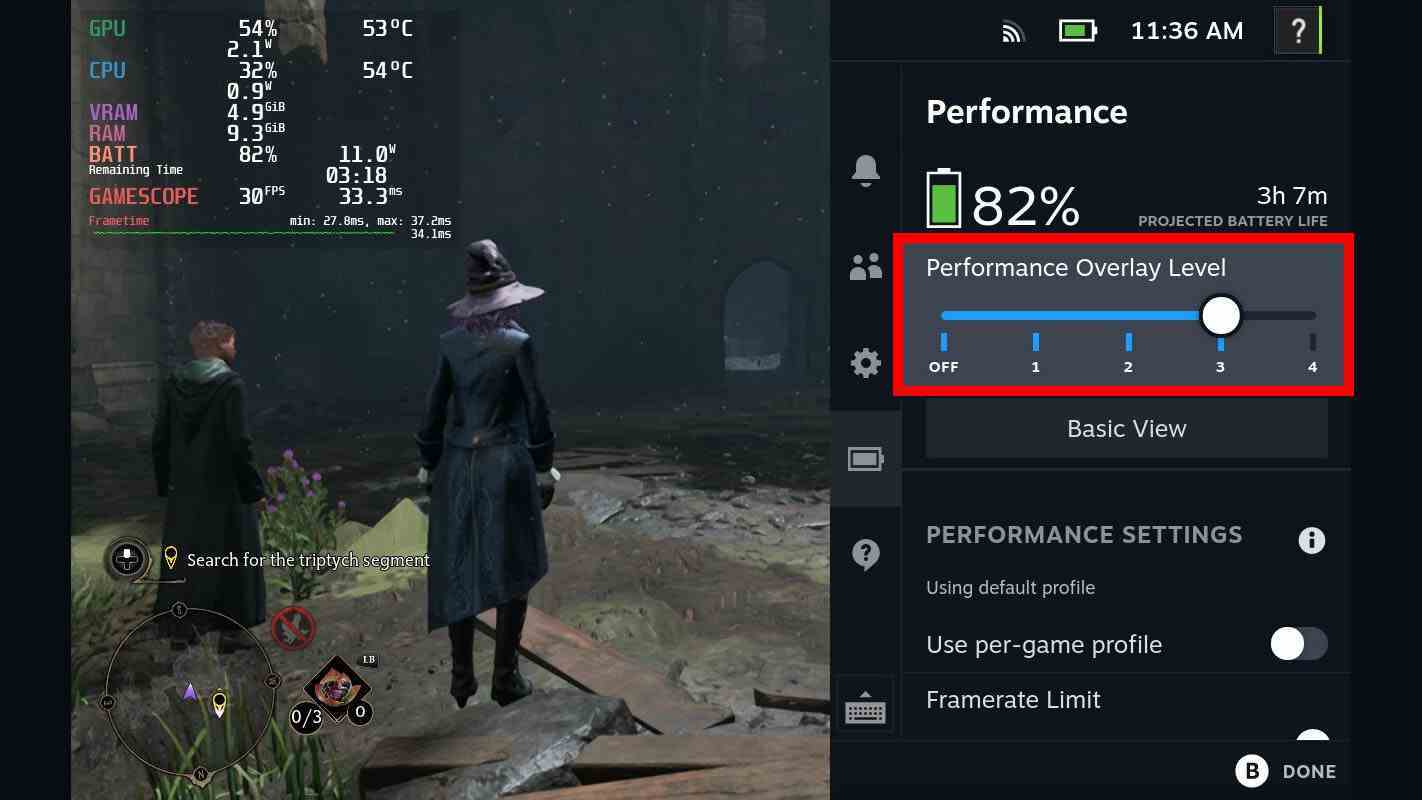
- Kare hızı seçeneklerini ayarlamak istiyorsanız, B’ye basarak Performans Katmanı Düzeyi kaydırıcısından çıkın ve ardından öğesini seçin. Kare oran limiti. Bir oyunun belirli bir kare hızı sınırı varsayılan olarak açık olabilir, ancak kaydırıcıyı daha yüksek bir sınıra getirirseniz veya kare hızı sınırlarını kapatırsanız, oyunun daha yüksek saniye başına kare (FPS) sağlamasına izin verebilir.
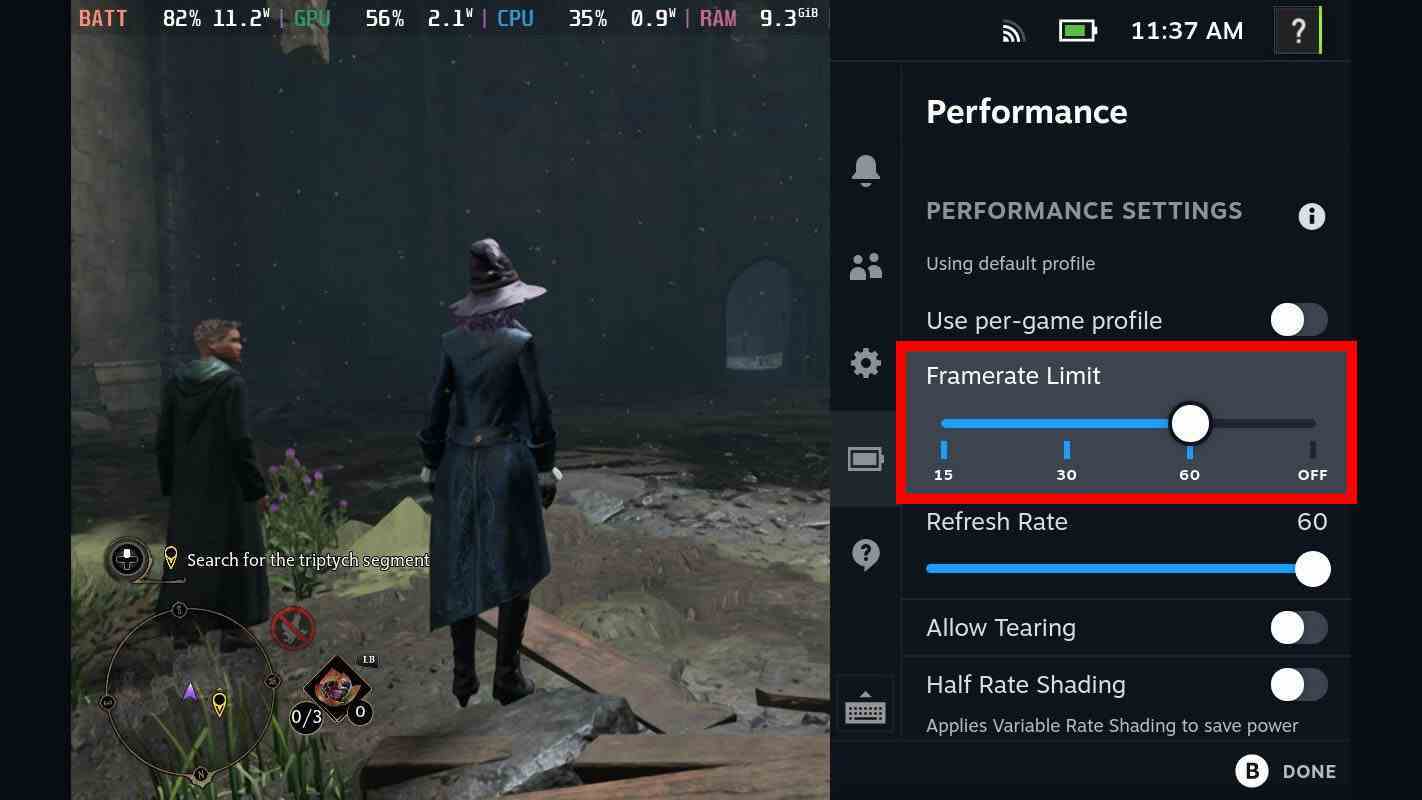
- Basitçe B ile geri çekil ayarlarınızı yaptıktan sonra oyuna geri dönene kadar.
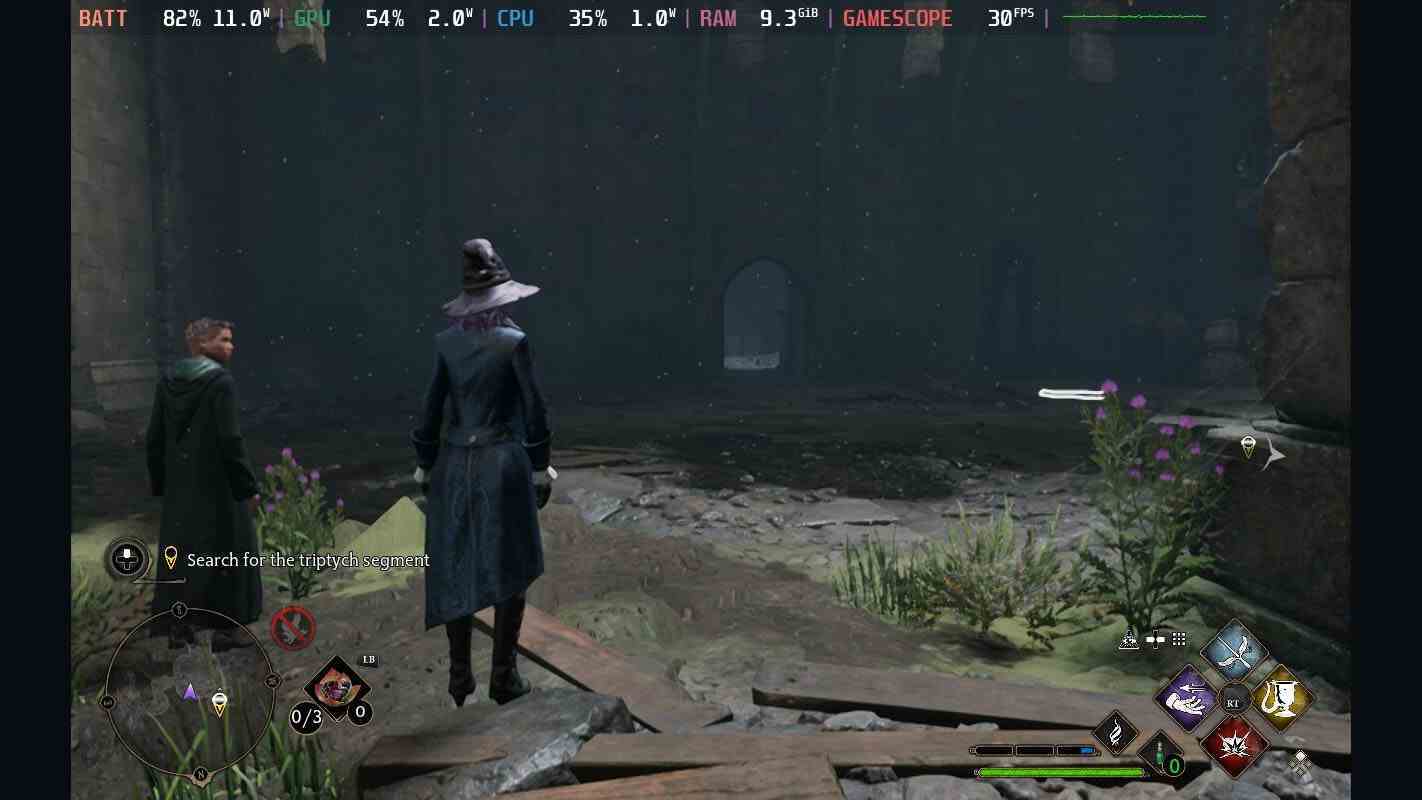
Oradan herhangi bir oyuna kolayca atlayabilirsiniz ve seçilen Performans Katmanı Düzeyine bağlı olarak performans verilerinin ekranda göründüğünü görürsünüz. Performans Katmanı düzeyi ne kadar yüksek olursa, o kadar çok bilgi görürsünüz, ancak bilgiler de o kadar rahatsız edici olur. Bir oyun daha yüksek bir kare hızı sınırını kaldıramazsa, oyunun daha az verimli çalışmasına neden olabileceğini ve bu nedenle, üzerinde ayarlamalar yaptıysanız kare hızı sınırını varsayılan değerine döndürmeniz gerekebileceğini unutmayın.
Steam Destesi performans verilerini kontrol edin
Valve, hedef kitlesini gerçekten anlıyor ve FPS, GPU ve CPU performansını kontrol etme yeteneğinin doğrudan Steam Destesine eklenmesi harika. Daha yeni başlıkların onunla iyi çalışması daha olasıdır, ancak daha eski klasikler genellikle daha az sorunsuz çalışır veya elde taşınır cihazla hiç çalışmaz. Her halükarda, bir oyunun Steam Deck’te oynanırken ne kadar iyi çalıştığını görebilmemiz güzel.
