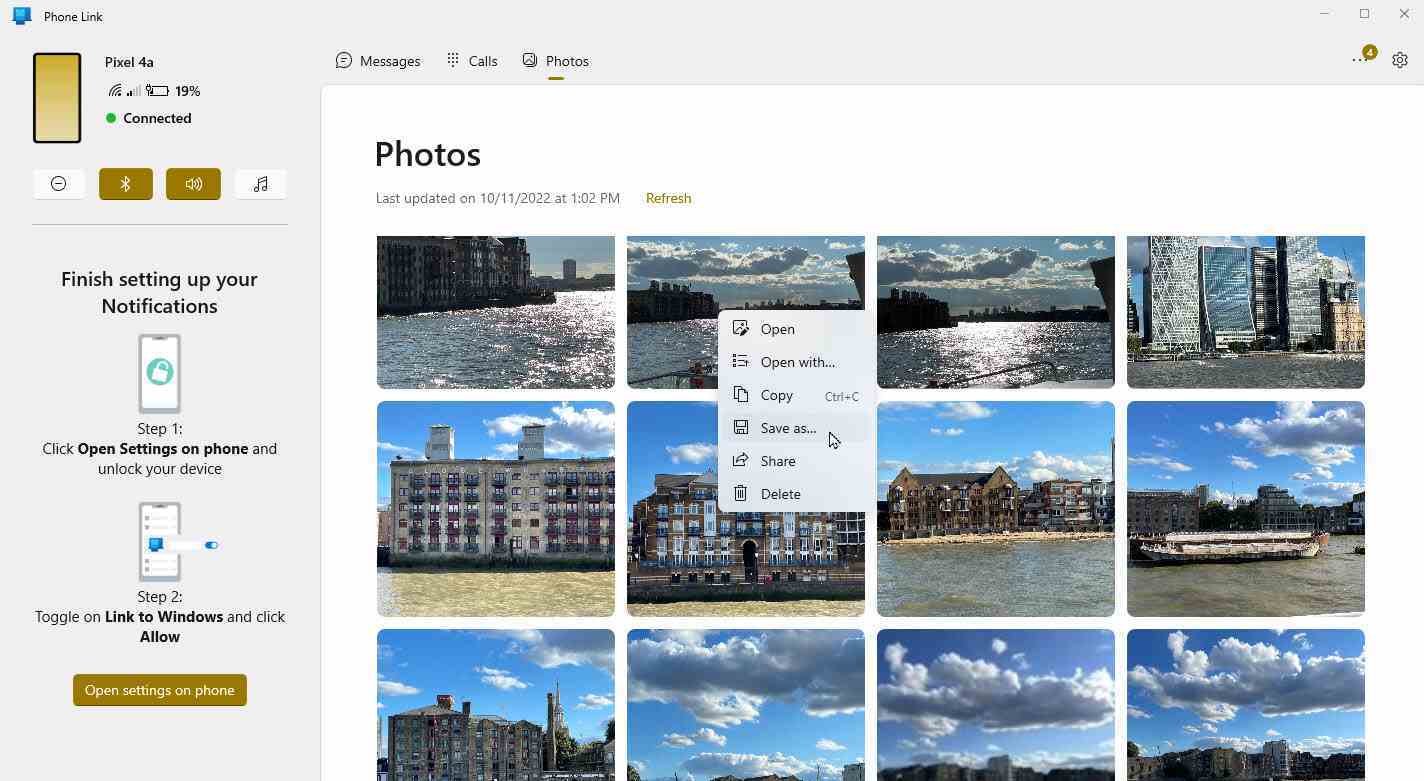Yıllar boyunca Android akıllı telefonunuzda binlerce fotoğraf çekmiş olabilirsiniz. Yeni bir Samsung Galaxy ile takas etmek için eski cihazınızı silmeye hazırlanıyor olabilirsiniz. Ya da avucunuzun içindeki küçük levha yerine fotoğraflarınızı büyük ekranda izlemeyi tercih edersiniz. Bunun için sorun yok. Fotoğraflarınızı PC’nize birkaç farklı şekilde aktarabilirsiniz.
- Cihazınızı bir USB kablosu ile PC’nize bağlayabilir ve telefonunuzun fotoğraflarına erişebilirsiniz.
- Telefonunuzdan fotoğraf almak için Windows Fotoğraflar uygulamasını kullanabilirsiniz.
- Varsayılan olarak, fotoğraflarınız otomatik olarak Google Fotoğraflar’a kaydedilir ve buradan PC’nize indirebilirsiniz.
- OneDrive kullanıyorsanız, telefonunuzdaki yeni fotoğrafları otomatik olarak OneDrive Resimleri klasörüne yükleyebilirsiniz.
- Fotoğraflarınızı aktarmak için Microsoft’un Phone Link uygulamasını da kullanabilirsiniz.
Her yöntem, Windows 10 ve Windows 11’de aynı şekilde çalışır. Her birini inceleyelim.
Cep telefonunuzu PC’ye bağlayın
Fotoğraflarınızı aktarmanın en kolay yolu, onları doğrudan akıllı telefonunuzdan kopyalamaktır.
- İlk olarak, cep telefonunuzu PC’nizdeki bir USB bağlantı noktasına takın.
- Akıllı telefonunuzda, USB bağlantınız için bir seçenek görene kadar ekranın üstünden aşağı kaydırın. Telefon, cihazınızı USB bağlantı noktası üzerinden şarj ettiğini söyleyebilir.
- Bu ayara dokunun ve şu şekilde değiştirin: Dosya aktarımı.
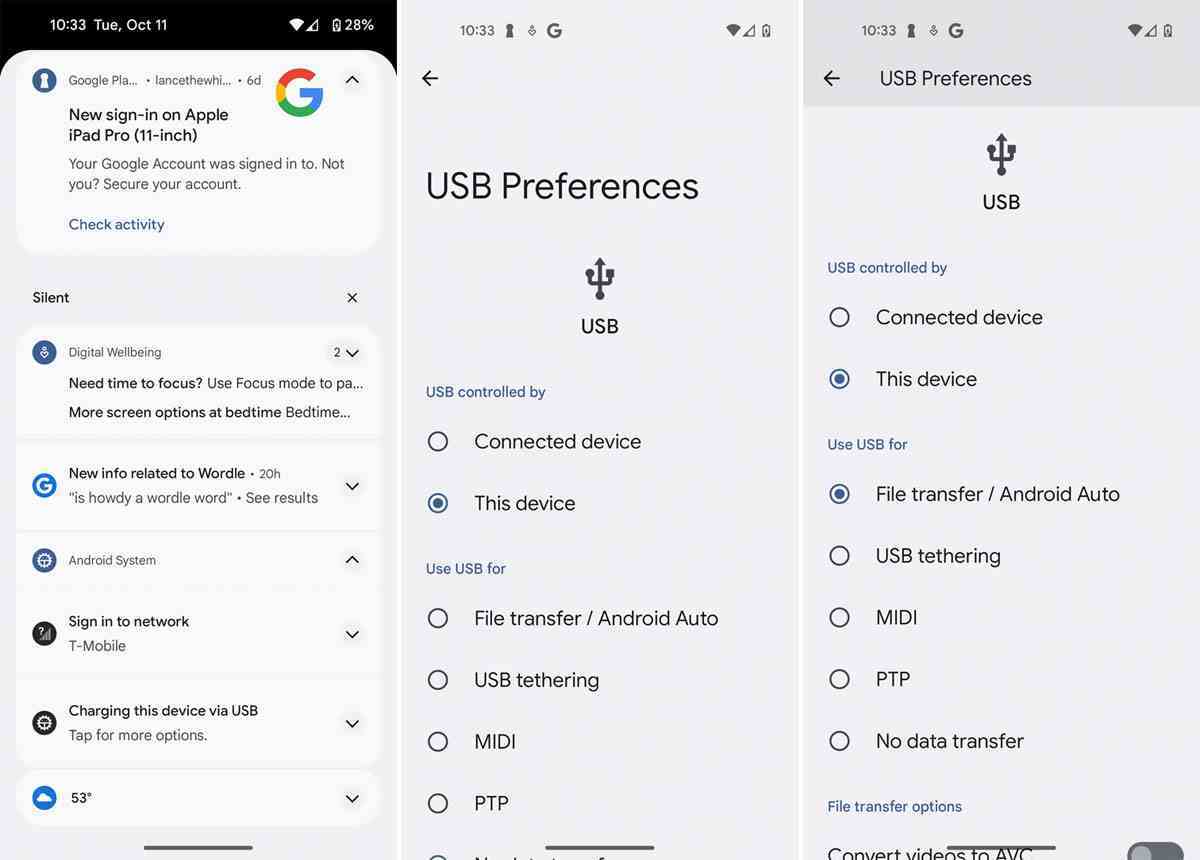
Dosya aktarımı için USB kullanın. Lance Whitney/ZDNET’i Yakalayın
- Sonra açDosya Gezgini Windows PC’nizde ve Android cihazınıza gidin.
- Klasöre göz atın Dahili depolama Veya Paylaşılan depolama alanı alt klasöre DCIMardından klasörü açın Kamera. Bu konumdaki tüm akıllı telefon fotoğraflarını görmelisiniz.
- içinde başka bir pencere açDosya Gezgini PC’nizdeki yerel bir klasöre. Daha sonra fotoğrafları telefonunuzdan bilgisayarınıza kopyalayıp yapıştırabilir veya sürükleyip bırakabilirsiniz.
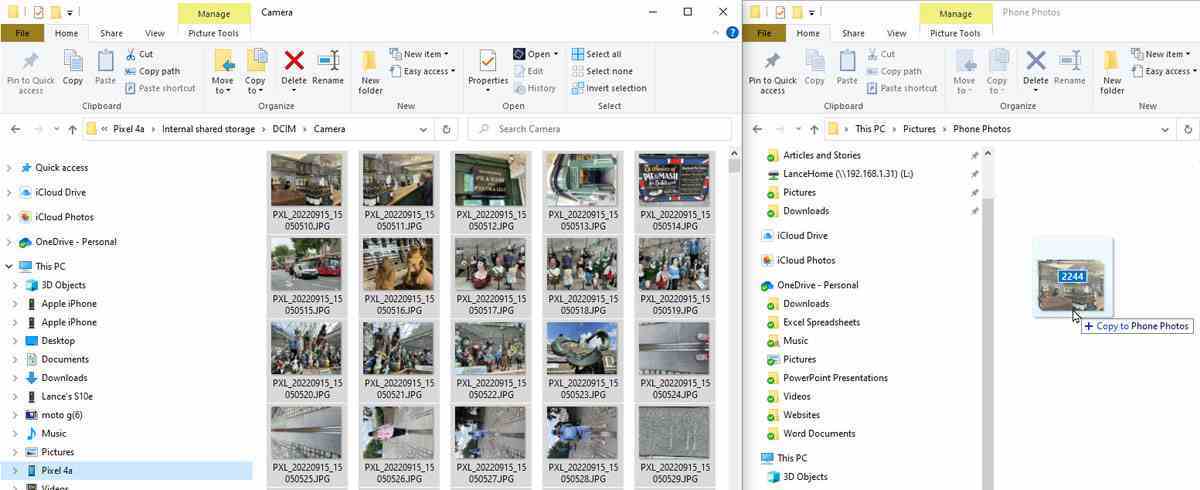
Fotoğrafları PC’ye kopyalayın. Lance Whitney/ZDNET’i Yakalayın
Windows Fotoğraflar uygulamasını kullanın
Windows Fotoğraflar uygulamasını kullanarak Android cep telefonunuzdan da fotoğraf alabilirsiniz.
- PC’nizde uygulamayı açın. butona tıklayın İçe aktarmak ve Bağlı cihazdan seçeneğini belirleyin.
- Android telefonunuzu seçin ve uygulamanın cihazdaki tüm fotoğrafları oluşturmasına izin verin.
- Linki tıkla Hedefi değiştir Fotoğrafları içe aktarmak için farklı bir klasör seçmek için.
- için açılır menüyü tıklayın Seçme ve seçeneğini belirleyin tüm unsurlar.
- Kutuyu kontrol et Orijinal öğeleri sil içe aktardıktan sonra, sizin için uygunsa fotoğrafları cep telefonunuzdan silmek için.
- Hazır olduğunuzda, İçe Aktar düğmesini tıklayın.
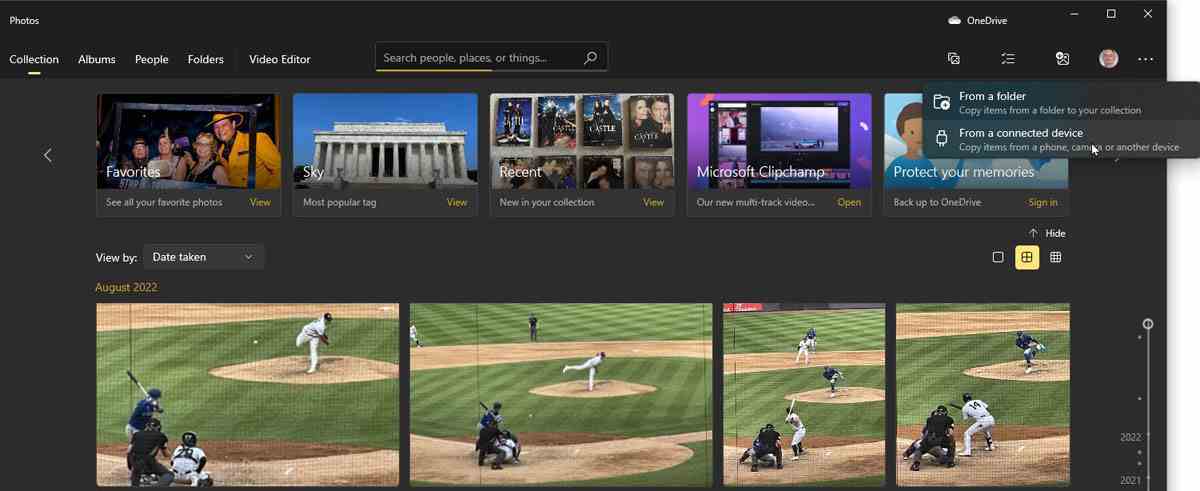
Fotoğrafları Windows Fotoğraflar uygulamasıyla içe aktarın. Lance Whitney/ZDNET’i Yakalayın
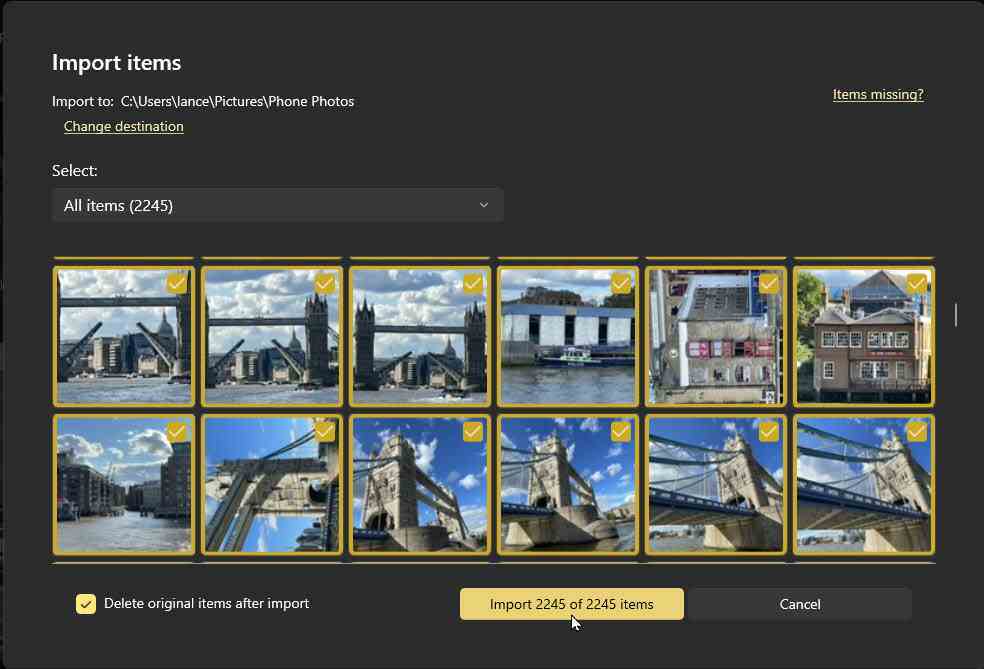
Bilgisayara aktarın. Lance Whitney/ZDNET’i Yakalayın
Google Fotoğraflar uygulamasını kullanın
Öncelikle, akıllı telefon fotoğraflarınızın zaten yedeklendiğinden ve Google Fotoğraflar ile senkronize edildiğinden emin olun.
- uygulamayı aç Google Fotoğraflar.
- Profil simgenize dokunun ve seçin Fotoğraf ayarları.
- Seçmek Yedekleme ve senkronizasyon ve Yedekleme ve Senkronizasyon anahtarının açık olduğundan emin olun.
- Tüm fotoğraflarınızı barındırmak için Google Cloud depolama alanınızda yeterli alana sahip olduğunuzdan emin olun. Yer kazanmak için fotoğraflarınızı sıkıştırılmış biçimde yüklemek için yükleme boyutunu da değiştirebilirsiniz.
- Bilgisayarınızdan Google Fotoğraflar web sitesine gidin. Orada Android telefonunuzdan senkronize edilen fotoğrafları görmelisiniz.
- Şimdi tüm fotoğrafları PC’nize indirmek istediğinizi varsayalım. İlk fotoğrafı seçin, Shift tuşunu basılı tutun, ardından son fotoğrafı seçin.
- Sağ üstteki üç nokta simgesine tıklayın ve seçin İndirmek. Fotoğraflarınız varsayılan indirme klasörünüze bir ZIP dosyası olarak kaydedilir.
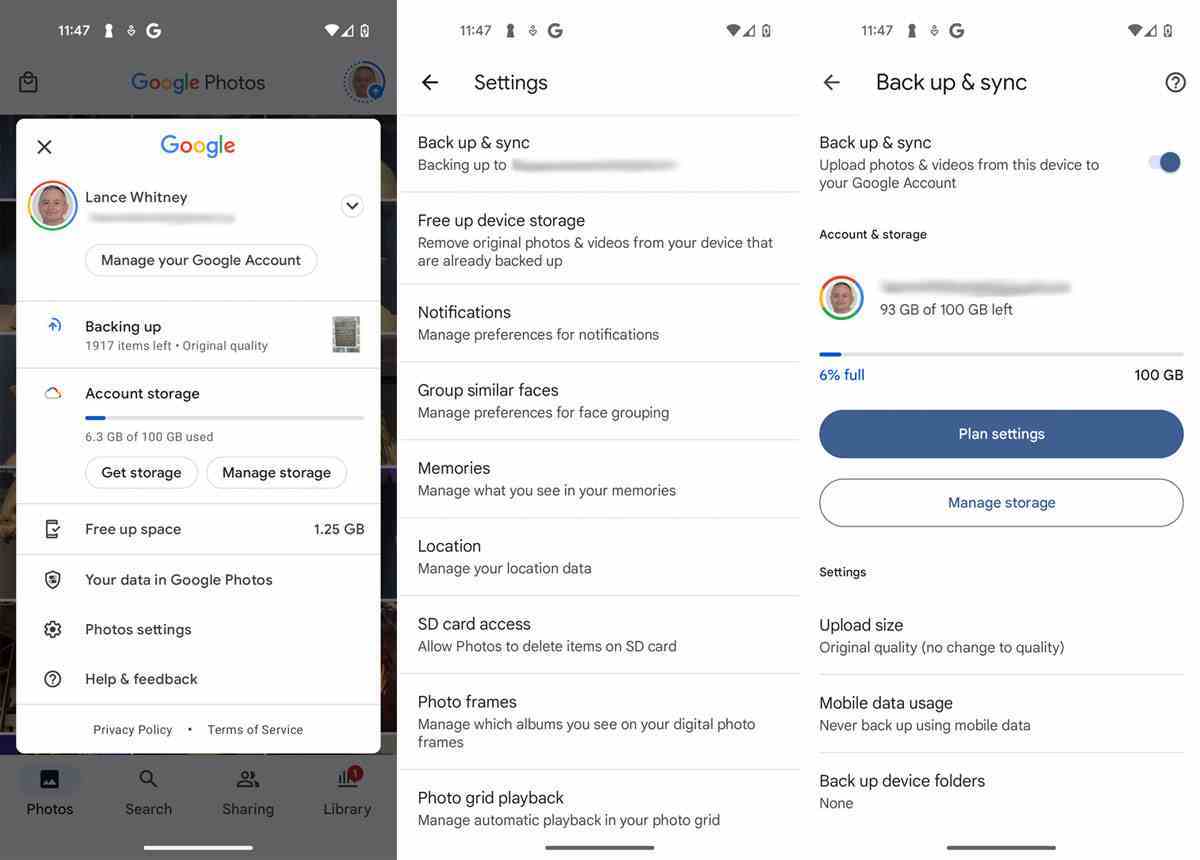
Fotoğrafları Google Fotoğraflar ile senkronize edin. Lance Whitney/ZDNET’i Yakalayın
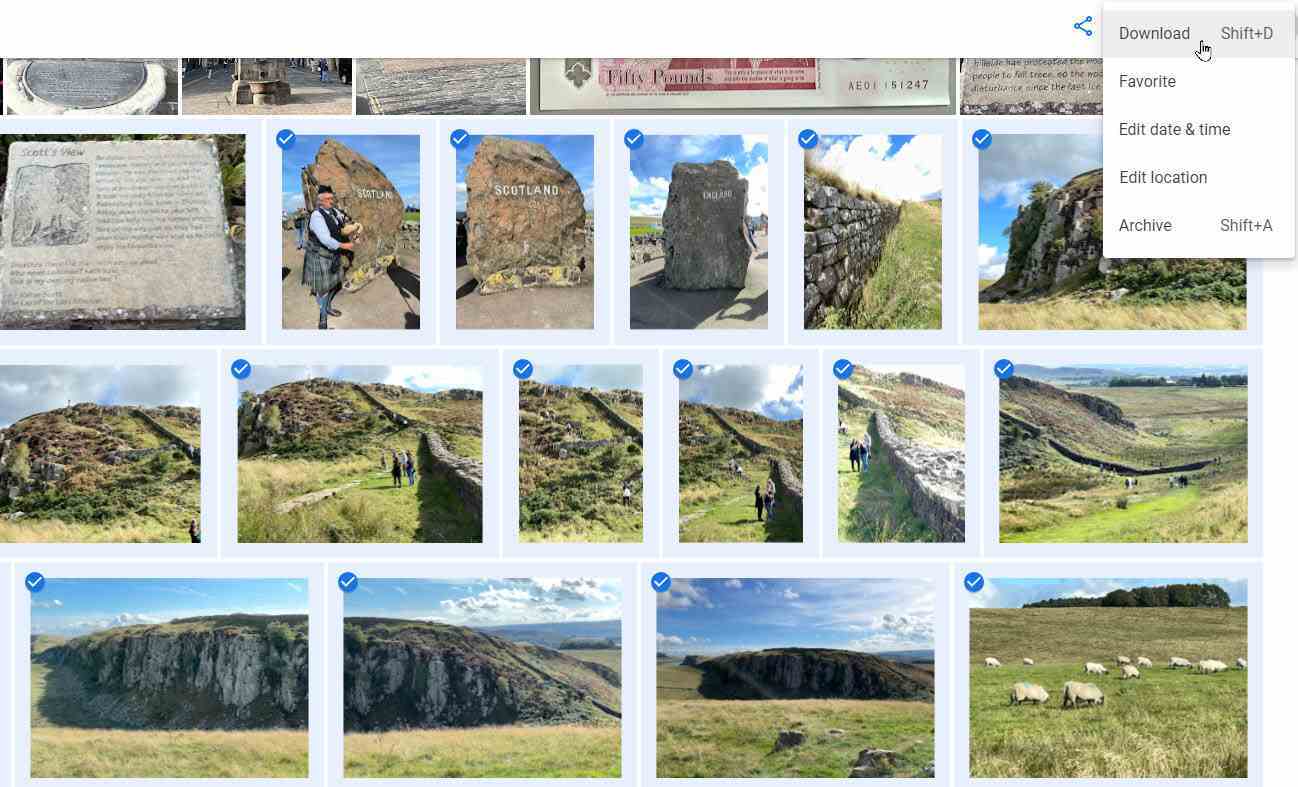
Google Fotoğraflar’dan fotoğraf indirin. Lance Whitney/ZDNET’i Yakalayın
Microsoft OneDrive’ı kullanın
Zaten Windows’ta Microsoft OneDrive kullanıyorsanız, işte kullanışlı bir çözüm. Henüz yapmadıysanız OneDrive uygulamasını Android telefonunuza yükleyin.
- Uygulamayı açın ve Microsoft hesabınızla oturum açın.
- simgesine dokunun resimler sayfanın sonunda.
- Kamera tarafından çekilen görüntüleri kaydetmek için seçeneğe dokunun ve düğmesine basın Olanak vermek.
- Fotoğraflar eşitlendikten sonra, bilgisayarınızdaki OneDrive klasörünü açın; tüm fotoğrafları görmelisiniz.
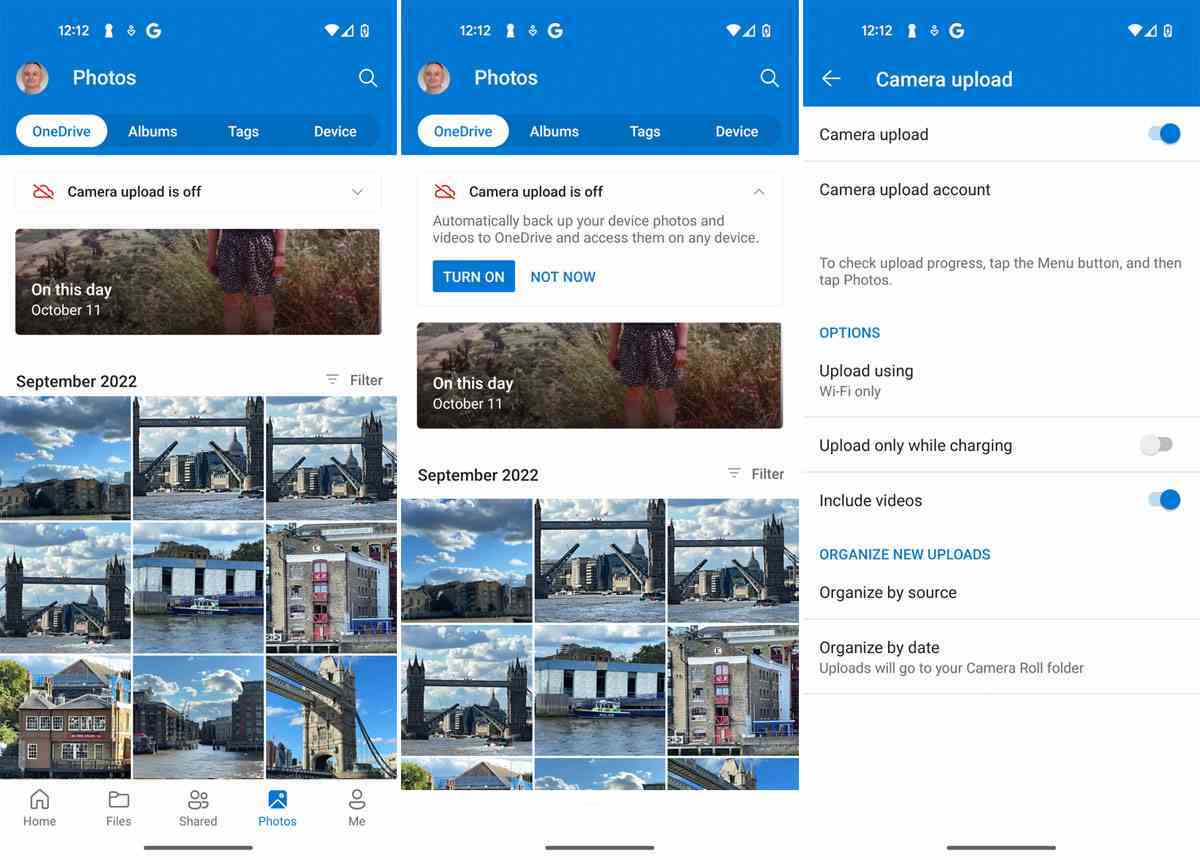
Android cihazda OneDrive’ı ayarlayın. Ekran görüntüsü Lance Whitney/ZDNET.
Microsoft Phone Link’i kullanın
Başka bir yöntem de Microsoft’un Telefon Bağlantısını (veya Windows Bağlantısını) kullanmaktır: bu uygulama, bir Android akıllı telefondaki fotoğrafları ve diğer öğeleri görüntüler ve alır.
- İlk adım, Android telefonunuzu Windows ile bağlamak ve senkronize etmektir.
- Telefonunuz bağlandıktan sonra, seçeneği belirleyin resimler Windows PC’nizdeki Phone Link uygulamasında. Daha sonra telefonunuzdaki tüm fotoğrafları göreceksiniz.
- Yüklemek istediğiniz bir fotoğrafa sağ tıklayın ve seçin Farklı kaydet.
Phone Link’in dezavantajı, aynı anda birden çok fotoğrafı seçip PC’nize indirmenin bir yolu olmamasıdır. Bu nedenle bu araç, aynı anda birkaç fotoğraf yüklemek için daha kullanışlıdır.