Windows 10’da ikinci bir monitör bağlamak, masaüstü tuvalini birden çok uygulamayla çalışacak ve dizüstü veya masaüstü bilgisayarınızda oyun oynayacak şekilde genişletmenize yardımcı olur.
Harici bir ekranın ayarlanması genellikle basit bir işlem olsa da bazen Windows 10, sürücüler veya donanımla ilgili sorunlar nedeniyle eski ekranları veya ikinci monitörleri algılamayabilir. Ancak, bilgisayarınızda bir sorun varsa, sorunu hemen çözmek için birkaç sorun giderme adımını (bağlantıyı kontrol etme ve doğru sürücüleri yükleme dahil) kullanabilirsiniz.
Bu Windows 10 kılavuzunda, sistemin ikinci monitörü otomatik olarak algılamasını engelleyebilecek sorunları gidermenin ve düzeltmenin üç pratik yolunu göstereceğiz.
Donanım sorun giderme yoluyla harici monitör bağlantı sorunları nasıl giderilir
Bilgisayarınız ikinci harici ekranı algılamadığında, yazılımla ilgili bir sorun olabilir, ancak fiziksel bağlantıyla veya monitörün kendisiyle de ilgili bir sorun olabilir.
Monitör ayarlarda görünmüyorsa, Windows 10’daki yapılandırma ayarlarıyla uğraşmadan önce şu adımları kullanın:
- Monitörün bir güç kaynağına bağlı olduğunu doğrulayın.
- Monitörün açık olduğunu onaylayın.
- Bağlantıyı yenilemek için bilgisayarı kapatıp açın.
- Monitörün yerleşik denetimlerini kullanın ve doğru giriş bağlantı noktasını seçin.
- Monitör ve grafik kartı arasındaki sinyal kablosu bağlantısını kontrol edin.
- Sinyal kablosunu her iki uçtan da ayırın, 60 saniye bekleyin ve sıkıca yeniden bağlayın.
- Kötü bir kabloyla uğraşmadığınızı doğrulamak için sinyal kablosunu değiştirin.
- DisplayPort ve HDMI farklı sürümlerde gelir, bu nedenle doğru kabloya sahip olduğunuzdan emin olmak için üreticiden gereklilik ayrıntılarını kontrol edin.
- Monitörde ve grafik kartında birden çok bağlantı noktası varsa bağlantı noktalarını değiştirin.
- Sorunun harici ekranda olup olmadığını görmek için monitörü başka bir bilgisayara bağlayın.
- Sorunun grafik kartı olmadığını belirlemek için bilinen başka bir çalışan monitörü bağlayın.
- Diğer aygıtların hiçbirinin ekranla çakışmadığından emin olmak için tüm çevre birimlerinin (yazıcılar, kameralar ve USB aygıtları gibi) bağlantısını kesin.
- Bir bağlantı istasyonuna bağlı bir Surface Pro 8’iniz varsa bağlantı istasyonunun bağlantısını kesin ve sorunun bağlantı istasyonunda olmadığını doğrulamak için monitörü doğrudan bilgisayara bağlamayı deneyin.
- Hataları ve uyumluluk sorunlarını (yaygın olmayan) düzeltmeye yardımcı olması için harici monitör üretici yazılımını güncelleyin.
Yukarıda özetlenen temel sorun giderme adımları ikinci monitörü düzeltmezse bu, aşağıdaki adımlarla çözebileceğiniz yazılımla ilgili bir sorun olabilir.
Sorun monitördeyse veya yeni bir monitör arıyorsanız, şu anda HP Z27 en iyi seçimimiz. En iyi 4K monitör derlememizde daha fazla seçenek bulabilirsiniz.
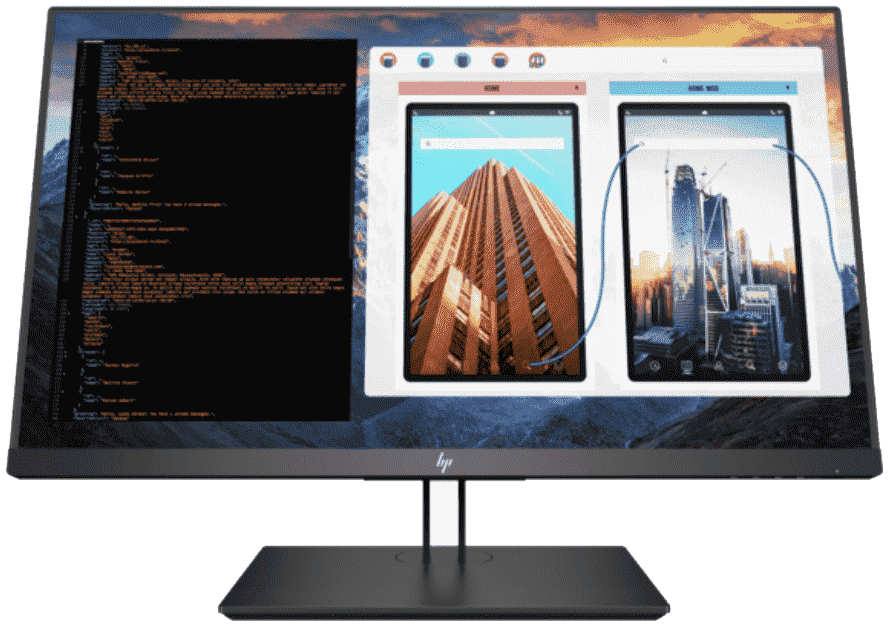
Çoğu kullanıcı için en iyi monitör
HP Z27, ince tasarımı, harika görüntü kalitesi ve her zamanki DisplayPort ve HDMI’nın yanı sıra USB-C bağlantısı sayesinde içerik oluşturucular ve genel amaçlı görevler için mükemmel bir 27 inç monitördür. Ekran, USB-A 3.0 bağlantı noktalarına sahip yerleşik bir hub bile içerir.
Harici monitör bağlantı sorunları Ayarlar aracılığıyla nasıl düzeltilir?
Bağlantı, monitör veya bilgisayarla ilgili fiziksel bir sorun olmadığını belirledikten sonra, sistemi ikinci monitörü algılamaya zorlamak için Ayarlar uygulamasını kullanabilirsiniz.
İkinci ekran algılamayı zorla
Windows 10’da ikinci bir monitörü manuel olarak algılamak için şu adımları kullanın:
- Açık Ayarlar.
- Tıklamak Sistem.
- Tıklamak Görüntülemek.
- “Birden çok ekran” bölümünün altında, Tespit etmek Harici monitöre bağlanmak için düğme.
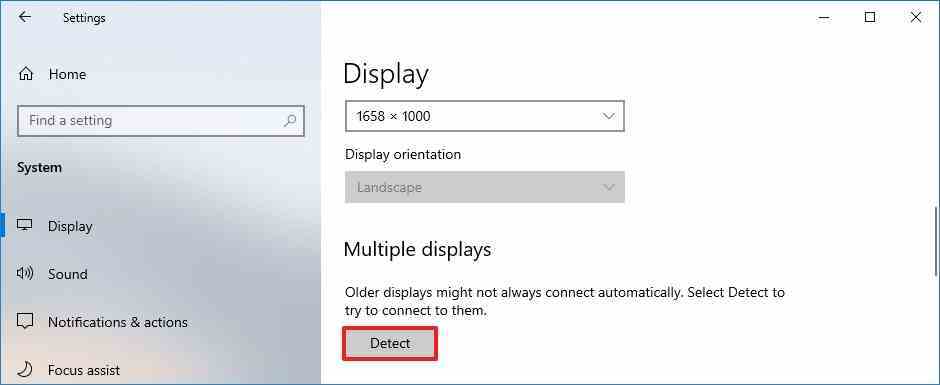
- (İsteğe bağlı) “Ekranlarınızı yeniden düzenleyin” bölümünün altında, Tespit etmek sağ alt köşedeki düğme (varsa). Hızlı not: Yalnızca bir monitörünüz varsa, yalnızca birden çok ekran bağlanırken kullanılabildiğinden seçenek mevcut olmayacaktır.
Adımları tamamladığınızda Windows 10, bilgisayara bağlı harici monitörü algılamalıdır.
Kablosuz harici ekranı bağlayın
Windows 10’da bir kablosuz ekranı bilgisayarınızda ikincil ekran olarak bağlamak için şu adımları kullanın:
- Açık Ayarlar.
- Tıklamak Cihazlar.
- Tıklamak Bluetooth ve diğer cihazlar.
- aç Bluetooth geçiş anahtarı (varsa).
- Tıkla Bluetooth veya başka bir cihaz ekleyin buton.
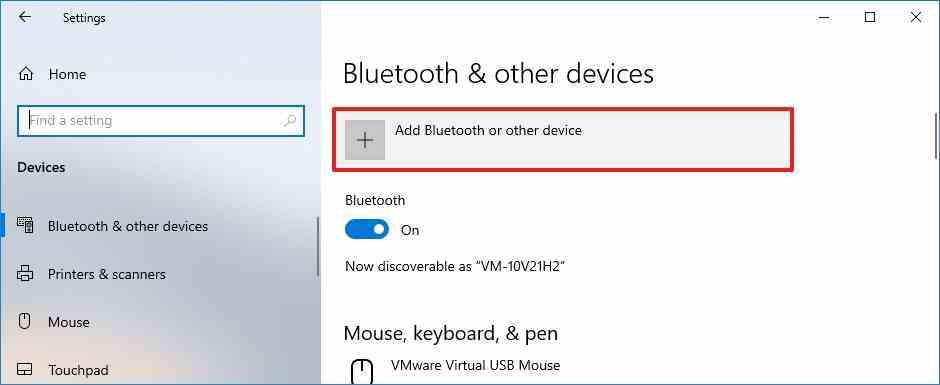
- seçin Kablosuz ekran veya yuva seçenek.
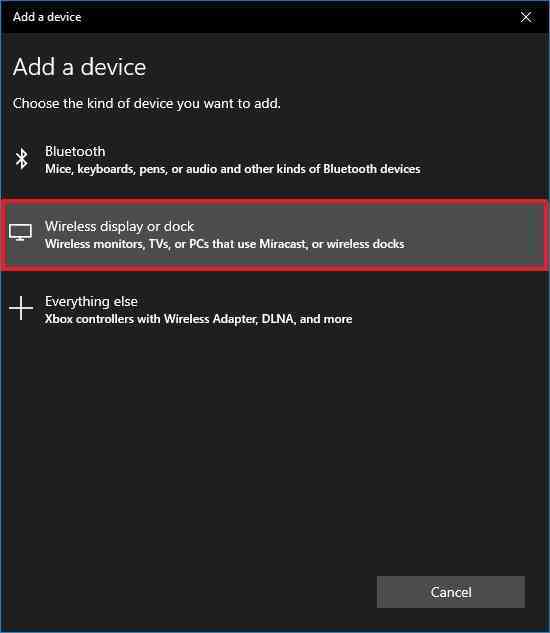
- Kablosuz ekranın açık ve keşfedilebilir olduğunu onaylayın (cihaz belgelerine bakın).
- Listeden ekranı (kablosuz monitör, TV veya Miracast destekli PC) seçin.
- Ekrandaki talimatlarla devam edin (varsa).
Adımları tamamladıktan sonra, kablosuz ekran yeni bir harici ekran olarak algılanacaktır.
En yeni grafik sürücüleri aracılığıyla harici monitör bağlantı sorunları nasıl giderilir
Hatalı, eski veya bozuk bir grafik sürücüsü, Windows 10’un ikinci bir monitörü otomatik olarak algılamasını engelleyebilecek sorunlara neden olabilir. Bu sorunu çözmenin en kolay yöntemi, sürücüyü güncellemek, yeniden yüklemek veya eski sürüme geçirmektir.
Grafik sürücüsünü güncelle
Grafik kartı sürücüsünü Windows Update aracılığıyla güncellemek için şu adımları kullanın:
- Açık Ayarlar.
- Tıklamak Güncelleme ve Güvenlik.
- Tıklamak Windows güncelleme.
- Tıkla İsteğe bağlı güncellemeleri görüntüleyin seçenek. Hızlı ipucu: Seçenek mevcut değilse, Windows Update’in daha yeni bir sürücüsü yoktur.
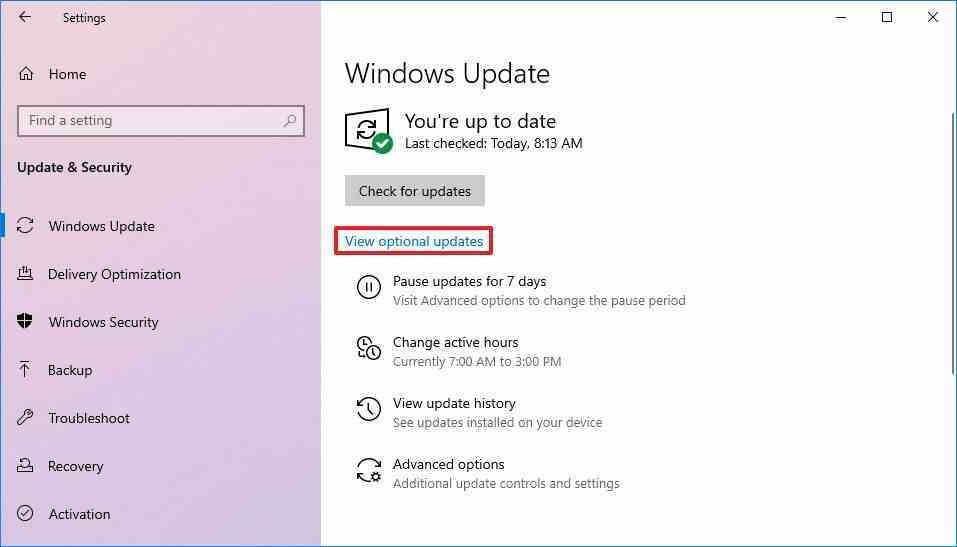
- seçin Sürücü güncellemeleri ayar.
- Windows 10’da güncellemek için grafik sürücüsünü kontrol edin.
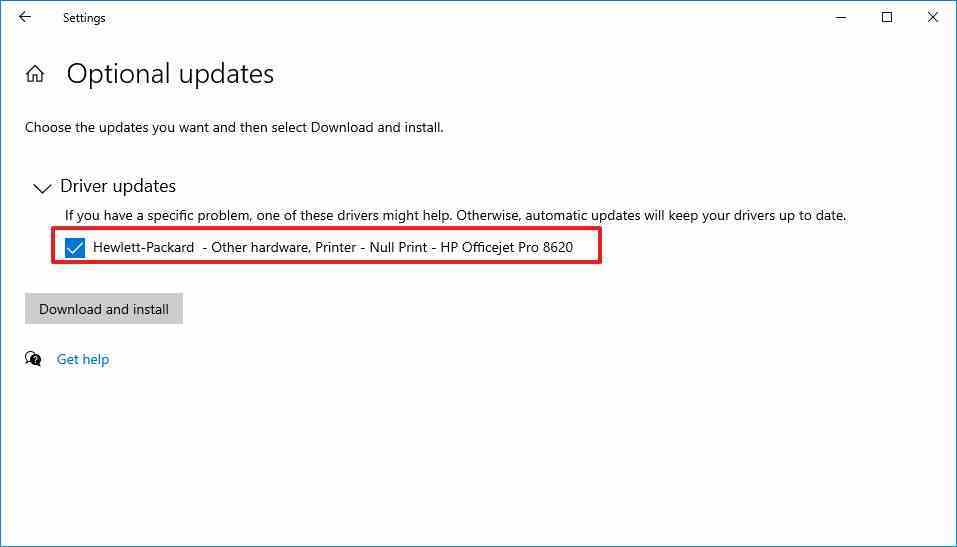
- Tıkla İndirin ve kurun buton.
Adımları tamamladığınızda, Windows Update grafik sürücüsünü yükleyerek harici monitörün algılama sorununu çözecektir.
Windows Update’in daha yeni bir sürücü sürümü yoksa, daha yeni bir sürümü (varsa) indirip yüklemek için üreticinin destek web sitesine bakın.
Grafik sürücüsünü yeniden yükleyin
Windows 10’da bozuk bir video sürücüsünü yeniden yüklemek için şu adımları kullanın:
- Açık Başlangıç.
- Aramak Aygıt Yöneticisi ve uygulamayı açmak için en üstteki sonuca tıklayın.
- genişletmek için çift tıklayın Ekran adaptörleri dal.
- Bağdaştırıcıya sağ tıklayın ve seçin Cihazı kaldır seçenek.
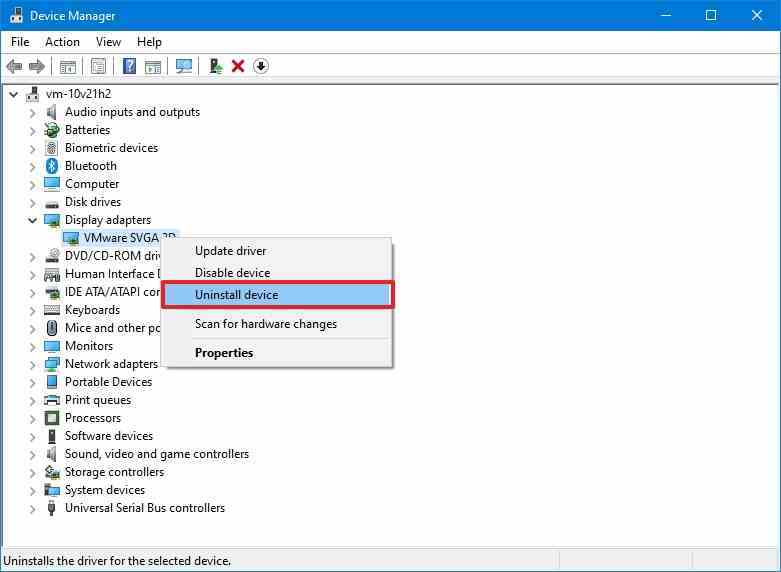
- Temizle Sürücü yazılımını bu cihazdan silin seçeneği (varsa).
- Tıkla Kaldır buton.
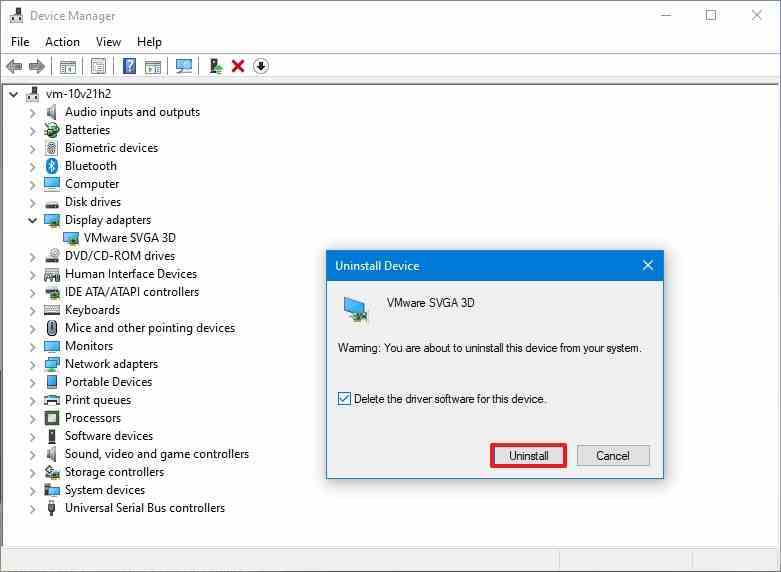
- Bilgisayarı yeniden başlatın.
- Açık Aygıt Yöneticisi Yeniden. Hızlı not: Sistem monitörü yeniden otomatik olarak algılamalıdır. Aksi takdirde, ekranı yeniden yüklemek için değişiklikleri manuel olarak tarayabilirsiniz.
- Bilgisayar adına sağ tıklayın ve Donanım değişikliklerini tara seçenek.
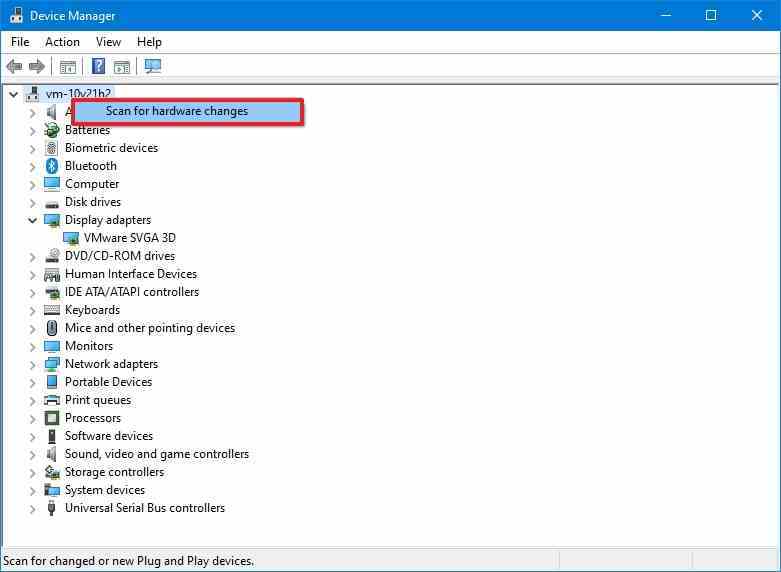
Adımları tamamladıktan sonra Windows 10, sürücüyü otomatik olarak yeniden yükleyecektir. Ancak, sürücünün doğru şekilde yüklendiğinden emin olmak için yukarıdaki adımları kullanmak iyidir.
Geri alma grafik sürücüsü
Bilgisayar yakın zamanda güncellendiyse veya grafik sürücüsü yakın zamanda manuel olarak yükseltildiyse ve Windows 10 ikinci monitörü algılayamıyorsa, sürücünün önceki sürümüne geri dönmek sorunu çözebilir.
Windows 10’da bir grafik sürücüsünün eski bir sürümünü kaldırıp yeniden yüklemek için şu adımları kullanın:
- Açık Başlangıç.
- Aramak Aygıt Yöneticisi ve uygulamayı açmak için en üstteki sonuca tıklayın.
- genişletmek için çift tıklayın Ekran adaptörleri dal.
- Grafik bağdaştırıcısına sağ tıklayın ve Özellikler seçenek.
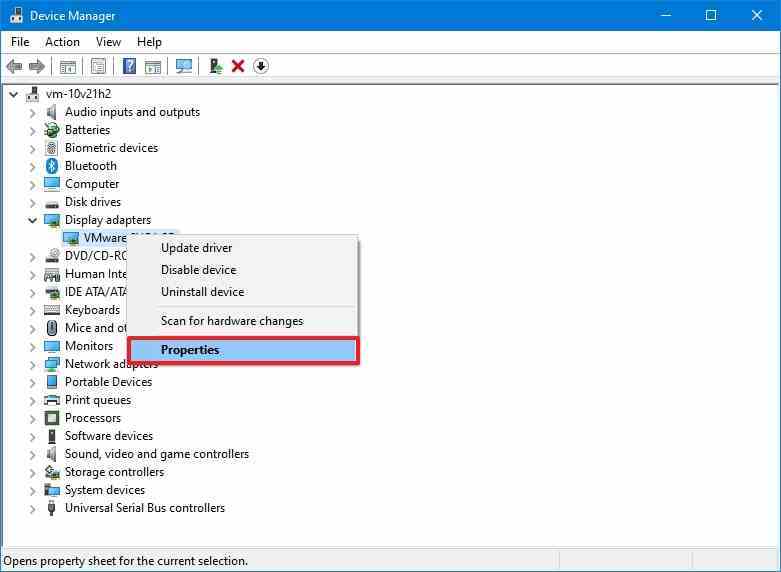
- Tıkla sürücü sekme.
- Tıkla Sürücüyü geri al buton. Hızlı ipucu: Seçenek mevcut değilse, bu geri alma işlemini kullanamazsınız. Ancak, cihaz üreticisinin destek web sitesinden (varsa) daha eski bir sürümü kullanmaya devam edebilirsiniz.
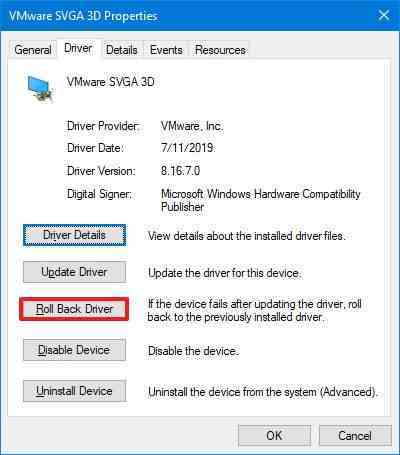
- Soruyu cevaplamak için bir seçenek belirleyin.
- Tıkla Evet buton.
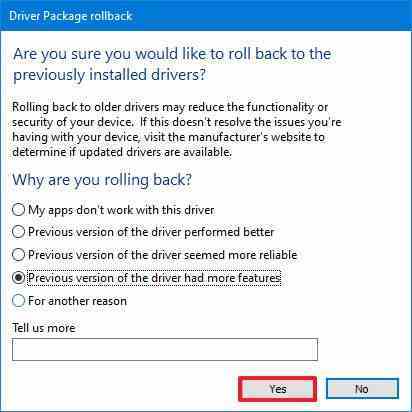
- Cihazı yeniden başlatın.
Adımları tamamladığınızda, Windows 10 harici monitörde içerik oluşturmaya başlamalıdır.
Üretici kontrol paneli ile grafik sürücüsünü güncelleyin
Windows 10, çoğu grafik bağdaştırıcısı için sürücüleri otomatik olarak kurabilir, ancak Windows Update aracılığıyla sağlanan sürücüler genellikle daha yeni değildir. En son sürücüyü yüklemeniz gerekiyorsa, NVIDIA, AMD ve Intel gibi şirketler, harici ekran sorunlarını gidermeye yardımcı olabilecek en son güncellemeleri hızlı bir şekilde yüklemek için araçlar sunar.
Üreticinize bağlı olarak sürücüleri indirmek için şu bağlantılara göz atın:
Üreticinin kontrol paneli uygulamasını kullanmak istiyorsanız kurulum basittir. Yukarıdaki bağlantıları kullanarak yükleyiciyi indirmeniz ve çift tıklamanız, kurulumu tamamlamak için ekrandaki yönergeleri takip etmeniz ve güncellemeleri kontrol etmeniz yeterlidir.
Alternatif olarak, sürücüleri doğrudan üreticinin destek web sitesinden indirebilirsiniz. önerilen talimatları kullanarak. Sürücüleri bulmak için aşağıdaki bağlantıları kullanabilirsiniz:
Üretici ve sürücü sürümünü kontrol edin
Windows 10’da grafik kartı satıcısını ve sürücü sürümünü kontrol etmek için şu adımları kullanın:
- Açık Başlangıç.
- Aramak Sistem bilgisi ve uygulamayı açmak için en üstteki sonuca tıklayın.
- genişletmek için çift tıklayın Bileşenler sol bölmedeki dal.
- seçin Görüntülemek kategori.
- onayla Adaptör Tipi ve Sürücü Sürümü sürücü kartının modelini ve geçerli sürümünü belirlemek için bilgiler.
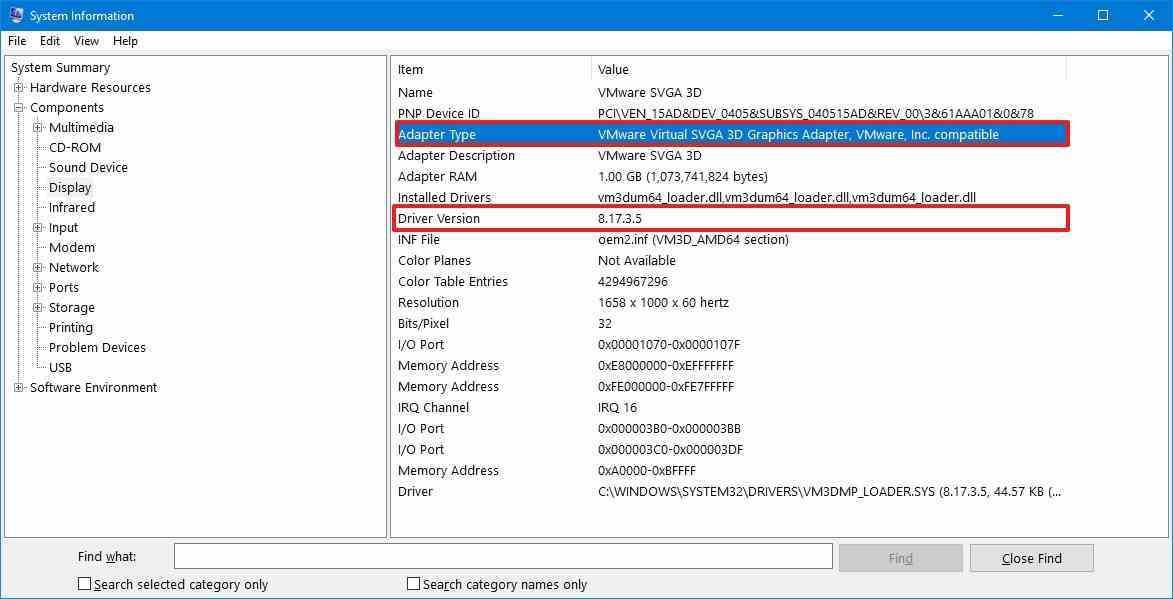
Adımları tamamladıktan sonra, doğru sürücüyü bulmak, indirmek ve yüklemek için yukarıdaki bağlantıları kullanın.
Şu anda alabileceğiniz en iyi grafik kartlarından biri, mükemmel performansı ve birden çok monitörü bağlamak için bağlantı noktaları nedeniyle NVIDIA GeForce RTX 3080’dir. Bütçenize uygun diğer kartları bulmak için en iyi grafik kartları listemize de göz atabilirsiniz.

RTX 3080 çoklu monitör desteği sunar
Grafik kartınızı değiştirmeniz gerekiyorsa, RTX 3080 harika bir seçenektir. Yalnızca oyun ve iş yükleri için mükemmel performansı nedeniyle değil, aynı zamanda birden fazla DisplayPort ve HDMI bağlantı noktası içerir ve çoklu monitör kurulumları için mükemmeldir.
Son olarak, üreticilerin (örneğin, Dell, HP, Razer, Acer ve Microsoft) bilgisayarlarını optimize etmek için genellikle orijinal sürücüleri değiştirdiklerini göz önünde bulundurun. Sonuç olarak, markalı bir bilgisayarınız varsa (Özgün Donanım Üreticisi (OEM) bilgisayar olarak da bilinir), sorunları önlemek için grafik kartı üreticisinin sunduğu grafik sürücülerini denemeden önce her zaman aygıt üreticisinin sunduğu grafik sürücüsünü kullanmayı düşünmelisiniz. .
Daha fazla Windows kaynağı
Windows 10 ve Windows 11 hakkında daha fazla yardımcı makale, kapsam ve sık sorulan soruların yanıtları için aşağıdaki kaynakları ziyaret edin:
