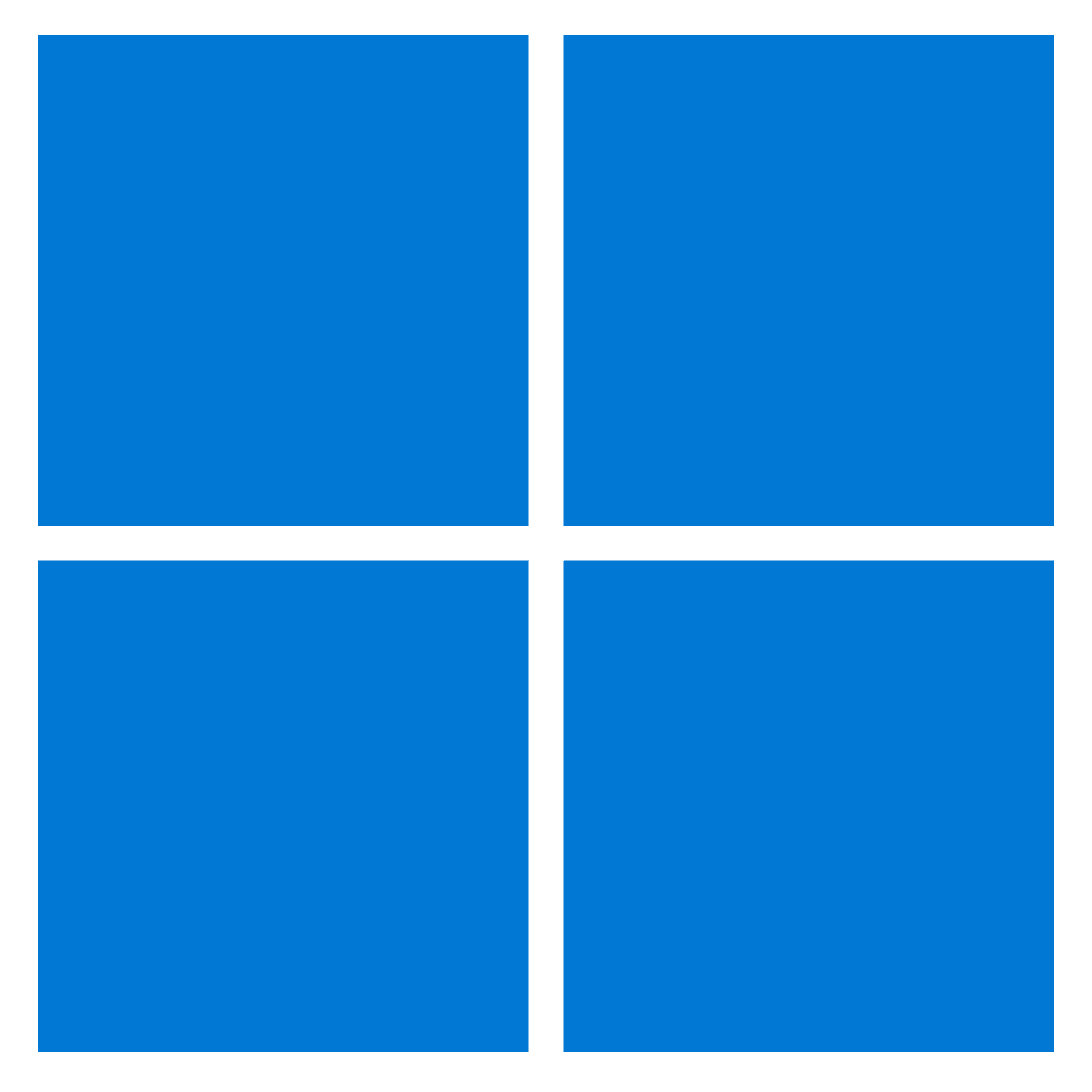Windows 10’da, bir uygulamadan veya hizmetten gelen her işlemin, İşlem Kimliği (PID) olarak bilinen bir kimlik numarası vardır. PID’nin çeşitli kullanımları vardır, ancak esas olarak, sistemdeki her işlemi ve birden çok örneği çalıştıran programları (örneğin, Not Defteri ile iki metin dosyasını düzenlerken) tanımlamak için vardır.
Kullanıcıların sistem süreçleri hakkında endişelenmelerine gerek kalmasa da, belirli sistem numaralarını belirleme yeteneği birçok senaryoda kullanışlı olabilir. Örneğin, bir uygulamada hata ayıklamanız gerektiğinde. Bir program takıldı ve işlemi manuel olarak sonlandırmanız gerekiyor. Veya belirli bir işlemin kullandığı sistem kaynaklarını kontrol etmeniz gerekir.
Nedeni ne olursa olsun Windows 10, Görev Yöneticisi, Kaynak İzleyici, Komut İstemi ve PowerShell kullanarak sistemde çalışan herhangi bir işlem için PID’yi kontrol etmenin en az dört yolunu içerir.
Bu kılavuz, Windows 10’da bir uygulama veya hizmet için işlem kimlik numarasını belirleme adımlarında size yol gösterecektir.
Görev Yöneticisi’nden İşlem Kimliği nasıl belirlenir
Windows 10’da bir uygulamanın İşlem Kimliğini kontrol etmek için şu adımları kullanın:
- Açık Başlangıç.
- Aramak Görev Yöneticisi ve uygulamayı açmak için en üstteki sonuca tıklayın.
- Hızlı ipucu: Uygulamayı Görev Çubuğuna sağ tıklayarak ve Görev Yöneticisi seçeneği, Başlat düğmesine sağ tıklayın ve Görev Yöneticisi seçeneği veya “Ctrl + Shift + Esc” klavye kısayolu.
- Tıkla Detaylar sekme.
- Uygulamanın İşlem Kimliğini onaylayın. PID kolon.

- Tıkla Hizmetler sekme.
- Uygulamanın İşlem Kimliğini onaylayın. PID kolon.

Adımları tamamladığınızda, Windows 10’da çalışan ve askıya alınan hizmetler ve uygulamalar için işlem kimlik numarasını bileceksiniz.
Kaynak İzleyici’den İşlem Kimliği nasıl belirlenir
Windows 10’da Kaynak İzleyici konsoluyla bir uygulamanın İşlem Kimliğini bulmak için şu adımları kullanın:
- Açık Başlangıç.
- Aramak Kaynak Monitörü ve uygulamayı açmak için en üstteki sonuca tıklayın.
- Tıkla genel bakış sekme.
- Uygulamaların ve hizmetlerin İşlem Kimliğini onaylayın. PID kolon.

Adımları tamamladıktan sonra, çalışan ve askıya alınan işlemler için kimliğe genel bir bakış elde edeceksiniz.
Komut İsteminden İşlem Kimliği nasıl belirlenir
Windows 10’da komutlarla bir işlemin kimliğini öğrenmek için şu adımları kullanın:
- Açık Başlangıç.
- Aramak Komut istemi ve terminali açmak için en üstteki sonuca tıklayın.
- İşlem Kimliği listesini görüntülemek için aşağıdaki komutu yazın ve tuşuna basın. Giriş: görev listesi

- Microsoft Mağazası uygulamaları için İşlem Kimlikleri listesini görüntülemek için aşağıdaki komutu yazın ve tuşuna basın. Giriş: görev listesi / uygulamalar

- İşlem adından kimliği almak için aşağıdaki komutu yazın ve tuşuna basın. Giriş: görev listesi /svc /FI “ImageName eq PROCESS-NAME*”
Komutta, değiştirdiğinizden emin olun. İŞLEM ADI işlemin “.exe” adıyla. *, işlemin tam adını yazmak zorunda kalmadan adın bir kısmıyla eşleşen bir joker karakterdir. Bu örnek, Not Defteri için işlemleri gösterir: görev listesi /svc /FI “GörüntüAdı eq not defteri*”

Adımları tamamladığınızda, çıktı, cihazda çalışan işlemlerin kimliklerini gösterecektir.
PowerShell’den İşlem Kimliği nasıl belirlenir
PowerShell ile bir uygulamanın veya hizmetin İşlem Kimliğini belirlemek için şu adımları kullanın:
- Açık Başlangıç.
- Aramak Güç kalkanı ve terminali açmak için en üstteki sonuca tıklayın.
- İşlem Kimliği listesini görüntülemek için aşağıdaki komutu yazın ve tuşuna basın. Giriş: Al-Süreci

- Bir işlemle ilgili bilgileri (kimlik dahil) görüntülemek için aşağıdaki komutu yazın ve tuşuna basın. Giriş: Get-Process PROCESS-NAME* | Biçim Listesi *
Komutta, değiştirdiğinizden emin olun. İŞLEM ADI ile “.exe” sürecin adı. bu * işlemin tam adını yazmak zorunda kalmadan adın bir kısmıyla eşleşen bir joker karakterdir. Bu örnek, Not Defteri İşlem Kimliğini ve işlemle ilgili mevcut tüm bilgileri gösterir: Get-Process not defteri* | Biçim Listesi *

- İşlemin kimliğini ve sahibini belirlemek için aşağıdaki komutu yazın ve tuşuna basın. Giriş: Get-Process PROCESS-NAME* -IncludeUserName
Komutta, değiştirdiğinizden emin olun. İŞLEM ADI işlemin “.exe” adıyla. bu * işlemin tam adını yazmak zorunda kalmadan adın bir kısmıyla eşleşen bir joker karakterdir. Bu örnek, Not Defteri için işlemleri gösterir: Get-Process not defteri* -IncludeUserName

Adımları tamamladıktan sonra PowerShell çıktısı, uygulama veya hizmetle ilgili diğer bilgilerle birlikte İşlem Kimliğini listeler.
Daha fazla kaynak
Windows 10 hakkında daha yararlı makaleler, kapsam ve sık sorulan soruların yanıtları için aşağıdaki kaynakları ziyaret edin: