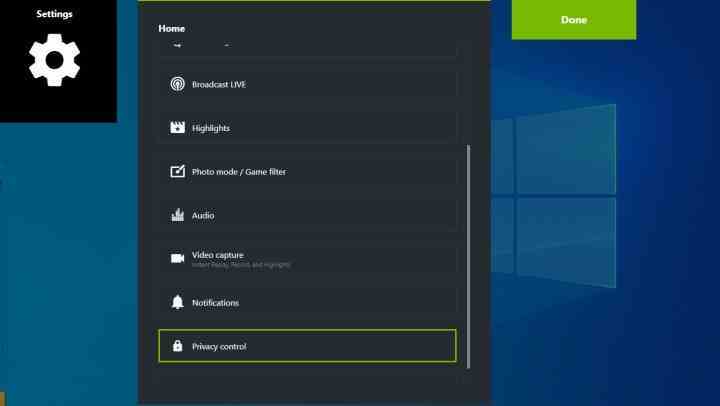Nvidia Share olarak da bilinen Nvidia Shadowplay, Nvidia grafik kartlarına sahip oyuncuların oyununuzu canlı olarak kaydetmelerini ve yayınlamalarını sağlayan bir araçtır. Ayrıca, ekran görüntüleri almanıza veya saniyedeki karelerinizi (fps) kontrol etmenize olanak tanıyan bir oyun içi yer paylaşımıdır. Birçok Nvidia kartı kullanıcısı bu özelliğe erişebilir, ancak Nvidia Shadowplay’in oyununuzu kaydetmesini nasıl etkinleştireceğinizi biliyor musunuz?
Bu kılavuzda, Nvidia Shadowplay’i nasıl kullanacağınızı adım adım göstereceğiz. Ayrıca program hakkında bilmeniz gereken diğer her şeyi ele alacağız.
Başlamadan önce Nvidia, Shadowplay’i Nvidia Share olarak yeniden adlandırdı, bu kılavuz boyunca bu terimleri birbirinin yerine kullanacağız. Nvidia Shadowplay, özelliğin daha iyi bilinen adı olmaya devam ediyor, ancak sonuçta hem Shadowplay hem de Share temelde aynı program.
Oyununuzu kaydetmek için Nvidia Shadowplay nasıl kullanılır?
Nvidia Share’e yalnızca GeForce Experience aracılığıyla erişilebilir. Bu, diğer şeylerin yanı sıra sürücüleri indirmenize ve yüklemenize, oyun ayarlarını optimize etmenize ve daha fazlasına yardımcı olmaktan sorumlu olan Nvidia yazılımıdır.
Aşama 1: Klavye kısayoluna basarak Nvidia Share’i başlatın Alternatif + Z.
Açamıyorsanız, GeForce Experience’ı yüklememiş olabilirsiniz. İndirebilirsin doğrudan Nvidia’nın web sitesinden.
Adım 2: Oyun içi yer paylaşımı için açma/kapatma düğmesinin hemen altında, Ayarlar Kayda başlamadan önce birkaç seçenekle uğraşmak için.
Aşama 3: Kayıttan önce mutlaka yapmanız gereken iki önemli ayar; Gizlilik Kontrolü ve kayıtlar:
Bulana kadar Ayarlar’da tamamen aşağı kaydırın. Gizlilik Kontrolüardından etkinleştir Masaüstü Yakalama. Bu olmadan, hiç kayıt yapamayacaksınız. İçinde kayıtlar, video kayıtlarınızın biteceği klasörü seçebilirsiniz. Özellikle sürücülerinizden birinde sınırlı alanınız varsa, kayıttan önce kontrol ettiğinizden emin olun.
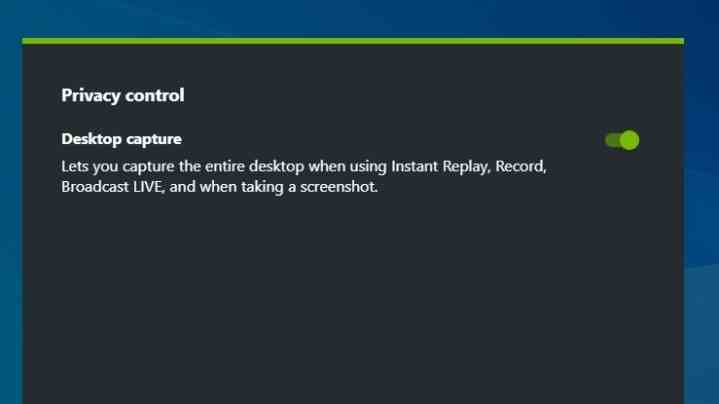
Adım 4: Göz önünde bulundurulmaya değer diğer ayarlar şunları içerir:
- Klavye kısayolları: Oyun sırasında Nvidia Shadowplay’i açmak için kullanılan kısayolu ve diğer kullanışlı tuş bağlantılarını ayarlayın.
- video çekimi: Bu bölümde, Instant Replay özelliğinin video kalitesini, çözünürlüğünü, fps’sini ve uzunluğunu ayarlayabilirsiniz. Anında Yeniden Oynatmanın ne olduğundan emin değilseniz, aşağıdaki bölümümüze göz atın.
- Ses: Bu bölüm, belirli ses parçalarını ayırmanıza ve sesini kapatmanıza olanak tanır. Sesli iletişimi kullanırken aynı zamanda oyun oynayacaksanız kullanışlıdır.
Etrafa tıklayın ve sizin için önemli olan ayarları değiştirin. Hiçbirini değiştiremeyeceğinizi fark ederseniz, Anında Yeniden Oynatmayı açmış olabilirsiniz. Önce devre dışı bırakın, ardından ayarlarınızı yeniden düzenlemeyi deneyin (isterseniz Anında Yeniden Oynatmayı tekrar açmayı unutmayın).
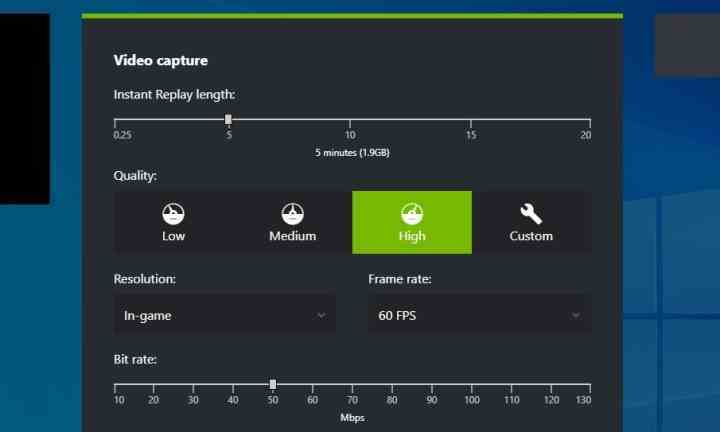
Adım 5: Şimdi gerçekten biraz oyun kaydetme zamanı. Kaydetmek istediğiniz oyunu açın. Ardından, Shadowplay’i tekrar basarak açabilirsiniz. Alternatif + Z kısayol veya köşedeki küçük bindirme simgesini seçerek. seçim Paylaş oyun içi yer paylaşımını açacaktır. Bu kaplama, şu anda oyun oynamıyor olsanız bile herhangi bir zamanda başlatılabilir.
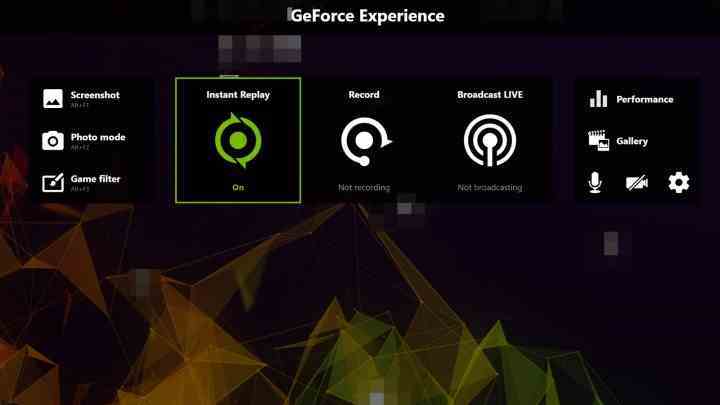
Adım 6: Kayda başlamadan önce, web kameranızı ve mikrofonunuzu da kaydetmek isteyip istemediğinize karar verin. Bunu arayüzün sağ tarafındaki Nvidia Shadowplay kaplamasında ayarlayabilirsiniz. Açmak veya kapatmak için Web Kamerası ve Mikrofon simgelerini seçin.
Kaydı başlatmaya hazır olduğunuzda, doğrudan Nvidia Shadowplay’de Kaydet’e ve ardından Başlangıçveya varsayılan klavye kısayolu aracılığıyla Alternatif + F9. İşiniz bittiğinde kaydı durdurmak için aynı kısayol kullanılır. Alternatif olarak, Shadowplay arayüzünü aşağıdakilerle yedekleyebilirsiniz. Alternatif + Z ve ardından kaydı manuel olarak durdurun.
Adım 7: Kayıt, Nvidia Share’inizi ayarlarken seçtiğiniz klasöre kaydedilecektir. Varsayılan olarak, kayıtlar şurada bulunabilir: C: > kullanıcılar > Adınız > videolar.
Tebrikler! Nvidia Shadowplay ile ilk videonuzu kaydettiniz. Ancak, bu programın yapabileceği çok daha fazla şey var, bu yüzden onu başka ne için kullanabileceğinizi öğrenmek için aşağıyı okumaya devam edin.
Nvidia Shadowplay’de Instant Replay nasıl kullanılır?
Instant Replay, Nvidia Share tarafından sunulan benzersiz bir özelliktir. Etkinleştirildiğinde, sürekli olarak arka planda çalışır ve oyun oturumunuzun tamamı boyunca oyununuzu kaydeder. Anında Yeniden Oynatma, kayıt düğmesine basmanıza gerek kalmadan 20 dakikaya kadar oyun tasarrufu sağlayabilir.
Bu, spontane ama paylaşılabilir tüm anlarınızın bilgisayarınıza kaydedileceği ve ardından onları saklamaya karar vermezseniz, siz oynarken bunların üzerine yazılacağı anlamına gelir. 20 dakika sınırı nedeniyle, depolanan videolar çok fazla depolama alanı kaplamaz.
Aşama 1: GeForce Experience’ı açın ve sağ üst köşedeki Paylaş simgesine tıklayın veya Nvidia Shadowplay kısayol tuşuyla kaplamayı açın. Alternatif + Z.
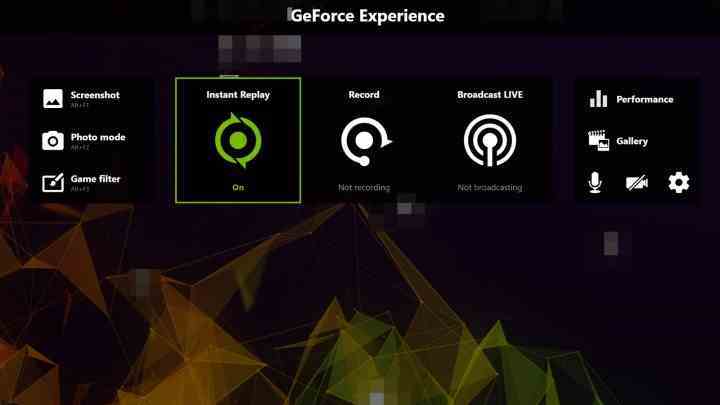
Adım 2: Oyun içi arayüzde şunu seçin: Anında Tekrarardından seçin Ayarlar.
Aşama 3: Çeşitli video ayarlarının yanı sıra Shadowplay’in kaydetmesini istediğiniz maksimum süreyi ayarlayın. Seçme Kayıt etmek işin bittiğinde
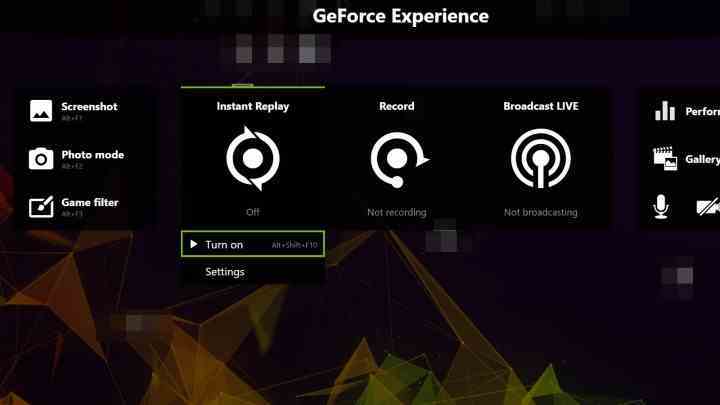
Adım 4: Instant Replay’in kaydetmeye başlamasına izin vermeye hazır olduğunuzda, yer paylaşımında onu seçin ve ardından aç.
Bu noktadan itibaren, Instant Replay, oynadığınız her zaman oyununuzu kaydedecektir. İlginç bir şey olursa ve üzerine yazmak yerine korunmasını istiyorsanız, Nvidia Shadowplay oyun içi katmanını açın ve Kaydet’e basın. Alternatif olarak, varsayılan klavye kısayolunu kullanın: Alt + F10.
Kaydedildikten sonra videolar, Nvidia Share’i ayarlarken seçtiğiniz klasörde yer alacaktır.
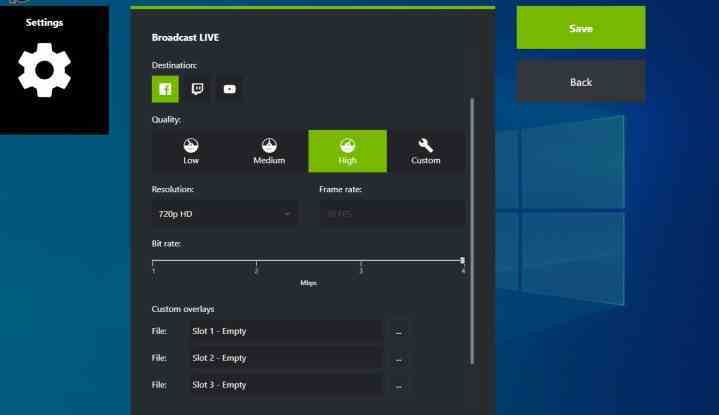
Nvidia Shadowplay’de canlı yayın nasıl yapılır?
Oyunlarınızı kaydetmenin yanı sıra, çeşitli platformlarda canlı olarak yayınlamak için Nvidia Share’i de kullanabilirsiniz. Nvidia şu anda Twitch, Facebook ve YouTube’a doğrudan akışı desteklemektedir. Başlamadan önce birkaç ayar yapmanız gerekecek olsa da, akışın kendisi kolaydır.
Aşama 1: GeForce Experience’ı şununla açın: Alternatif + Z NvidiaShare’e girmek için. Bindirmede şunu seçin: Canlı yayınve ardından Ayarlar. Shadowplay’in bu bölümüne özel çeşitli ayarlarla karşılaşacaksınız.
Adım 2: Hangi platformda yayın yapacağınızı seçin, ardından video kalitesini, çözünürlüğü, kare hızını ve bit hızını seçin.
Aşama 3: Oyun içi sohbetinizi kapsayacak bir şey gibi özel kaplamalar seçin.
Adım 4: Geçerli konumunuz için alma sunucusunun doğru olup olmadığını kontrol edin.
Adım 5: Akışı başlatmaya hazır olduğunuzda, Nvidia Shadowplay yer paylaşımına geri dönün, Canlı yayınve sonra Başlangıç. Bu, doldurmanız için birkaç seçenek içeren daha küçük bir pencere oluşturacaktır.
- Yayın yapacağınız platformu seçin.
- Bindirme aracılığıyla tercih ettiğiniz platformda oturum açın.
- Videonuzu en fazla 140 karakter kullanarak adlandırın.
- Akışın yerini ve yayın yapacağınız kitleyi seçin.
Kurulumu tamamladığınızda, sadece Yayın yapmak akışı başlatmak veya kullanmak için Alternatif + F8 klavye kısayolu. Akışı tamamen aynı şekilde durdurun.
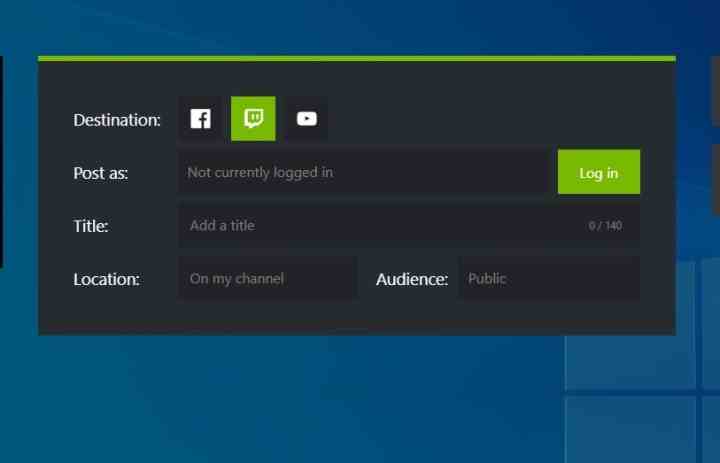
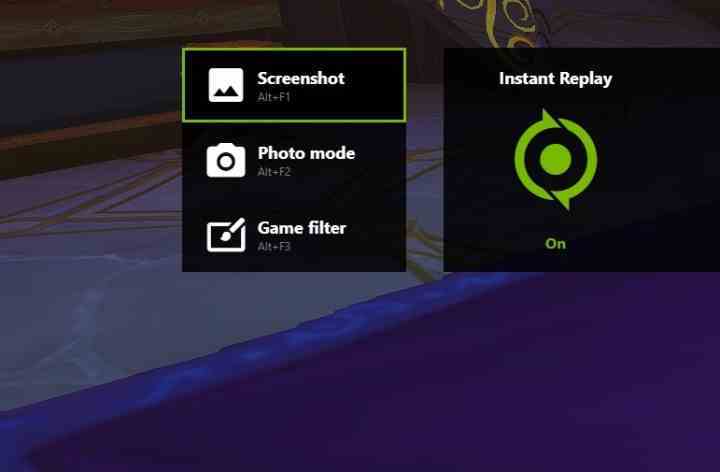
Nvidia Shadowplay’de ekran görüntüsü nasıl alınır?
Nvidia Shadowplay’deki ekran görüntüsü özellikleri oldukça eğlenceli ve kullanımı çok hızlı. Windows’ta ekran görüntüsü alabileceğiniz diğer tüm yöntemlere harika bir alternatif.
Aşama 1: basarak GeForce Experience uygulamasını açın. Alternatif + Z klavyenizde.
Adım 2: Bindirmenin en sol tarafında üç farklı seçenek bulacaksınız:
- ekran görüntüsü: Tam olarak etikette ne yazıyorsa. Ayrıca kullanabilirsin Alternatif + F1 kaplamayı kaldırmadan ekran görüntüsü almak için.
- fotoğraf modu: Bunu kullanarak erişin Alternatif + F2. Bu bölümde Nvidia, ekran görüntülerinizi çekmeden önce değiştirmenize yardımcı olabilecek pek çok zarif özelliğe sahiptir. Yapay keskinleştirme ve çeşitli renk modları da dahil olmak üzere filtrelerle oynamaktan çekinmeyin.
- Oyun filtreleri: Bu özellik, oyununuza bir filtre eklemenizi sağlar. Temel olarak, oyununuz sırasında oyununuzun görünüşünü değiştiren sabit bir kaplamadır. Renk körüyseniz veya gözleriniz yoruluyorsa kullanışlıdır, ancak oyun performansınız üzerinde bir miktar etkisi olabilir.
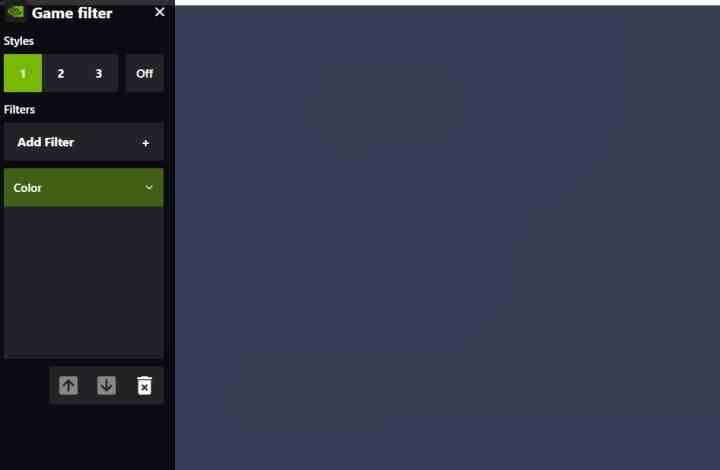
Performans izleme için Nvidia Shadowplay nasıl kullanılır?
Nvidia Shadowplay’deki bir başka eğlenceli seçenek de Performans İzleme olarak adlandırılır. GeForce Experience’ın bu bölümünde, grafik kartınızın performansının canlı bir özetine erişebilirsiniz. Hazır bilgiler arasında GPU saati, sıcaklık, voltaj, kullanım, güç tüketimi, fan hızları, bellek saati ve hatta CPU kullanımı yer alır.
Aşama 1: Bu özelliğe erişmek için, Shadowplay kaplamasını kullanarak açmanız yeterlidir. Alternatif + Z klavye kısayolu. Performans metriklerini görüntüleme seçeneği yer paylaşımının en sağ tarafında bulunur.
Adım 2: RTX 40 serisi GPU (en azından GTX 16 serisi ve daha yenisi) gibi yeni bir Nvidia GPU’nuz varsa, aynı zamanda adı verilen bir bölüme de erişebilirsiniz. performans ayarı, izleme bölümünün hemen altında bulunur. Kullanmak isterseniz, önce kapatmanız gerekecek Anında Tekrar kaplamada.
deneyebilirsin Otomatik Performans Ayarı herhangi bir özel ayara girmeden grafik kartınızı optimize etmek için. Bu, GeForce Experience’ın sizin için her ayarı kontrol etmesine ve kartınızın performansını artırmanın yollarını bulmasına neden olacaktır.
Otomatik Performans Ayarını denemeden önce, sürücülerinizin güncel olduğundan emin olun ve diğer tüm programları kapatın, aksi takdirde özellik çalışmayabilir.
Nvidia Gölge Oyunu SSS
Nvidia Shadowplay fps’yi etkiler mi?
Nvidia Shadowplay, bir dizi eğlenceli, kullanımı kolay, oyuncu odaklı özellikle birlikte gelir. Kesinlikle harika bir araç ve Nvidia’dan hoş bir eklenti. Ancak, fps’nizi bir dereceye kadar etkileyeceği inkar edilemez.
Instant Replay, Record ve Broadcast Live’ı kullanmanın kare hızlarınızı düşürmesi çok olasıdır. Oyun performansınız çok az veya tamamen etkilenebilir — bu, grafik kartınıza bağlıdır.
Düşük kare hızlarından kaçınmak istiyorsanız, Anında Yeniden Oynatmayı kapalı tutun ve yalnızca gerçekten istediğiniz zaman kaydedin.
Nvidia Shadowplay’i kullanmak ücretsiz mi?
Nvidia Shadowplay, Nvidia’nın grafik kartlarından birine sahip olan tüm kullanıcılar için ücretsizdir. Tüm kartlar bu özellik tarafından desteklenmez, ancak çoğu GPU sahibinin kullanabileceği kadar erişilebilirdir. Ekstra abonelik ücreti gerekmez: Başlamak için tek ihtiyacınız olan ücretsiz GeForce Experience programını indirmek.
Nvidia Shadowplay’i hangi grafik kartları kullanabilir?
Nvidia Shadowplay’i çalıştırmak için kullanıcıların karşılaması gereken birkaç sistem gereksinimi vardır. Shadowplay, çoğunlukla Nvidia tarafından piyasaya sürülen en iyi grafik kartlarının sahipleri tarafından kullanılabilir, ancak bu özelliği de destekleyen oldukça fazla sayıda eski model vardır.
Sisteminiz aşağıdaki gereksinimleri karşılıyorsa Nvidia Shadowplay’i kullanabilirsiniz:
- Masaüstü: GTX 16, 10, 900, 800, 700, 600 ve 900M dahil olmak üzere GTX 900M’den daha yeni bir Nvidia GeForce GPU’ya veya 30 serisi ve 20 serisi birimler dahil olmak üzere Nvidia’nın RTX kartlarından birine sahipsiniz.
- Dizüstü Bilgisayar: En az bir Nvidia GTX 850M, 860M, 950M veya 960M serisi kartınız veya daha üstü olmalıdır.
Gereksinimlerin tam listesini şu adreste bulabilirsiniz: Nvidia’nın web sitesi.