merak ediyor Google Stadia oyun kumandanızı bilgisayar denetleyicisi olarak nasıl kullanabilirsiniz?? Artık Bluetooth bağlantısını kullanarak cihazı yeniden kullanabileceğiniz için şanslısınız. Bulut akış hizmeti, öbür dünyada Onlive ile parti yapıyor, ancak en sevdiğiniz Steam oyunlarını oynamak için pedini kullanmak sizi alternatiflere sıçramaktan kurtaracak.
İster ortalıkta bir tane olsun, ister ucuz düğmeler arıyor olun, Google Stadia Bluetooth’u nasıl etkinleştireceğinizi öğrenmek faydalıdır. Elbette, zaten en iyi PC denetleyicisini sallıyorsanız, muhtemelen size bir oyuncu iki çevre birimi olarak hizmet edecektir, ancak aslında kendi başına iyi bir giriş cihazıdır.
Neyse ki, akış oyun kumandasını kullanılabilir bir Bluetooth çevre birimine dönüştürmek bir angarya değildir ve yapılandırmayı sizin yerinize yapacak bir tarayıcı aracı vardır. Öyleyse, Google Stadia gamepad’inizi bir PC denetleyicisi olarak nasıl kullanacağınızı keşfedelim – bu, geride kalan çevre birimine ikinci bir yaşam şansı verecek bir şey.
Google Stadia kumandasını Bluetooth moduna geçirin
Google Stadia denetleyici güncelleme aracını kullanmak, onu PC’niz, dizüstü bilgisayarınız ve hatta Steam Deck’iniz gibi uyumlu cihazlarla eşleştirmenizi sağlar. Akış hizmeti artık sona erdiğine göre, bir hesaba giriş yapma konusunda endişelenmenize gerek kalmayacak ve tüm süreç bir internet tarayıcısında gerçekleştirilebilir.
Başlamadan önce, özellikle bir süredir kullanmadıysanız Google Stadia kumandanızı şarj etmek isteyeceksiniz. Güncelleme aracını kullanmak için en az %10’a ihtiyacınız olacak, bu nedenle devam etmeden önce pedin yeterli sıvıya sahip olduğundan emin olun.
İşte Stadia kumandanızı Bluetooth moduna nasıl geçirebilirsiniz?:

- Stadia kumandayı bir USB kablosu kullanarak bilgisayarınıza bağlayın.
- Google Chrome veya Microsoft Edge kullanarak Stadia kumanda güncelleme aracına gidin.
- “Bluetooth moduna geç” seçeneğinin altındaki başlat düğmesine basın.
- “Chrome’un doğrulama yapmasına izin ver”i tıklayın ve açılır menüden Google Stadia kumandasını seçin.
Şimdi size, kontrol cihazının Bluetooth işlevselliğini “kilidini açacak” ekran talimatları sunulacak. Bu da pedin güncellemeleri indirmesini ve onu normal bir PC denetleyicisine dönüştürmesini isteyecektir.
- Gücü devre dışı bırakmak için denetleyicinizin fişini çekin.
- USB kablosunu yeniden takarken “…” düğmesini basılı tutun.
- Ardından, “…” seçenekler düğmesine, Google Asistan sembolüne, A ve Y’ye aynı anda basın.
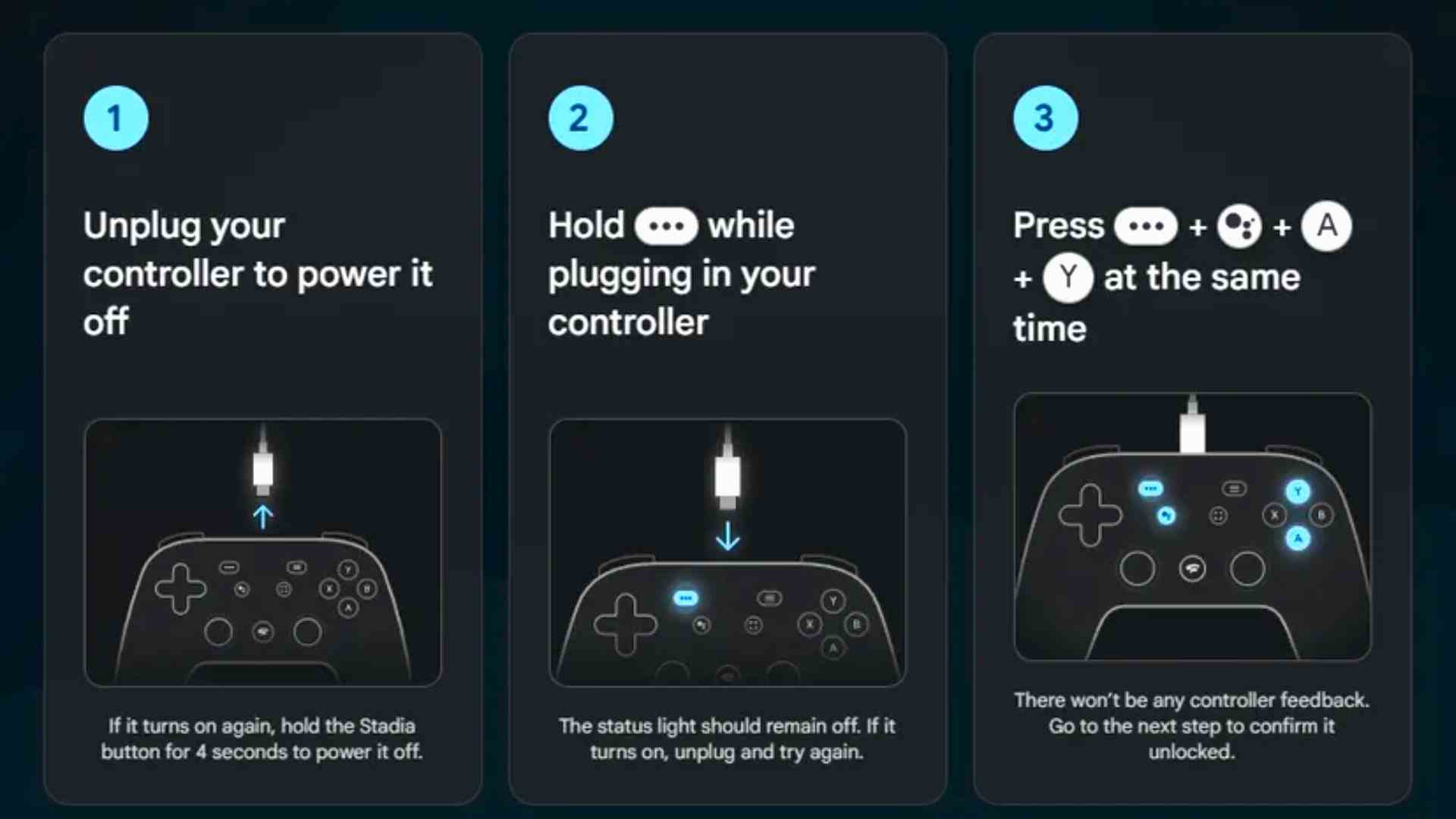
Başarılı olursa, artık Bluetooth modu için gereken güncellemeyi indirebilmelisiniz. Google, ilk adımdan sonra gücün kapalı olduğundan emin olmak için Stadia düğmesini basılı tutmak gibi, işlem sırasında karşılaşabileceğiniz aksilikleri gidermenize yardımcı olacak ipuçları sunar. Hazır olduğunuzda, aşağıdakileri yaparak yukarıda belirtilen yamayı alabilirsiniz:
- Ekranda “Chrome’un indirmesine izin ver” seçeneğini tıklayın.
- Açılır menüden kontrol cihazınızı tekrar seçin.
- Aracın güncellemeyi Stadia gamepad’inize yüklemesine izin verin.
Güncellemeyi Stadia kumandanıza indirdiğinize göre artık Bluetooth kullanarak uyumlu cihazlarla eşleyebilirsiniz. Eşleme moduna girmek için Stadia düğmesi ve “Y” harfi turuncu renkte yanıp sönene kadar aynı anda basmanız gerekir.

Boom! Artık Bluetooth aracılığıyla tercih ettiğiniz sisteme bağlanabilen bir Stadia kumandanız var. 31 Aralık 2023’ten sonra güncelleme aracının artık kullanılamayacağını ve dönüştürülmemiş oyun kumandalarının yalnızca USB üzerinden çalışacağını belirtmekte fayda var. Bu nedenle, ertelemek yerine, gelecekteki işlevselliğini korumak için en kısa sürede geçiş yapmak en iyisidir.

