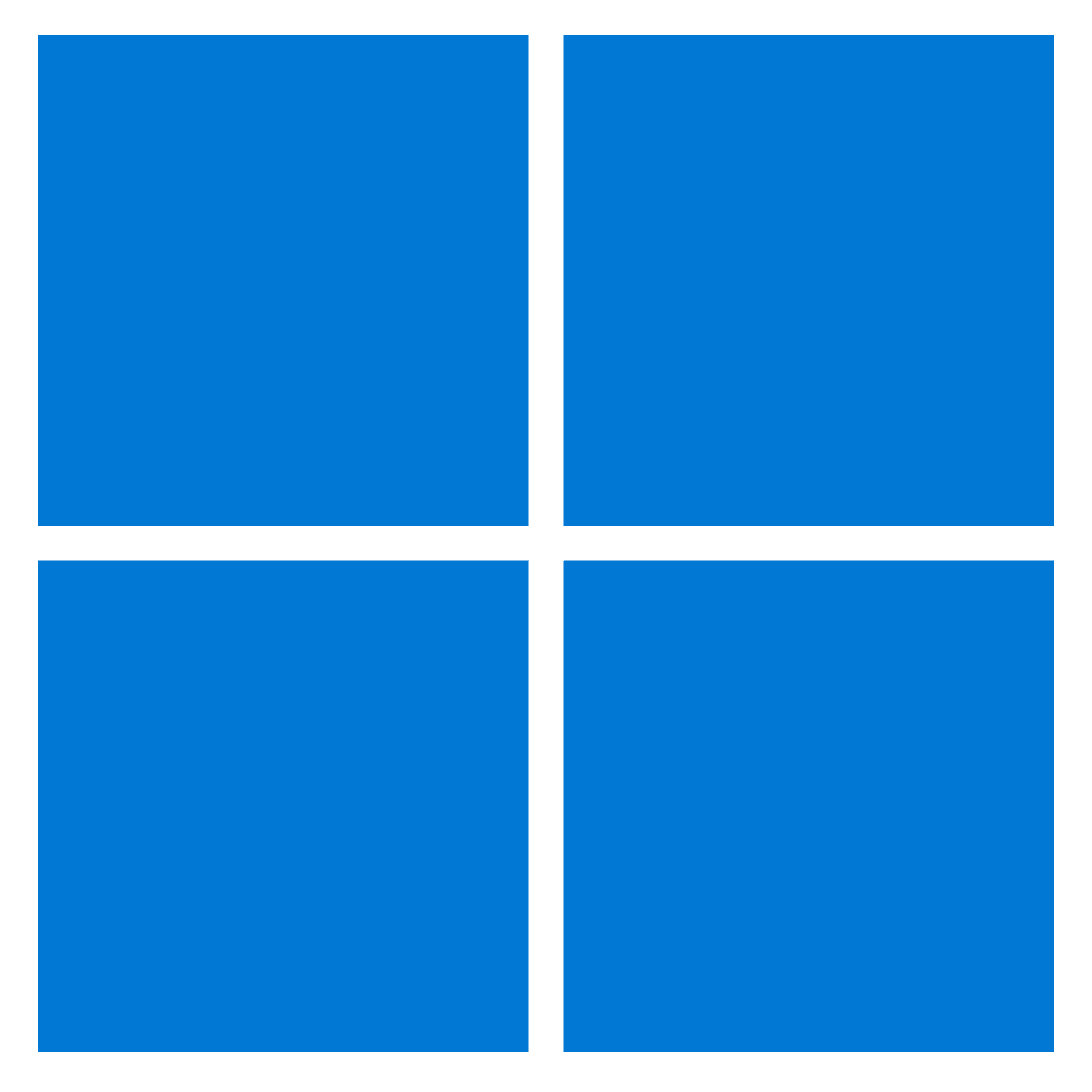Windows 10’da, bir donanım klavyesini kullanarak hızlı bir şekilde emoji, kaomoji ve semboller ekleyebilirsiniz ve bu kılavuzda size nasıl yapılacağını göstereceğiz.
Duyguları, durumları veya fikirleri mesajlara veya belgelere hızlı bir şekilde ifade etmek için emoji yazma yeteneği Fall Creators Güncellemesinden bu yana mevcut olsa da, Mayıs 2019 Güncellemesine kadar Windows 10 özelliği “kaomoji” sunacak şekilde genişletti. emojiye benzer ancak ifadeler karakterlerden, emojilerden ve sembollerden yapılır (örneğin ;-), ヾ(•ω•`)o ve (☞゚ヮ゚)☞]).
Ek olarak, bu özellik semboller de sağlar, artık “Alt” tuş kodlarını hatırlamanız veya “uzun çizgi” (—) veya “büyüktür” (>) veya “küçüktür” (<) bulmak için internette arama yapmanız gerekmediği anlamına gelir. ) semboller.
Bu kılavuz, Windows 10’da belgelerde, e-postalarda, sosyal medya gönderilerinde ve hemen hemen her yerde emoji, kaomoji ve semboller yazmak için klavyeyi kullanmanın kolay adımlarında size yol gösterecek.
Windows 10’da emoji nasıl kullanılır?
Herhangi bir metin alanına emoji bulmak ve eklemek için şu adımları kullanın:
- Herhangi bir uygulamayı açın (Not Defteri, Word veya Microsoft Edge gibi).
- Metin alanında, emoji panelini kullanarak açın. “Windows tuşu + ; (noktalı virgül)” veya “Windows tuşu +. (nokta).”
- Tıkla Gülen yüz (emoji) sekmesi.
- Emoji aramak için yazmaya başlayın.
- Eklenecek emojiyi seçin.
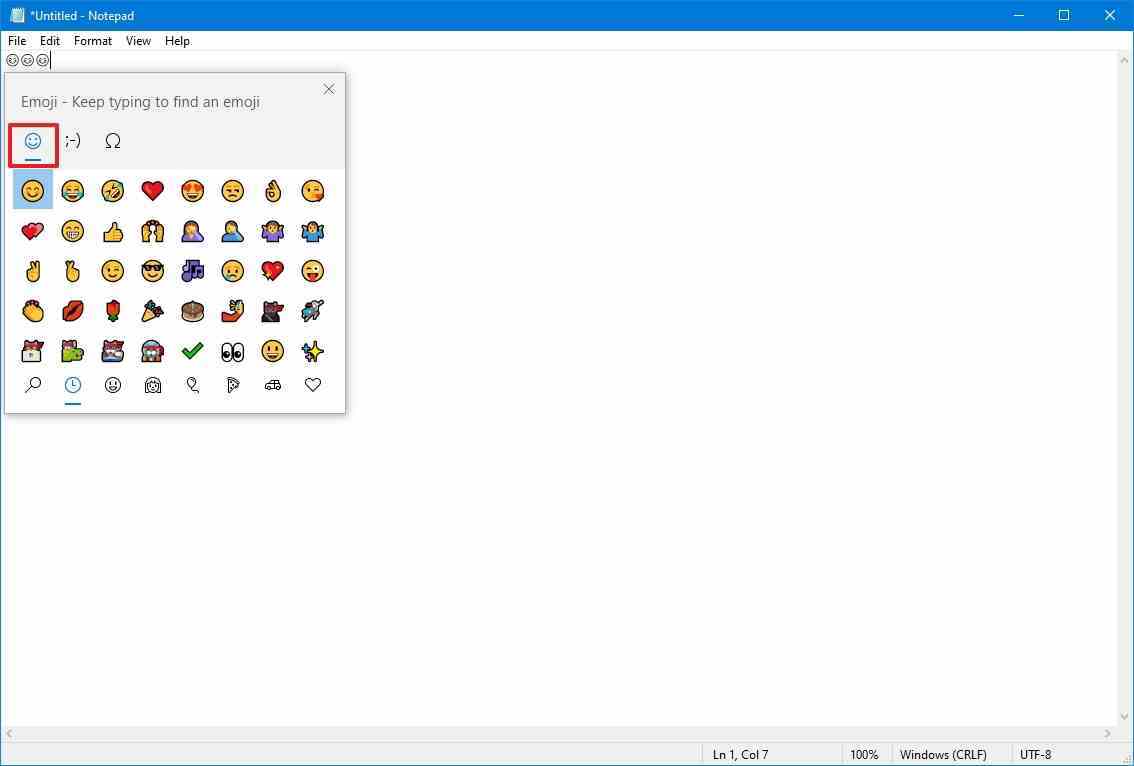
- (İsteğe bağlı) Bir emoji bulmak için sayfanın altındaki kategorilerden birini seçin:
- Gülen yüzler ve hayvanlar.
- İnsanlar.
- Kutlamalar ve nesneler.
- Yiyecek ve bitkiler.
- Ulaşım ve yerler.
- Semboller.
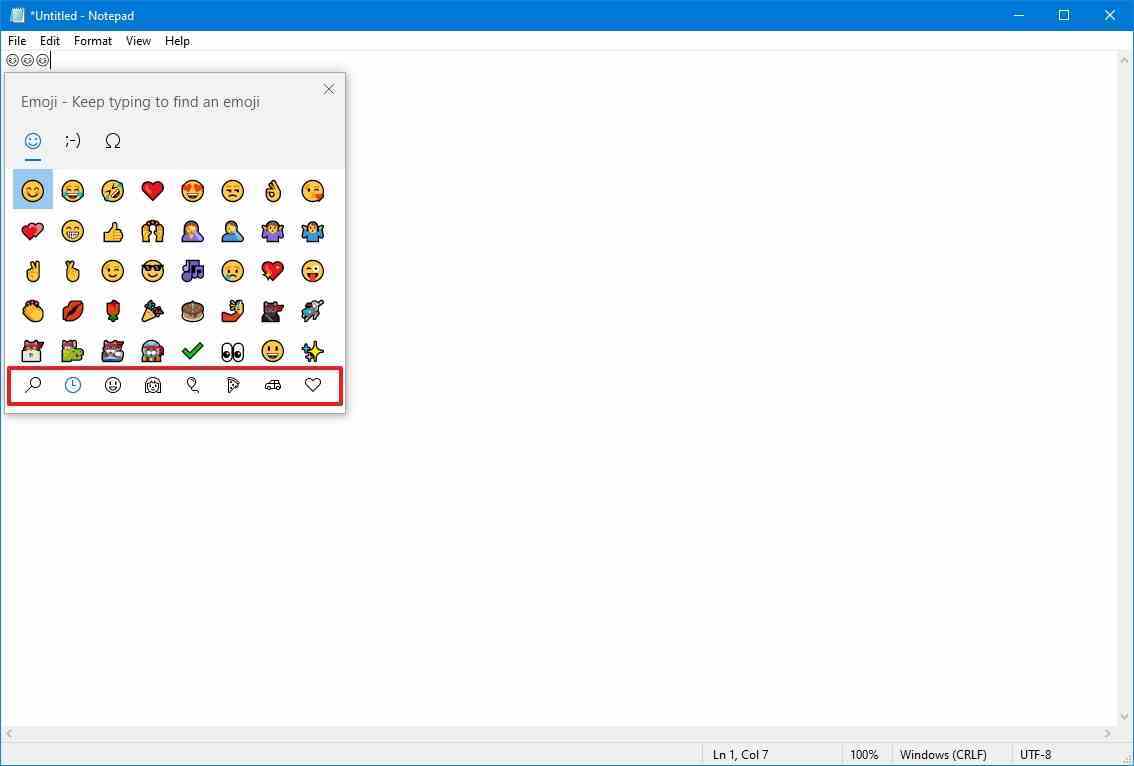
- Hızlı ipucu: Eğer kullanırsan İnsanlar emoji, listenin üst kısmında bulunan seçeneklerle cilt tonunu değiştirebilirsiniz. Ayrıca, ok tuşları yönlendirmek, “Sekme/Shift + Sekme” kategorileri değiştirmek için ve Giriş emoji eklemek için.
- Aşağı kaydırın ve kullanmak istediğiniz emojiyi seçin.
- Hızlı not: Emojileri kullandıkça, en sık yaptığınız seçimler ekranda görünecektir. “En son kullanılan” daha hızlı erişim için sekme (sağ alttaki saat düğmesi).
- Tıkla X sağ üstteki düğme veya ESC panelden çıkmak için tuşuna basın.
Bu adımları tamamladığınızda emoji, yazmakta olduğunuz e-postada, belgede veya sosyal medya gönderisinde görünecektir.
Windows 10’da kaomoji nasıl kullanılır?
Windows 10’da karakterlerden (kaomoji) oluşan yüzleri bulmak ve eklemek için şu adımları kullanın:
- Herhangi bir uygulamayı açın (Not Defteri, Word veya Microsoft Edge gibi).
- Metin alanında, “Windows tuşu + ; (noktalı virgül)” veya “Windows tuşu +. (nokta)” emoji panelini açmak için
- Tıkla göz kırpan yüz (karakterlerden yapılmış) sekmesi.
- Bir kaomoji bulmak için sayfanın altındaki kategorilerden birini seçin:
- Klasik ASCII İfadeleri.
- Mutlu.
- Selamlama.
- Sevimli davranıyor.
- Üzgün.
- Sinirli.
- Şaşırmış/Suskun.
- Aşağı kaydırın ve kaomojiyi seçin.
- Hızlı not: Kaomoji’yi kullandıkça, en sık yaptığınız seçimler “En son kullanılan” daha hızlı erişim için sekme (sağ altta saat düğmesi).
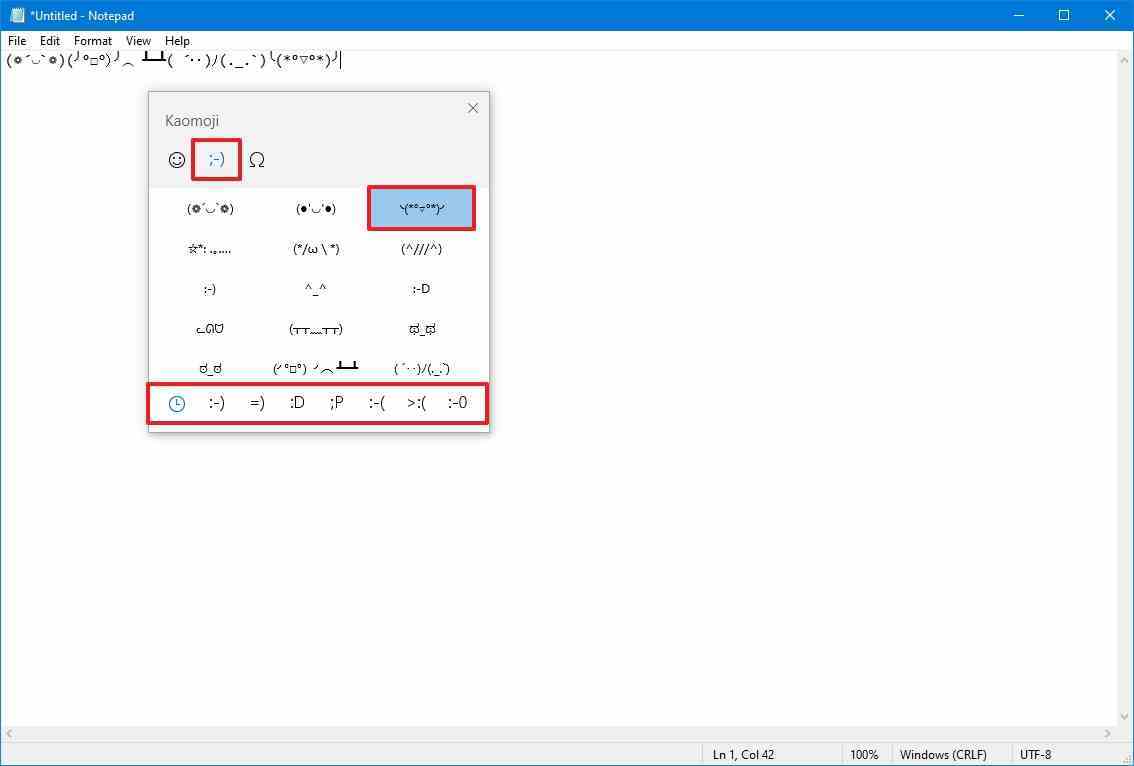
- Tıkla X sağ üstteki düğme veya ESC panelden çıkmak için tuşuna basın.
Adımları tamamladıktan sonra, seçtiğiniz kaomoji sosyal medya gönderisinde, e-postada veya belgede görünecektir.
Windows 10’da semboller nasıl kullanılır?
Windows 10’da para birimi, dil ve diğer simgeleri eklemek için şu adımları kullanın:
- Herhangi bir uygulamayı açın (Not Defteri, Word veya Microsoft Edge gibi).
- Metin alanında, “Windows tuşu + ; (noktalı virgül)” veya “Windows tuşu +. (nokta)” emoji panelini açmak için
- Tıkla Omega sekme.
- Altta, bir sembol bulmak için kategorilerden birini seçin:
- Genel noktalama işaretleri.
- Para birimi simgeleri.
- Latince semboller.
- Geometrik semboller.
- Matematik sembolleri.
- Tamamlayıcı semboller.
- Dil sembolleri.
- Aşağı kaydırın ve kullanmak istediğiniz sembolü seçin.
- Hızlı not: Siz özelliği kullandıkça, daha hızlı erişim için en sık kullanılan semboller “En son kullanılanlar” sekmesinde (sağ altta saat düğmesi) görünecektir.
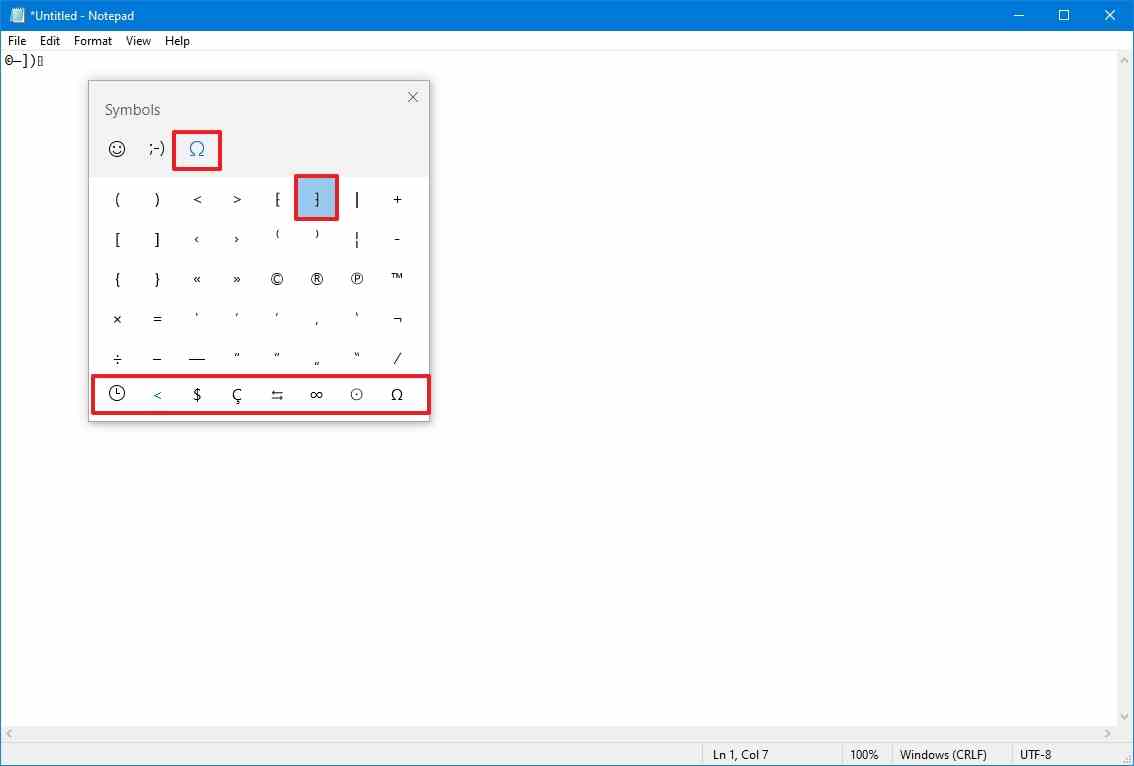
- Tıkla X sağ üstteki düğme veya ESC panelden çıkmak için tuşuna basın.
Adımları tamamladığınızda, sembol metin belgesine yazdırılacaktır.
Daha fazla kaynak
Windows 10 ve Windows 11 hakkında daha fazla yardımcı makale, kapsam ve sık sorulan soruların yanıtları için aşağıdaki kaynakları ziyaret edin: