Evinize bir Google cihazı (Nest Hub veya Nest Hub Max gibi) eklemek, akıllı ev çılgınlığına katılmanın ve hayatınıza biraz otomasyon getirmenin kolay bir yoludur. Gadget’ı mutfak tezgahınıza fırlatıp bir günlüğüne demenizi kimse engellemiyor olsa da, Google Home deneyiminizi optimize etmek için fazladan birkaç saniye ayırmak kesinlikle zaman ayırmaya değer. Google Home uygulamasını akıllı telefonunuza yüklemekten tüm cihazlarınızı senkronize etmeye kadar, Google Home cihazınızı kurarken uygulamanız gereken bazı ekstra adımları burada bulabilirsiniz.
John Velasco / Dijital Trendler
Cihazı takın
Başlamak için önce Google Home cihazınızı bir prize takın. Telefonunuzu da yakınınızda tutun çünkü ikisini bir an önce eşleştirmek isteyeceksiniz. Ayrıca, cihazınızı merkezi, erişimi kolay bir konuma yerleştirmeye çalışın. Bir Nest Hub’a veya Google Home özellikli başka bir ürüne sahip olmanın en büyük eğlencesi, çok yönlü sesli komutlarıdır ve ürünü bir köşeye sıkıştırmak işitme yeteneklerini azaltabilir.

Google Home uygulamasını indirin
İster iPhone ister Android kullanıyor olun, Google Home uygulamasını App Store’da veya Google Play’de bulabilirsiniz. İstendiğinde, cihazın doğru yerel hava durumunu bildirmesini, en yakın Walgreens’in konumunu size bildirmesini vb. kolaylaştırdığından konum izinlerini açmayı kabul edin. bu şekilde cihazınız ağ bilgilerinize ulaşabilecektir.
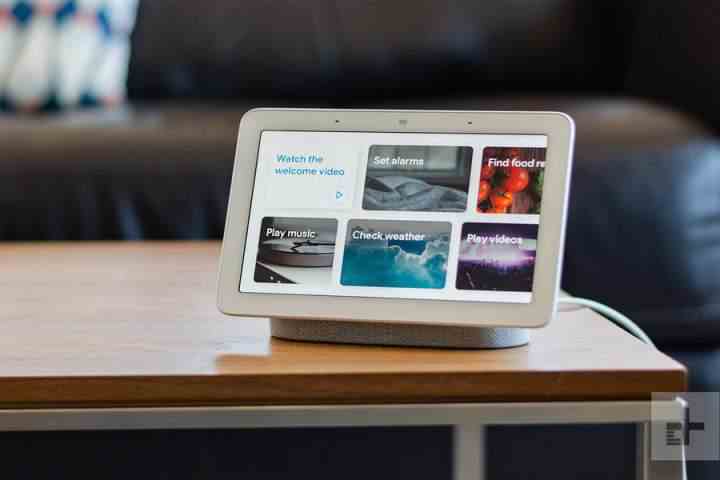
Google ile oturum açın ve cihazınızı senkronize edin
Bir Google Home cihazı kullanmak için bir Google hesabına ihtiyacınız olacak. Halihazırda bir Gmail adresiniz varsa, bu mükemmel; devam edin ve onu girin. Henüz bir hesabınız yoksa, yeni bir hesap oluşturmak için dizüstü bilgisayarınızda veya akıllı telefonunuzda gmail.com’a gidin.
Oturum açtığınızda, Google Home uygulamanızı açın ve yönünü bulması için ona biraz zaman tanıyın. Genellikle bu noktada Google Home uygulaması “Yeni cihaz algılandı” veya “Cihazı kur” gibi bir şey söyler. Başlamak için bu bildirimi seçin. Bildirimi görmüyorsanız, + Ana ekranda oturum açın ve seçin Kurulum Cihazı uygulamaya hızlı bir başlangıç yapmak için.
Hem Hub’ınızın ekranında hem de telefonunuzda bir dizi numara görünecektir ve bu numaraların eşleşmesi gerekir. Seçme Evet bu numaraların eşleştiğini ve doğru cihazı bağladığınızı doğrulamak için. Cihazın hangi odada olacağını seçin ve bağlanmaya hazırsınız.
Gerekirse, daha önce yapmadıysanız, cihaz için fiziksel adresinizi de girmeniz istenebilir. Yerel hava durumu raporları, trafik koşulları ve işe gidip gelme saatleri gibi şeyler için buna ihtiyacınız olacağından, Google Home cihazınızın konumunu ayarladığınızdan emin olun.
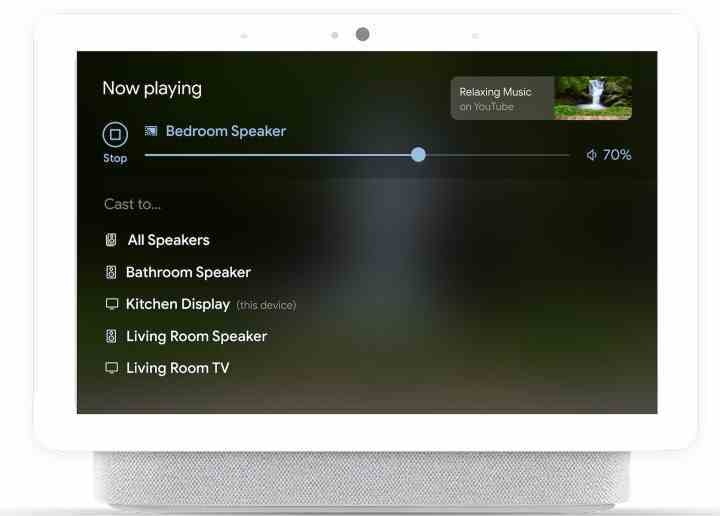
Hesapları özelleştirin ve bağlayın
Google Home şimdi, mevcut hizmetlerinizle çalışmasını sağlamak için cihazlarınızda yapabileceğiniz birkaç farklı bağlantı hakkında sorular soracaktır. İşte karar vermek için ihtiyaç duyacağınız şeyler:
Ses Eşleştirme: Voice Match, sesinizi tanıyabilir ve diğer birçok sesten ayırt edebilir. Evdeki birden çok kişi Google cihazını kullanacak ve kendi Google hesaplarına sahip olacaksa bu harika bir özelliktir. Ancak bu, Google’ın sizinle ilgili ek bilgiler toplayacağı anlamına gelir, bu nedenle bazı kişiler pas geçmek isteyebilir.
müzik hizmetleri: Cihazlarınız Spotify, Pandora, TuneIn, iHeartRadio ve daha fazlası gibi hizmetlere bağlanabilir. Home/Nest cihazınızın çalabilmesi için kullandığınız tüm müzik servislerini bağlayın.
Video hizmetleri: Nest Hub gibi ekranı olan bir Google cihazınız varsa, sahip olduğunuz tüm video hizmetlerini de bağlamanız gerekir. Desteklenen video hizmetleri arasında Netflix, CW, CBS, HBO Max, Hulu, Flex, YouTube, Viki, Crackle, Red Bull, Starz ve Google Play Movies and TV yer alır.
google düeti: Bazı Google cihazları telefon görüşmeleri veya görüntülü aramalar yapabilir. Home, bu hizmeti Google Duo aracılığıyla kurmak isteyip istemediğinizi soracaktır.
Google Fotoğraflar: Ekranlı bir cihazınız varsa, Ana Sayfa size fotoğraflarınızın slayt gösterilerini gösterebilmesi için Google Fotoğraflar hesabınızı bağlamak isteyip istemediğinizi sorar. Bu, cihazınıza ek bir kullanım sağlar ve Google Fotoğraflar’ı kullanmasanız bile, bunun yerine Google’ın sanat galerisindeki genel resimlere bağlanmayı seçebilirsiniz. Diğer özelleştirme seçenekleri de mevcuttur.
Bittiğinde, Google size tüm seçimlerinizi gözden geçirme şansı verecek ve ardından size cihazın nasıl çalıştığına dair genel bilgileri gösteren bir eğitim sunacaktır. Size bu öğretici sunulursa, daha fazla bilgi edinme fırsatını değerlendirmeniz akıllıca olur! Daha sonra, akıllı cihazla istediğiniz gibi yapabilirsiniz, ancak kullanıcıların zaman harcamak isteyebilecekleri diğer birkaç özelleştirme seçeneğinden bahsedeceğiz.

Julian Chokkattu/Dijital Trendler
tercihlerinizi ayarlayın
Google Home cihazınızı tamamen kişiselleştirmek için Menü Uygulamanın sol tarafındaki düğmesine ve ardından simgesine dokunun. Hesap Tercihleri. Bu, sizi Google Asistan’ın sunduğu bir dizi isteğe bağlı özelliğe götürecektir, böylece yaşam tarzınıza uygun olanı temel alarak cihazı benzersiz bir şekilde size ait hale getirebilirsiniz. Eğer altına gidersen Ayarlar > Diğer ayarlar > Asistanasistanınızın dilini değiştirebilir veya başka bir dil ekleyebilirsiniz.
dokunarak Haberler ve sonra özelleştirme, size haberleri okurken Google Home’un hangi haber kaynaklarından bilgi almasını istediğinizi seçebilirsiniz. İster NPR bağımlısı, ister NBC News takipçisi veya Fox News hayranı olun, kaynakları istediğiniz zaman değiştirebileceksiniz. “Tamam Google, haberleri dinle” derseniz, Google Home cihazınız size tercihlerinize göre özelleştirilmiş bir haber raporu verecektir.

Juliana Chokkattu/DigitalTrends
Google Asistan’ın size nasıl seslendiğini değiştirin
Uygulamada Kişisel Bilgiler’e kaydırırsanız, takma adınızı değiştirmenize izin veren bir nokta görürsünüz ve hatta Google Asistan’a doğru telaffuz etmeyi bile öğretebilirsiniz. Bu nedenle, sesli asistanın size “Hanımefendi”, “Vali” veya “Mary Poppins” demesini isteyip istemediğiniz, dileğiniz Google Home cihazınızın emridir.
Google Asistan’ı da kapatabilirsiniz.

Alışverişi hoparlörünüzde veya ekranınızda kurun
Nest/Home cihazınız, ürünleri doğrudan satın almanıza da olanak tanır; bu, daha rahat alışveriş yapmak veya unutmadan hızlı bir şekilde sipariş vermek için yararlı olabilir. Satın alma işlemlerini ayarlamak istiyorsanız bu özelliği şimdi kurun.
Öncelikle Google Home’u açın ve doğru hesapta olduğunuzdan emin olun. Ardından Nest/Home cihazınızı seçin ve Ayarlar sağ üstteki dişli. git Tanıma ve Paylaşma > Tanıma ve Kişiselleştirme > Kişisel Sonuçlara İzin Ver. Cihazda birden fazla kullanıcı varsa, sahip olmak isteyeceksiniz Ses Eşleştirme üzerinde de.
Şimdi ana ekrana dönün ve hesap simgenizi seçin. git Asistan Ayarları > Ödemeler > İleri satın alma yeteneklerini ayarlamak için. Bu yeteneği etkinleştirirken aramanız gereken bazı önemli özellikler şunlardır: Eller Serbest Ödemekilidi açılmış cihazlarda satın alma işlemlerini otomatik olarak onaylayabilen ve Satın Alma İşlemlerini Voice Match ile Onaylayınherhangi bir satın alma işlemini yetkilendirmek için sesli kimlik doğrulaması gerektirir (genellikle güvenlik için daha iyidir).
Uyumlu akıllı ev ürünleri ekleyin
Google Nest cihazları, 30.000’den fazla akıllı ev ürünüyle uyumludur. Uygulamada, üzerine dokunun. Ev Kontrolü Yeni bir cihaz eklemek için Bu akıllı ev cihazlarının hepsinin aynı Wi-Fi ağında olduğundan emin olun, aksi takdirde bunları Google Home’dan kontrol edemezsiniz.
Google, mümkün olduğunda bağlı cihazları tanıma konusunda oldukça iyidir. Ancak, akıllı fişleri ayarlarken ek bir işlevin olduğunu unutmamak önemlidir. Kurulum sırasında veya sonrasında ziyaret sırasında Cihaz ayarları akıllı fişiniz için, yazan bir seçenek göreceksiniz Cihaz tipi.
Akıllı ışık, klima, kahve makinesi, vantilatör, nemlendirici vb. Cihaz tipini ayarlamak, uygulamadaki belirli akıllı fişleri belirlemeye yardımcı olabilir ve enerji kullanımı gibi belirli şeyleri izlemek için yararlı olabilir. Ayrıca, Google Asistan’ın komutları daha doğru anlamasına yardımcı olur, böylece akıllı fiş yerine cihazın kendisi hakkında komutlar verebilirsiniz!
Tüm cihazlar kurulduktan sonra, “OK Google, ışıkları kısın” diyebileceksiniz ve Philips Hue ampulleriniz istediğiniz ayara göre kendilerini ayarlayacaktır. Ardından, Google Nest/Home cihazınızda rutinleri ayarlamayı inceleyebilirsiniz, böylece tek bir sesli komutla birkaç işlem gerçekleştirebilir.
En iyi Google Home uyumlu cihazlar için seçimlerimize göz atın.

Kurulum sırasında sorun giderme ipuçları
Nest veya Home cihazınızı kurmaya çalıştığınızda bir şeyler ters gittiyse, yalnız değilsiniz.
Donmalar ve kilitlenmeler maalesef Google Home uygulamasında yaygındır. Bazen uygulamayı ev sisteminizle eşleştirmeye çalışıyorsunuz ve yanıt alamıyorsunuz. Diğer zamanlarda, az önce bağladığınız Ev cihazı, Ev uygulama listenizde bir simge olarak bile görünmez.
Hâlâ ön kurulum aşamasındaysanız, sorun gidermenin önemli bir zorluk olduğunu görebilirsiniz. Sinir bozucu olduğunu biliyoruz, ancak azim ve sabırla, yazılımı yeniden başlattığınızda başarılı bir şekilde üstesinden gelebilirsiniz. Çalışana kadar tekrar denemeye devam edin.
Bu aşamada cihazdaki hiçbir şey düzgün bağlanmadığından, yeniden başlatma işlemi kolay olacaktır. Google cihazınızın fişini çekin, en az 10 saniye bekleyin ve ardından tekrar takın.
Home Uygulamasını tamamen kapattığınızdan emin olun; Bir Android telefonunuz veya cihazınız varsa, uygulamanın ekranını aşağıdan yukarıya kaydırmanız yeterlidir. Bir uygulamayı kapatmaya yönelik bu yöntem, iOS yöntemine son derece benzer. Ancak, daha eski iOS modellerinde Ana Sayfa düğmesine iki kez dokunmanız ve ardından uygulamalarınızı kapatmak için yukarı kaydırmanız gerekir.
Bu noktada, sorunsuz bir eşleştirme işlemi başlatmak için Google Home cihazınızı yeniden başlatmanız faydalı olacaktır. Wi-Fi bağlantınız güvenilir ise, daha sonra otomatik olarak bağlanma konusunda herhangi bir sorun yaşamamalısınız. Ürünleri düzgün bir şekilde eşleştirmek için hala mücadele ediyorsanız, denemek için birkaç seçeneğiniz daha var. Diğer kullanıcıların benzer sorunları nasıl ele aldıklarını öğrenmek için her zaman Google Nest Community forumundaki diğer kişilere danışabilirsiniz. Sorunu gidermenin sizin için de işe yarayabilecek bir yolunu bulmuş olabilirler.


