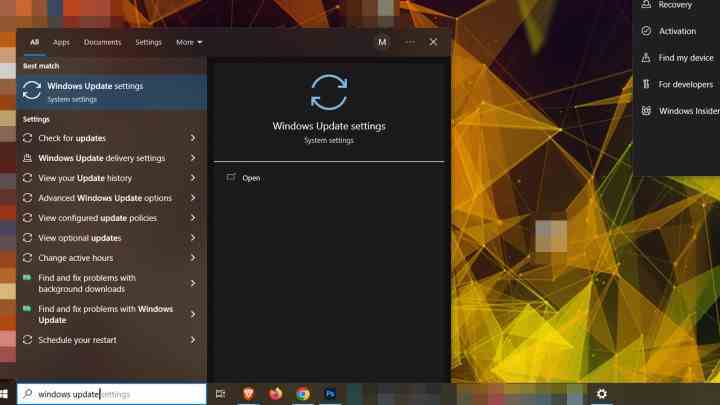Microsoft, mümkünse herkesin Windows 11’e yükseltmesini istiyor. Ve bu sadece Microsoft değil. Windows 11’e güncellemek buna değer. Halihazırda bir Windows 10 PC’niz veya dizüstü bilgisayarınız varsa, Windows 11’e çok kolay bir şekilde ücretsiz olarak yükseltebilirsiniz, ancak yeni bir PC satın alarak veya hatta kendiniz yeni bir bilgisayar kurarak da ücretsiz olarak edinebilirsiniz.
Durumunuz ne olursa olsun, Windows 11’e nasıl ücretsiz yükseltebileceğiniz aşağıda açıklanmıştır.
PC’nizin uyumlu olup olmadığını kontrol edin
Bilgisayarınızı ücretsiz olarak Windows 11’e yükseltmeyi denemeden önce uyumlu olduğundan emin olun. Güvenilir Platform Modülü (TPM) 2.0’ı destekleyen ve BIOS’unuzda Güvenli Önyükleme seçeneğine sahip bir PC’ye ihtiyacınız olacak. Ayrıca bazı temel donanım gereksinimlerini karşılaması gerekir.
Bilgisayarınızın Windows 11’i çalıştırıp çalıştırmadığını öğrenmek için şunu arayın: PC Sağlık Kontrolü Windows aramasında, ilgili uygulamayı çalıştırın veya kontrol edin Microsoft’un Windows 11 özellik sayfası ve sisteminizle çapraz referans verin. Hangi donanıma sahip olduğunuzdan emin değilseniz, bilgisayarınızın özelliklerini kontrol etmek için aşağıdaki adımları izleyin.
Windows Update’i kullanarak ücretsiz olarak Windows 11’e yükseltin
Windows 11 için hazır bir Windows 10 PC veya dizüstü bilgisayarınız varsa, yalnızca güncelleme aracını çalıştırarak Windows 11’e ücretsiz olarak yükseltebilirsiniz.
Aşama 1: Aramak Windows güncelleme Windows arama çubuğunda ve ilgili sonucu seçin.
Adım 2: PC’niz tamamen güncelse, Windows 11 güncellemesini size zaten zorluyor olma ihtimali yüksektir. Tek yapmanız gereken maviyi seçmek İndir ve Yükle düğmesine basın. Ardından, Windows 11 kurulumunuzu tamamlamak için ekrandaki talimatları uygulamanız yeterlidir.
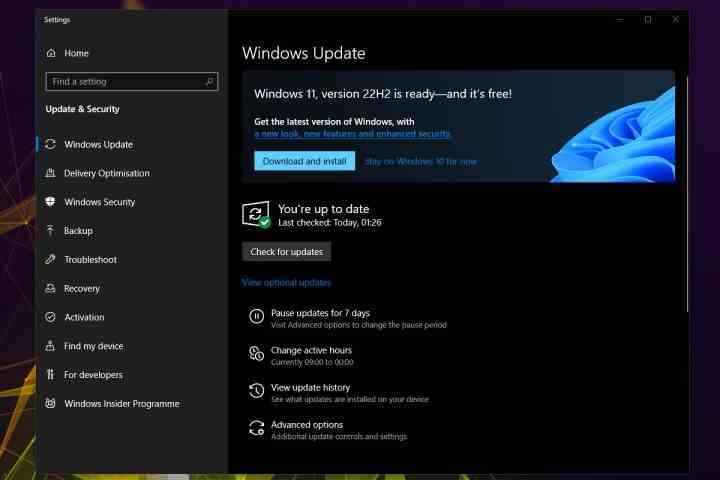
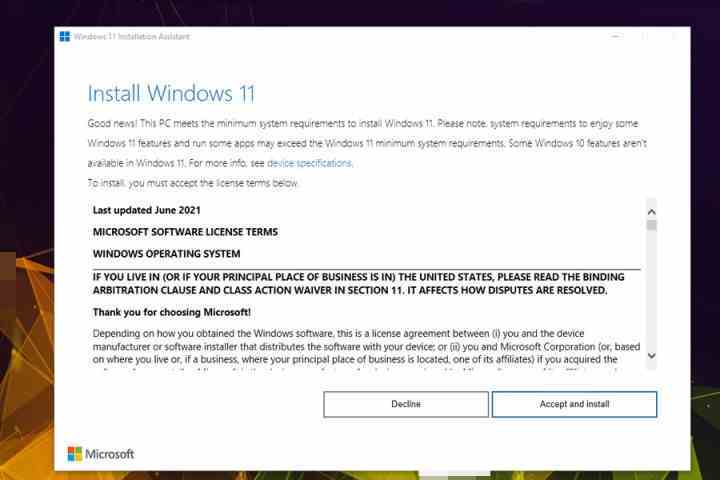
Kurulum Yardımcısı’nı kullanarak ücretsiz olarak Windows 11’e güncelleyin
Windows Update size Windows 11’e yükseltmeniz için hızlı bir seçenek sunmuyorsa, Windows 11 Kurulum Yardımcısı’nı kullanabilirsiniz.
Aşama 1: ziyaret edin Windows 11 indirme sitesi ve ara Windows 11 Kurulum Yardımcısı. maviyi seç Şimdi İndirin buton.
Adım 2: İndirme bittiğinde, çalıştırın Windows11InstallationAssistant.exe ve istenirse yönetici onayı verin.
Aşama 3: Seçme Kabul et ve Yükle hüküm ve koşulları kabul etmek için Windows 11 güncelleme işlemine başlayın.
Adım 4: Kurulum daha sonra sizden fazla girdi almadan devam edecektir. Windows 11 kurulum medyasını indirecek ve ardından güncellemeyi çalıştıracaktır. Bu işlem 30 dakika kadar sürebilir, bu nedenle beklemeniz gerekebilir, ancak tamamlandığında ücretsiz bir Windows 11 güncellemesi yüklemiş olmanız gerekir.
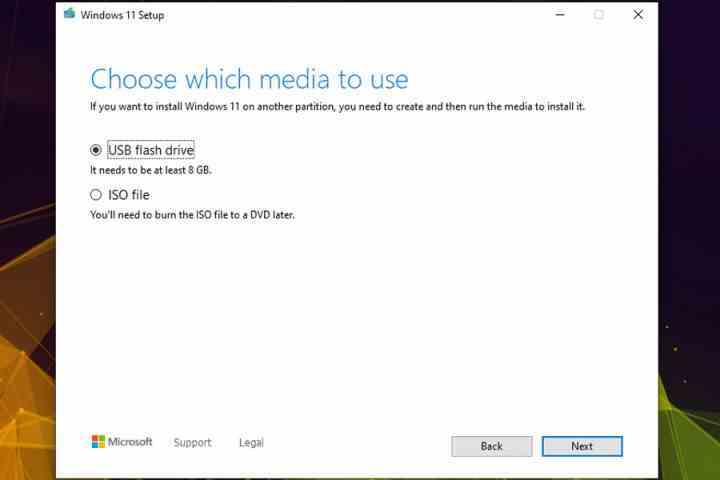
Medya Oluşturma Aracını kullanarak ücretsiz olarak Windows 11’e güncelleyin
Yeni bir PC oluşturmaya başlıyorsanız veya Windows 11’i mevcut Windows 10 PC’niz için yeni bir sürücüye yüklemek istiyorsanız, Windows Update aracı ve Kurulum Yardımcısı çok iyi çalışmaz. Bunun yerine kullanabileceğiniz Medya Oluşturma Aracıdır.
Aşama 1: şuraya git: Microsoft’un Windows 11 yükseltme sayfası ve başlığı altında Windows 11 Kurulum Medyası Oluşturun, maviyi seç Şimdi İndirin buton. Bu, mediacreationtool.exe dosyasını PC’nize indirecektir.
Adım 2: Medya Oluşturma Aracını diğer programlarda yaptığınız gibi başlatın ve istenirse yönetici onayı verin.
Aşama 3: Microsoft hüküm ve koşullarını kabul edin, ardından dilinizi ve gerekirse yüklemek istediğiniz Windows 11 sürümünü seçin. Aksi takdirde, önerilen varsayılan seçenekleri bırakın. Seçme Sonraki devam etmeye hazır olduğunuzda.
Adım 4: En az 8 GB boş alana sahip bir USB sürücü bulun ve PC veya dizüstü bilgisayarınıza takın. Ardından USB flash sürücü Medya Oluşturma Aracı kurulum sürecindeki seçenek. Seçme Sonraki.
Alternatif olarak, Windows 11 kurulum ortamını sanal olarak bağlamak isterseniz, iso dosyası ve daha sonra monte etmek üzere oluşturmak için ekrandaki talimatları izleyin.
Adım 5: Kurulum için kullanmak istediğiniz USB sürücüsünü seçin. Ardından, sürücüyü kurmaya hazır olduğunuzda, Sonraki. Kurulum işleminin tamamlanmasını bekleyin.
Adım 6: Yükleme medyası oluşturulduktan sonra, Windows 11’e yükseltmeye başlamak için bilgisayarınızı yeniden başlatabilir ve USB sürücüsüne önyükleme yapabilirsiniz. Yükleme işlemiyle ilgili ipuçları için Windows 11’in nasıl kurulacağına ilişkin kılavuzumuzu izleyin ve istenirse Windows 10 anahtarınızı girin etkinleştirmek.
Yeni bir PC satın aldığınızda Windows 11’i ‘ücretsiz’ alın
Yeni bir PC satın alıyorsanız, onu Windows 11 dahil olarak alacağınız neredeyse kesindir, bu nedenle bir Windows lisansı satın almak istemiyorsanız ve yükseltilebilir bir PC’niz yoksa, bu en iyi yol olabilir. . Alternatif olarak, Windows 10 PC’leri arayabilir ve geçerli anahtarlarını kullanarak yukarıdaki yöntemleri kullanarak ücretsiz olarak Windows 11’e güncelleme yapabilirsiniz.
Ne yazık ki, Windows 8 veya Windows 7’den doğrudan Windows 11’e güncelleme yapamazsınız, ancak geçerli bir anahtara sahip daha eski bir sisteminiz varsa, her zaman önce Windows 10’a yükseltebilirsiniz. Windows 10’u ücretsiz olarak indirmek için bu adımları izleyin, ardından ücretsiz olarak Windows 11’e güncelleyip güncelleyemeyeceğinize bakın.