Akışla ilgili en iyi kısım, izleyicilerinizle konuşmaktır. Onlarla oyun sohbeti, Discord veya metin sohbeti aracılığıyla konuşabilirsiniz, ancak görüntüleyenlerle bağlantı kurmanın en yaygın yolu metin sohbetidir. Burası iç şakaların, takma adların ve bağların doğduğu yerdir. Sohbete bakmıyor ve izleyicilere yanıt vermiyorsanız, bu bağları kuramazsınız.
Twitch hesabınız bağlandıktan sonra OBS’de sohbeti görüntüleyebileceksiniz. OBS’deki yer paylaşımınıza sohbet eklemenin bir yolu var. Tüm profesyonellerin yaptığı bu, yani ben! Akışımda sohbet etmeyi seviyorum. Geri dönüp VOD’ları izlediğimde sohbetin nasıl olduğunu, ne kadar aktif olduğunu ve kaçırdığım bir şey olup olmadığını görmeme yardımcı oluyor. Bu, Twitch, Facebook ve YouTube için yapılabilir.
Bu projeyi ele almadan önce şuna bir göz atmak ihtiyatlı olacaktır: OBS’de Nasıl Kayıt Yapılır? ve Twitch’te Nasıl Yayın Yapılır? rehberler. Bu iki kılavuz, izleyicileriniz için en iyi akışı oluşturmak için bir temel görevi görecektir.
Facebook, Twitch (StreamLabs ve StreamElements ve YouTube kullanarak) kullanarak akışınıza nasıl sohbet ekleyeceğiniz aşağıda açıklanmıştır.
Facebook Sohbetini Akışınıza Nasıl Eklersiniz?
1. Facebook Beğen Sayfanızı açın.
2. Sayfanın sol tarafındaki Meta Business Suite’e tıklayın.
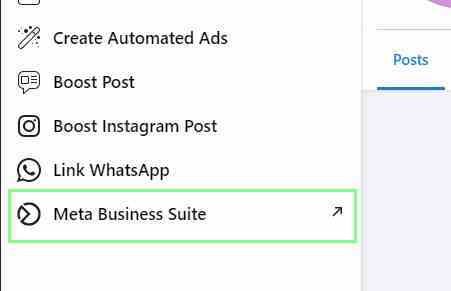
3. Diğer menüsünden Canlı Yayına Geç’i seçin.
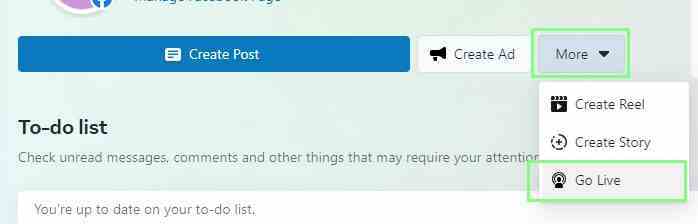
4. Test yayını düğmesini değiştirin ve ardından canlı yayın başlatmak için Seç’e tıklayın.Test yayını düğmesi, canlı yayına geçmeden önce yapılandırmanızı kontrol etmenizi sağlar.
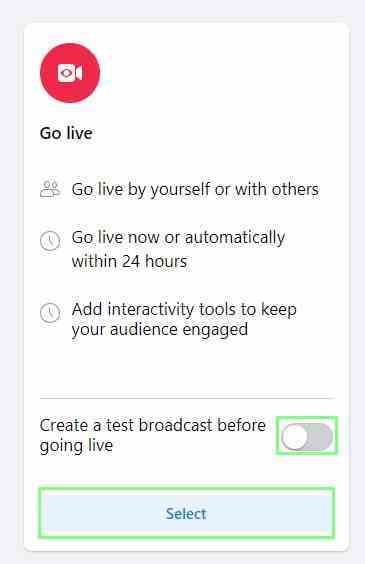
5. Ayarlar menüsünden Yorumlar’ı seçin.
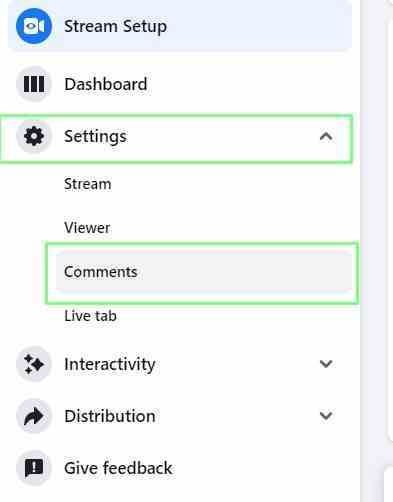
6. Yorumlar modülünü açın.
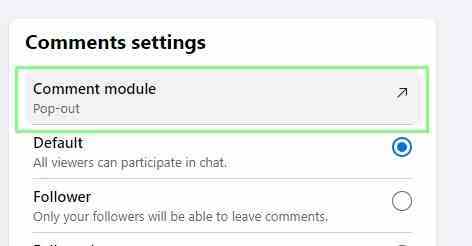
7. Yeni Yorumlar sekmesinden URL’yi kopyalayın.
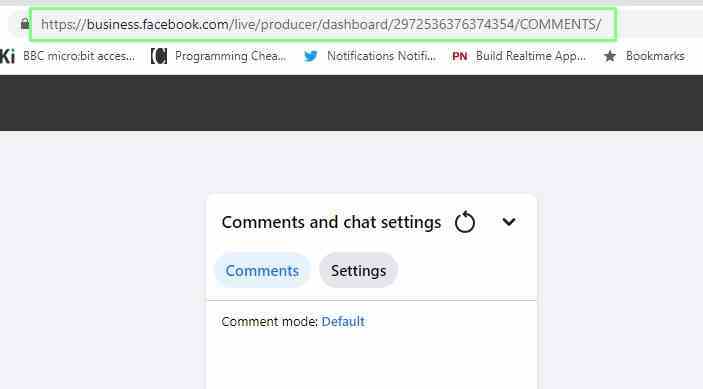
8. OBS’yi açın.
9. Seçtiğiniz sahne için Kaynaklar’a gidin ve Facebook Sohbet adlı bir Tarayıcı kaynağı ekleyin.
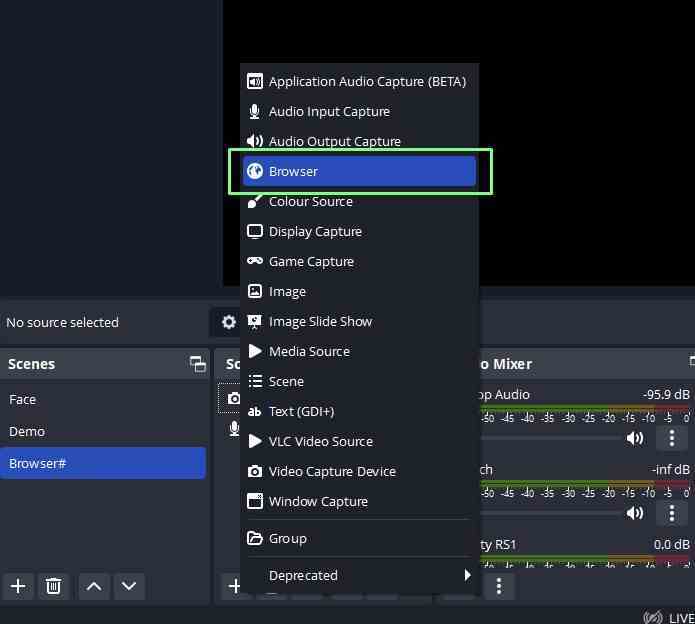
10. URL’yi Sohbet URL’si ile değiştirin.
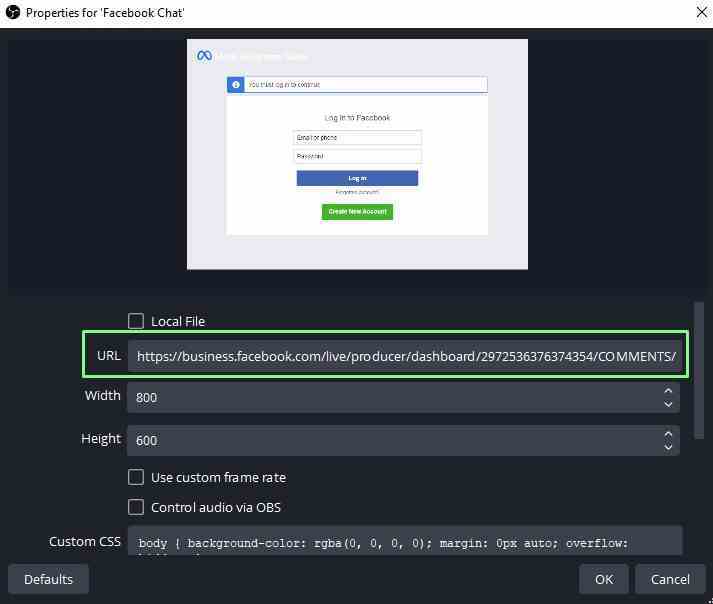
11. OBS’deki Tarayıcı penceresinden Facebook hesabınıza giriş yapın. Kaynakların üzerinde bulunan Etkileşim düğmesini kullanın ve giriş bilgilerinizi girin.
12. Sohbet penceresi artık kullanıma hazır. Canlı yayına her başladığınızda, URL yorumlarınızı Tarayıcı kaynağınızı yenileyin. Ve hazırsın.
Akışınıza Twitch Sohbeti Nasıl Eklenir?
Twitch akışınıza sohbet yer paylaşımı eklemek için Streamlabs veya StreamElements’te oturum açmanız gerekir.
Streamlabs’ı kullanma:
1. Gitmek StreamLabs web sitesi.
2. Widget’lar >> Sohbet Kutusu’na tıklayın.
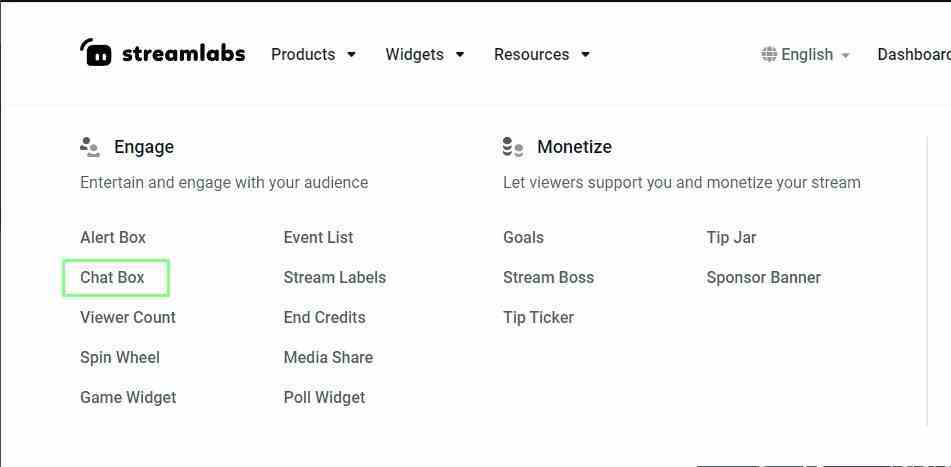
3. Hesabınıza giriş yapın.
4. Arama çubuğu aracılığıyla sohbet kutusunu arayın ve Sohbet Kutusu Widget Ayarları’nı seçin.
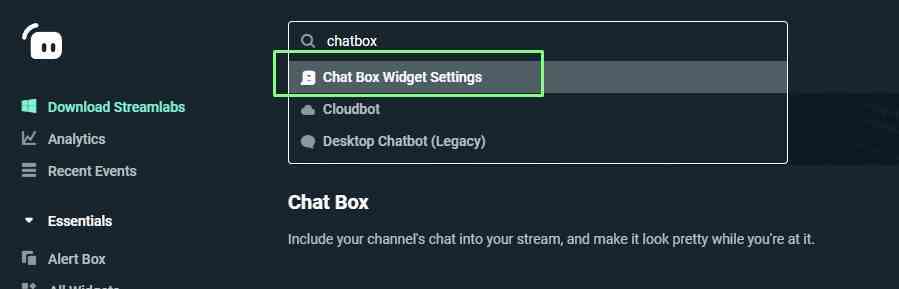
5. Widget URL’sini kopyalayın. Unutmayın, bu URL’yi kimseyle paylaşmayın. Hesabınıza bağlıdır.

6. OBS’yi açın ve sohbet kutusuyla kullanılacak sahneyi seçin. Burada sohbet kutusu için Tarayıcı sahnesini kullanıyoruz.
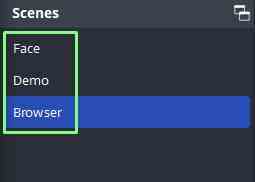
7. Kaynaklar altında bir Tarayıcı kaynağı ekleyin.
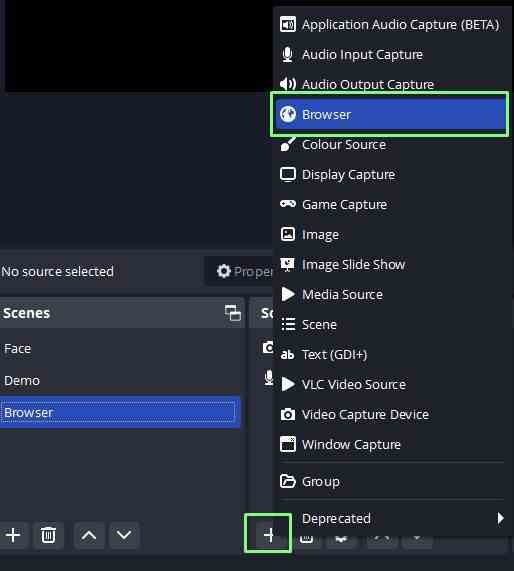
8. Kaynağı Twitch Chat Box olarak yeniden adlandırın ve Tamam’a tıklayın.
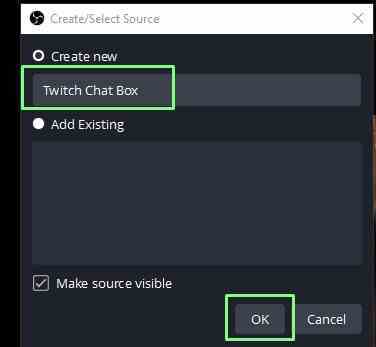
9. URL’yi Sohbet URL’si ile değiştirin ve kaydetmek için Tamam’ı tıklayın. Mümkün olan en iyi düzeni sağlamak için sohbet kutusunun genişliği ve yüksekliği de değiştirilebilir.
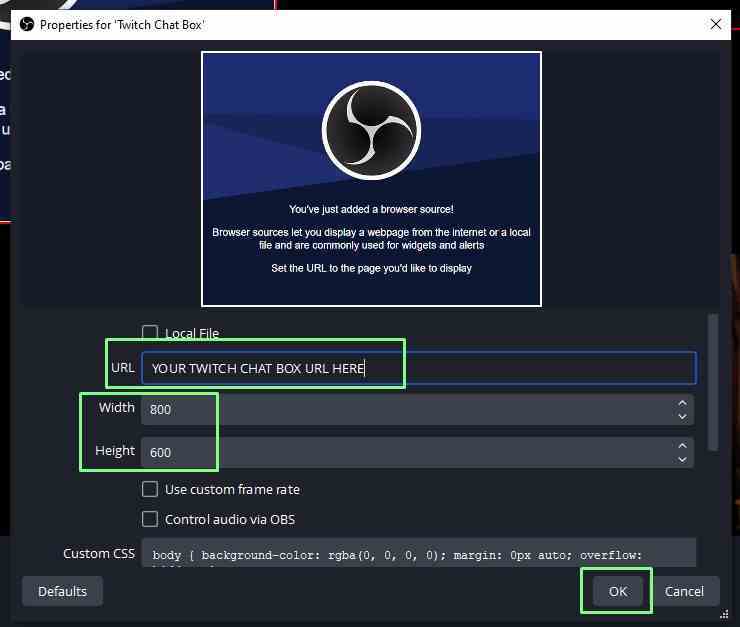
10. Gösterinizi katıştırılmış bir sohbet penceresiyle yayınlamak için Akışı Başlat’a tıklayın.
StreamElements’ı Kullanma
StreamElements Chat Box, bir kaplama seçmeniz gerektiğinden biraz daha karmaşıktır. O zaman ayrı bir özelleştirilebilir sohbet özelliğine sahip olacaksınız.
1. için bir tarayıcı açın. StreamElements web sitesi ve oturum açın.
2. StreamElements sayfası Menüsünden Akış Araçları >> Kaplamalar’ı seçin.
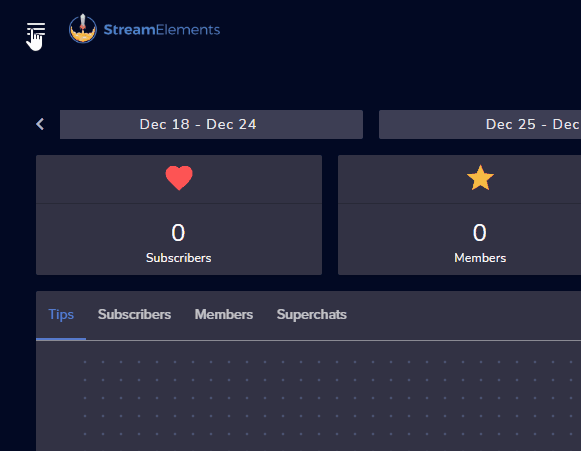
3. Yeni bir yer paylaşımı oluşturun.
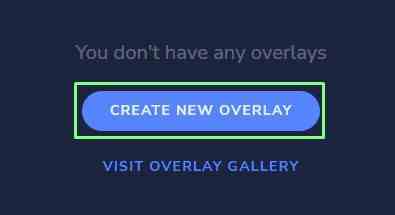
4. Bindirme çözünürlüğünü akışınızınkiyle eşleşecek şekilde ayarlayın ve Başlat’a tıklayın. Bizim durumumuzda 1080p’yi seçtik.
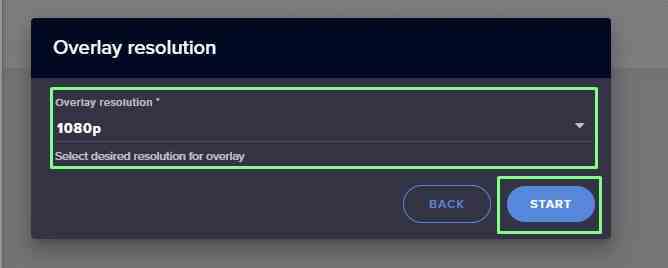
5. Katmanı “Sohbet Penceresi” olarak adlandırın ve Kaydet’i tıklayın.

6. Widget Ekle’ye tıklayın.
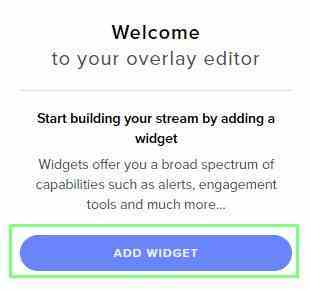
7. Akış araçlarına gidin ve “Yayınınızın Sohbeti”ni seçin. Bu, ekranda siyah bir sohbet penceresi açacaktır. En iyi düzen için pencereyi hareket ettirebiliriz.
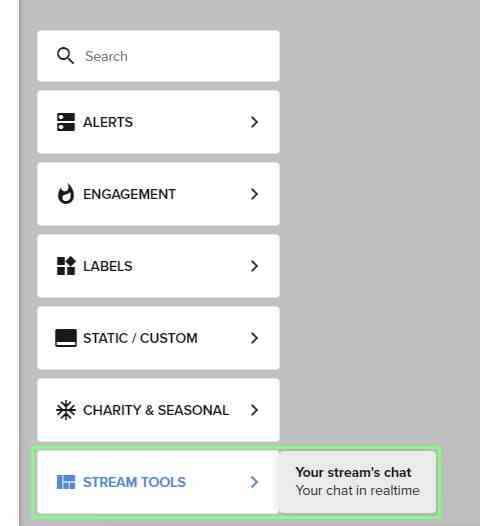
8. URL bağlantısını sağ üst köşedeki simge aracılığıyla kopyalayın.
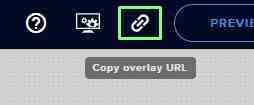
9. OBS’yi açın ve sohbet kutusuyla kullanılacak sahneyi seçin. Burada sohbet kutusu için Tarayıcı sahnesini kullanıyoruz.
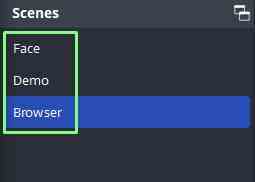
10. Kaynaklar altında bir Tarayıcı kaynağı ekleyin.
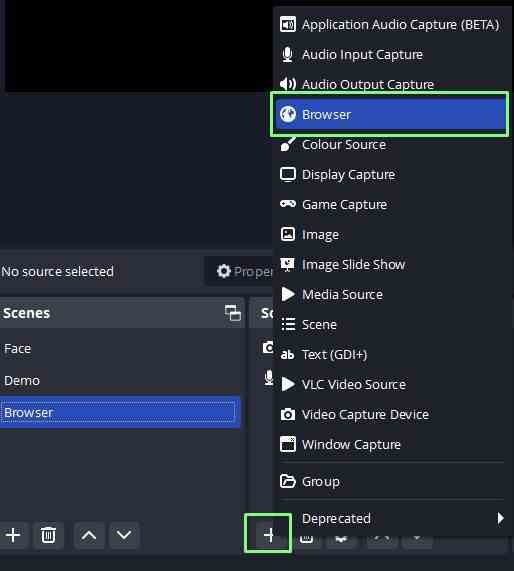
11. Kaynağı Twitch Chat Box olarak yeniden adlandırın ve Tamam’a tıklayın.
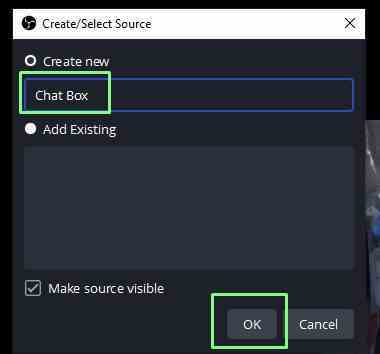
12. URL’yi Sohbet URL’si ile değiştirin ve kaydetmek için Tamam’ı tıklayın. Mümkün olan en iyi düzeni sağlamak için sohbet kutusunun genişliği ve yüksekliği de değiştirilebilir.
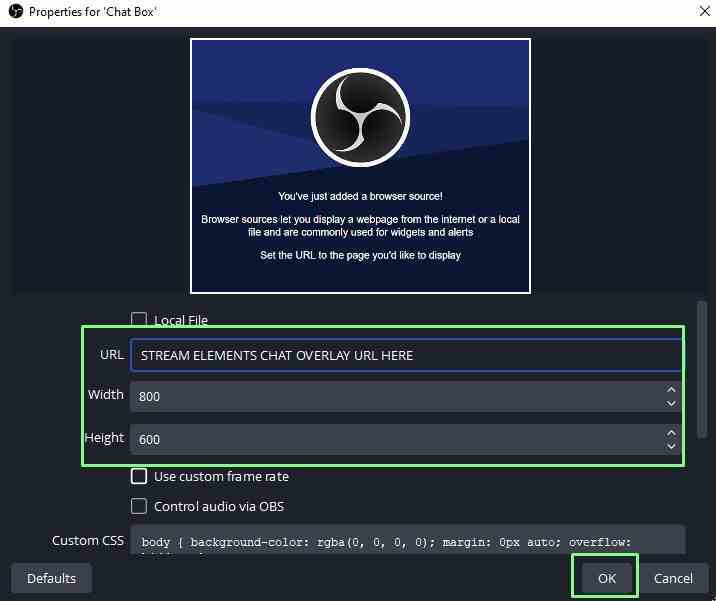
13. Gösterinizi katıştırılmış bir sohbet penceresiyle yayınlamak için Akışı Başlat’a tıklayın.
YouTube’u kullanma
YouTube’un OBS ile sohbet entegrasyonu, aralarında en kolay olanıdır.
1. YouTube’a bir tarayıcı açın.
2. YouTube kanalınıza gidin, simge sağ üst köşededir.
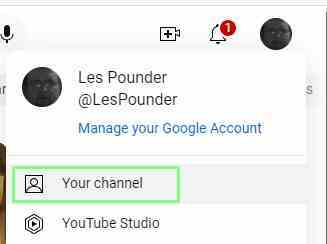
3. Kamera simgesinin açılır menüsünden Canlı Yayın Yap’ı seçin.
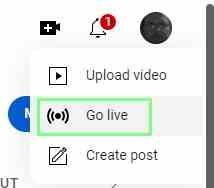
4. Sağ üstteki üç nokta menüsünde Popout Chat’i seçin.
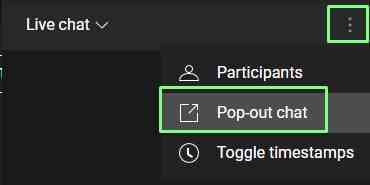
5. Açılır sohbet penceresinin URL’sini kopyalayın.
6. OBS’yi açın ve sohbet kutusuyla kullanılacak sahneyi seçin. Burada sohbet kutusu için Tarayıcı sahnesini kullanıyoruz.
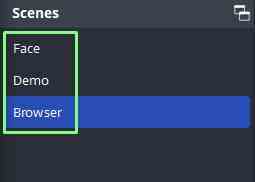
7. Kaynaklar altında bir Tarayıcı kaynağı ekleyin.
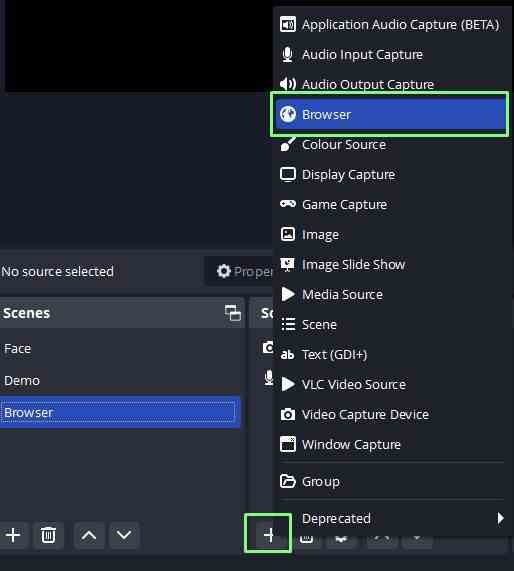
8. Kaynağı YouTube Chat Box olarak yeniden adlandırın ve Tamam’ı tıklayın.
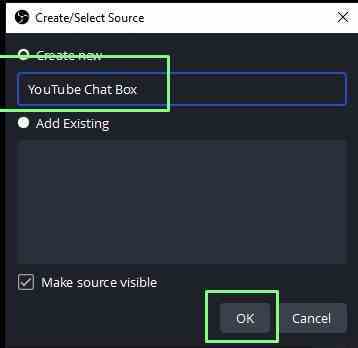
9. URL’yi Sohbet URL’si ile değiştirin ve kaydetmek için Tamam’ı tıklayın. Mümkün olan en iyi düzeni sağlamak için sohbet kutusunun genişliği ve yüksekliği de değiştirilebilir.
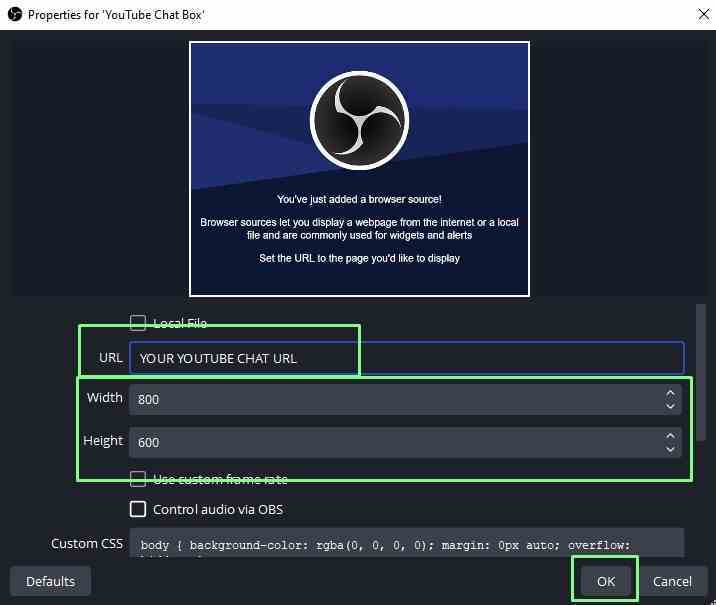
10. Akışı Başlat’a tıklayın yerleşik bir sohbet penceresiyle şovunuzu yayınlamak için.
