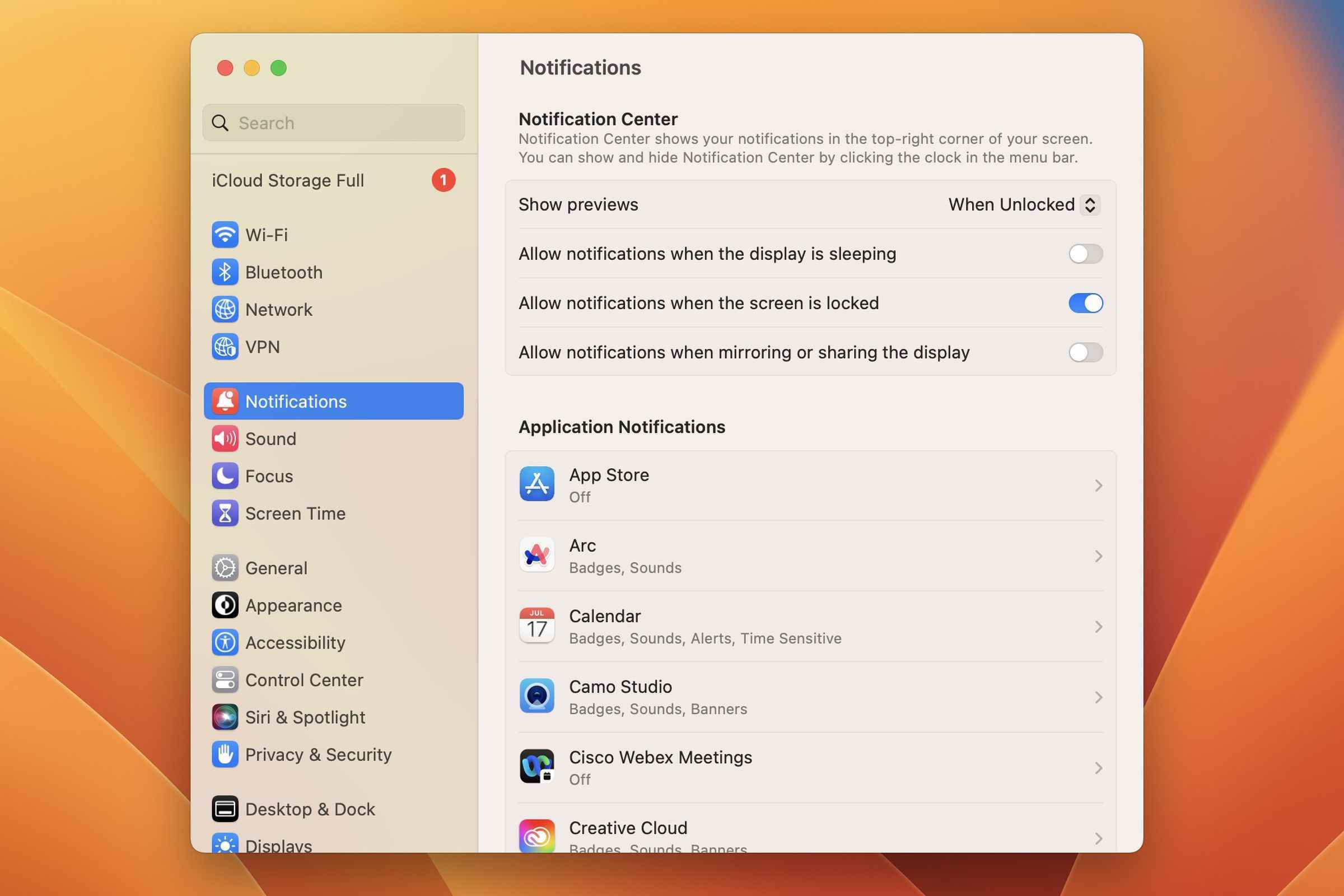Ekranın sağ üst köşesinde görünen macOS bildirim afişlerinin bu kadar çabuk kaybolmasından rahatsız mısınız? Hiç tanıdığın birini rahatsız etti mi? Bu kişi, macOS bildirimlerinden ve çoklu görevlerden o kadar bıkmış durumda ki, tercih ettikleri platforma 826 kelimelik bir saldırı yazıyor. sınır iş arkadaşları?
Pekala, belki biraz daha az can sıkıcı hale getirmene yardım edebilirim. Tek yapmanız gereken, hangi uygulama bildirimlerini ekranda tutmak istediğinize, hangilerini otomatik olarak gizlemek istediğinize ve hangilerinin dock’unuzda yalnızca kırmızı bir rozet olarak görünmesini istediğinize karar vermek.
Bir not: Bu yönergeler için macOS Ventura yüklü bir Mac kullandım. macOS Monterey veya daha eski bir sürüme sahipseniz yol tarifleriniz ve ekranlarınız biraz farklı olabilir.
Ekranınız için bildirim ayarları
Bildirim ayarlarına giderek Mac’inizin bildirimleri görüntüleme biçiminde değişiklikler yapabilirsiniz:
- açarak başlayın Sistem ayarları.
- Tıklamak Bildirimler.
En üstte, küresel bildirim davranışları için kontrolleri olan Bildirim Merkezi ayarlarını göreceksiniz. Aşağıdaki ayarlamaları yapabilirsiniz:
- Önizlemeleri göster: Bir açılır menü size şu seçeneği sunar: Hep, Kilit Açıldığındaveya Hiçbir zaman. Bu seçenekler, aldığınız bir kısa mesajdaki gerçek metin gibi, herhangi bir uygulama için bildirimlerin içeriğini size gerçekten göstermesini istediğinizde bunu belirtir. Tam mahremiyet istiyorsanız, Hiçbir zaman. Kilit Açıldığında Mac kilitli olmadığı zamanlar dışında size mesajı görme kolaylığı sağlar.
- Ekran uyurken bildirimlere izin ver: Mac’iniz ekranını uyku moduna geçirirse, aldığınız her bildirim için yanıp sönmeye devam etmesini istemeyebilirsiniz, bu nedenle bunu kapatabilirsiniz. Ya da Mac’inizin sizi her şey için uyarmasını tercih ediyorsanız açın.
- Ekran kilitliyken bildirimlere izin ver: Bunu kapatırsanız, bilgisayarınız kilitliyken (boşta oturarak veya Control + Command + Q kısayolu gibi manuel olarak tetiklendiğinde) klavyeden uzakta olduğunuzda gelen bildirimler konusunda bilgisayarınız sessiz kalacaktır.
- Ekranı yansıtırken veya paylaşırken bildirimlere izin ver: İster ekranınızı paylaştığınız çok sayıda arama yapıyor olun, ister konferans odasında bir PowerPoint çalıştırıyor olun, insanların önünde can sıkıcı bildirimlerin görünmesini önlemek için bu ayarı kapalı tutmak isteyebilirsiniz. İnsanların Slack veya Teams DM’lerinizi görmesini istemiyorsanız…
Uygulamalar için bildirim ayarları
Aynı bildirim ayarları ekranında, uygulamalarınızın bir listesi bulunur. Bu uygulamaların her birinin kendi ayarları vardır ve nasıl bildirim almak isteyip istemediğiniz (veya isteyip istemediğiniz) konusunda oldukça fazla kontrol sahibi olmanızı sağlar. Bu değişiklikleri yapmak için:
- Değiştirmek istediğiniz uygulamaya tıklayın. Kontrol etmek isteyebileceğiniz bazı yaygın uygulamalar, Mesajlar veya Mail veya Slack veya Teams gibi bir iş iletişimi uygulamasıdır.
- Sayfanın üst kısmında, geçiş yap Bildirimlere izin ver Uygulama için bildirimleri tamamen açmak veya kapatmak için. Kapalıysa, uygulamadan hiçbir şey duymazsınız ve diğer seçenekler grileşir.
Uygulama için bildirimlerin açık olmasını seçerseniz, ekranın sağ üst köşesinde görmek istediğiniz uyarı türünü seçebilirsiniz. Üç seçeneğiniz var:
- Hiçbiri: Bir afiş görmezsiniz, ancak başka şekillerde uyarı alabilirsiniz. Dock simgesinde muhtemelen endişe uyandıran bir sayı rozeti ile sorun yaşamadığınız sürece bu, Posta uygulaması için iyi çalışır. (Benimki 30.000 diyor ve ben bununla iyiyim.)
- Afişler: Bu standart seçimdir. Bildirimi yandan sallar ve beş saniye sonra kaybolur. Bir tanıdığınızın mesajına göz atmak, ancak istenmeyen bir misafir gibi ortalıkta dolaşmasını istemiyorsanız, Mesajlar uygulaması gibi şeyler için harikadır.
- Uyarılar: Afiş gitmiyor. Bunu, örneğin Slack mesajlarınızın, onları tıklayarak açarak veya bir tıklatıp sürükleyerek veya iki parmakla izleme dörtgeni kaydırarak sağa kaydırarak onaylayana kadar ekranda kalmasını tercih ediyorsanız kullanın.
Tercih ettiğiniz banner türünü (veya banner olmamasını) seçtikten sonra, uygulamaya göre değiştirebileceğiniz ek seçeneklere sahip olacaksınız. Örneğin, ayarlayarak bildirimleri daha gizli tutma seçeneği vardır. Önizlemeleri göster ile Hiçbir zaman belirli uygulama ayarlarında.
Ayrıca, uygulama açılır pencerelerinin, ekranınızın sağ üst köşesine tıklayarak veya iki parmağınızı izleme dörtgeninize kaydırarak ulaştığınız kenar çubuğu olan Bildirim Merkezi içinde otomatik olarak gruplanmamasını da sağlayabilirsiniz. sağ.
Bir banner’ın ne kadar süre kalacağını seçin
Afişin daha kısa veya daha uzun süre kalmasını istiyorsanız – tahmin edin ne oldu? Sinir bozucu bir şekilde, Apple bunu yapmanıza izin vermez. Ancak, macOS Catalina (10.15) veya daha eski bir sürümü çalıştıran bir Mac kullanıyorsanız, bir bildirim başlığının ortalıkta ne kadar süre kalacağını değiştirmek için kullanabileceğiniz bir Terminal komutu vardır. Bu seçeneği denemek isterseniz takip edin:
- Açık terminal senden Uygulamalar > Yardımcı Programlar klasörü veya Spotlight’ı kullanarak arayın (ekranın sağ üst kısmındaki büyüteç simgesi aracılığıyla). Şunu da kullanabilirsiniz: Komut + boşluk çubuğu kısayol kombinasyonu.
- Terminal’de aşağıdaki komutu yazın (ama yapma dönüşe henüz basın):
varsayılanlar com.apple.notificationcenterui bannerTime 12’yi yazar
- Sondaki “12”, 12 saniyeyi, yani banner’larınızın kalmasını istediğiniz süreyi temsil eder. Varsayılan olarak, sistem beş saniyeye ayarlanmıştır. Sayıyı, istediğiniz saniye sayısıyla değiştirin.
- Vurmak Geri dönmek. Değişiklik şimdi yapıldı, ancak sisteminizin çalışması için yeniden başlatılması gerekecek.
Artık banner’larınız, yazdığınız saniye sayısı kadar kalacak. Bunun, macOS Big Sur’dan başlayarak daha yeni macOS sürümlerinde çalışmadığını yinelemek önemlidir. Ayrıca, bu ayarlama geneldir, dolayısıyla belirli uygulamalar için bildirimlerin ne kadar süreyle kalacağını değiştiremezsiniz.
Bu nedenle, bildirim ayarlarında tüm uygulamalarınıza bakmak için biraz zaman ayırın ve hangi uygulamalardan gerçekten haber almak istediğinize ve bildirimleri nasıl görmek istediğinize karar verin.
Ne yazık ki, tüm bildirimlerinizin siz kapatana kadar ekranınızda kalması herkesi tatmin etmeyecek. “Evet, istediğim bu değil,” bir sınır kıdemli editör söyledi. “Artık ekranım dolu.”