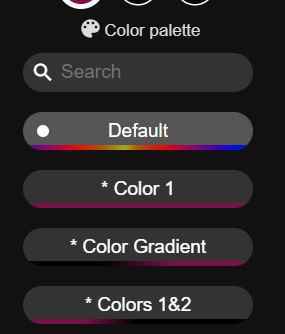NeoPixels veya resmi adlarını vermek gerekirse WS2812B RGB LED’ler, yapımcılar için şeker gibidir. Hoş ışık gösterileri üretirler ve hemen hemen her mikrodenetleyici tarafından kontrol edilebilirler, hatta onları bir Ahududu Pi Pico ve TEMEL programlama dili.
NeoPixels’i kontrol etmek için kod yazmak zor değil, ama ya evinize veya iş yerinize biraz ışık getirmek ve hepsini tarayıcıdan kontrol etmek istiyorsanız? Bunun için bakıyoruz WLEDbirçok farklı RGB LED üzerinde nihai kontrole sahip olmamızı sağlayan, ESP8266 ve ESP32 için zengin özelliklere sahip bir web sunucusu.
Şu anda Raspberry Pi Pico için bir WLED yazılımı yok, bu yüzden şimdilik saygıdeğer ESP8266’yı mikro denetleyicimiz olarak kullanacağız. ESP8266 projeleri için en popüler geliştirme kartlarından biri olan Wemos D1 Mini’yi kullanacağız. ESP8266, dişte biraz uzun olabilir ve Raspberry Pi Pico ile karşılaştırıldığında büyük ölçüde güçsüz olabilir. Ancak tek yapmak istediğimiz birkaç LED’i kontrol etmek olduğunda, fazladan beygir gücüne ihtiyacımız yok.
Bu nasıl yapılır, WLED’i bir Wemos D1 Mini’ye kuracağız ve bir dizi NeoPixel LED’i kontrol etmek için WLED’i nasıl kullanacağımızı öğreneceğiz.
Bu Proje İçin İhtiyacınız Olacak
Devreyi Kurmak
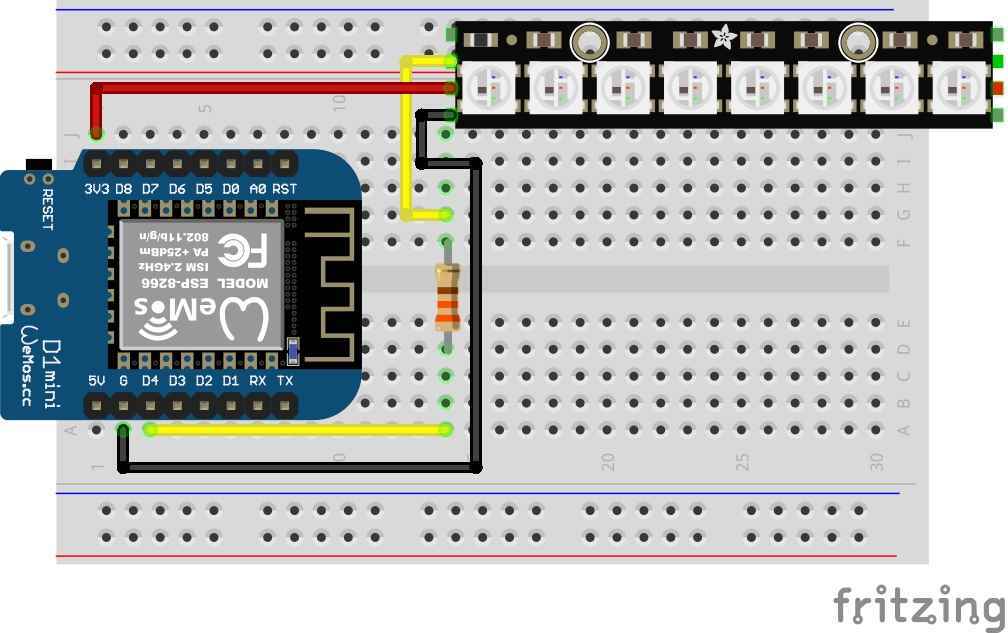
Wemos D1 Mini ve NeoPixels, lehimlenmemiş başlık pimleriyle birlikte gelir; en iyi havya ve başlık pimlerini lehimleyin Breadboard ile kullanım için açık.
NeoPixels’i kontrol etmek basit bir iştir. Elektriksel olarak, Wemos D1 Mini ile NeoPixels arasında yalnızca üç bağlantıya ihtiyacımız var. Güç, NeoPixels’in 5V (VCC) pinine bağlanan 3.3V pin tarafından sağlanır. NeoPixels 3 ile 7V arasında çalışır, ancak Wemos D1 Mini GPIO için 3,3V mantığı kullanır, bu nedenle voltajı mantıkla eşleştirmek en iyi seçenektir. Wemos D1 Mini üzerindeki GND (G), NeoPixels üzerindeki GND’ye bağlanır. Son olarak, Wemos D1 Mini üzerindeki D4’ü 330 Ohm’luk bir dirençle NeoPixels’in Veri Giriş pinine bağlarız. Bu direnç, veri piminden çekilen akımı sınırlamak için vardır. 300 ve 500 Ohm arasında herhangi bir direnç değeri kullanılabilir, sadece renk kodunu kontrol edin devreye bağlamadan önce.
NeoPixel’lerinizin şekli gerçekten önemli değil. Hepsi aynı güç, veri ve toprak bağlantıları ilkesini takip eder. Uzun NeoPixels zincirlerine güç vermeyi düşünüyorsanız, Wemos D1 Mini’nin 3.3V pimi yeterli olmayacaktır. Bunun yerine harici bir kaynaktan piksellere güç enjekte etmelisiniz. Adafruit’in NeoPixels Uberguide’ı buna nasıl yaklaşılacağını açıklar.
| Wemos D1 Mini | Tel Rengi | NeoPixel |
|---|---|---|
| 3V3 | Kırmızı | VCC |
| G | Siyah | GND |
| D4 | Sarı | Veri Girişi |
WLED’i Wemos D1 Mini’ye Kurma
WLED, bu özel üretici yazılımını kurmamızı çok kolaylaştırdı. Cihazı üretici yazılımı için hazırlamanın teknik adımları geride kaldı. Sadece fişe takıp birkaç düğmeyi tıklıyoruz ve yükleyici tüm zor işi yapıyor.
1. Wemos D1 Mini’nizi (ESP8266) kaliteli bir USB kablosu kullanarak bilgisayarınıza bağlayın. Bazı kablolar yalnızca güç içindir, diğerlerinin kötü bağlantıları vardır. Firmware’i bir panoya güncellerken, her zaman kaliteli bir kablo kullanın.
2. bir aç WLED yükleyici sayfasına gidin. Bu sayfa tüm kurulum adımlarının yapıldığı yerdir.
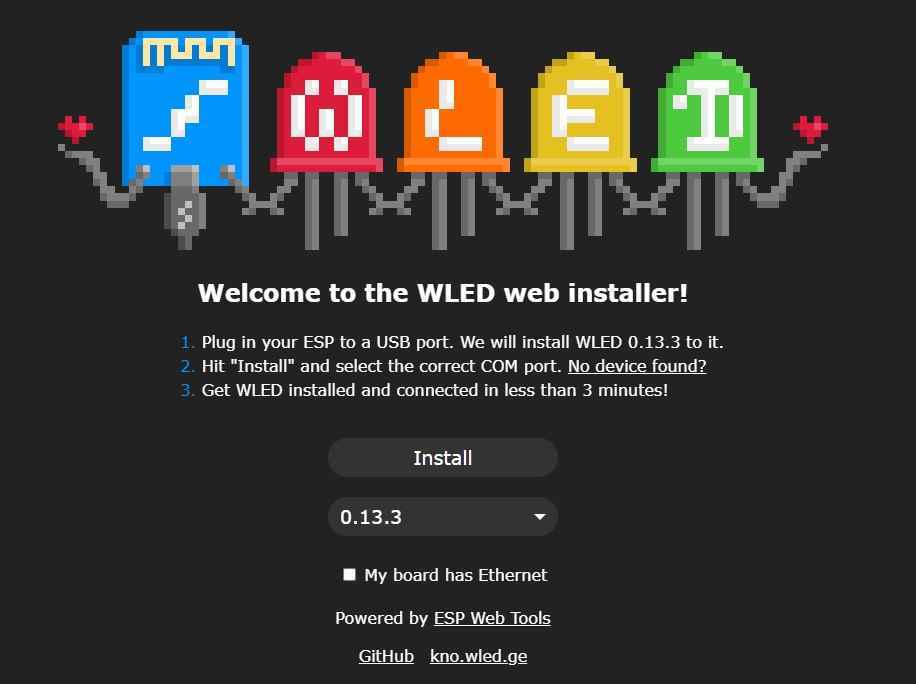
3. Kur’a tıklayın.
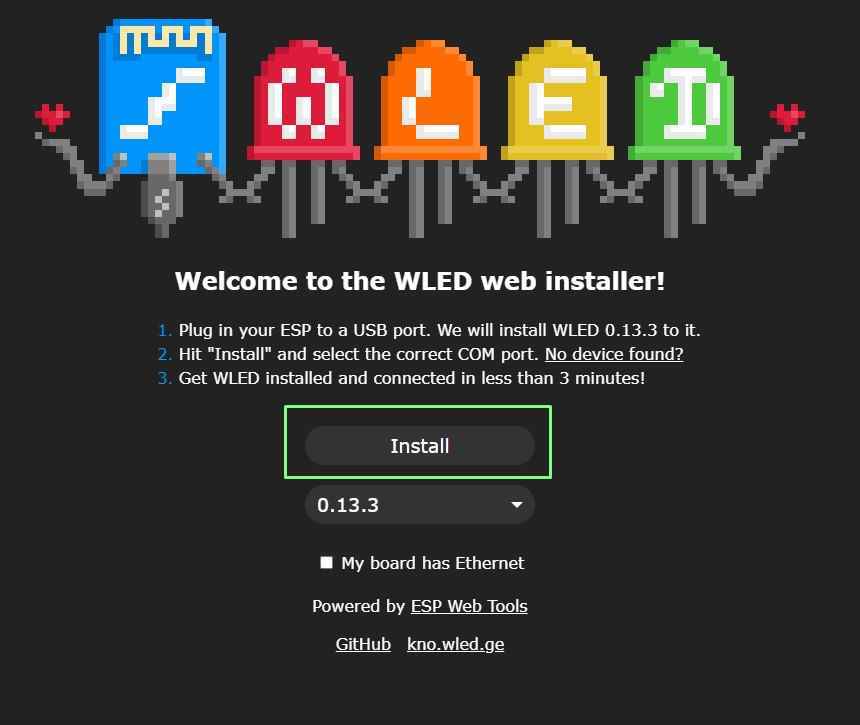
4. Wemos D1 Mini’nizi seçin ve Bağlan’a tıklayın. WLED, bilgisayarınızdaki seri bağlantı noktalarını açmak için Web Serial kullanır. Wemos D1 Mini / ESP8266, bir USB seri bağlantı noktası üzerinden bağlanır.
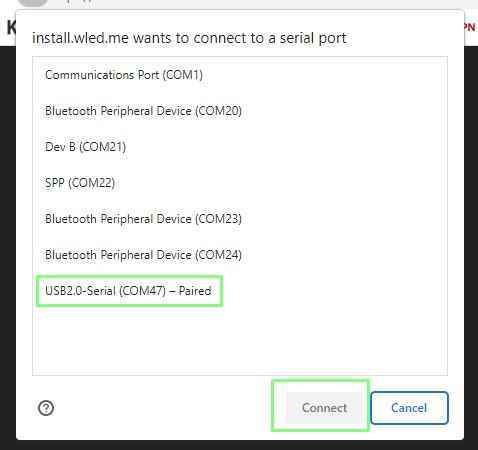
5. İşlemi başlatmak için WLED’i Kur’a tıklayın.
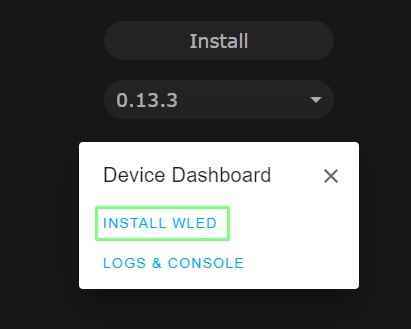
6. Firmware’i karta yüklemek için kurulumu onaylayın. Kurulum birkaç dakika sürmelidir. Bu fazladan adım sizin son uyarınızdır. Bundan sonra, cihazdaki tüm veriler imha edilecektir.
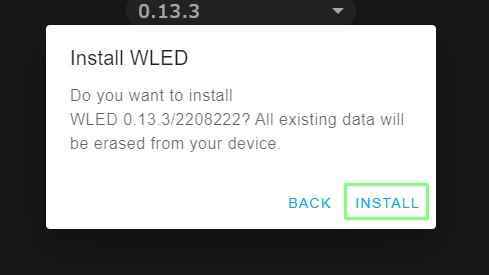
7. Yükleme işlemini sonlandırmak için İleri’ye tıklayın.
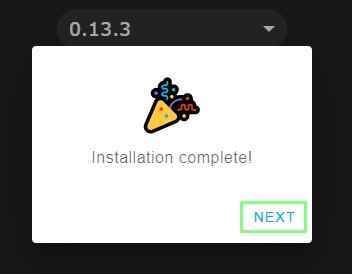
8. Wi-Fi ayrıntılarınızı girin ve Bağlan’a tıklayın. Bu, Wemos D1 Mini’nizi Wi-Fi erişim noktanıza bağlayacak ve ayrıntıları ileride kullanmak üzere kaydedecektir.
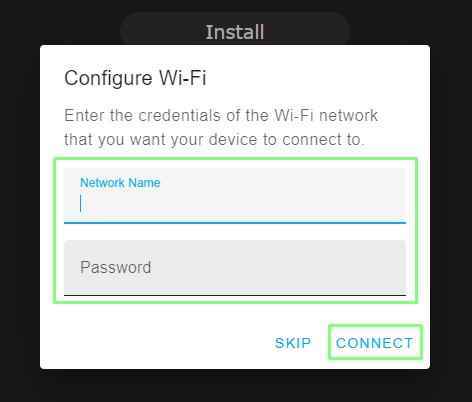
9. Kontrol panelini açmak için Cihazı Ziyaret Et’e tıklayın. Bu, Wemos D1 Mini’de çalışan WLED’e bağlanacaktır. Kontrol paneline erişmek için ihtiyacınız olacağından IP adresini not edin.
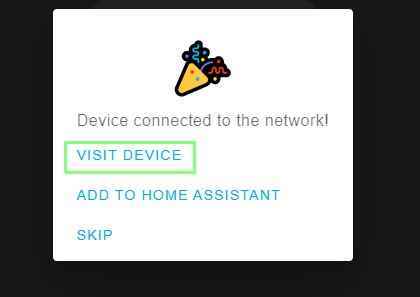
10. NeoPixels canlanmalı ve tek bir renk parlamalıdır. Durum böyle değilse, devam etmeden önce kablolarınızı kontrol edin.
WLED’i kontrol etme
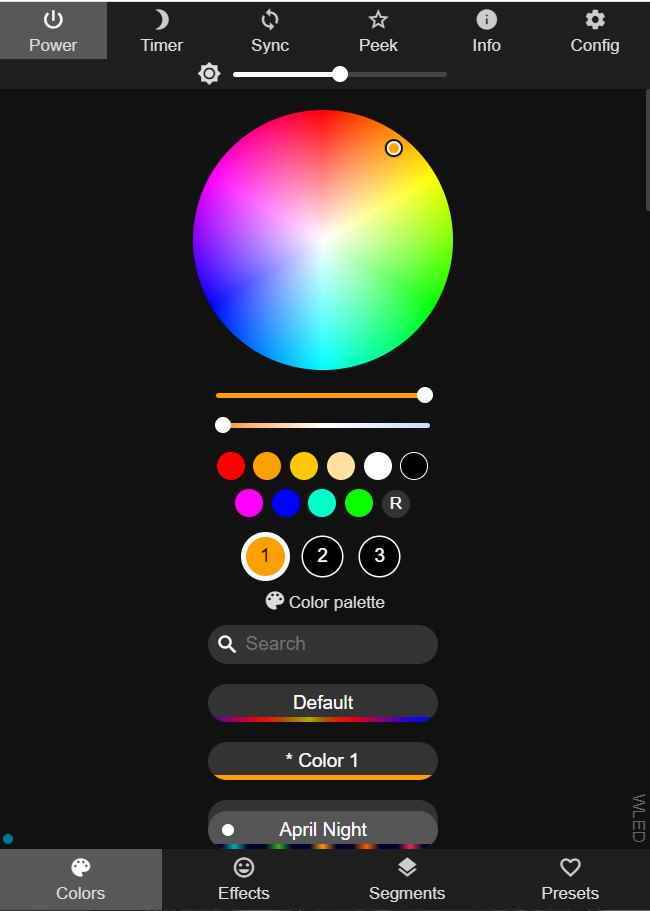
WLED’in kullanıcı arabirimi basittir, ancak ilk başta bunaltıcı görünebilir. Varsayılan olarak mobil uyumlu bir sayfada açılır ve WLED’i bir mobil cihazdan bu şekilde kullanmalıyız. PC başında oturduğumuz için, ekranı en iyi şekilde kullanmak için arayüzü değiştirmemiz gerekiyor.
1. PC Modu’na tıklayın. Bu, arayüzü daha geniş bir ekran için yeniden biçimlendirir.
2. Renk tekerleğini kullanarak bir renk seçin. Bu, NeoPixels üzerinde kontrol sahibi olup olmadığımızı görmek için yapılan temel bir kontroldür.
WLED’in kullanıcı arabirimi beş alana bölünmüştür.
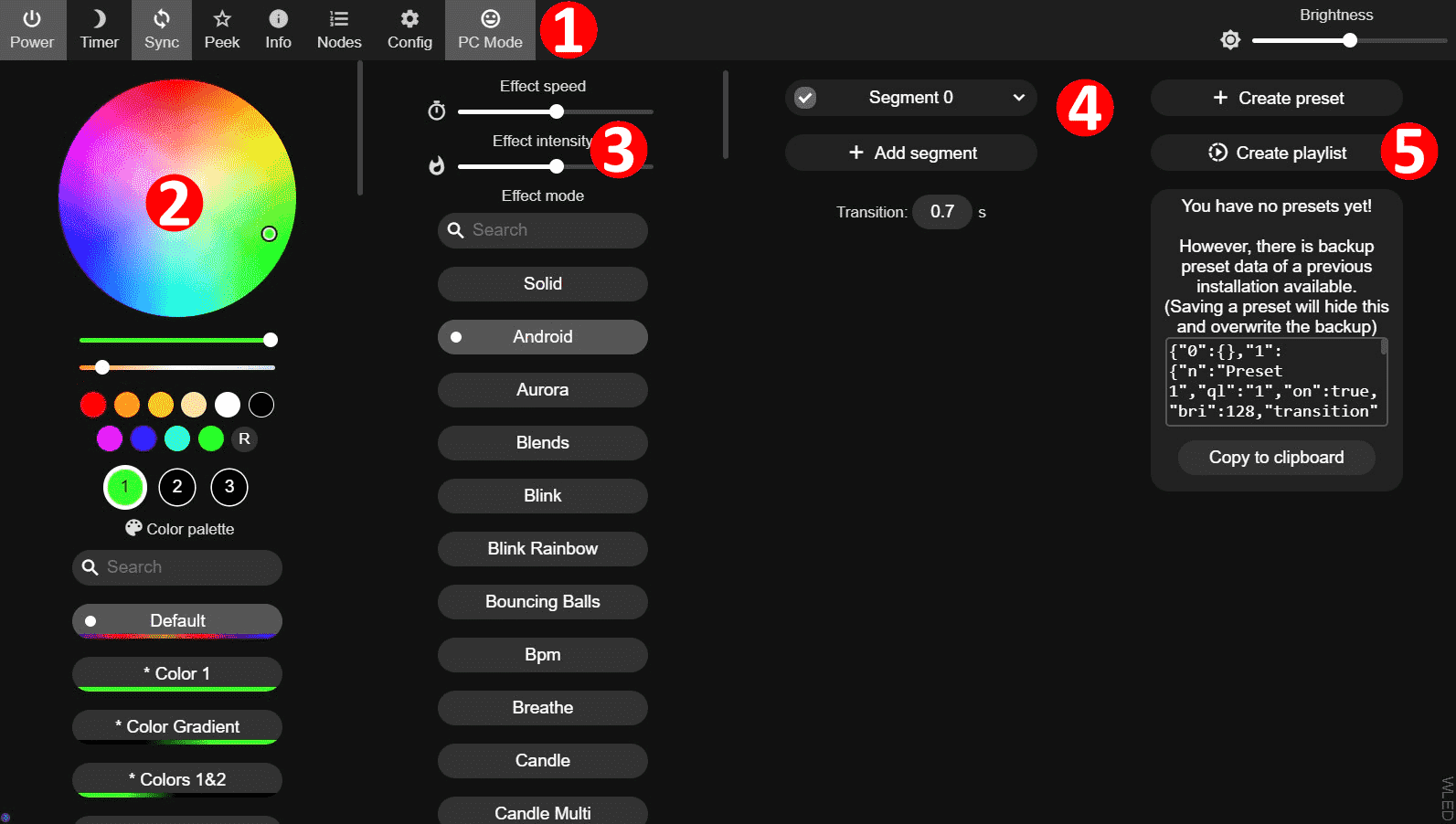
1. Yapılandırma: Burada, JSON ve MQTT gibi gelişmiş özelliklere erişebileceğimiz ve ekranımızdaki LED sayısını ayarlayabileceğimiz Senkronizasyon (ağınız genelinde WLED kullanarak birden çok ışığı senkronize etmek için) ve Config gibi gelişmiş özellikleri açmak için düğmeler bulabiliriz.
2. Renk seçici: Renk seçiciyi kullanarak LED’lerin mevcut rengini, statik veya animasyonlu olarak ayarlayabiliriz. Bu bölümü aşağı kaydırarak efektlerde kullanabileceğimiz farklı renk paletlerine ulaşabiliyoruz.
3. Etkileri: Bu bölüm, NeoPixel’lerimizle kullanabileceğimiz önceden yazılmış animasyon dizilerini içerir. Efektler kendi renk paletleriyle gelir, ancak bunları gereksinimlerimize göre değiştirmek için Renk Seçici bölümünü kullanabiliriz.
4. Segment: Geniş bir NeoPixels diziniz veya matrisiniz varsa, bunları bölümlere ayırmak, her bölümü farklı bir renk, animasyon veya renk paleti ile kontrol edebileceğimiz anlamına gelir.
5. ön ayarlar: Burada özel ışık gösterimiz için ön ayarlar oluşturabilir ve sunulan birçok animasyon arasında geçiş yapmak için bir oynatma listesi oluşturabiliriz.
NeoPixels Sayısını Ayarlama
1. Yapılandırma’ya tıklayın. Bu, mobil merkezli bir kullanıcı arayüzü açar.
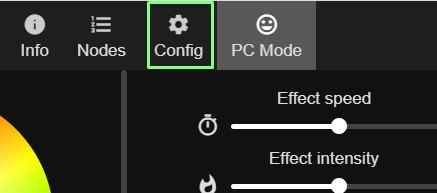
2. LED Tercihlerini seçin.
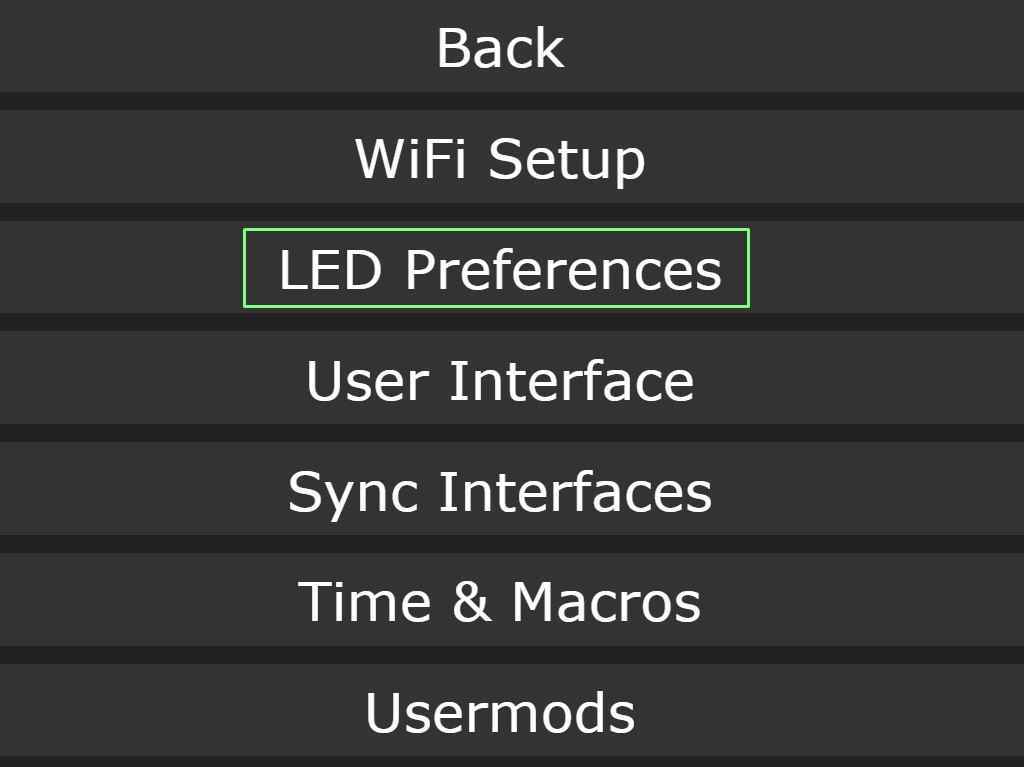
3. Donanım Kurulumu’na ilerleyin ve uzunluğu NeoPixels sayısıyla eşleşecek şekilde ayarlayın. Sekiz piksellik bir dizi ile test ettik, ancak rutin olarak 20 piksellik bir LED yıldızı çalıştırıyoruz.
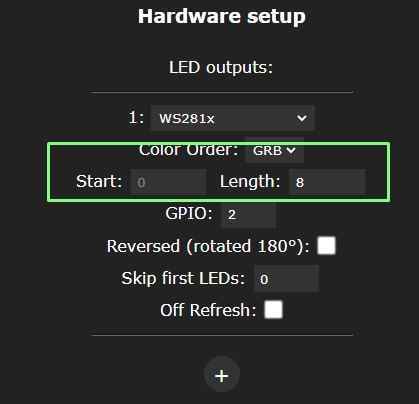
4. Aşağıya doğru kaydırın ve Kaydet’i tıklayın.
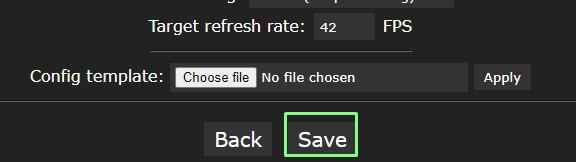
5. Ana ekrana dönmek için Geri’ye tıklayın.
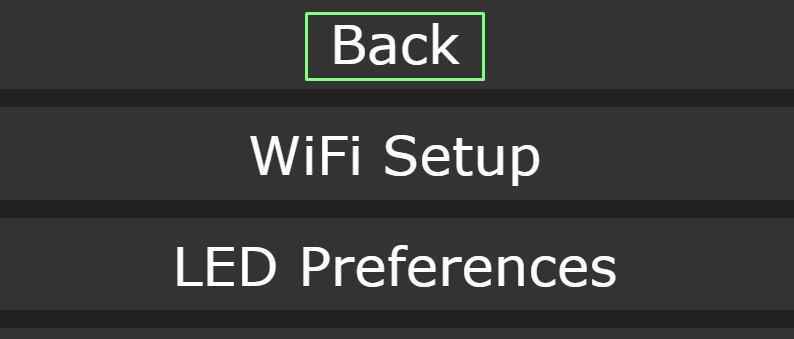
Değişen Efektler
Efektleri değiştirmek, yalnızca efektler listesindeki harika seçeneklerden birini seçmek meselesidir (3).
1. Bir efekt seçin. NeoPixels anında tepki verecektir.
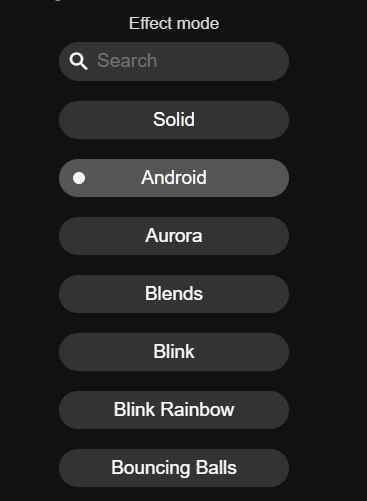
2. Efekt hızını ve yoğunluğunu değiştirin. Kaydırıcı ne kadar yüksek olursa, etki o kadar hızlı ve yoğun olur. Yanıp sönmeye neden olabileceğini unutmayın, bu nedenle ışığa duyarlı kullanıcılar dikkatli olmalıdır.
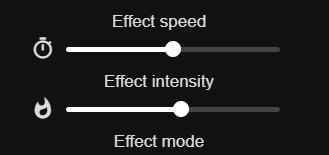
3. Renk seçicinin altındaki hazır ayarları kullanarak renk paletini değiştirin. Bu, animasyon efektini koruyacak ancak renkleri değiştirecektir.