Son zamanlarda çalışma şeklimiz değişti ve çoğu kişi için bu, Microsoft Teams ve Zoom gibi yazılımları kullanarak daha fazla uzaktan toplantı yapmak anlamına geliyor. Ama ne yazık ki pek değişmeyen şey, en iyi web kameralarının bile ne kadar iyi olduğu. Uzaktan iş yapıyorsanız, yine de elinizden gelenin en iyisini yapmak istersiniz.
Neyse ki, web kamerası donanımı su taşırken, yazılım giderek daha iyi hale geliyor. Ancak gözden kaçırmış olabileceğiniz bir araç OBS Studio’dur.
Daha yaygın olarak yayıncılar için bir araç olarak bilinen OBS Studio, Windows, Mac ve Linux’ta yerleşik olarak “Sanal Kamera” olarak bilinen şeye de sahiptir. Bunun yaptığı, OBS Studio’da kurduğunuz her şeyi bir web kamerasıymış gibi sisteminize aktarmaktır. Ve bu, isterseniz gerçekten yaratıcı olabileceğiniz anlamına gelir. Ancak en basit haliyle bile web kameranızın videosunu sıkıcıdan muhteşeme dönüştürebilirsiniz.
OBS Studio Sanal Kamera nasıl kurulur?
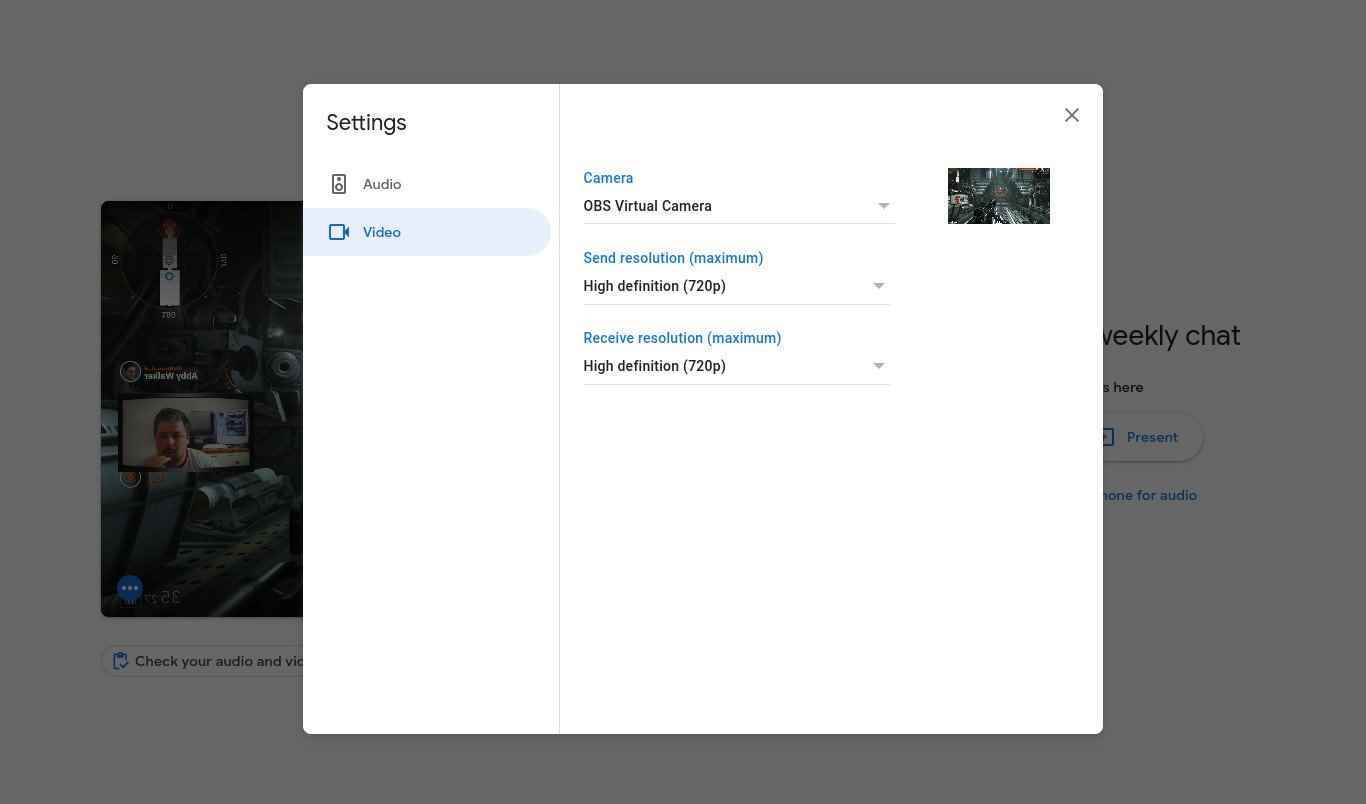
İyi haber şu ki, herhangi bir kurulum gerekmiyor. Sanal Kamera artık OBS Studio’da standart olarak geliyor, yani en son sürüme sahip olduğunuzu varsayarsak, kullanabilirsiniz.
Sahnelerinizi bir web kamerası olarak sisteminizin geri kalanına göndermek için, OBS Studio’nun ana ekranındaki Kontroller bölümündeki Sanal Kamerayı Başlat düğmesine tıklamanız yeterlidir.
Ardından, hangi uygulama ile web kamerası kullanmak istiyorsanız, donanım web kameranızı seçmek yerine, bunun yerine OBS Virtual Camera seçeneğini seçin. OBS Studio onu özel olarak kullandığından, donanım web kameranızı kazara seçemezsiniz, bu nedenle sadece siyah bir ekran alırsınız.
OBS Studio’da web kameranızın daha iyi görünmesini nasıl sağlarsınız?
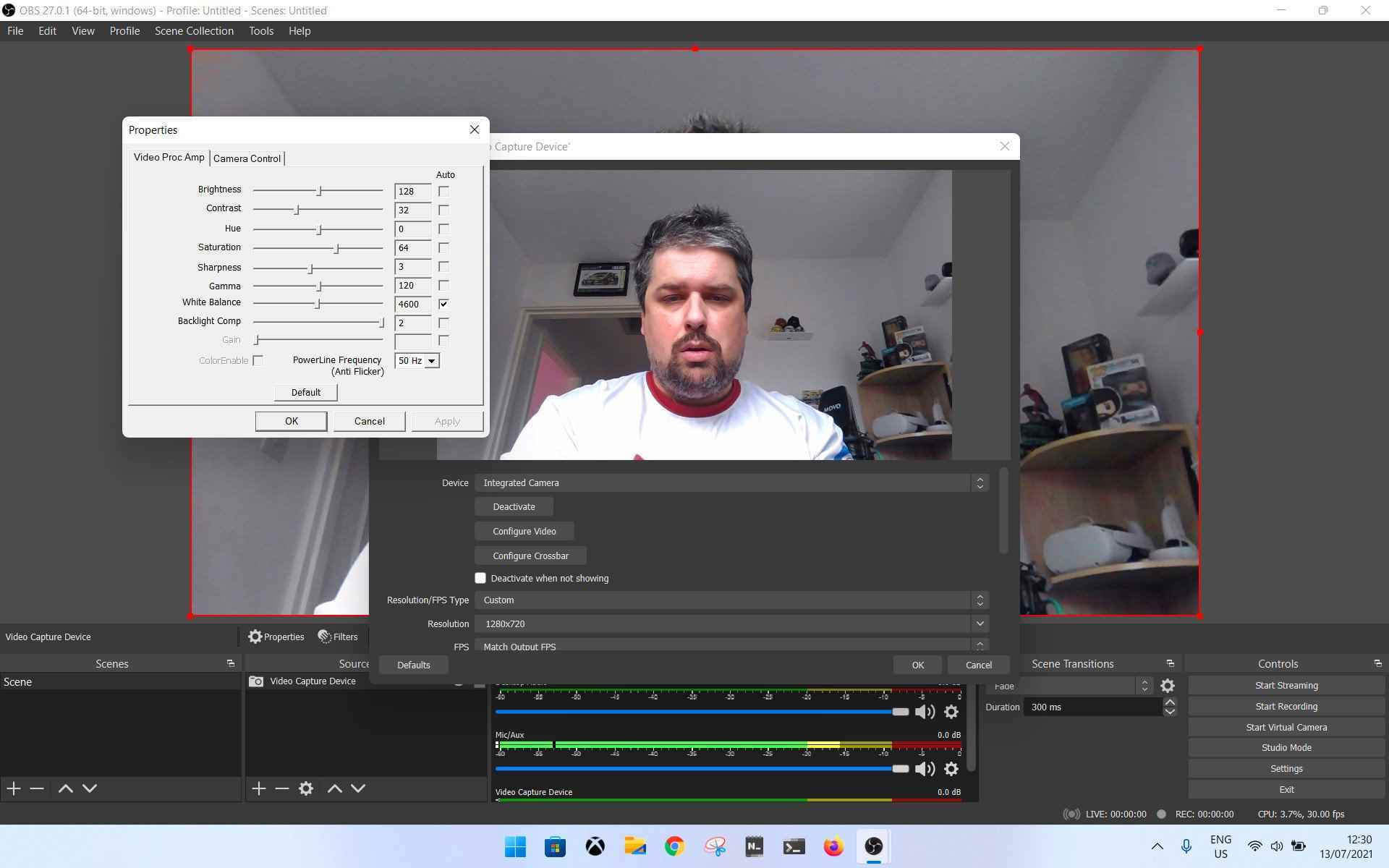
OBS Studio’yu web kameranız olarak kullanmak gerçekten kolaydır, yazılımı gerçekten kendi avantajınıza kullanmadığınız sürece bunun pek bir anlamı yoktur. Neyse ki, işlerin göze biraz daha hoş görünmesini sağlamak için bir yapım dehası olmanıza gerek yok.
Yapılacak ilk şey web kameranızı eklemektir.
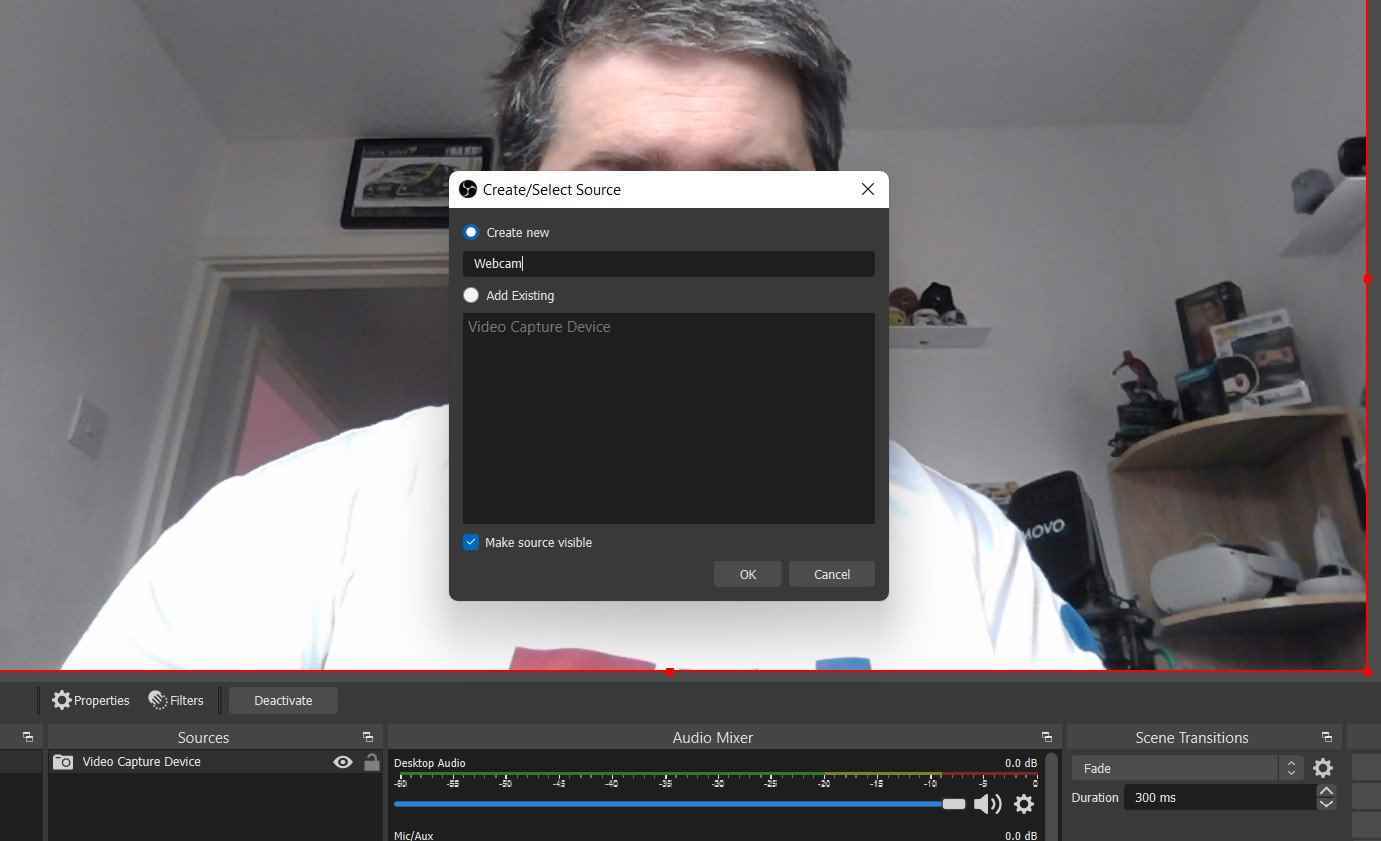
- Kaynaklar bölmesinde, + buton.
- Seçme Video Yakalama Cihazı.
- seçin Yeni oluşturmak onay kutusunu işaretleyin ve ona hatırlaması kolay bir ad verin.
- Web kameranızı seçin Cihaz açılır kutu.
Şimdi, ya tıklayabilirsiniz Tamam veya bazı ayarları değiştirmeye devam edin. Önce Tamam’ı tıklarsanız, şu şekilde aynı menüye geri dönebilirsiniz: sağ tıklama web kameranızda, kaynaklar yuvasında ve seçme Özellikler.
Değiştirebileceğiniz oldukça fazla ayar var, ancak bunlar bakılması gereken en önemli ayarlar. Windows’ta önce Çözünürlük/FPS türü altında Özel’i seçmeniz, ardından şu ayarları değiştirmeniz gerekir:
- Çözünürlük — En keskin görüntüyü istiyorsanız, web kameranız destekliyorsa 1080p çözünürlük kullandığınızdan emin olun.
- Kare hızı — Bu, web kameranıza bağlı olacaktır. Birçoğu 1080p’de yalnızca 30 FPS’yi destekler ve 60 FPS’ye ulaşmak için 720p’ye düşürülmesi gerekir. İkisini de deneyin ve hangisini tercih ettiğinizi görün, ancak web kameranız 1080p 60 FPS’ye izin veriyorsa buna devam edin.
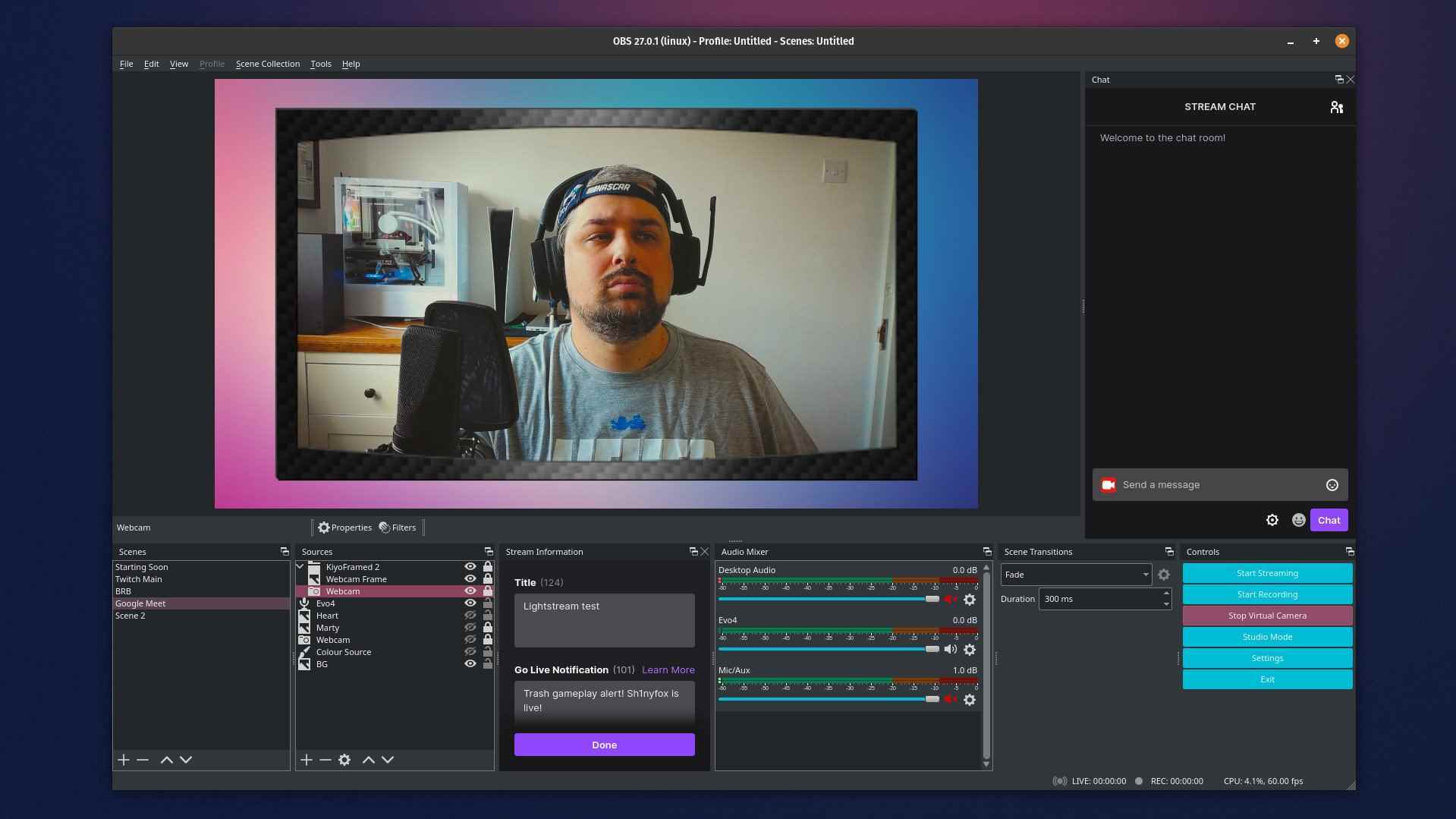
Çoğu amaç için, başlangıç ayarlarının geri kalanını varsayılan değerlerinde bırakabilirsiniz. Şimdi kamera kontrollerine geçme zamanı. Windows’ta, önce Videoyu Yapılandır düğmesi, Linux’ta ise kontroller aynı pencerede olacaktır. Bu ayarları şu sırayla düzenlemeyi deneyin:
- Maruziyet — Varsayılan olarak, web kameranız muhtemelen aşırı pozlama yapacak ve görüntüyü biraz dışarı çıkaracaktır. Manuel kontrolü alarak kaydırıcıyı daha doğal görünen bir şeye ayarlayabilirsiniz. Bu ile birlikte kullanılabilir Kazanç en iyi dengeyi elde etmek için.
- yakınlaştır ve Tava — Gerçek bir yakınlaştırma olmasa da tüm web kameraları buna izin vermez. Sizin için etkinleştirildiyse, bunları kendinizi daha iyi çerçevelemek, istenmeyen boş alanları etkili bir şekilde kırparak ve kendinizi çerçevede daha büyük ve daha ortalanmış olarak göstermek için kullanabilirsiniz.
- Odak — Web kameranızın çok fazla odak aradığını fark ederseniz, manuel olarak ayarlayın. Yine bir kaydırıcı üzerindedir, ancak aslında sunum etrafında hareket etmiyorsanız, odağı kendiniz ayarlayarak daha canlı, daha kararlı bir görünüm elde edersiniz.
- Parlaklık, Kontrast, Doygunluk ve Beyaz Dengesi — Bunların hepsinin ayrı ayarları vardır, ancak birini değiştirirseniz, muhtemelen diğerlerinden birini değiştirmeniz gerekecektir. Dört ayarın tümü, görüntünüzün nasıl göründüğünü değiştirmenize izin verir ve bu, web kameranıza ve odanızın aydınlatmasına bağlıdır. Ancak hepsi manuel olarak ayarlanabilir ve her zaman otomatik ayarlara güvenmekten daha iyi bir görünüm elde edersiniz.
Şimdiye kadar web kameranız şimdiden daha iyi görünüyor olmalı. Son aşama, yeniden boyutlandırmak için köşeleri sürükleyerek (gerçekten yaratıcı olmayacaksanız) OBS Studio penceresini doldurduğundan emin olmaktır. Sanal Kamera, OBS Studio’da tam olarak baktığınız şeyi gönderecektir, bu nedenle web kameranız bir posta pulu boyutundaysa, Zoom görüşmenizde bu şekilde görünecektir.
Ancak web kameranızın biraz daha öne çıkmasını sağlamak için OBS Studio ile yapabileceğiniz bir şey daha var.
OBS Studio’da web kameranıza nasıl filtre eklenir?
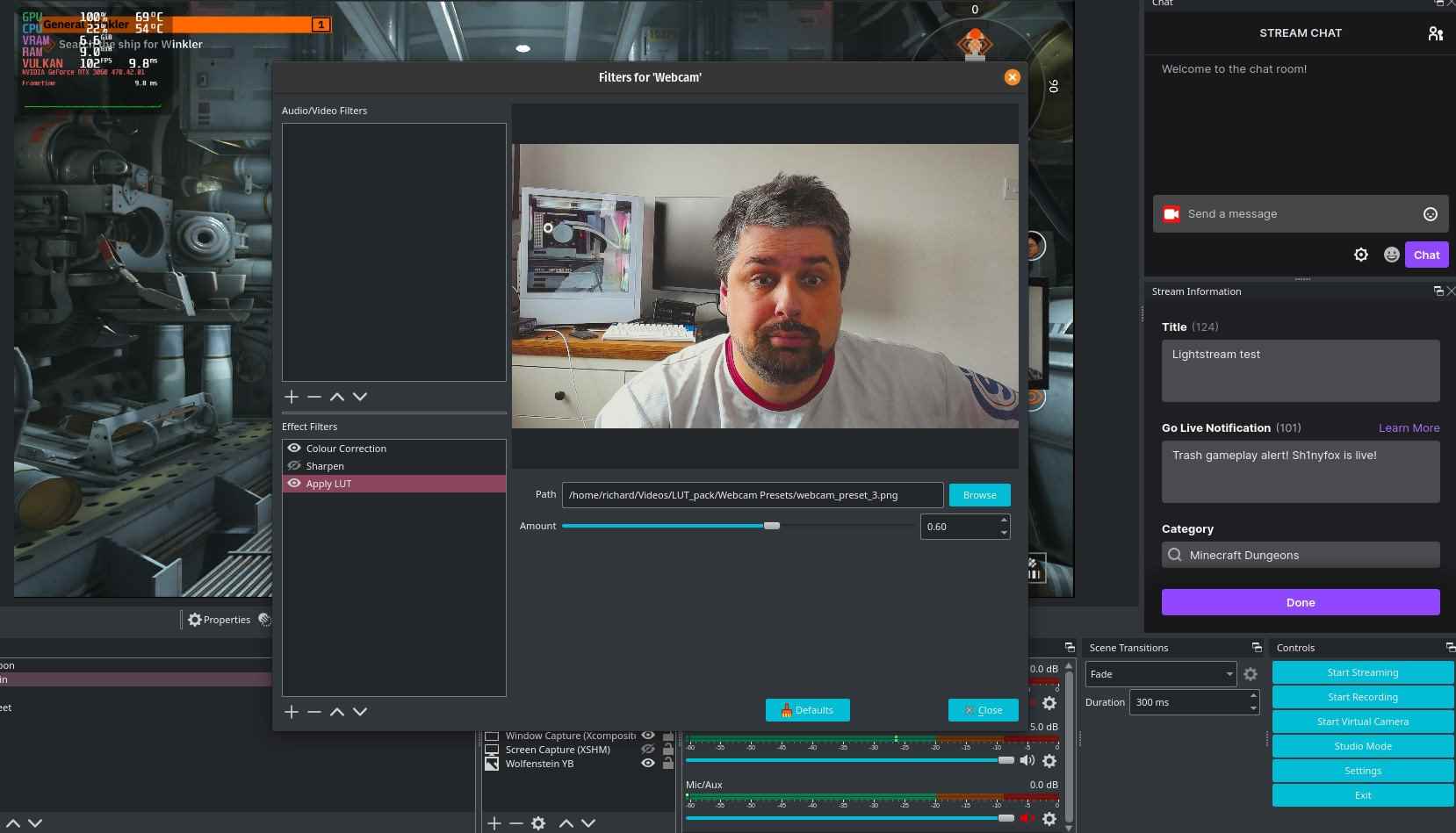
Yukarıdaki ayarların tümü, web kameranızdan gelen videoda yaptığınız değişikliklerdir ancak yine de yapabileceğiniz daha çok şey vardır. Bir fotoğrafı veya videoyu olaydan sonra nasıl düzenlerseniz, aynısını OBS Studio’da da filtrelerle yapabilirsiniz.
Kullanabileceğiniz çok sayıda filtre vardır, ancak web kameranızın daha iyi görünmesine yardımcı olacak özellikle iki filtre vardır: Renk Düzeltme ve LUT.
Bir filtre eklemek için, kaynaklar yuvasında web kameranıza sağ tıklayın ve seçin Filtreler. Şimdi yeni bir öğe eklemek istiyorsunuz. Efekt Filtreleri yukarıdaki ikisinden birini seçerek. İşte onlarla yapabilecekleriniz:
- Renk düzeltmesi — Gama gibi ek ayarlar ve renk ayarlarınızı daha ayrıntılı hale getirme yeteneği ile web kamerasındakine benzer bazı ayarlar. Muhtemelen bu ayarlardan herhangi birinde ciddi bir değişiklik yapmanıza gerek yoktur, ancak ne kadar iyileştirme elde edebileceğinize şaşıracaksınız.
- LUT — Bu, bir fotoğrafa veya videoya LUT uygulamakla aynıdır ve çevrimiçi olarak ücretsiz olarak alabileceğiniz pek çok yer vardır. OBS Forumlarında, başlamak için harika bir yer olan kapsamlı bir paket var. Başvurmak için, istediğiniz dosyayı seçmeniz yeterlidir. Araştır ve ardından gücü ayarlamak için kaydırıcıyı kullanın. Bunların dramatik bir etkisi olabilir, ancak aynı zamanda denemeye değer.
Ek olarak, web kameranız size özellikle yumuşak görüntüler veriyorsa, bir keskinleştirme filtresi de ekleyebilirsiniz, ancak oldukça güçlüdür, bu yüzden aşırıya kaçmayın.
Bunların tümü, yapılması oldukça kolay ince ayarlardır ve ayrıca tamamen ücretsizdirler. Bu aynı zamanda OBS Studio ile yapabileceklerinizin sadece yüzeyini çiziyor. Daha ileri düzeyde olmak istiyorsanız, birden çok sahneden oluşan eksiksiz bir sunum hazırlayabilir ve Sanal Kamera sayesinde video konferans yazılımınız üzerinden gönderebilirsiniz.
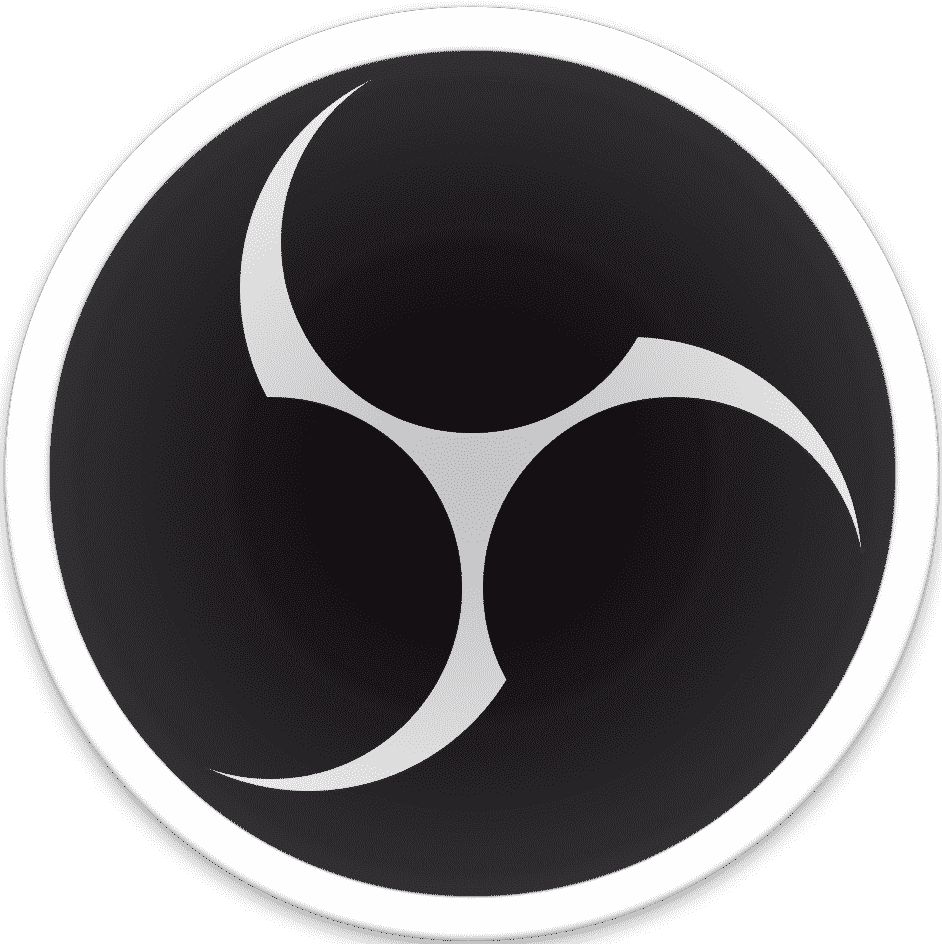
OBS Studio, sonsuz olanaklara, büyük bir topluluğa, eklentilere ve çok daha fazlasına sahip ücretsiz ve açık kaynaklı bir yazılımdır.
