Düzenli olarak Excel elektronik tablolarıyla çalışıyorsanız, muhtemelen kendinizi aynı adımları defalarca tekrarlarken bulursunuz. Bir düğmeyi tıklamak ve bu görevlerin otomatik olarak gerçekleşmesi güzel olmaz mıydı?
Excel makrolarının devreye girdiği yer burasıdır. Tekrarlanan görevleri otomatikleştirmek için makroları kullanabilirsiniz, bu da size çok fazla zaman ve emek kazandırabilir.
Excel makrosu nedir?
Bir Excel makrosu, istediğiniz kadar yürütebileceğiniz kaydedilmiş bir Excel komutları ve eylemleri dizisidir. Makrolar, şirketinizin adını ve adresini bir elektronik tabloya girmek kadar basit bir işlemden özel bir rapor oluşturmak kadar karmaşık bir şeye kadar, Excel’deki hemen hemen her türlü görev sırasını otomatikleştirmek için kullanılabilir. Excel’de yapabiliyorsanız, muhtemelen bir makro ile otomatikleştirebilirsiniz.
Bir makro kullanmak için önce yapmanız gerekenler kayıt BT. Otomatikleştirmek istediğiniz adım dizisini gerçekleştirirsiniz ve Excel hepsini izler ve makroya kaydeder. Bir makro kaydettikten sonra, istediğiniz zaman tekrar çalıştırabilirsiniz. Hatta bir makroya klavye kısayolu atayabilir, böylece makroyu yalnızca birkaç tuşa basarak çalıştırabilirsiniz.
Excel makroları, Microsoft’un Visual Basic for Applications (VBA) programlama dilini temel alır. Bir makro kaydettiğinizde, Excel eylemlerinizi arka planda VBA koduna çevirir. Böylece makroları kaydederek oluşturmanın yanı sıra, bunları VBA kodunda manuel olarak da yazabilirsiniz. Bu makalede, öncelikle makroları kaydederek oluşturmaya odaklanacağım – en basit ve en hızlı yöntem. Bundan sonra, VBA kullanarak sıfırdan makroları nasıl düzenleyebileceğinizi veya yazabileceğinizi tartışacağım ve kendi kendine öğrenme için bazı kaynaklar sağlayacağım.
makro nasıl kaydedilir
Bu süreci açıklamaya yardımcı olması için küçük bir örnek veri seti kullanacağım. Müşteri adlarını ve bakiyelerini almaktan ve iki görevi yerine getirmekten sorumlu olduğumuzu varsayalım: önce müşterinin adını ayrı ad ve soyadlarına bölmek ve ardından sıfırdan büyük bakiyesi olan herkesi vurgulamak. Bu örnekte, birlikte çalışmamız için bize yedi müşteri verildi.
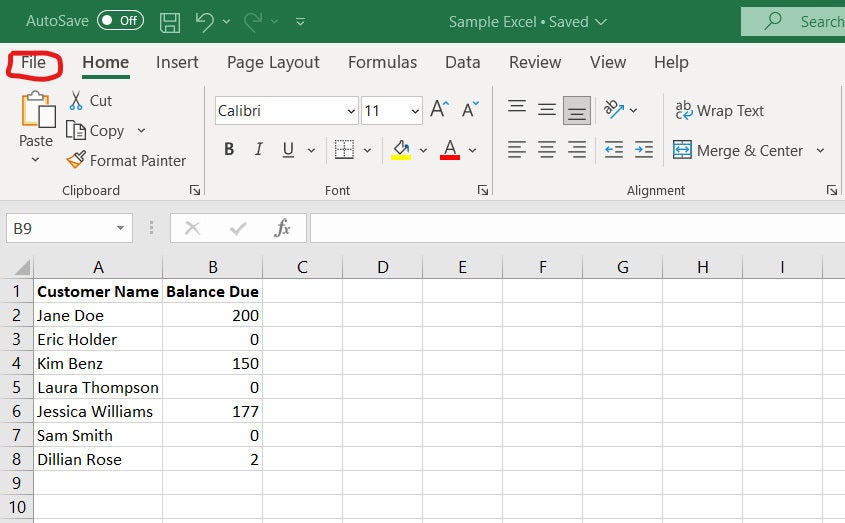 Shimon Brathwaite/IDG
Shimon Brathwaite/IDGBaşlangıç veri setimiz. Excel Şeridinin sol ucundaki Dosya menüsüne dikkat edin. (Büyütmek için resme tıklayın.)
Bir makro oluşturmak için, Excel penceresinin üst kısmındaki Şerit araç çubuğundaki Geliştirici sekmesini kullanacağız. Bu varsayılan olarak mevcut değildir, bu yüzden onu eklememiz gerekecek. Tıkla Dosya Şeridin en solundaki sekmesini (yukarıdaki ekran görüntüsünde vurgulanmıştır) ve ardından beliren ekranda Seçenekler sol sütunun altında.
Excel Seçenekleri ekranı görünür. Seçme Şeridi Özelleştir sol gezinti çubuğundan. Ardından, sağdaki “Şeridi Özelleştir” alanında “Ana Sekmeler” listesine bakın ve Geliştirici onay kutusu. Tıklamak Tamam.
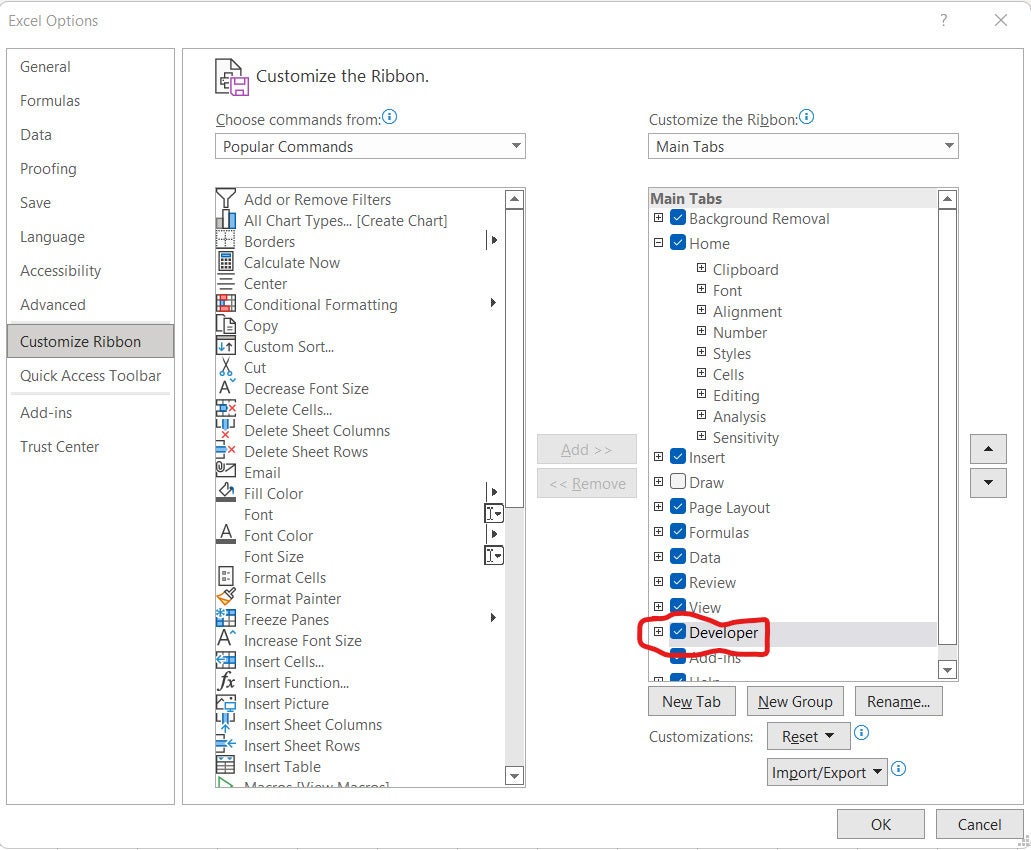 Shimon Brathwaite/IDG
Shimon Brathwaite/IDGŞeritte Geliştirici sekmesini açmak için Geliştirici onay kutusunu işaretleyin. (Büyütmek için resme tıklayın.)
(macOS’ta, excel ekranın üst kısmındaki menü ve seçin Tercihler > Şerit ve Araç Çubuğu. Sağdaki “Şeridi Özelleştir” alanında, “Ana Sekmeler” listesine bakın ve Geliştirici onay kutusu. Tıklamak Kayıt etmek.)
Geliştirici sekmesine sahip olduğunuzda, üzerine tıklayın ve aşağıdaki ekranda gösterilenlere benzer seçenekler göreceksiniz.
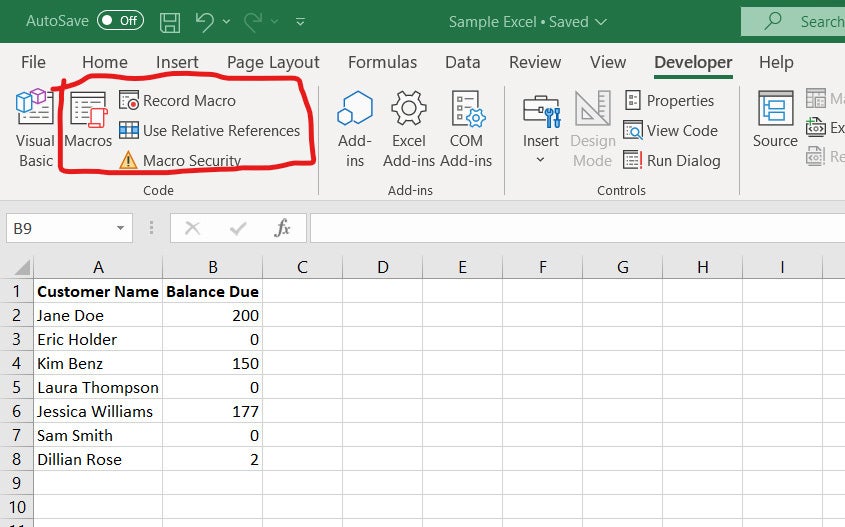 Shimon Brathwaite/IDG
Shimon Brathwaite/IDGGeliştirici sekmesinde vurgulanan komutlar, makroları kaydetmenize ve yönetmenize yardımcı olur. (Büyütmek için resme tıklayın.)
İlk makronuzu kaydetmeye başlamak için Makro Kaydet düğmesine basın ve size aşağıdaki seçenekler sunulacaktır. İlk olarak, boşluk kullanamayacağınızı aklınızda tutarak makronuz için bir ad oluşturun. Okunabilirlik için, kelimeleri şöyle bir şeyle ayırmak isteyebilirsiniz _ veya –. Ardından, isterseniz bir kısayol tuşu veya açıklama ekleyin, ancak bunlar gerekli değildir.
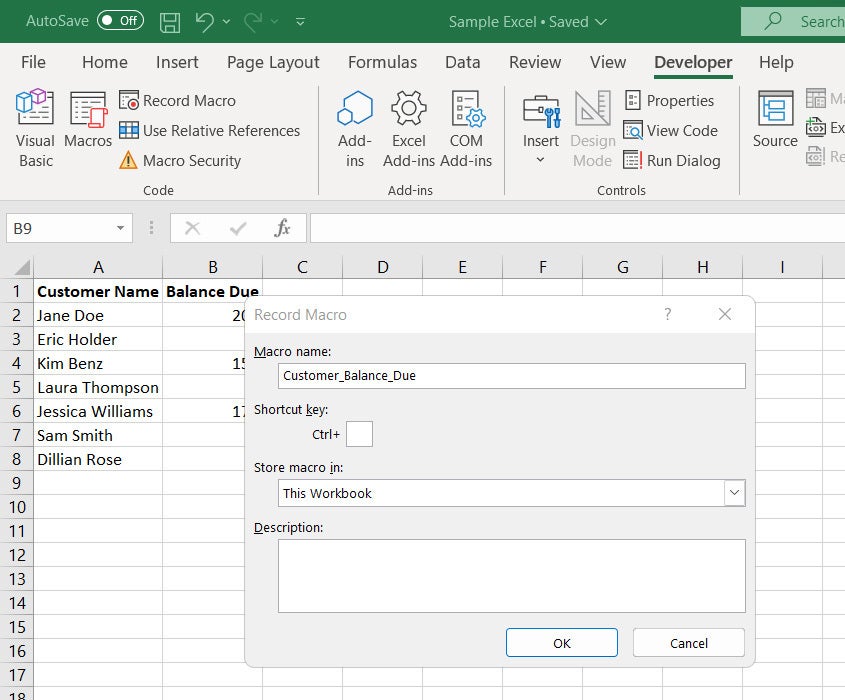 Shimon Brathwaite/IDG
Shimon Brathwaite/IDGBaşlamak için makronuza bir ad verin. (Büyütmek için resme tıklayın.)
bir kere vurdun mu Tamam, makronun eylemlerinizi kaydettiğini belirtmek için simge değişmelidir. Yalnızca makronun yapmasını istediğiniz eylemleri gerçekleştirmeniz önemlidir ve bu noktadan sonra üzerine tıklayana kadar başka hiçbir şey yapmamanız önemlidir. Kaydetmeyi bırak.
Artık makro kaydedildiğine göre görevlerimize başlayalım. İlk olarak, Bakiye sütununu vurgulayın, ardından sağ tıklayın ve seçin Sütun Ekle. Bu, Müşteri Adı ve Ödenmesi Gereken Bakiye sütunları arasına yeni bir sütun ekleyecektir.
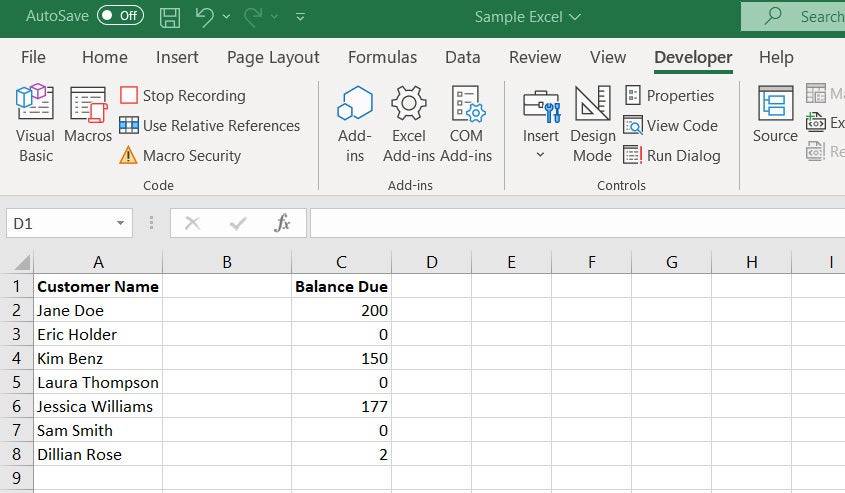 Shimon Brathwaite/IDG
Shimon Brathwaite/IDGBakiye sütununun soluna yeni bir sütun ekleyin. (Büyütmek için resme tıklayın.)
Ardından, “Müşteri Adı”nı “Adı” ile değiştirerek ve az önce oluşturduğumuz sütuna “Soyadı” başlığını ekleyerek sütunları yeniden adlandıracağız. İlk sütunda (A:2 ile A:8 arasındaki hücreler) müşteri adlarını seçin, Veri Şeritte sekmesini seçin ve Metni Sütunlara Dönüştür emretmek.
Aşağıdaki seçenekleri gösteren bir sihirbaz görünür. Seçme sınırlandırılmış ve vur Sonraki.
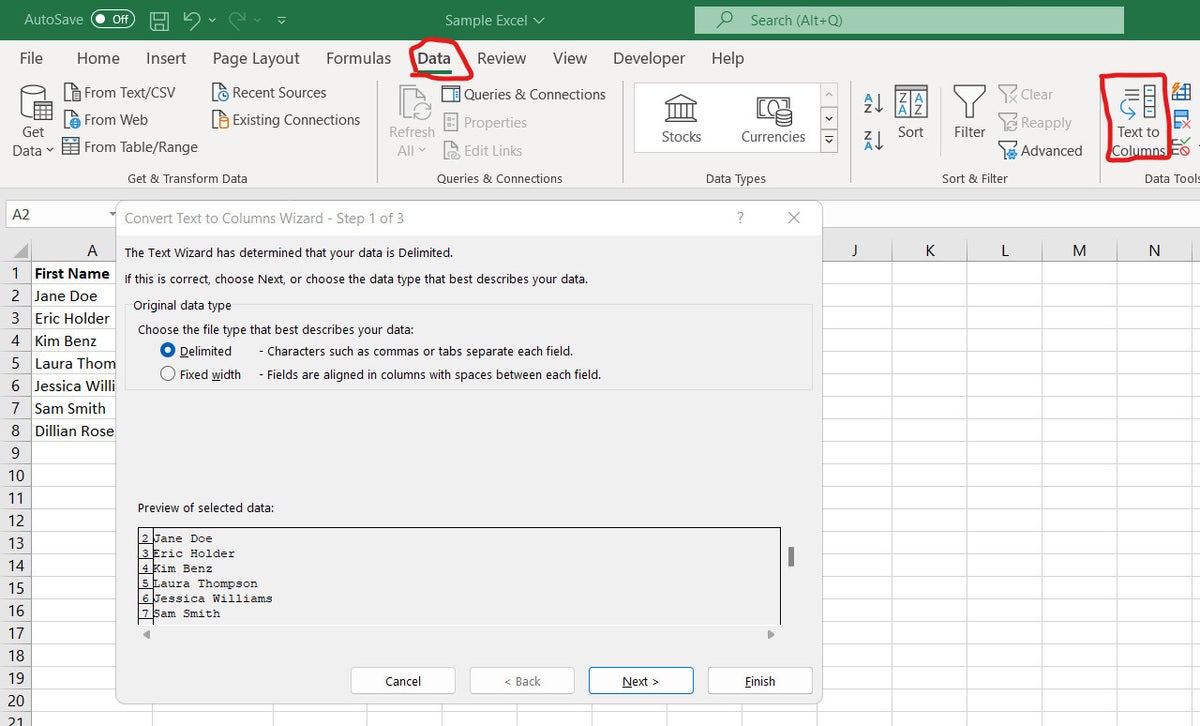 Shimon Brathwaite/IDG
Shimon Brathwaite/IDGMetni Sütunlara Dönüştürme Sihirbazının ilk ekranında, sınırlandırılmış. (Büyütmek için resme tıklayın.)
Ardından, Uzay boşlukla ayrılmış sözcüklerin ayrı sütunlara gitmesi gerektiğini belirtmek için onay kutusunu işaretleyin. Tıklamak Sonraki.
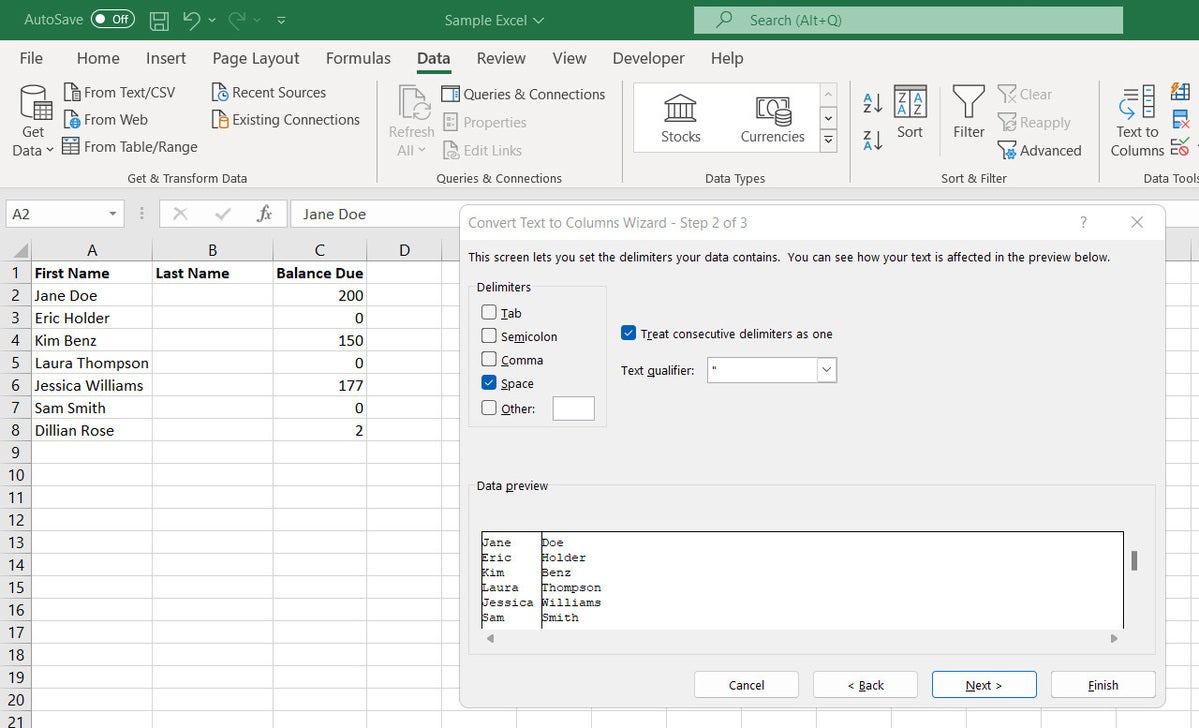 Shimon Brathwaite/IDG
Shimon Brathwaite/IDGSihirbazın 2. ekranında, Uzay sınırlayıcınız olarak. (Büyütmek için resme tıklayın.)
Son seçenek için, her şeyi aynı tutun ve tıklayın. Bitiş.
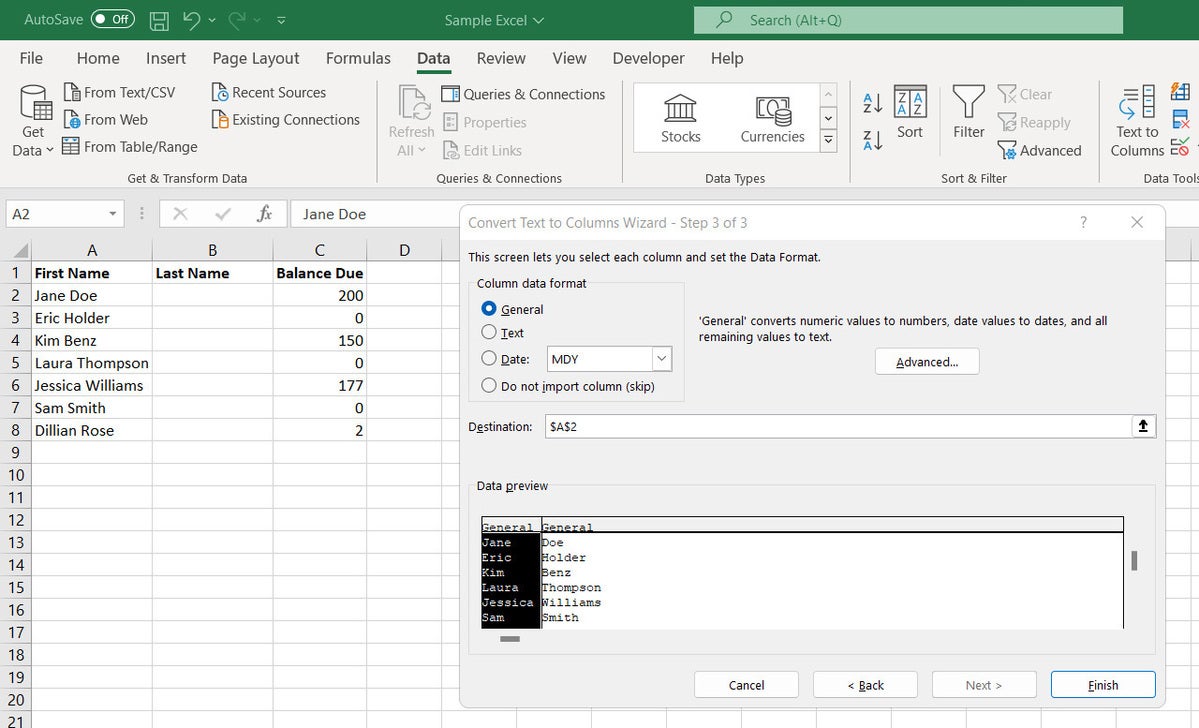 Shimon Brathwaite/IDG
Shimon Brathwaite/IDGSihirbazın son ekranında herhangi bir değişiklik yapmayın. (Büyütmek için resme tıklayın.)
Ad ve soyadları ayrı sütunlarda olacak şekilde aşağıdaki sonuca sahip olmalısınız.
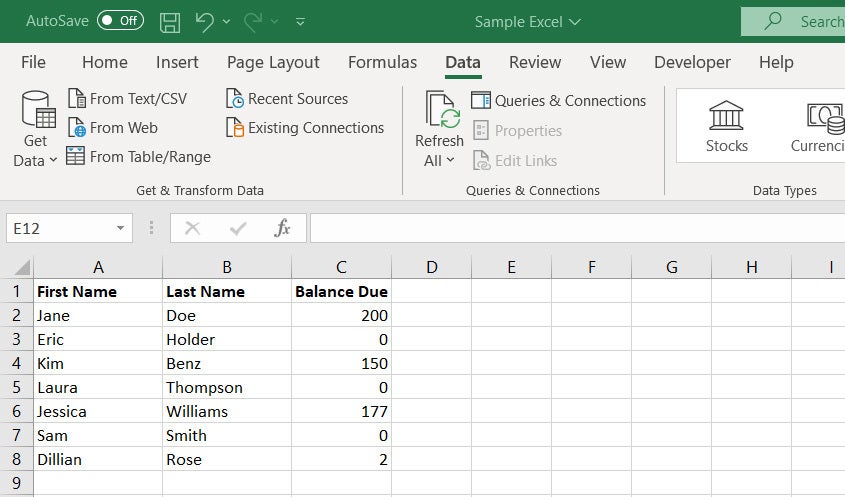 Shimon Brathwaite/IDG
Shimon Brathwaite/IDGAd ve soyadlar artık ayrı sütunlarda. (Büyütmek için resme tıklayın.)
Son olarak, bakiyesi sıfırdan fazla olan her müşteriyi vurgulamamız gerekiyor. Üçüncü sütundaki (C:2 – C:8 hücreleri) tüm verileri vurgulayın ve ardından Ana Sayfa > Koşullu Biçimlendirme.
 Shimon Brathwaite/IDG
Shimon Brathwaite/IDGSon adım, verilere koşullu biçimlendirme kurallarını uygulamaktır. (Büyütmek için resme tıklayın.)
Seçmek Hücre Kurallarını Vurgula ve sonra Daha büyük. Girmek 0 ve tıklayın Tamam sıfırdan büyük bakiyesi olan her müşteriyi vurgulamak için.
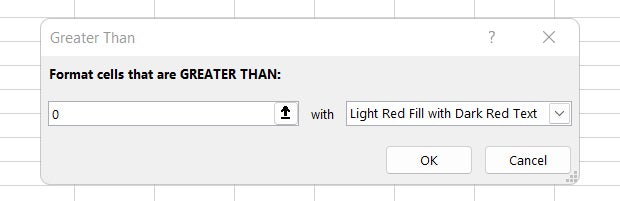 Shimon Brathwaite/IDG
Shimon Brathwaite/IDGSıfırdan büyük olan hücreleri biçimlendirme.
Bu nihai sonuç olmalıdır:
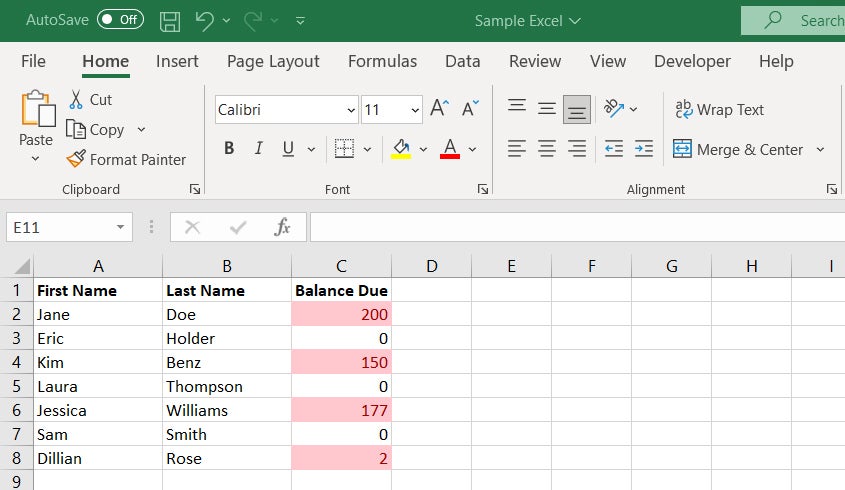 Shimon Brathwaite/IDG
Shimon Brathwaite/IDGSıfırdan büyük bakiyeye sahip tüm hücreler artık açık kırmızı renkle vurgulanmıştır. (Büyütmek için resme tıklayın.)
Artık görev dizisini tamamladığınıza göre, Geliştirici sekmesi ve tıklayın Kaydetmeyi bırak. İlk Excel makronuz tamamlandı.
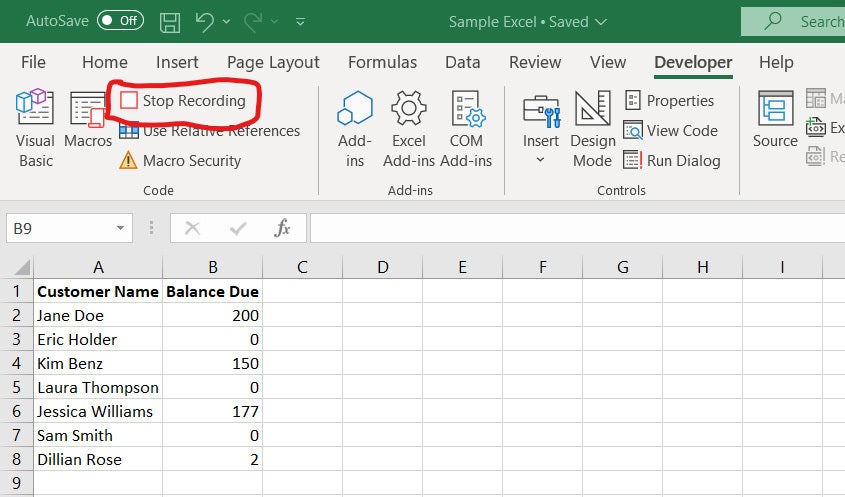 Shimon Brathwaite/IDG
Shimon Brathwaite/IDGMakronuzu kaydetmeyi bitirdiğinizde, Kaydetmeyi bırak. (Büyütmek için resme tıklayın.)
Makrolarla çalışma hakkında önemli notlar
Makronuzu tekrar çalıştırmak isterseniz, sadece üzerine tıklayın. makrolar düğmesine basın ve çalıştırmanız için hazır olacaktır. Veya makroya bir kısayol atadıysanız, çalıştırmak için tuş bileşimine basmanız yeterlidir.
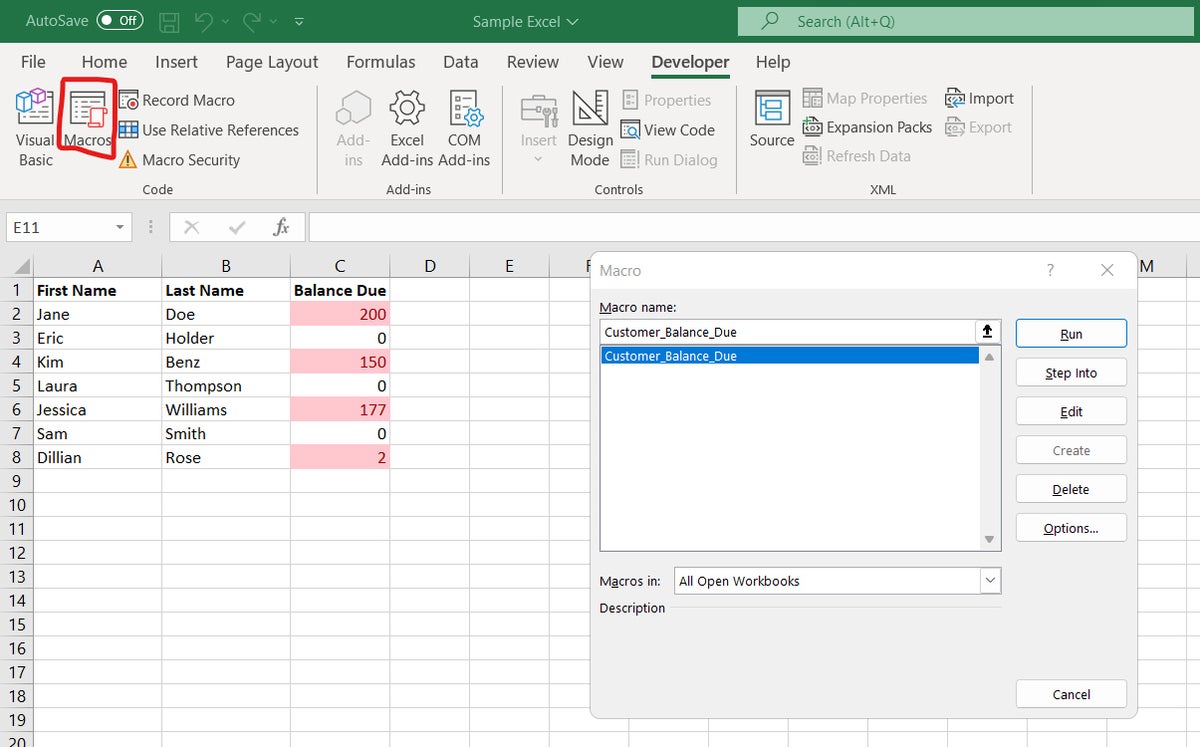 Shimon Brathwaite/IDG
Shimon Brathwaite/IDGÇalışma kitabı için kullanılabilen makroların listesini görmek için istediğiniz zaman Makrolar düğmesini tıklayın. (Büyütmek için resme tıklayın.)
Makro içeren bir elektronik tabloyu geleneksel bir .xlsx çalışma kitabı olarak kaydedemeyeceğinizi unutmayın. Makrolarınızı kaybetmemek için Excel Makro Etkin Çalışma Kitabı (.xlsm) olarak kaydetmeniz gerekir.
 Shimon Brathwaite/IDG
Shimon Brathwaite/IDGMakrolarını korumak için çalışma kitabınızı .xlsm biçiminde kaydedin. (Büyütmek için resme tıklayın.)
Bu değişikliği yaptıktan sonra, yeni bir veri kümesiyle çalışmak istediğinizde çalışma kitabını yeniden açabilir ve üzerinde çalışmak istediğiniz verileri içe aktarabilirsiniz. Veri sekmesi ve seçme Veri Al. Dosyalardan, veritabanlarından ve diğer çevrimiçi hizmetlerden veri içe aktarabileceksiniz.
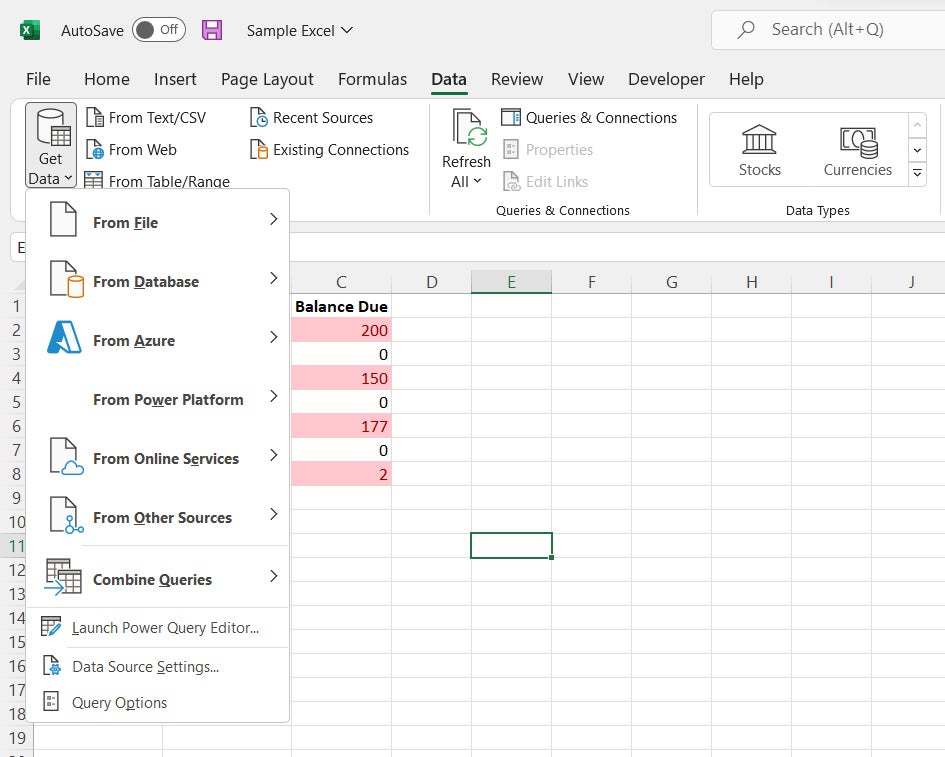 Shimon Brathwaite/IDG
Shimon Brathwaite/IDGMakrolarını korumak için çalışma kitabınızı .xlsm biçiminde kaydedin. (Büyütmek için resme tıklayın.)
Çoğu durumda makroların varsayılan olarak devre dışı bırakıldığını unutmayın. Bunun nedeni, Microsoft’un belirttiği gibi, “VBA makroları, kötü amaçlı aktörlerin kötü amaçlı yazılım ve fidye yazılımı dağıtmak için erişim elde etmesinin yaygın bir yoludur.” Kuruluşları bu tür tehditlerden korumak için, Microsoft artık makroları engelliyor İnternetteki dosyalarda ve bazen şirketin ortak sürücülerinde depolanan dosyalarda. Kuruluşunuz makrolara ek kısıtlamalar getirmiş olabilir.
Bu nedenle, içinde makro bulunan bir Excel çalışma kitabını (kendi kitabınız dahil) her açtığınızda, aşağıdakine benzer bir uyarı iletisi görme olasılığınız vardır. Çalışma kitabınız sizin oluşturduğunuz veya güvenilir bir kaynaktan geliyorsa devam edin ve etkinleştirin. Ancak makro güvenilmeyen bir kaynaktan geliyorsa, kötü amaçlı yazılım olabileceğinden etkinleştirmeyin.
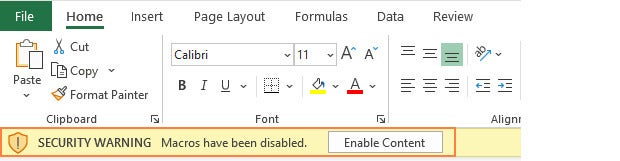 Shimon Brathwaite/IDG
Shimon Brathwaite/IDGİçinde makro bulunan bir çalışma kitabını açtığınızda bir uyarı görebilirsiniz.
Makroları kaydederken dikkat edilmesi gereken bir diğer önemli özellik de göreceli referansların kullanılmasıdır. Bu özellik, verilerin elektronik tablo üzerinde nerede başladığına bakılmaksızın, makronun onu bulabilmesini ve işlemeye orada başlayabilmesini sağlar.
Örneğin, oluşturduğumuz makro, göreli referanslar açık olmadığı için her zaman A sütununda işlemeye başlayacaktır. Ancak, aynı işlemleri yapıp üzerine tıklasaydık Göreli Referansları Kullan önce makro, bilginin nerede başladığını (örneğin C Sütunu) algılayabilir ve işlemeye bu noktadan başlayabilir. Bu özellik, üzerinde çalıştığınız veriler her zaman aynı noktadan başlamayacaksa kullanışlıdır.
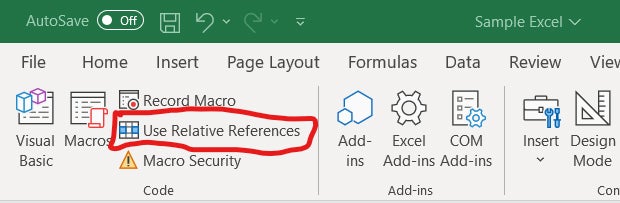 Shimon Brathwaite/IDG
Shimon Brathwaite/IDGSeçme Göreli Referansları Kullan verileriniz çalışma sayfasında her zaman aynı noktada başlamazsa.
Kod içeren bir makro nasıl düzenlenir veya oluşturulur
Bir makronun arkasındaki VBA kodunu görmek istiyorsanız, şuraya gidin: Geliştirici sekme, tıklayın Makromakroyu seçin ve ardından Düzenlemek.
Oluşturduğunuz makronun kaynak kodunu görebileceğiniz bir bölmeye yönlendirileceksiniz. Aşağıdaki ekran görüntüsünde altı çizili öğeler, başlıkların adlarını değiştirmek ve satırları seçmek gibi gerçekleştirdiğimiz eylemleri gösterir. Bunları farklı kullanım durumları için değiştirebilirsiniz. Örneğin, üzerinde çalıştığınız veriler A1:A20 aralığından çalışıyorsa, aralığı olası tüm hücreleri içerecek şekilde genişletmek isteyebilirsiniz.
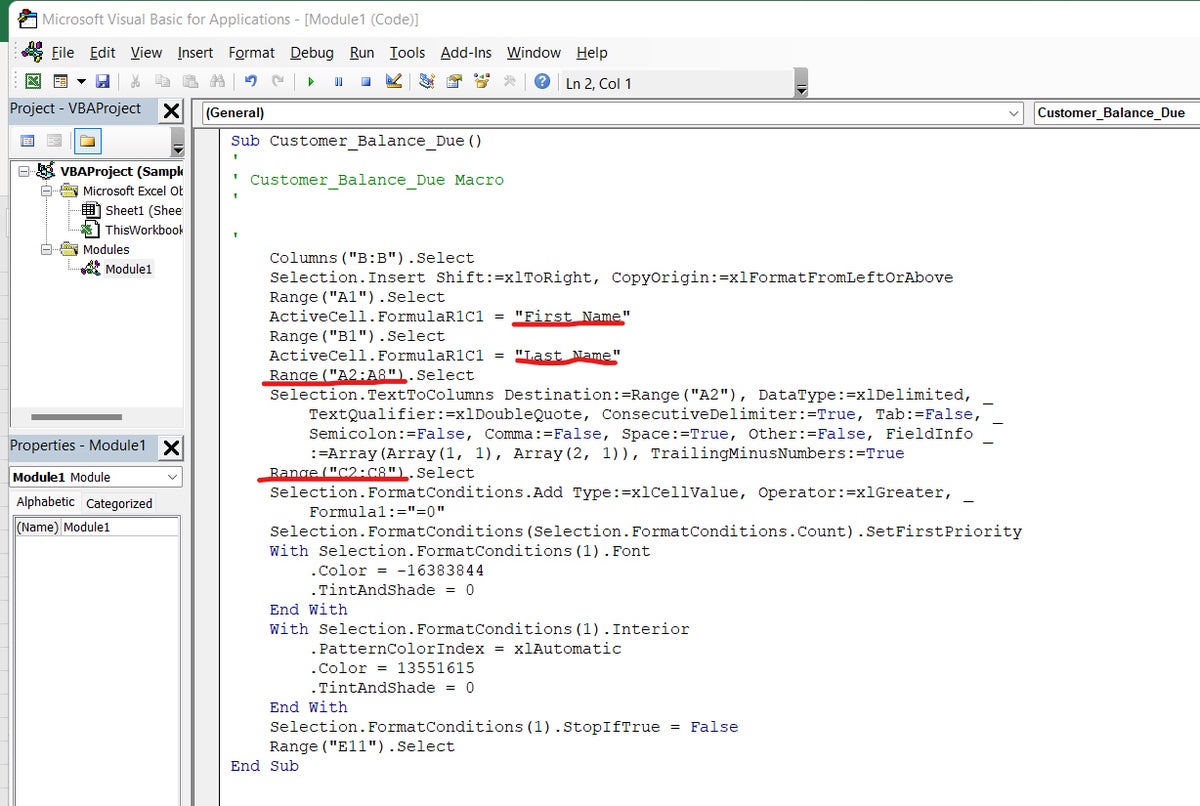 Shimon Brathwaite/IDG
Shimon Brathwaite/IDGBir makronun altında yatan koda göz atmak. (Büyütmek için resme tıklayın.)
Sıfırdan makro yazmayı denemek istiyorsanız, VBA komut dosyaları yazmayı öğrenmek için birçok çevrimiçi kaynak vardır. kod savaşları, Udemyve Codecademy. Excel’e geri dönün, tıklayın Geliştirici > Makrolar > Oluştur. VBA kodu yazabileceğiniz boş bir bölmeye yönlendirileceksiniz.
Telif hakkı © 2022 IDG Communications, Inc.
