Twitch, en çok izlenen ikinci akış platformudur ve sadece oyuncular için değildir. 2022’nin üçüncü çeyreğinde Twitch ortalama 5,71 milyar saat izlendi. Bu nedenle, “Twitch’e nasıl yayın yaparım?” diye merak etmek doğaldır.
İyi haber şu ki, Twitch’te nasıl yayın yapılacağını öğrenmek zor değil ve bu süreci basitleştirecek birçok araç var. En iyi araçlardan biri, RTMP (Gerçek Zamanlı Mesajlaşma Protokolü) kullanan herhangi bir siteye akış yapmanızı sağlayan Açık Yayıncı Sistemi yazılımı OBS’dir. RTMP’yi kullanmak, oyununuzu Twitch, Facebook, YouTube vb.’ye nasıl bağladığınızdır. Streamlabs, Stream Elements ve Lightstream gibi kozmetik araçların tümü, yayınınızın güzel görünmesini sağlamanıza ve OBS’nin temel işlevlerine sahip olmanıza yardımcı olan araçlardır.
Bu nasıl yapılır bölümünde, oyun seanslarımızı doğrudan Twitch’te yayınlamak için OBS’yi nasıl kullanacağımızı öğreneceğiz. Bu nasıl yapılır bölümünü izlemeden önce, OBS kılavuzuna başlarken Bu güçlü akış aracını kurmanın temellerini burada inceliyoruz. Bu kılavuz size OBS’yi nasıl indirip kuracağınızı ve ayrıca ses ve video kaynaklarıyla nasıl çalışacağınızı gösterecek.
1. Ayarlar’a tıklayın.
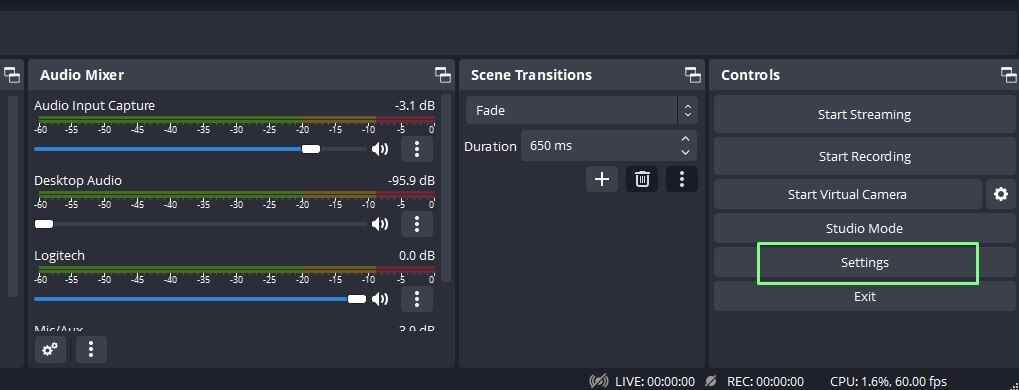
2. Akış’ı seçin ve ardından Hizmet açılır menüsünden Twitch’i seçin.
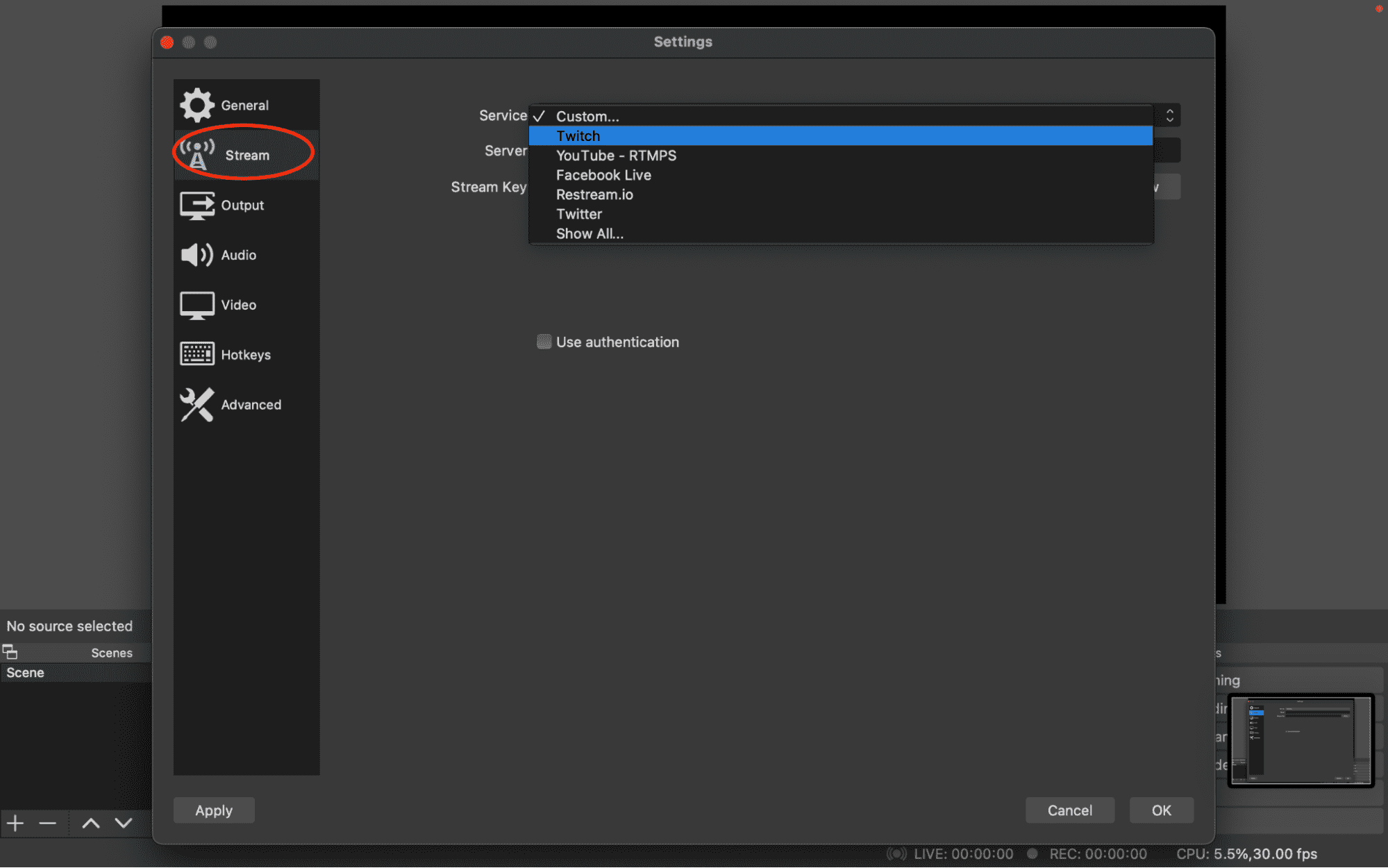
3. Hesabı Bağla’yı tıklayın.
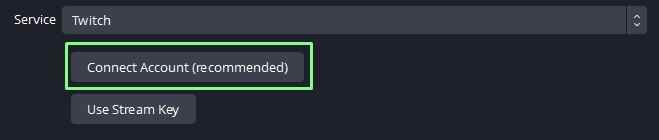
4. Twitch hesabınıza giriş yapın.
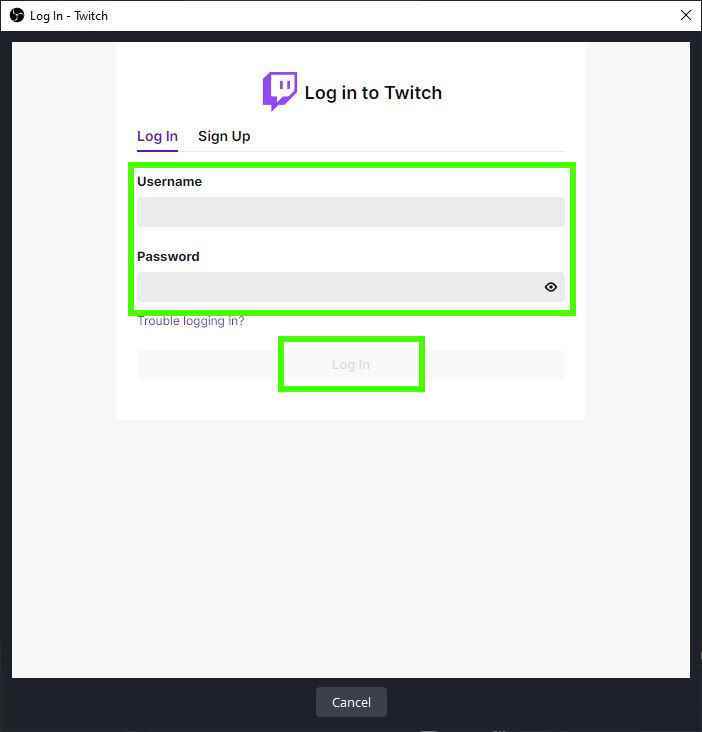
5. OBS’yi Twitch’e bağlanması için yetkilendirin. Bu, OBS’nin doğrudan Twitch’e akışını sağlayacaktır.
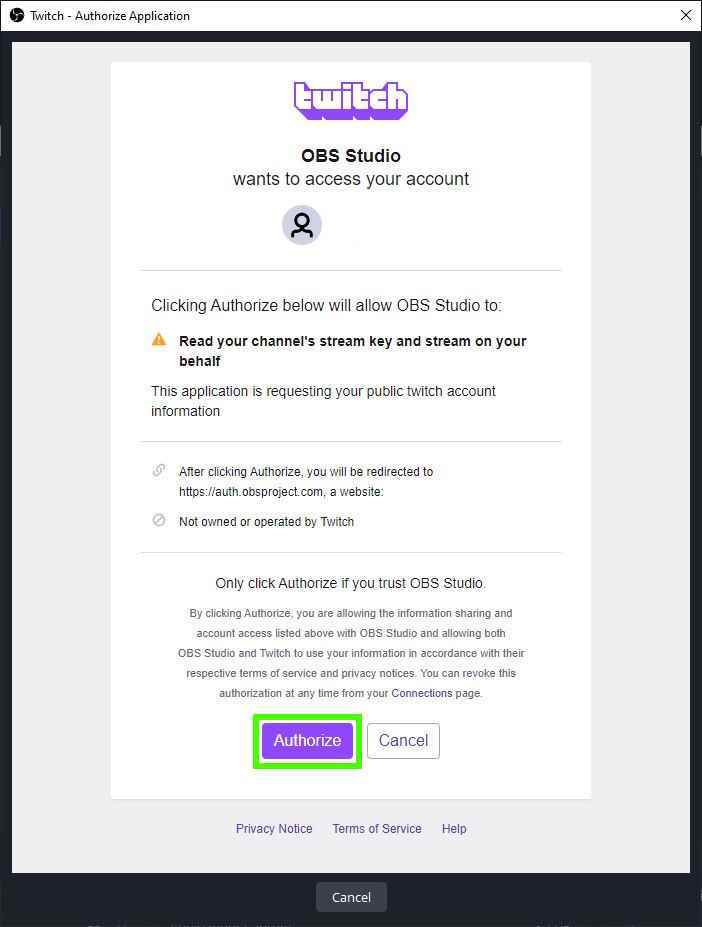
6. Yok’u seçin ve ardından Uygula ve Tamam’a tıklayın. Kimlik doğrulama sürecinden geçtikten sonra, birkaç ekstra özellik açılacaktır. BetterTTV ve FrankerFaceZ, yayınınızı geliştirmek için Twitch’te kullanılan ifadelerdir. BetterTTV, tüm ifadelere erişmenizi sağlayan bir abonelik hizmetidir, FrankerZ ise en sevdiğiniz ifadeleri kaydetmenizi ve diğer insanların ifadelerini görmenizi sağlayan bir uzantıdır. Bant Genişliği Testini Etkinleştir Modu, kullanıcıların canlı yayına geçmeden önce bir akışı test etmelerini sağlar. Bu gerekli değildir ve boş zamanlarınızda kullanılabilir.
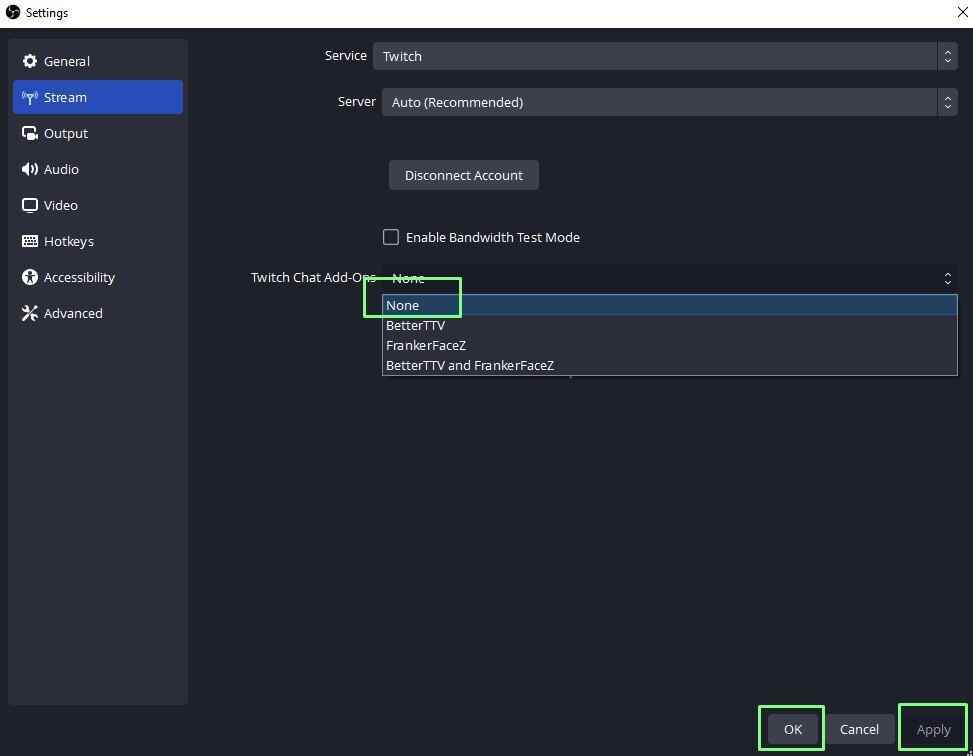
7. Twitch Sohbet ve Akış Bilgileri pencerelerini yerine sürükleyin. Akış bilgileri, yayıncıların akış başlığını değiştirdiği, etiketler eklediği ve Canlı Yayın Bildirimi mesajını düzenlediği yerdir. Bildirim, canlı yayına geçtiğinizde cep telefonlarını ve masaüstü bildirimlerini kişiselleştirilmiş mesajlarla doldurur. Bu bir tercih hareketidir. Yüzen pencereleri seviyorsanız, onları dışarıda bırakın. Odamızı temizlemesi söylenen ve bundan gerçekten keyif alan geri kalanımız için pencerelerimizi yerine yerleştireceğiz.
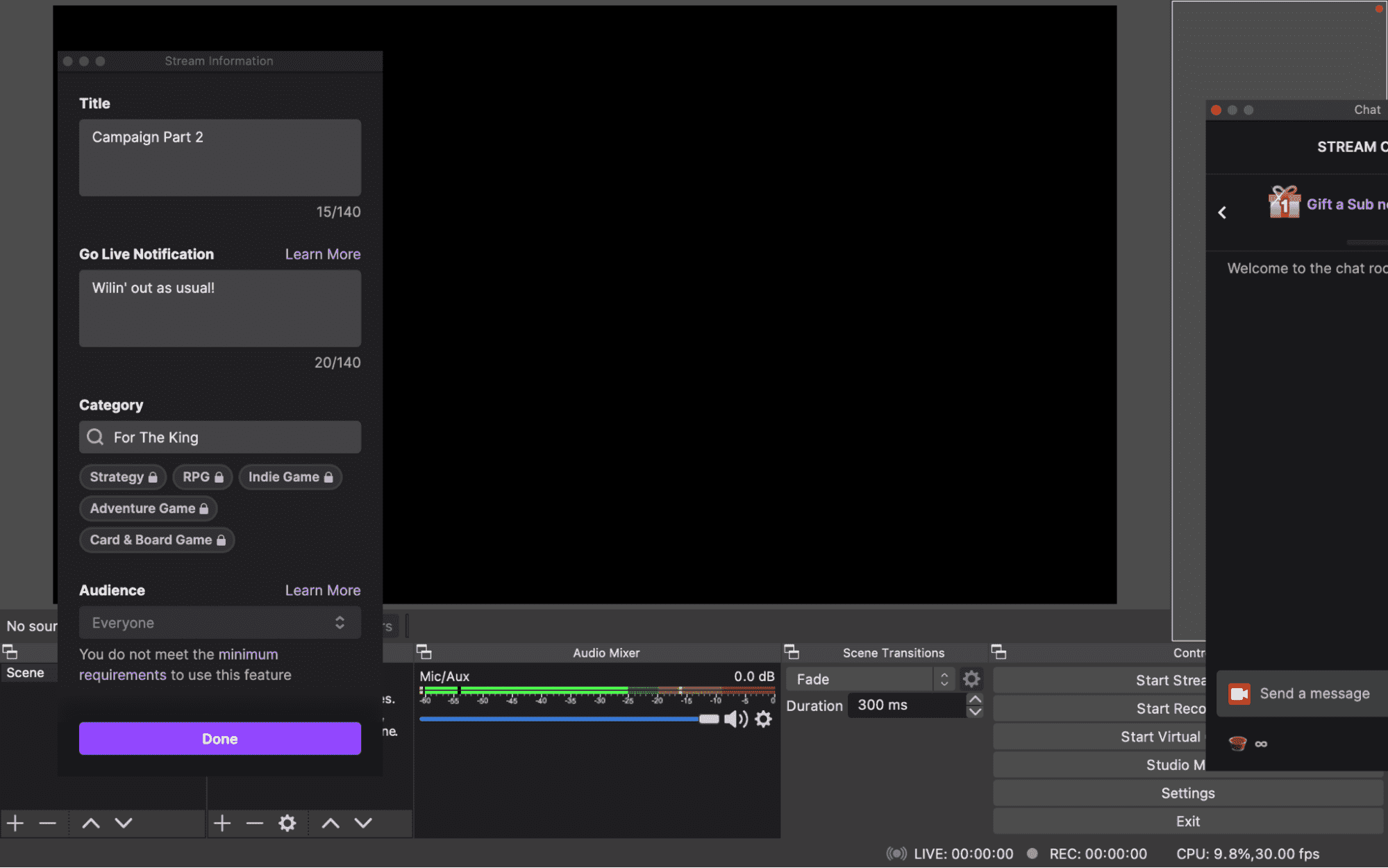
8. Sahne’ye tıklayın. Sahneler, birlikte gruplandırılmış kaynak gruplarıdır. Bir ana kamera için bir sahne, alternatif kamera açısı için başka bir sahne ve bir uygulama penceresinin açık olduğu başka bir sahne örnek olarak verilebilir.
9. Kaynak eklemek için +’ya tıklayın. Eklenebilecek birkaç farklı kaynak var. Bizi ilgilendiren başlıcaları Video Yakalama Kartı ve Pencere Yakalama. Video Yakalama kartı, bir web kamerası, DSLR veya herhangi bir türde kamera girişi anlamına gelir. Konsolunuzdan OBS’ye oyun akışı yapıyorsanız, bir yakalama kartı eklemek için de kullanılabilir. Pencere Yakalama, OBS ile aynı bilgisayarda oynadığınız oyunu yakalamaktır. Örneğin, Rainbow Six Siege’i açarsanız, kendi penceresinde açılır. Ardından, akışınızın oyunu görebilmesi için Pencere Yakalama aracılığıyla o pencereyi OBS’ye eklersiniz.
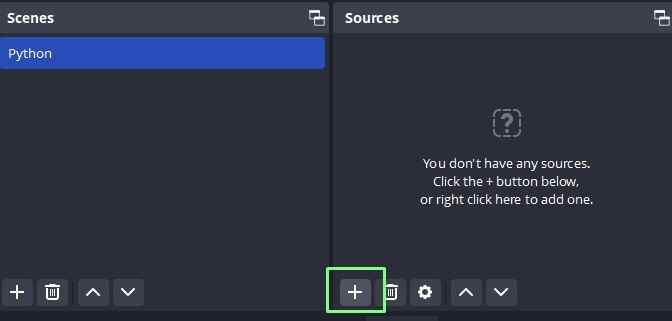
10. Video Yakalama Kaynağı’nı seçin ve yeni iletişim kutusunda önce ayarla’yı, ardından adı “cam” olarak seçin ve Tamam’ı tıklayın.
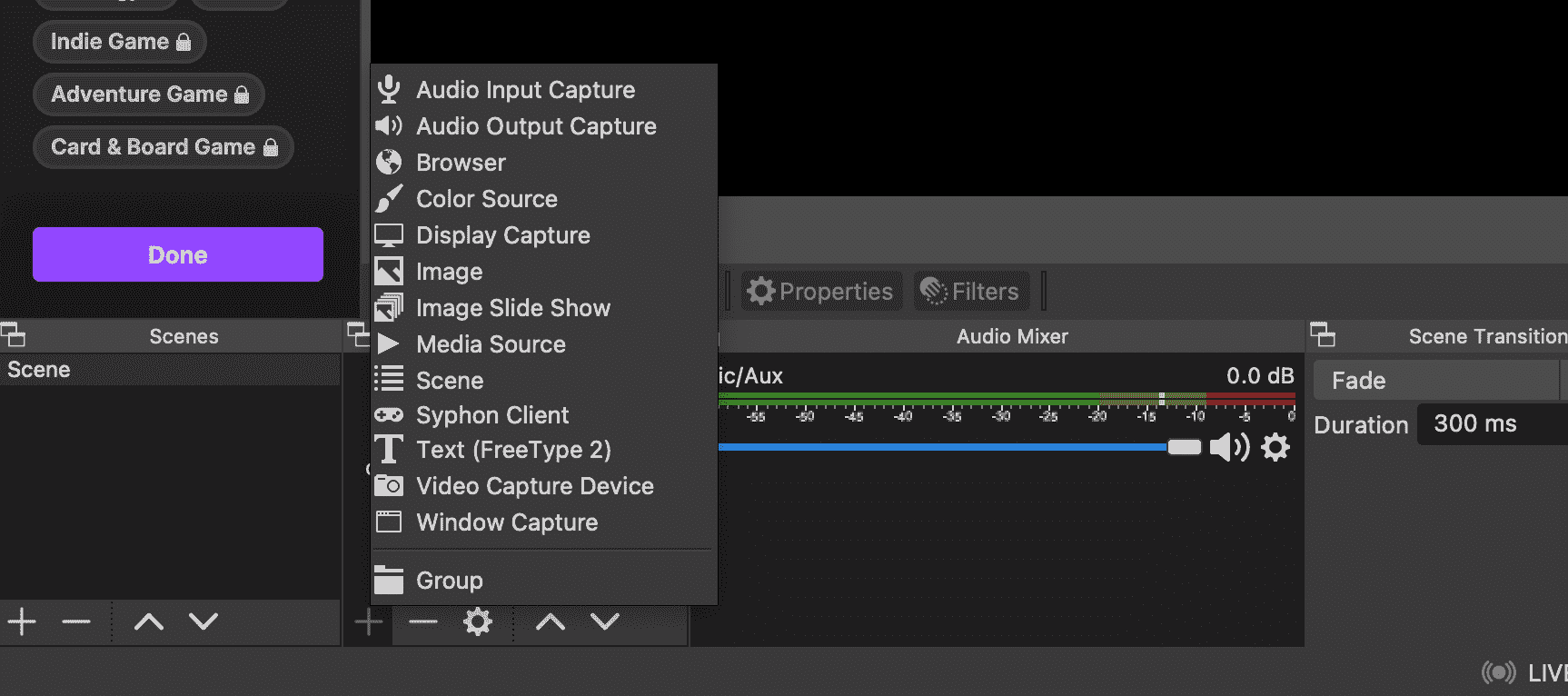
11. Cihazlar açılır menüsünde, kullanmak istediğiniz kamerayı seçin ve Tamam’a tıklayın. Mac’imde varsayılan FaceTime kameram var. Kurulumunuz web kamerası ve DSLR gibi birden fazla kameradan oluşuyorsa, bu seçeneklerin aygıtlar altında toplandığını görürsünüz ve kullanmak istediğinizi seçebilirsiniz.
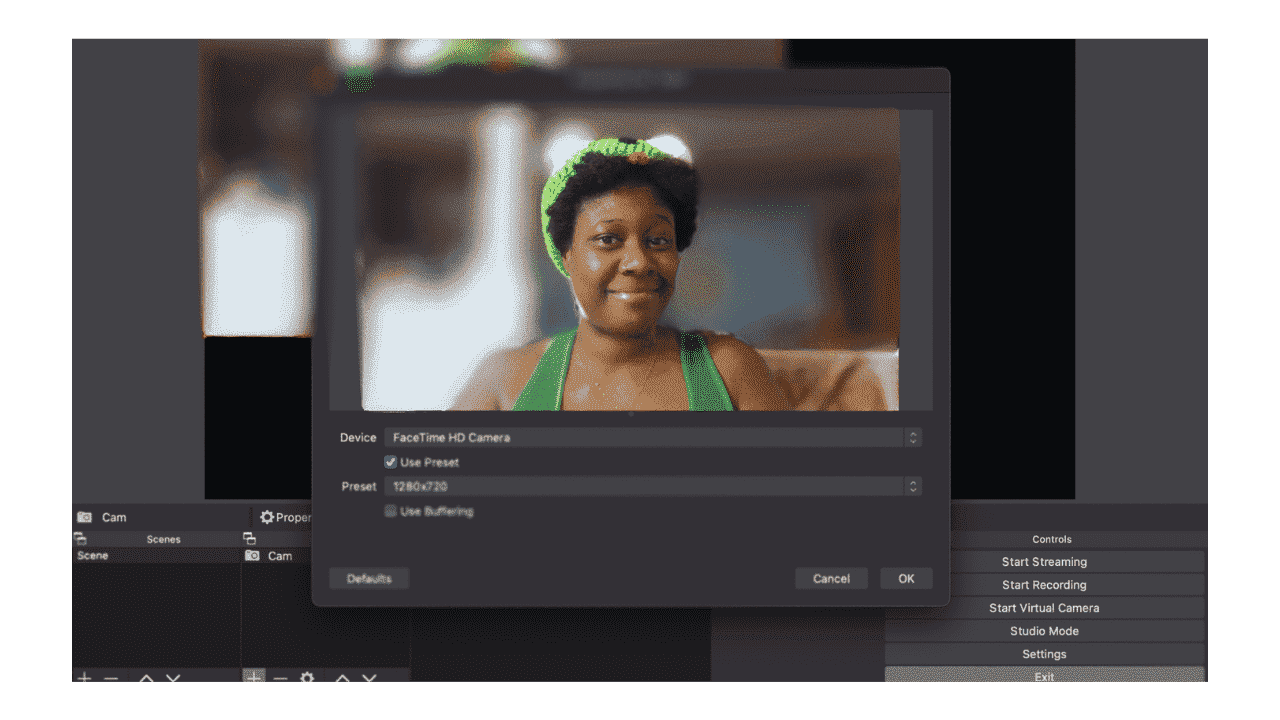
12. Kameranızı konumlandırmak üzere genişletmek veya küçültmek için kaynağın köşelerinden tutun. Kamera kaynağının boyutunu ve konumunu değiştirebiliriz. Bu, kamera yayınımızı oyun görüntülerinin üstüne yerleştirmek için kullanışlıdır ve bunun tersi de geçerlidir.
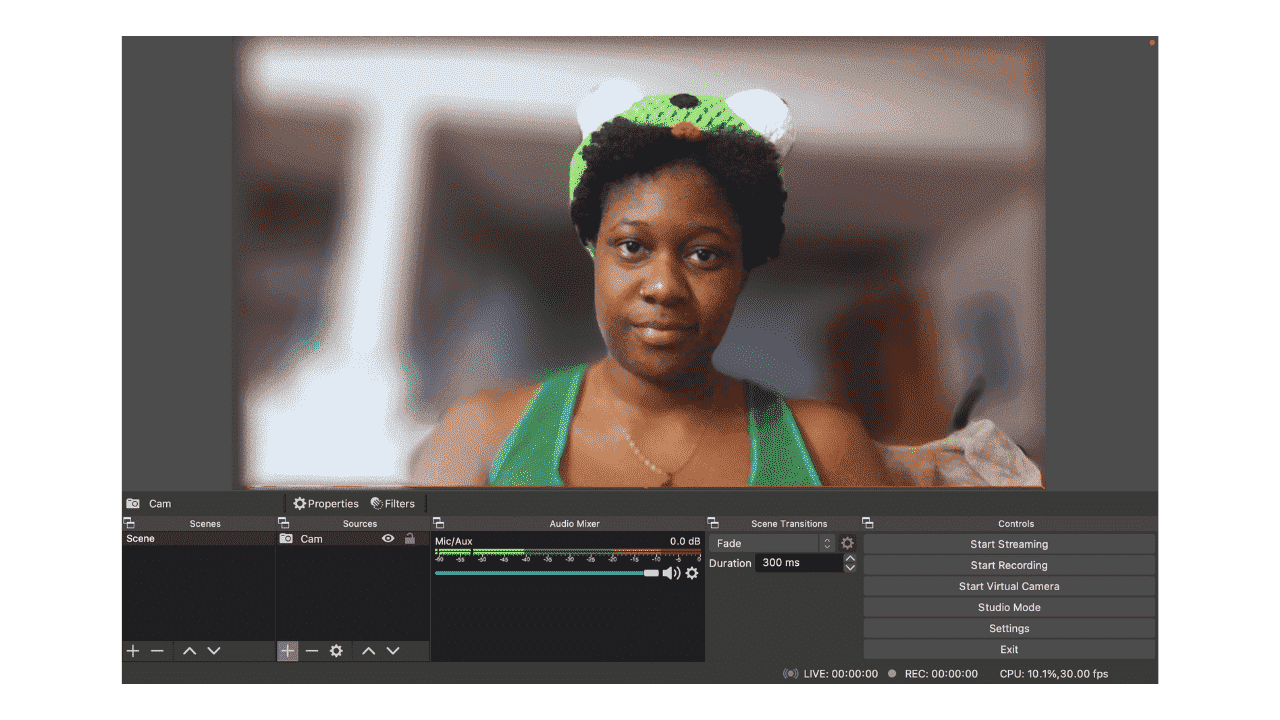
13. Oyununuzu PC’nizde başlatın veya konsolunuzu açın. OBS ile aynı PC’deki oyunlar Window Capture’ı kullanacak, konsolların ise OBS’de bir video yakalama kartı ve bir Video Capture cihazı aracılığıyla bağlanması gerekecek.
macOS kullanıcıları için ekstra adım: Unutmayın OBS’nin ekranınızı kaydetmesine izin vermek için tercihi değiştirin. Sizi doğrudan Sistem Tercihlerine götüren bir bilgi istemi göreceksiniz.
14. PC Oyuncuları, Kaynaklardan Pencere Yakalama kaynağı ekle’ye tıklayın.
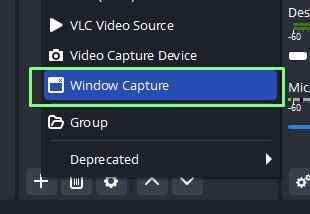
15. Kaynağa Oynanış adını verin ve Tamam’a tıklayın.
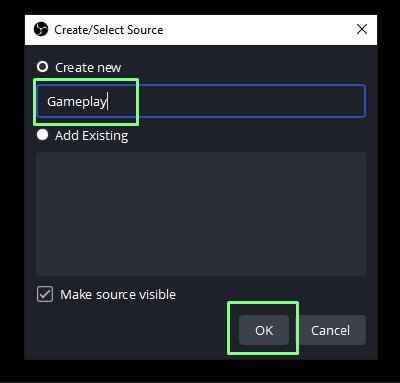
16. Kaynağa sağ tıklayın, Dönüşümü Düzenle’yi seçin. Bu menü, kaynağın konumunu ve boyutunu hassas bir şekilde kontrol etmemizi sağlayacaktır.
17. Boyut altında, çözünürlüğü 1280 x 720 olarak ayarlayın ve kapat’ı tıklayın. Farklı bir çözünürlüğe ihtiyacınız varsa, bunu ihtiyaçlarınıza göre değiştirin.
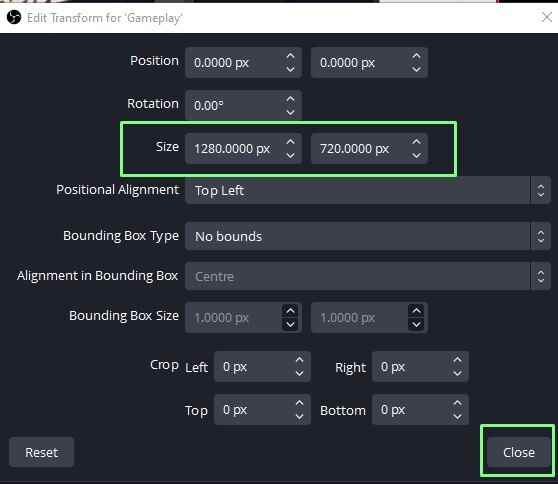
Artık oyun oturumunuzu doğrudan Twitch’te yayınlamaya hazırsınız. Artık başlamanız için temel bilgilere sahipsiniz. OBS güçlü bir araçtır ve onunla masaüstünüzde bir yayın stüdyosunun gücüne sahip olursunuz. Canlı video, ses ve görselleri özel grafiklerle karıştırarak yayınınızı diğerlerinden farklı kılabilirsiniz.
