OBS’nin (Açık Yayıncı Sistemi) nasıl kullanılacağını öğrenmek yalnızca yayıncılar için değildir. OBS, canlı içerik yayınlamaktan çok daha fazlasını yapabilir. Ses ve video öğelerini bir araya getirebilen sanal bir yayın stüdyosudur. Kullanımı kolaydır ve onunla eğitici bir video, konuşma veya bir sonraki viral sansasyon yaratabiliriz. Hepsinden iyisi, ücretsiz yazılımdır. OBS ile oyun oturumlarınızı, ekranınızı veya kendinizi kaydedebilir veya yayınlayabilirsiniz.
İlk başta, OBS’nin kullanımı biraz kafa karıştırıcı olabilir. En son güncellemeleri ile bile, kullanıcı arayüzünün hala bir öğrenme eğrisi var. Ancak bu arayüzün altında, Noel için hiç sahip olmadığım Etch A Sketch’in aksine, akışın ötesinde bir ton özelliğe sahip kullanıcı dostu bir uygulama var. OBS, MP3 kayıtları ile YouTube videoları oluşturdum ve hatta demo makaram için seslendirme parçaları yaptım.
İlk talimat seti video kaydı içindir.
Bu nasıl yapılır belgesinde, ses ve video öğelerini tek bir kayıtta karıştıran kendi videomuzu oluşturmak olan nihai hedefimiz olan OBS kullanıcı arayüzünün temellerini öğreneceğiz.
OBS’yi Kurma
OBS ücretsiz olarak indirilebilir ve Windows macOS ve Linux için istemcileri vardır. Buradaki amacımız herhangi bir içeriği kaydetmeden önce uygulamayı indirip çalışma ortamımızı hazırlamaktır.
1. İndirmek ve işletim sisteminiz için OBS’yi kurun.
2. Başlat menüsünden OBS’yi açın.
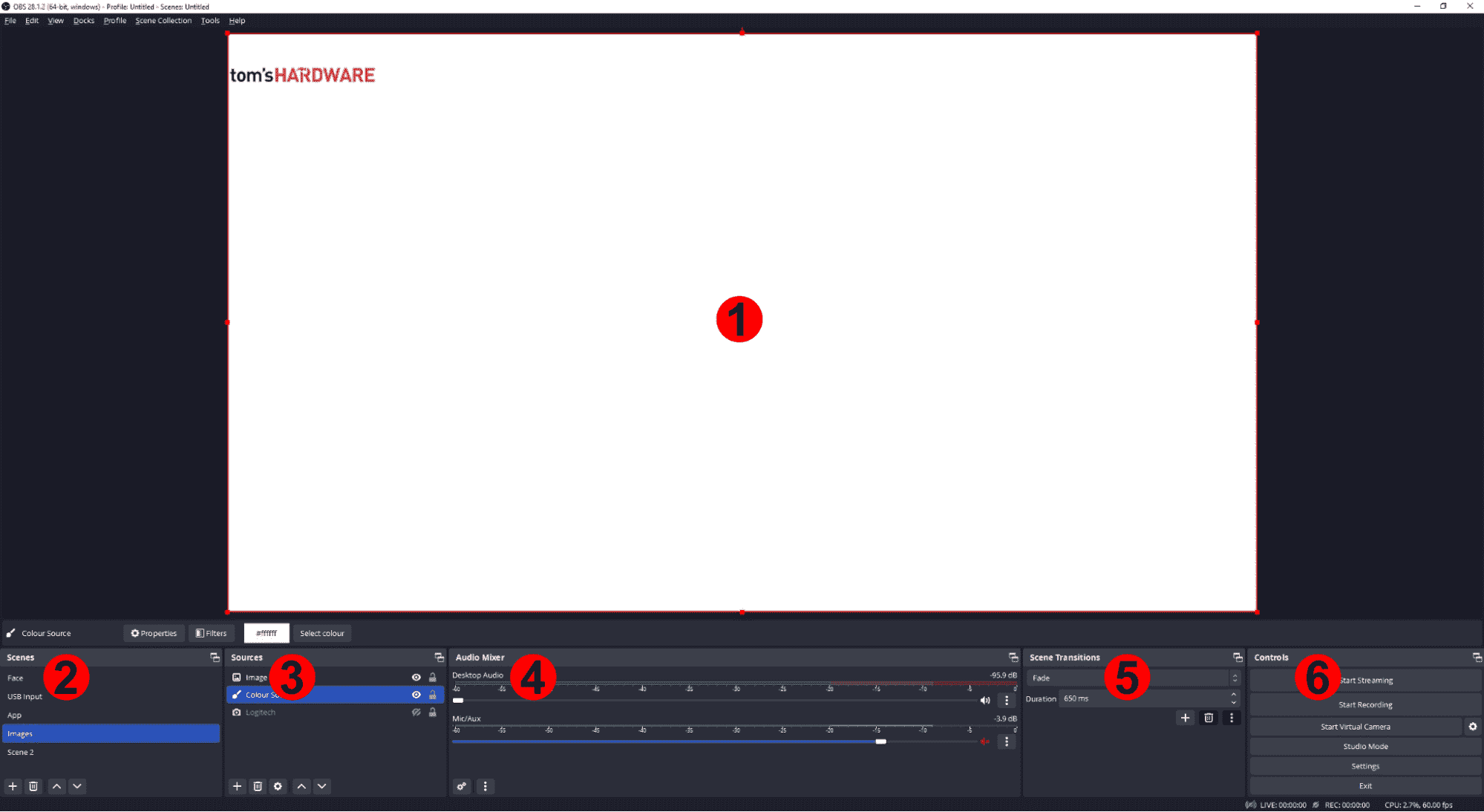
OBS kullanıcı arayüzü, her birinin belirli bir rolü olan bölümlere ayrılmıştır.
1. Çıktı. Video çıkışının görüntülendiği yer burasıdır. Web kamerası, oyun görüntüleri, metin bindirmeleri vs.’nin bir karışımı olabilir. Tüm bu unsurlar son videoda görülebilir.
2. Sahneler. Sahneler, birlikte gruplandırılmış kaynak gruplarıdır. Bir örnek kameraya bir parça için bir sahne, alternatif bir kamera açısı için başka bir sahne ve bir uygulama penceresinin açık olduğu başka bir sahne olabilir.
3. kaynaklar. Kaynaklar, bir sahneyi oluşturan bireysel unsurlardır. Harici oyun yakalama cihazları, uygulama pencereleri, mikrofonlar ve enstrümanlar gibi farklı ses ve video kaynaklarını karıştırabiliriz. Kaynaklar listesinde sıra kaydırılarak kaynaklar üst üste yerleştirilebilir. Bu, kamera beslememizin üzerine grafik ve video eklememizi sağlar.
4. Ses Karıştırıcı. Ses karıştırıcı, etkinleştirilen her bir ses cihazının canlı okumasını gösterir. Sesin net olduğundan emin olmak için kaydırıcıyla ince ayar yaparak her cihazın seviyelerini izleyebiliriz.
5. Sahne Geçişleri. Sahneler arasında hareket ederken, izleyiciyi rahatlatmak için kısa bir solma uygulanır. Süre değiştirilebilir veya hızlı bir kesim ile tamamen değiştirilebilir.
6. Kontroller. Burada bir kayıt / akış oturumunu başlatabilir / durdurabilir, ayarlarımızı düzenleyebilir ve gelişmiş kullanımda, canlı akışlarda kullanmak için OBS çıkışını karıştıran bir sanal kamera oluşturabiliriz.
Çıktı Klasörünü Ayarlama
Çıktınızı belirli bir konuma kaydetmek iyi bir uygulamadır. OBS’de bunu Ayarlar menüsünden yapabiliriz.
1. Kontroller altında, Ayarlar’a tıklayın. Alternatif olarak, Dosya > Ayarlar’a gidebilirsiniz.
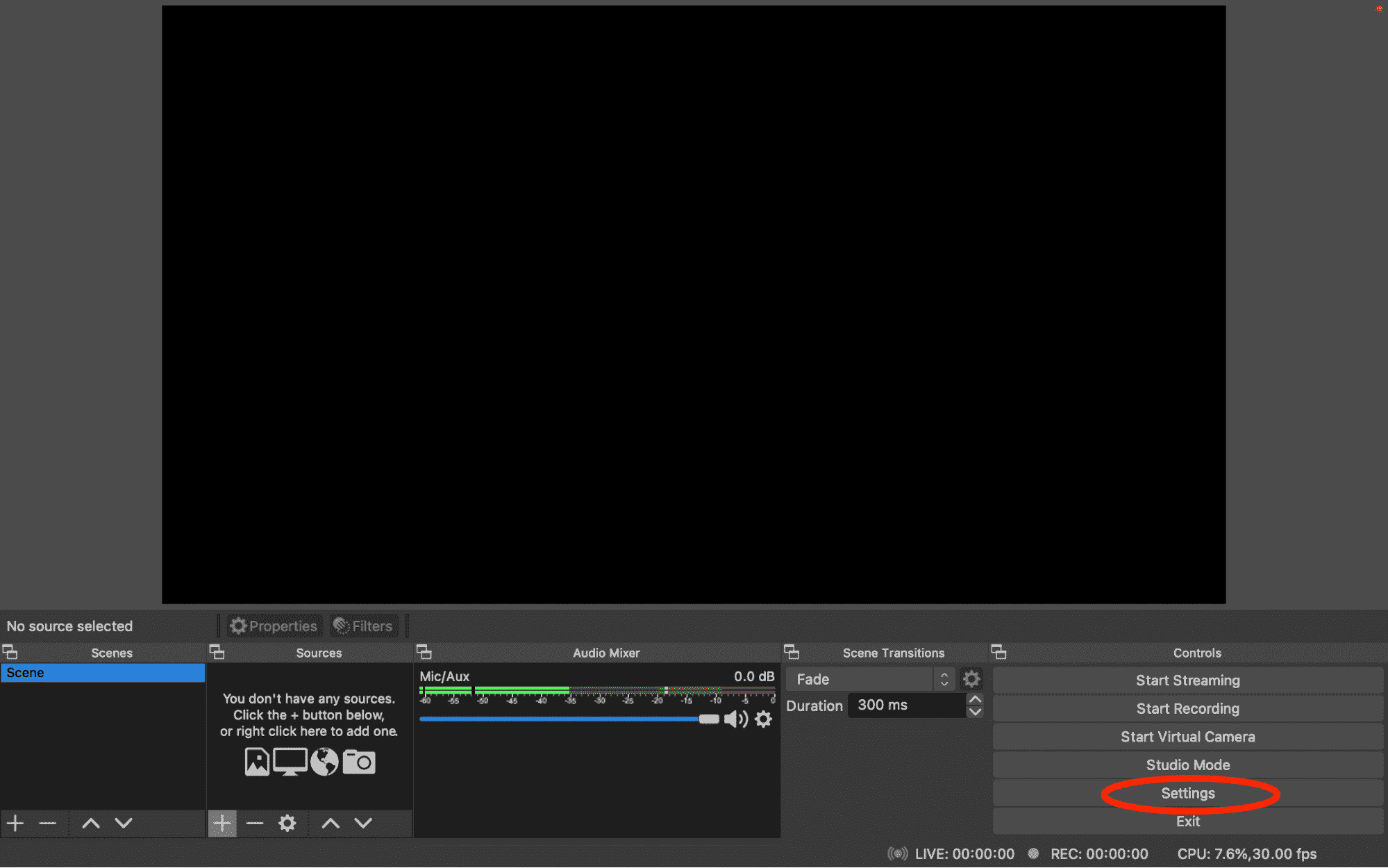
2. Kayıt Yolu altında, Gözat’a tıklayın ve çıktınızı kaydetmek için klasörü ayarlayın.

3. Çıktı menüsünde, Kayıt Formatına tıklayın Kayıt Formatını değiştirmek için menü. Bu, video dosyasının biçimini değiştirir. Kayıt Formatını değiştirmek bir uyarı verecektir — farklı formatlarda nasıl gezineceğinizi ve bunları dönüştüreceğinizi biliyorsanız, durumunuza en uygun olanı belirlemek için test kayıtlarıyla oynayabilirsiniz. Aksi takdirde, video ve ses için standart format olan MP4’ü seçin. Ayarlar iletişim kutusunu kapatmak için Tamam’ı tıklayın.
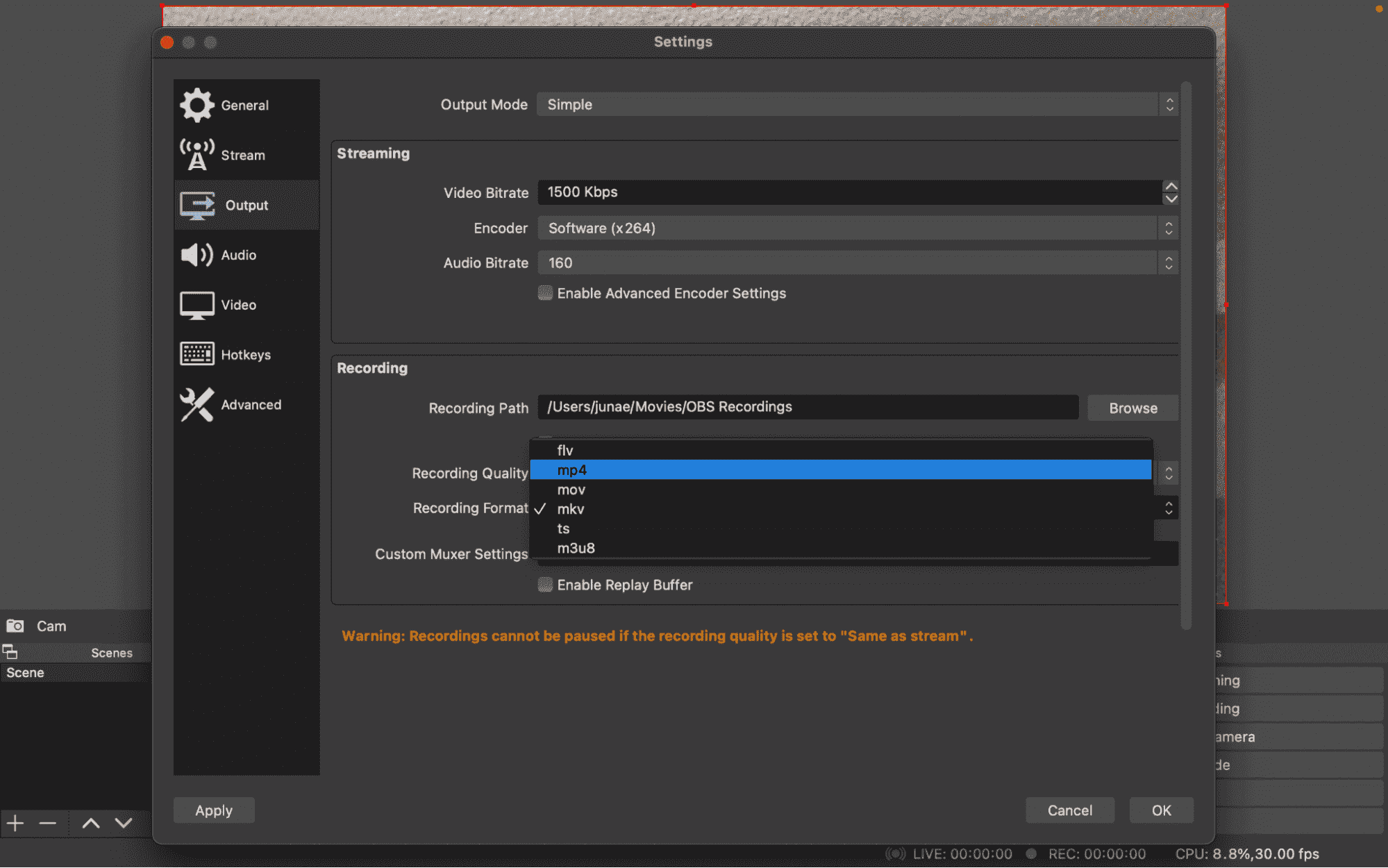
Kaydetmek için Ayarlama
Yapılandırma tamamlandığında artık sahnemize kaynak eklemeye başlayabiliriz. Kaynaklar, ses ve video girişlerinin bir karışımıdır. Bir video kaynağı ekleyerek başlayacağız ve ardından bir ses kaynağı ekleyeceğiz.
1. Kaynaklar bölümünde, “+” yı tıklayın kaynak türlerinin açılır menüsünü görmek için. Alternatif olarak, kaynaklar bölümünde sağ tıklayın ve “Ekle” yi seçin. OBS’nin birçok farklı kaynağı vardır. Görüntüleri, slayt gösterilerini, gömülü videoları (VLC aracılığıyla) gösterebilir, temel metin ekleyebilir ve uygulama pencerelerini doğrudan bir sahnede gösterebiliriz. Herhangi bir video / görüntü kaynağı, tek bir sahnede birden fazla kaynağı gösterecek şekilde yeniden boyutlandırılabilir, bu da video eğitimleri için yararlıdır.
2. Listeden Video Yakalama Cihazı’nı seçin.
3. Yeni bir video yakalama aygıtı oluşturun ve buna göre yeniden adlandırın. Kaydetmek için Tamam’ı tıklayın.
4. Yeni iletişim kutusunda, Cihazlar altında kamerayı seçin ve Tamam’a tıklayın. Kurulumunuz birden fazla kameradan oluşabilir. Açılır listede seçenekler olarak görünürler. OBS, bir sahneye birden fazla video yakalama cihazı eklemenizi sağlar. Kamera ayarları (odak, pozlama, beyaz dengesi gibi) Videoyu Yapılandır’a tıklanarak değiştirilebilir, ancak modern web kameraları en iyi görüntü kalitesi için otomatik ayarlama yapabilir.
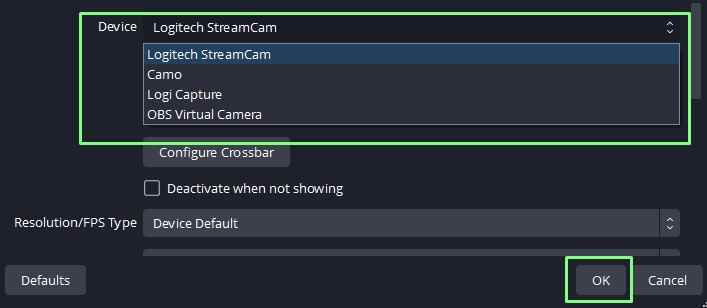
5. Çıktı penceresinde, kameranızı yeniden boyutlandırmak ve yeniden konumlandırmak için kaynağın köşelerinden tutun. Düzeni ve boyutu tam olarak nasıl görünmesini istediğimize göre ayarlayabiliriz.
6. Belirli boyutlara sahip bir video kaynağı için, Kaynağa sağ tıklayın ve Dönüştür >> Dönüşümü Düzenle’yi seçin.
7. Boyutu 1280×720 veya gereksinimlerinize uygun bir çözünürlük olarak değiştirin. Kaydetmek için Kapat’ı tıklayın. Bu menü bize video kaynağının konumu, boyutu ve hizalaması üzerinde kesin kontrol sağlar.
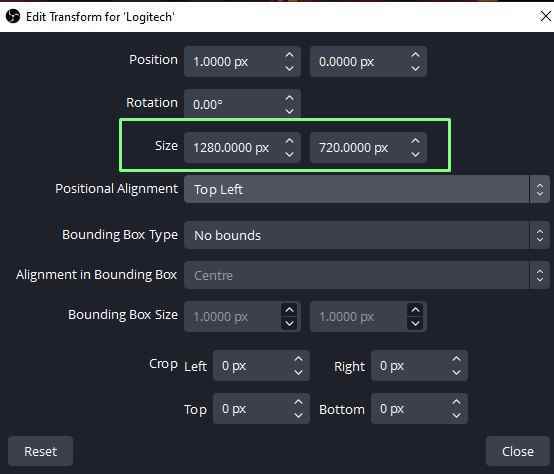
Bir video kaynağımız var ve şimdi kaydımıza bir ses kaynağı eklememiz gerekiyor.
1. Kaynaklar bölümünde, “+” yı tıklayın kaynak türlerinin açılır menüsünü görmek için. Alternatif olarak, kaynaklar bölümünde sağ tıklayın ve “Ekle” yi seçin. Bir sahneye birden fazla ses kaynağı eklenebilir, örneğin bir mikrofon ve elektro gitar karıştırılabilir. Mikserdeki ses seviyelerine dikkat edin. Vokaller, herhangi bir arka plan enstrümanına karşı net olmalıdır.
2. Listeden Ses Girişi Yakalama’yı seçin.
3. Yeni bir ses girişi yakalama aygıtı oluşturun ve buna göre yeniden adlandırın. Kaydetmek için Tamam’ı tıklayın.
4. Yeni iletişim kutusunda, Cihazlar altında ses girişini seçin ve Tamam’a tıklayın.
5. Ses giriş cihazı için ses ayarlarında ince ayar yapın. Kırpma (bozulma) meydana geleceği için seviyeleri kırmızıdan uzak tutun. Düşük sarı aralıktaki bir değeri hedefleyin. Bu, dinleyici için tutarlı ses seviyeleri sağlayacaktır.
Video Kaydetme
Şimdi rekor kırma zamanı!
1. Kontroller bölümünde bulunan Kayıt’a tıklayın. Duraklatmanız gerekirse, Kaydı Durdur’un sağındaki duraklat düğmesine tıklayın.
2. 30 saniyelik video kaydedin ve ardından Kaydı Durdur’a tıklayın.
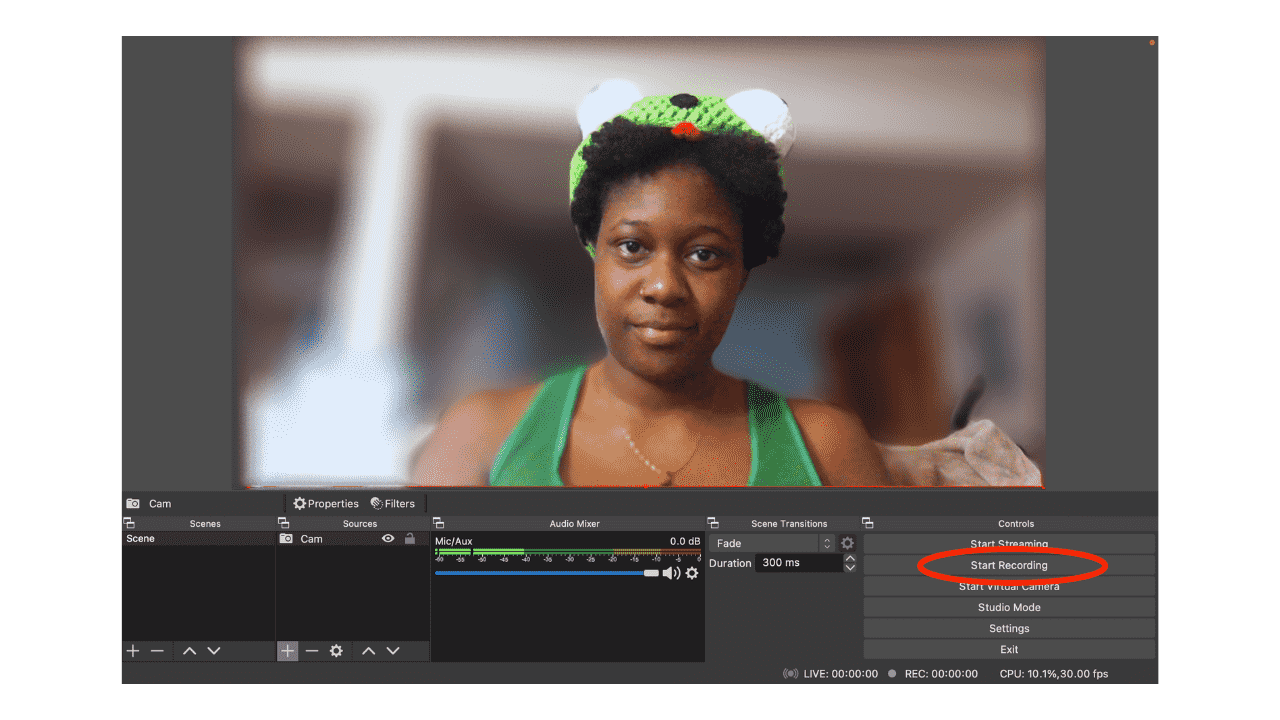
3. Videoyu içeren klasöre gidin ve tercih ettiğiniz medya oynatıcıyı kullanarak oynatın. Doğru kadraj ve ses seviyeleri için videoyu kontrol edin. İdeal olarak, sunum yapan kişi çerçevenin merkezinde olmalı ve ses seviyeleri, yarım ses seviyesinde dinleyen izleyiciler için rahat olmalıdır. Durum böyle değilse, OBS’ye geri dönün ve çekimi yeniden kadrajlayın ve doğru karışımı bulana kadar ses seviyelerini değiştirin.
Sarma
OBS, denemek için harika bir araçtır. Bunu “alt üçte” (haber şeritleri gibi ekstra bilgi eklemek için grafikler) eklemek veya logolar ve animasyonlu grafikler gibi tasarım öğeleri eklemek için kullanabiliriz. Bir videoya arka plan eklemek, bir görüntü kaynağı eklemek ve onu arkanıza yerleştirmek için kaynaklar listesini kullanmak kadar basittir.
Artık OBS’de nasıl kayıt yapacağınızı bildiğinize göre, devam edin ve harika içerikler oluşturun! Bant genişliği sizinle olsun.
