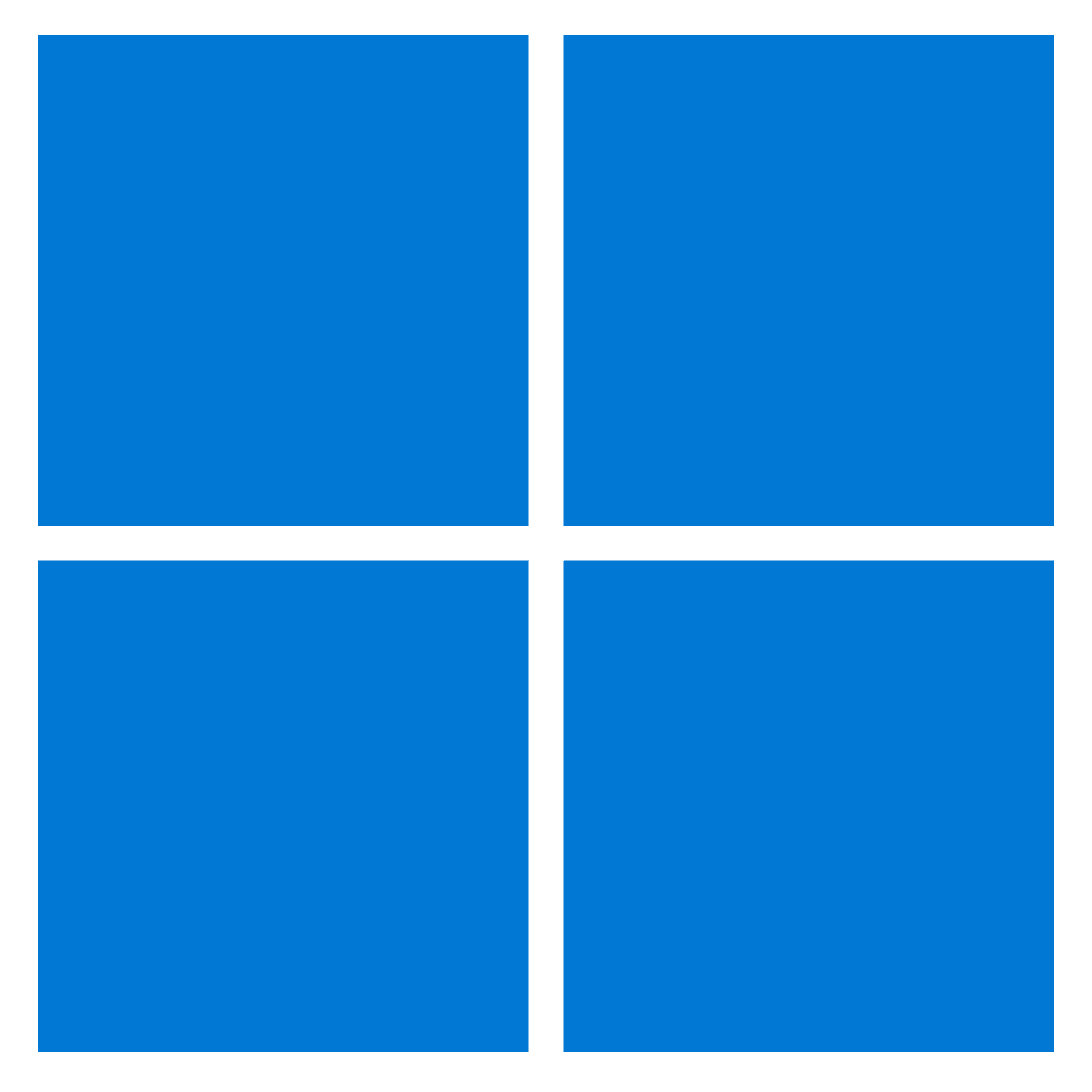Microsoft Defender Virüsten Koruma, Windows 11 kurulumunuzu ve dosyalarınızı istenmeyen virüslerden, fidye yazılımlarından, casus yazılımlardan ve diğer birçok kötü amaçlı yazılımdan ve kötü amaçlı saldırıdan koruyan varsayılan kötü amaçlı yazılımdan koruma çözümüdür.
Genellikle tarama, güncellemeler ve karantinaya alınan öğeler gibi virüsten koruma yazılımını yönetmek için Windows Güvenlik uygulamasını kullanırsınız. Ancak Microsoft Defender Virüsten Koruma’yı Komut İstemi’nden gelen komutlarla kontrol etmek de mümkündür. Örneğin, belirli görevleri otomatikleştirmek için bir komut dosyası kullanmanız gerektiğinde. Birden fazla bilgisayarı yönetmekten sorumlusunuz ve belirli görevleri çalıştırmak için daha hızlı bir yola ihtiyacınız var. Veya bir güncelleme planlamak ve belirli bir zamanda taramak istiyorsunuz.
Bu kılavuz, Windows 11’de Microsoft Defender Antivirus’ü Komut İsteminden yönetme adımlarında size yol gösterecektir.
Microsoft Defender’da antivirüs tanımı nasıl güncellenir?
Windows 11’de Microsoft Defender Antivirus’ün en son tanımlarını indirip yüklemek için şu adımları kullanın:
- Açık Başlama.
- Aramak Komut istemien üstteki sonuca sağ tıklayın ve Yönetici olarak çalıştır seçenek.
- Virüsten koruma aracı konumunu açmak için aşağıdaki komutu yazın ve Girmek: cd C:\ProgramData\Microsoft\Windows Defender\Platform\4.18*
- Microsoft Defender Antivirus’ü kontrol etmek ve güncellemek için aşağıdaki komutu yazın ve basın Girmek: MpCmdRun -SignatureUpdate
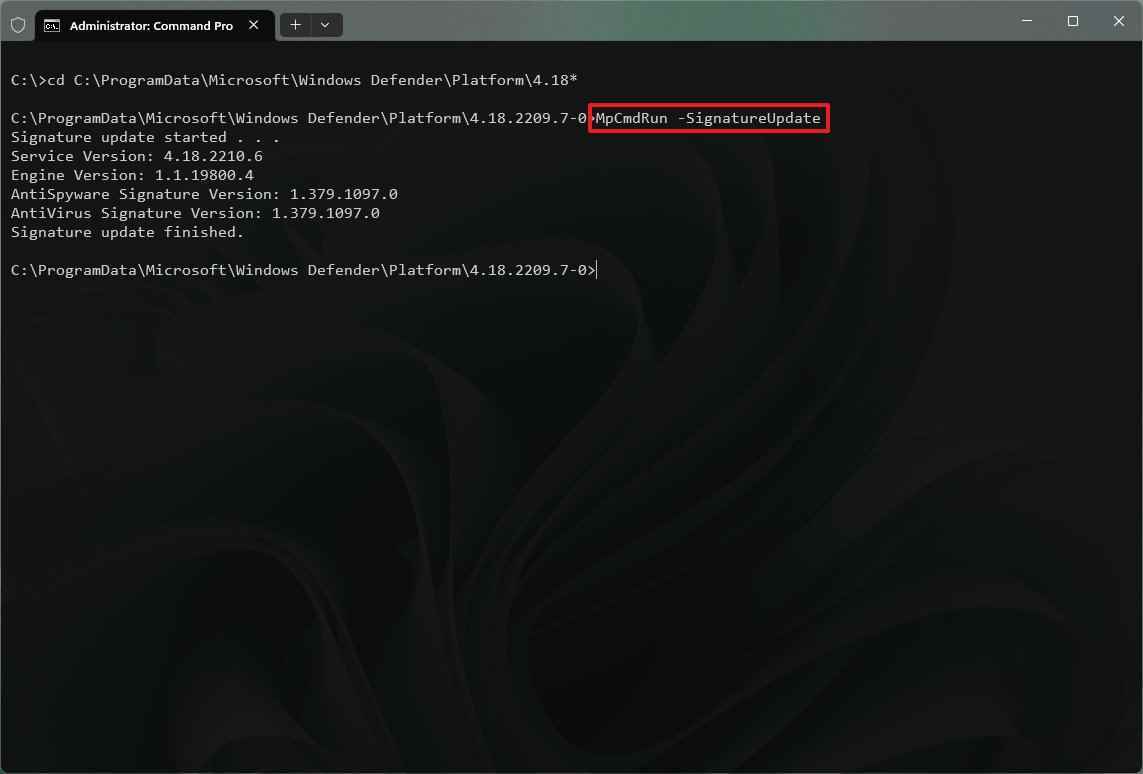
Adımları tamamladığınızda, antivirüs otomatik olarak mevcut güncellemeleri kontrol edecek ve indirecektir.
Geri alma tanımları güncellemeleri
Yakın zamanda yüklenen tanım güncellemelerini kaldırmak için şu adımları kullanın:
- Açık Başlama.
- Aramak Komut istemien üstteki sonuca sağ tıklayın ve Yönetici olarak çalıştır seçenek.
- Virüsten koruma aracı konumunu açmak için aşağıdaki komutu yazın ve Girmek: cd C:\ProgramData\Microsoft\Windows Defender\Platform\4.18*
- Son tanımları kaldırmak için aşağıdaki komutu yazın ve tuşuna basın. Girmek: MpCmdRun -Tanımları Kaldır -Tümü
bu “-Herşey” seçeneği, önceki tanımları yedekten veya orijinal varsayılan imza kümesinden geri yükler.
- Motor versiyonunu geri almak için aşağıdaki komutu yazın ve tuşuna basın. Girmek: MpCmdRun -Tanımları Kaldır -Motor
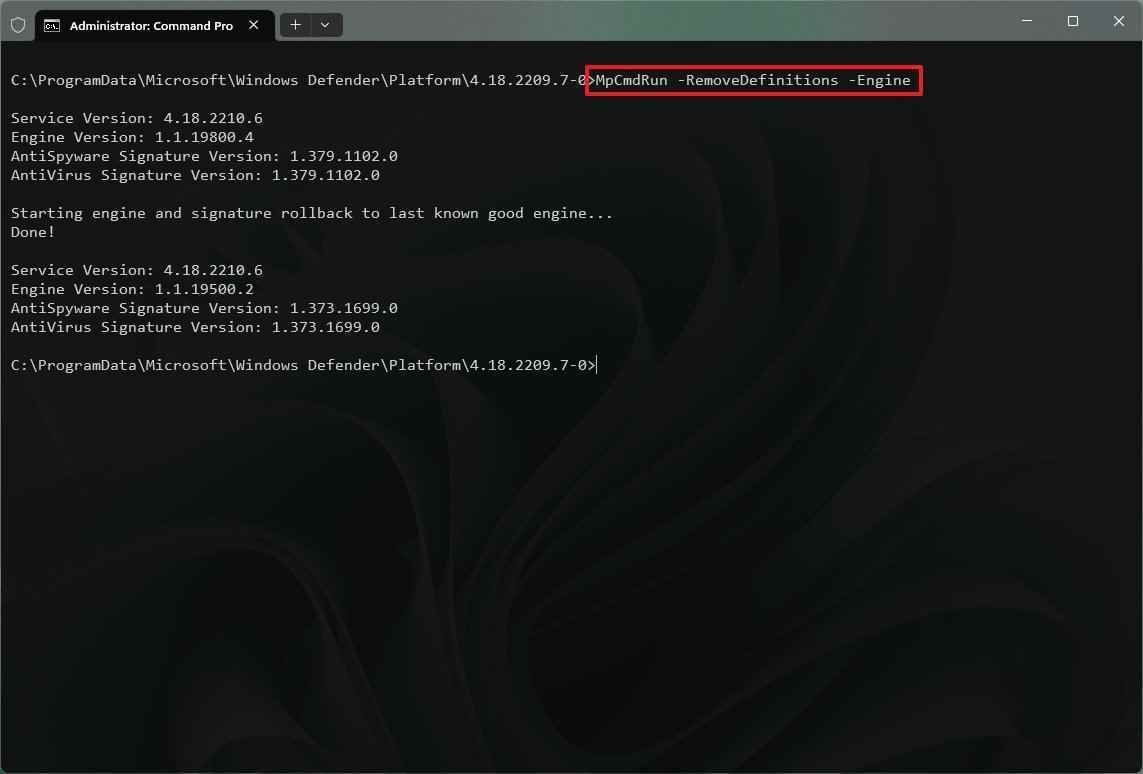
bu “-Motor” seçenek, antivirüs motorunun önceki sürümüne geri döner.
- Dinamik imza güncellemelerini kaldırmak için aşağıdaki komutu yazın ve tuşuna basın. Girmek: MpCmdRun -RemoveDefinitions -DynamicSignatures
bu -Dinamik İmzalar seçeneği yalnızca dinamik imzaları kaldırır.
Adımları tamamladıktan sonra, son tanım güncellemeleri cihazdan kaldırılacaktır.
Microsoft Defender’da hızlı antivirüs taraması nasıl yapılır?
Windows 11’de Komut İstemi’nden hızlı bir virüsten koruma taraması çalıştırmak için şu adımları kullanın:
- Açık Başlama.
- Aramak Komut istemien üstteki sonuca sağ tıklayın ve Yönetici olarak çalıştır seçenek.
- Virüsten koruma aracı konumunu açmak için aşağıdaki komutu yazın ve Girmek: cd C:\ProgramData\Microsoft\Windows Defender\Platform\4.18*
- Hızlı bir antivirüs taraması gerçekleştirmek için aşağıdaki komutu yazın ve tuşuna basın. Girmek: MpCmdRun -Tara -TaramaTürü 1
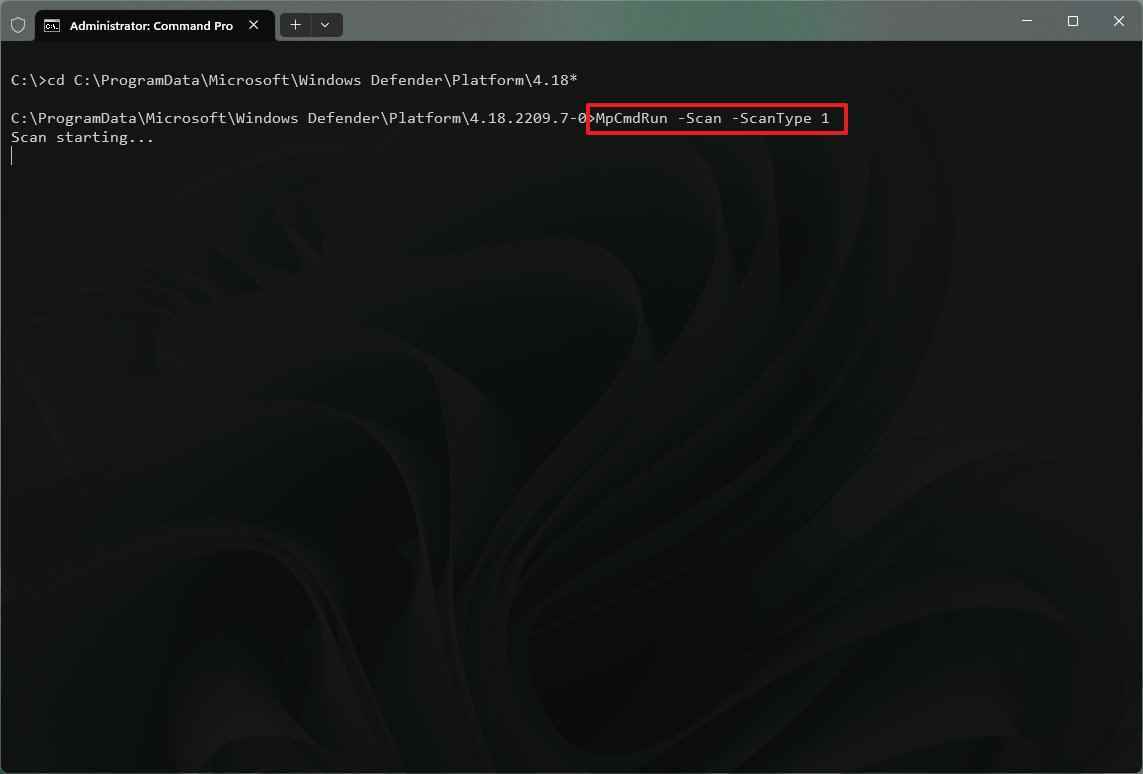
- Hızlı ipucu: Ayrıca değiştirebilirsiniz “1” ile “0” varsayılan bir tarama başlatma seçeneği.
Adımları tamamladığınızda, Microsoft Defender Virüsten Koruma, kötü amaçlı yazılımın saklanma olasılığının daha yüksek olduğu konumlarda hızlı bir tarama gerçekleştirir.
Microsoft Defender’da tam antivirüs taraması nasıl yapılır?
Windows 11’de tam bir virüsten koruma taraması çalıştırmak için şu adımları kullanın:
- Açık Başlama.
- Aramak Komut istemien üstteki sonuca sağ tıklayın ve Yönetici olarak çalıştır seçenek.
- Virüsten koruma aracı konumunu açmak için aşağıdaki komutu yazın ve Girmek: cd C:\ProgramData\Microsoft\Windows Defender\Platform\4.18*
- Tam bir antivirüs taraması gerçekleştirmek için aşağıdaki komutu yazın ve tuşuna basın. Girmek: MpCmdRun -Tara -TaramaTürü 2
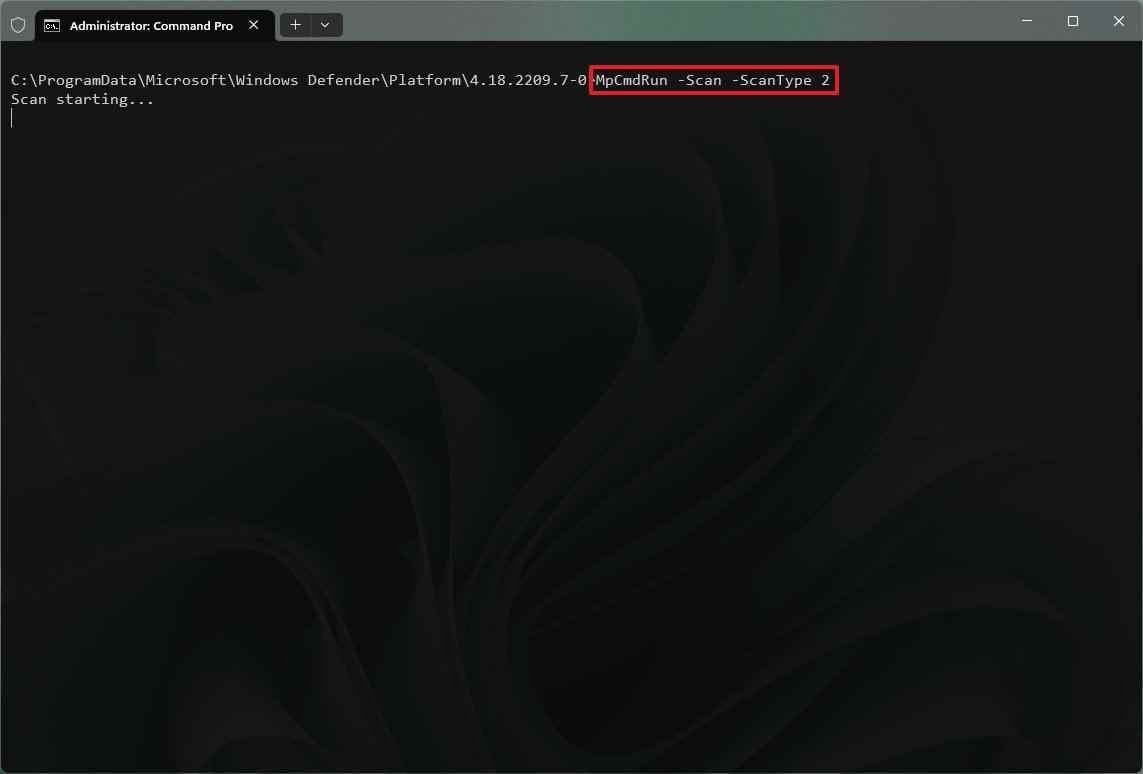
Adımları tamamladıktan sonra, antivirüs tüm konumları kötü amaçlı yazılımlara karşı tarar. Çok fazla o dosyanız varsa, bu seçenek uzun sürebilir.
Microsoft Defender’da özel antivirüs taraması nasıl yapılır?
Bir virüsten koruma taramasını yalnızca Komut İstemi’nden belirli konumlarda çalıştırmak için şu adımları kullanın:
- Açık Başlama.
- Aramak Komut istemien üstteki sonuca sağ tıklayın ve Yönetici olarak çalıştır seçenek.
- Virüsten koruma aracı konumunu açmak için aşağıdaki komutu yazın ve Girmek: cd C:\ProgramData\Microsoft\Windows Defender\Platform\4.18*
- Özel bir antivirüs taraması gerçekleştirmek için aşağıdaki komutu yazın ve tuşuna basın. Girmek: MpCmdRun -Tara -ScanType 3 -Dosya PATH\TO\FOLDER-FILES
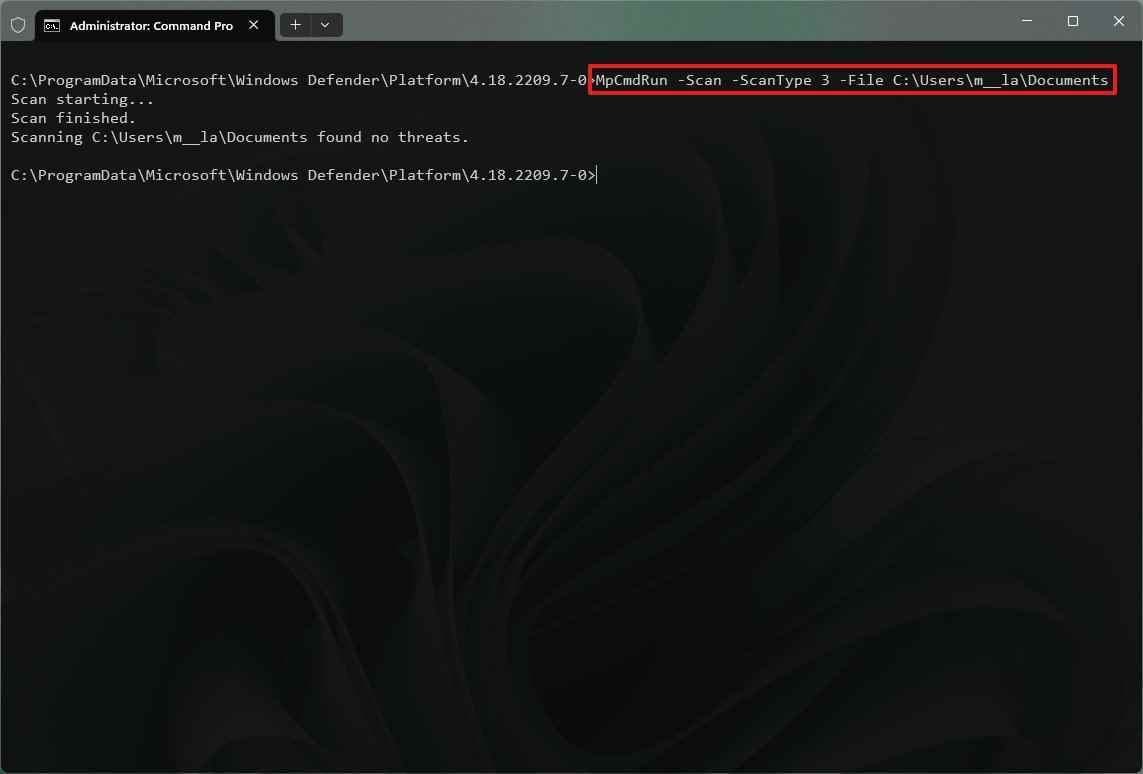
Komutta, taranacak klasörün yolunu güncelleyin. Örneğin, bu komut “Belgeler” klasörünü tarar: MpCmdRun -Tara -ScanType 3 -Dosya C:\Kullanıcılar\kullanıcı adı\Belgeler
- (İsteğe bağlı) Zaman aşımı süresiyle özel bir tarama gerçekleştirmek için aşağıdaki komutu yazın ve düğmesine basın. Girmek: MpCmdRun -Tara -ScanType 3 -Dosya PATH\TO\FOLDER-FILES -Zaman Aşımı 1
Komutta, taranacak klasörle yolu güncellemeyi unutmayın. Örneğin, bu komut “Belgeler” klasörünü tarar ve zaman aşımını bir gün olarak ayarlar: MpCmdRun -Tara -ScanType 3 -Dosya C:\Users\username\Documents -Timeout 1
- Hızlı not: Başka bir gün sayısı belirtmek için zaman aşımı sayısını değiştirebilirsiniz. Bu seçenek, hızlı ve tam tarama komutları için de mevcuttur.
Adımları tamamladığınızda, Microsoft Defender Antivirus yalnızca belirtilen konumu tarar.
Microsoft Defender’da önyükleme sektörü kötü amaçlı yazılım taraması nasıl yapılır?
Windows 11 yüklemesinin bir parçası olarak önyükleme sektörü, başlatma sırasını işlemek için gerekli yönergeleri içerir. Özel hazırlanmış bir virüs önyükleme sektörüne erişirse, düzeltilmesi zor sorunlara neden olabilir. Ancak Microsoft Defender Virüsten Koruma, basit bir komutla kötü amaçlı yazılımları önyükleme sektöründen de kaldırabilir.
Windows 11’in önyükleme sektöründe virüs taraması yapmak için şu adımları kullanın:
- Açık Başlama.
- Aramak Komut istemien üstteki sonuca sağ tıklayın ve Yönetici olarak çalıştır seçenek.
- Virüsten koruma aracı konumunu açmak için aşağıdaki komutu yazın ve Girmek: cd C:\ProgramData\Microsoft\Windows Defender\Platform\4.18*
- Özel bir antivirüs taraması gerçekleştirmek için aşağıdaki komutu yazın ve tuşuna basın. Girmek: MpCmdRun -Tarama -TaramaTürü -BootSectorScan
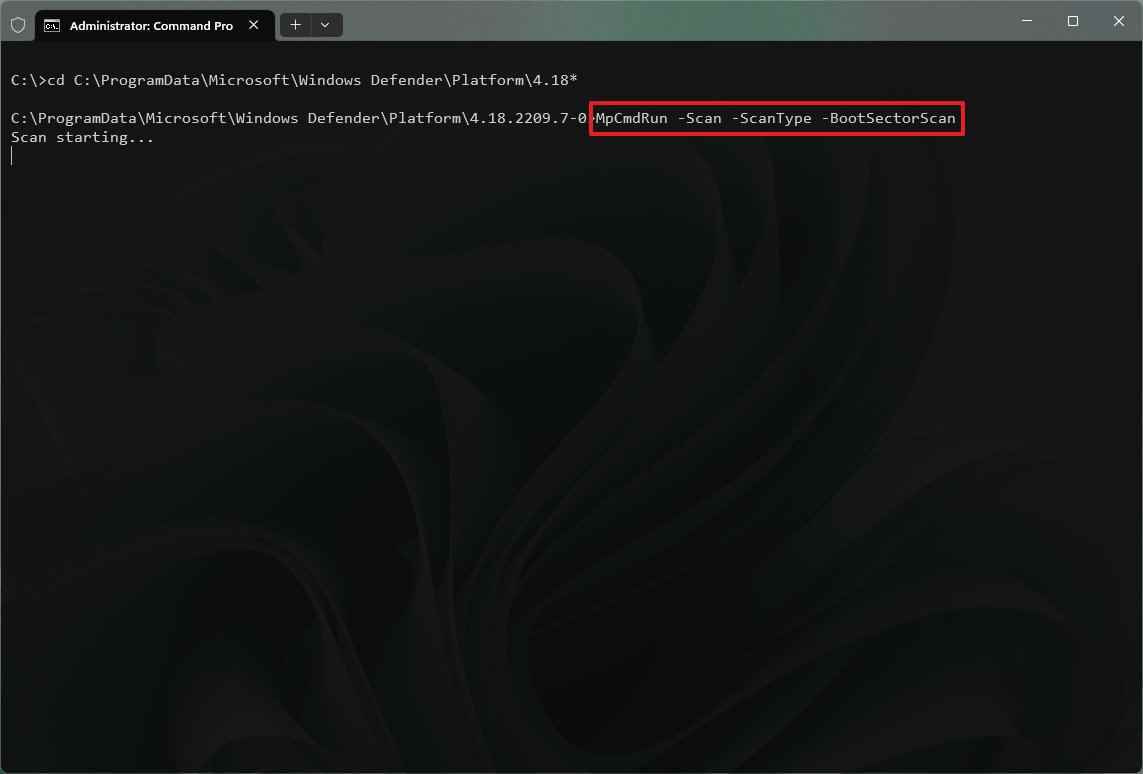
Adımları tamamladıktan sonra, varsayılan antivirüs, önyükleme kesimi içindeki tüm kötü amaçlı kodları arayacaktır.
Microsoft Defender’da karantinaya alınan öğe nasıl geri yüklenir
Microsoft Defender Virüsten Koruma, bilinen ve zararsız olan dosyaları bazen kötü amaçlı olarak algılayabilir. Bu olduğunda, karantinaya alınan dosyaları incelemek için bir komut ve tehdit olmayan dosyaları geri yüklemek için başka bir komut kullanabilirsiniz.
Karantinaya alınan öğeleri Microsoft Defender Antivirus’ten kontrol etmek ve geri yüklemek için şu adımları kullanın:
- Açık Başlama.
- Aramak Komut istemien üstteki sonuca sağ tıklayın ve Yönetici olarak çalıştır seçenek.
- Virüsten koruma aracı konumunu açmak için aşağıdaki komutu yazın ve Girmek: cd C:\ProgramData\Microsoft\Windows Defender\Platform\4.18*
- Karantinaya alınan öğeleri görüntülemek için aşağıdaki komutu yazın ve tuşuna basın. Girmek: MpCmdRun -Geri Yükle -ListAll
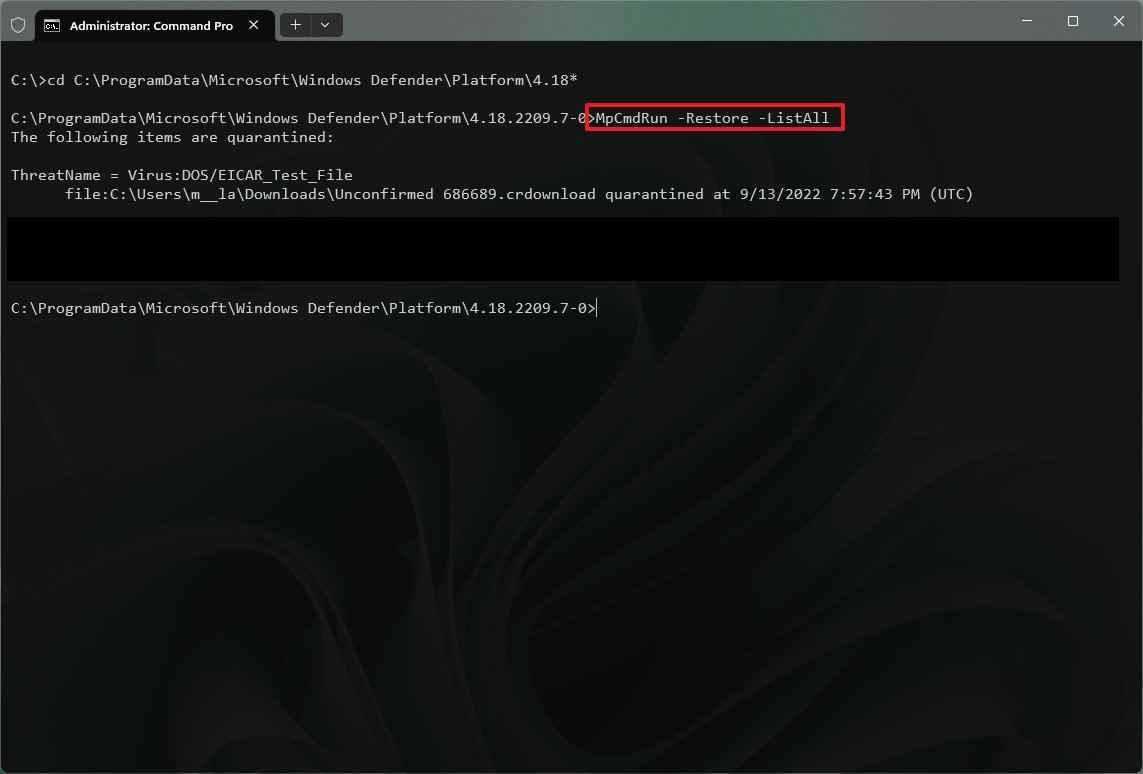
- Karantinaya alınan öğeleri geri yüklemek için aşağıdaki komutu yazın ve tuşuna basın. Girmek: MpCmdRun -Geri Yükle -Tümü
- Karantinaya alınan belirli bir öğeyi geri yüklemek için aşağıdaki komutu yazın ve tuşuna basın. Girmek: MpCmdRun -Geri Yükle -Adı ITEM-NAME
Komutta, değiştirin “ÖĞE ADI” geri yüklenecek öğenin adıyla.
- Karantinaya alınmış bir öğeyi belirli bir yola geri yüklemek için aşağıdaki komutu yazın ve tuşuna basın. Girmek: MpCmdRun -Geri Yükle -Ad ITEM-NAME -FilePath PATH\TO\RESTORED
Komutta, öğeyi geri yükleme yolunu belirtin. Örneğin, bu komut belirli bir öğeyi “Belgeler” klasörüne geri yükler: MpCmdRun -Geri Yükle -App.exe Adını -FilePath C:\Kullanıcılar\kullanıcı adı\Belgeler
Adımları tamamladığınızda, dosya otomatik olarak orijinal konumuna geri yüklenecektir.
Bu kılavuz, Microsoft Defender Virüsten Koruma’yı Komut İstemi ile yönetmek için bazı temel komutları özetlemektedir. Ancak komut satırı aracı, “MpCmdRun” komutunu kullanarak görüntüleyebileceğiniz birçok başka seçenek sunar.
Daha fazla kaynak
Windows 10 ve Windows 11 hakkında daha fazla yardımcı makale, kapsam ve sık sorulan soruların yanıtları için aşağıdaki kaynakları ziyaret edin: