İyi haber, Chromebook taşıyan hemşerilerim: Google’ın ChromeOS platformu, tamamen üretkenlikle ilgili harika bir yeni özellik almanın ortasında – ve muhtemelen, bu özelliği en sevdiğiniz Chromebook’unuzda hemen bulup etkinleştirebilirsiniz.
Bu özellik, ChromeOS Sanal Masalar sistemine bağlanır. O şeyi hatırladın mı? Birkaç yıl önce Chrome renkli hayatlarımıza sızan kurulum. Kısacası, Sanal Masalar seçeneği, çalışmanızı birden fazla alana yaymanızı sağlar. ortamlar tek bir Chromebook bilgisayarında. Yani, örneğin:
- E-posta, Slack ve en sevdiğiniz çevrimiçi Pac-Man oyunu gibi tamamen iş günü temellerinizle ilgili bir Sanal Masanız olabilir. (Hey, burası güvenli bir alan. Birbirimize karşı dürüst olabiliriz!)
- Daha sonra sosyal medya işleriniz için ikinci bir Sanal Masa tutabilirsiniz (tabii ki tamamı kesinlikle işe dayalıdır)…
- Ve daha sonra, herhangi bir anda aktif olarak üzerinde çalıştığınız bireysel projelerle ilgili tüm uygulamaları ve sekmeleri tutmak için iki veya üç tane daha Sanal Masanız olabilir.
Bu şekilde, dijital gününüzü organize edebilir ve farklı alanlara izole edebilirsiniz — böylece bir tür görev veya proje üzerinde çalışırken, yalnızca ilgili şeylere odaklanabilirsiniz. o uygulama ve sekmelere sahip olmadan zahmetsizce başka saçınızdaki projeler. Bölgedeyken e-postanıza dalmak veya LinkedIn bildirimlerinizi kontrol etmek istemezsiniz, çünkü bu şeyler görüş alanı dışında ve cihazınızın tamamen ayrı bir bölümünde olacaktır.
Bu, ChromeOS diyarında üretkenliğinizi turbo şarj etmenin akıllı bir yoludur ve şimdi, kurulumu eşit hale getirecek gizlenmiş bir seçenek var. daha fazla gelişmiş ve etkili.
Hazır?
[Psst: Love Googley knowledge? Get original tips in your inbox with my Android Intelligence newsletter. Three new things to try every Friday!]
ChromeOS Sanal Masalar genişletmesi
Canım, sana yepyeni Chromebook Sanal Masalar şablonu seçeneğini tanıtmama izin ver.
Bu, ChromeOS Sanal Masalar sistemine oldukça büyük bir yükseltmedir ve çalışma şekli o kadar basit ve o kadar acı vericidir ki, kendinizi nasıl olup da başından beri orada olmadığını merak ederken bulacaksınız.
İşte burada: Chromebook’unuzun yeni Sanal Masalar şablonu seçeneği etkinleştirildiğinde, ChromeOS Genel Bakış moduna her geçtiğinizde — bilgisayarınızın üst sırasındaki iki çizgili kare tuşuna dokunarak veya ekranın üstünden aşağı kaydırarak dokunmatik özellikli bir Chromebook’ta — “Masayı şablon olarak kaydetmenizi” sağlayan yeni ve şık bir düğme göreceksiniz.
 JR
JRHey, buna ne dersin? O kötü çocuğa dokunmak, devam eden kullanım için mevcut masaüstünüzün tamamını saklayacaktır. Ona istediğiniz adı verebilirsiniz ve ardından aynı uygulama ve sekme grubunu başlangıç noktası olarak yeniden açmak istediğinizde ChromeOS Genel Bakış alanına atlayıp üst kısımdaki “Kitaplık” düğmesine dokunabilirsiniz. ve ardından oluşturduğunuz şablonu bulup dokunun.
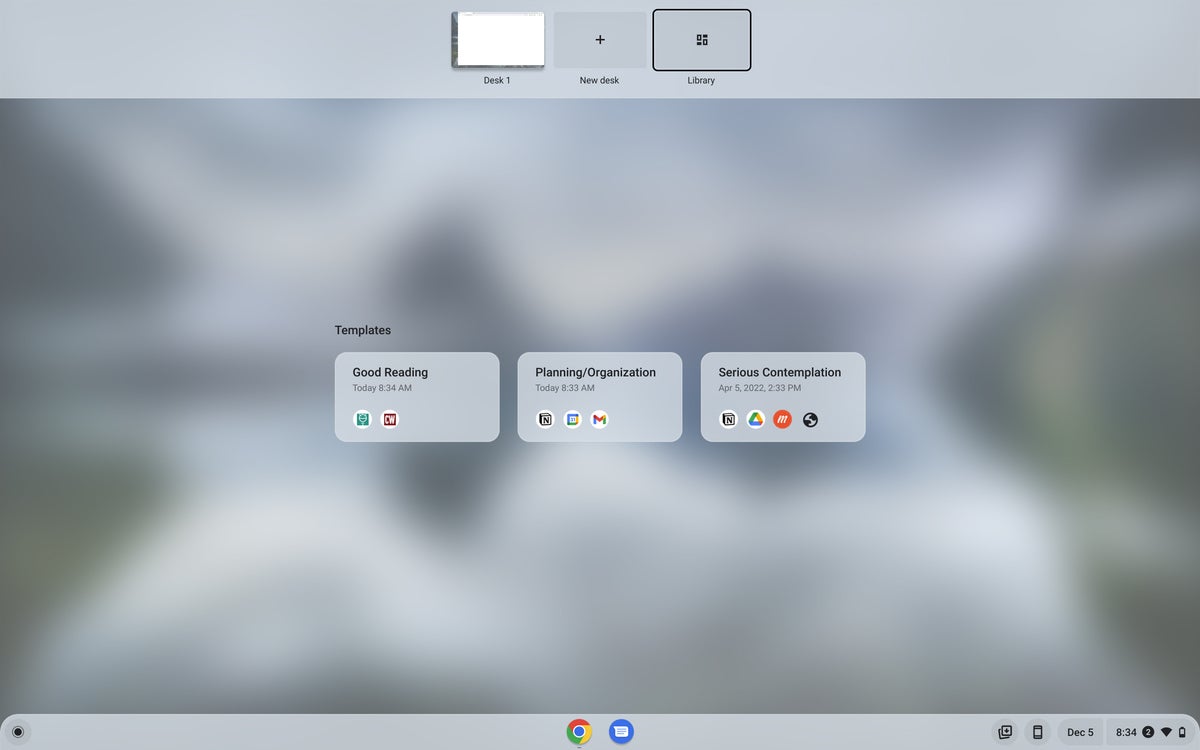 JR
JRBu, belirli amaçlar için güvendiğiniz standart uygulama ve sekme setlerine sahip olduğunuzda aynı şeyleri tekrar tekrar açma zahmetinden sizi kurtaracaktır. Yani, örneğin:
- Belki iş gününün temelleri için tek bir şablon oluşturursun – e-postan, Slack uygulaman ve oynamayı bırakamadığın o lanet olası Pac-Man oyunu.
- Ve belki daha sonra, favori not uygulamanızın ve şirket çapındaki herhangi bir proje yönetimi hizmetinin (Trello, Notion ve kuruluşunuzun kullandığı diğer her şey) yanında tercih ettiğiniz takvim uygulamasıyla planlama ve planlama için ikinci bir şablon oluşturabilirsiniz.
- Belki bir başlangıç için genel bir şablon bile oluşturabilirsiniz. yeni Google Dokümanlar, Google E-Tablolar ve diğer ilgili programlar gibi şeylerle de projelendirin.
İstediğiniz kadar Sanal Masa şablonu oluşturabilirsiniz (en azından teoride; varsa dır-dir bir sınır, henüz ona ulaşmadım!). Ve sistem, daha geçici olan “Sonrası için saklandı” Sanal Masalar seçeneğiyle el ele çalışır; kısa dönem Sanal Masa tasarrufu sağlarken, şablonlar süresiz ve sürekli kullanım içindir.
Oldukça kullanışlı, öyle değil mi? Artık kullanılabilir olduğunu bildiğinize göre, onu çağırmak ve kendi kişisel ChromeOS bilgisayarınızda eyleme hazır hale getirmek için yapmanız gereken bir dizi hızlı adım daha var.
ChromeOS Sanal Masa şablonları nasıl etkinleştirilir?
İşte başlıyoruz – bunun kolay olduğuna söz veriyorum:
İlk olarak, önünüzdeki Chromebook’larda geçerli ChromeOS 108 yazılımına sahip olduğunuzdan emin olmanız gerekir. Güncelleme birkaç gündür yayılıyor, bu nedenle aktif olarak desteklenen herhangi bir sistemde mevcut olması gerekir.
Onaylamak:
- ChromeOS arayüzünün sağ alt köşesindeki saate tıklayın, ardından açılan panelde dişli şeklindeki ayarlar simgesine tıklayın.
- Ana ayarlar ekranının sol tarafındaki menüde “ChromeOS Hakkında” seçeneğine tıklayın.
- Ardından gelen ekranın üst kısmındaki ChromeOS logosunun altındaki sürüm numarasına bakın. 108 sayısı ile başlıyorsa, hazırsınız! Olmazsa, güncellemenin beklemede olup olmadığını ve sizin için uygun olup olmadığını görmek için “Güncellemeleri Kontrol Et” düğmesini tıklamayı deneyin.
Bilgisayarınızda ChromeOS 108’in kurulu olduğundan emin olduktan sonra, şu dört hızlı adımdan geçin:
- Normal bir yeni tarayıcı sekmesi açın ve yazın krom:bayraklar adres çubuğuna.
- Tip şablonlar ekranın üst kısmındaki arama kutusuna
- “Masa Şablonları” etiketli satırın yanındaki kutuyu tıklayın ve “Varsayılan” ayarını “Etkin” olarak değiştirin.
- Ekranın altındaki mavi Yeniden Başlat düğmesine tıklayın.
İşte bu kadar: Chromebook’unuz yeniden başlayıp sizi ana masaüstü görünümüne geri getirdiğinde, herhangi bir uygulamayı veya sekmeyi açın ve ardından Genel Bakış alanınıza gidin (yanındaki iki satırlı kutuya tekrar dokunarak) tuşlayın veya dokunmatik sistemle ekranın üst kısmından aşağı doğru kaydırın).
Yeni Sanal Masa şablon araçlarınızı hemen orada görmelisiniz. Ve geriye kalan tek şey onları kullanmayı hatırlamak.
Kolay olduğunu söylemiştin, değil mi?
ile verimliliğinizi maksimuma çıkarın Android Intelligence bültenim. Her Cuma gelen kutunuza üç yeni ipucu ve kaydolduğunuz anda üç bonus ipucu alacaksınız!
Telif hakkı © 2022 IDG Communications, Inc.
