Windows ve ötesinde Microsoft Excel’e yeni başlayanlar, genellikle mevcut çok sayıda araç ve menü karşısında şaşkına döner. Korkma!
Aşağıda, ihtiyacınız olan elektronik tabloyu oluşturmanıza (veya mevcut bir tabloyu renklendirmenize) yardımcı olacak 10 yararlı ipucu ve araçtan oluşan bir listemiz var. Artık bu basit ama etkili ipuçlarıyla proje ekibinizi hayrete düşürebilir veya kişisel bütçenizi net ve öz bir şekilde yönetebilirsiniz.
1. Otomatik doldurma
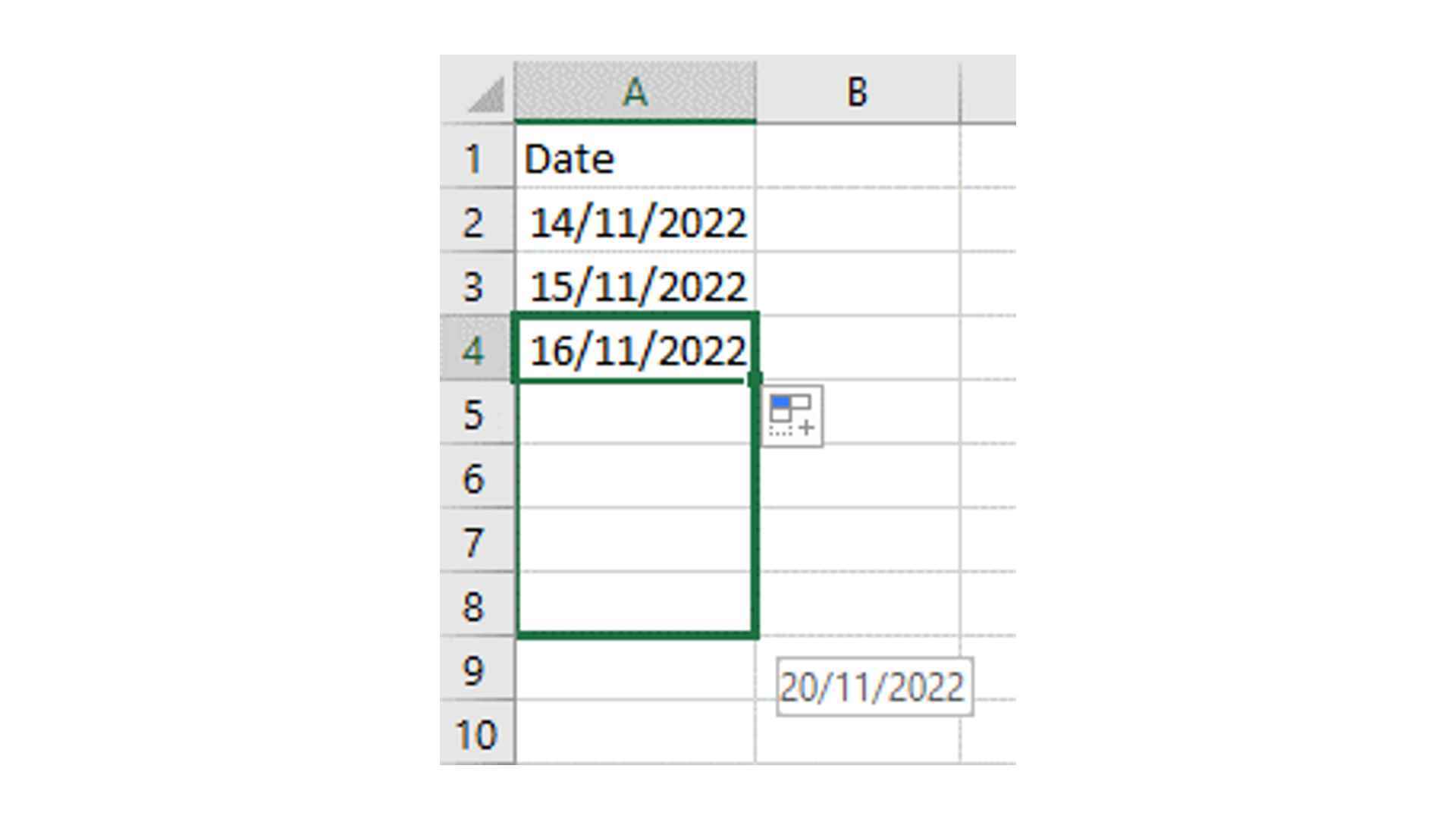
Excel elektronik tablonuzu ilk oluştururken, tüm verilerinizi girmenin çok zaman alıcı olduğunu görebilirsiniz. Ancak Excel, süreci hızlandırmaya yardımcı olacak özelliklerle donatılmıştır. Bir dizi bilgi giriyorsanız, Excel bunu tanıyabilir ve verileri gerektiği şekilde artan veya azalan düzende otomatik olarak doldurabilir.
Örneğin, sütununuz sonraki tarihlerin bir listesiyse, ilk tarihi girin ve hücrenin sağ alt köşesindeki küçük kareye sol tıklayın. Fare düğmesini basılı tutmaya devam ederek aşağı sürüklemeniz yeterlidir; Excel, sürüklediğiniz kadar çok hücre için tarih sırasını takip ederek geri kalan tarihleri doldurur. Bu, değerli dakikalardan (hatta yıl boyunca saatlerce) tasarruf sağlayabilir.
2. Hücreleri biçimlendirin
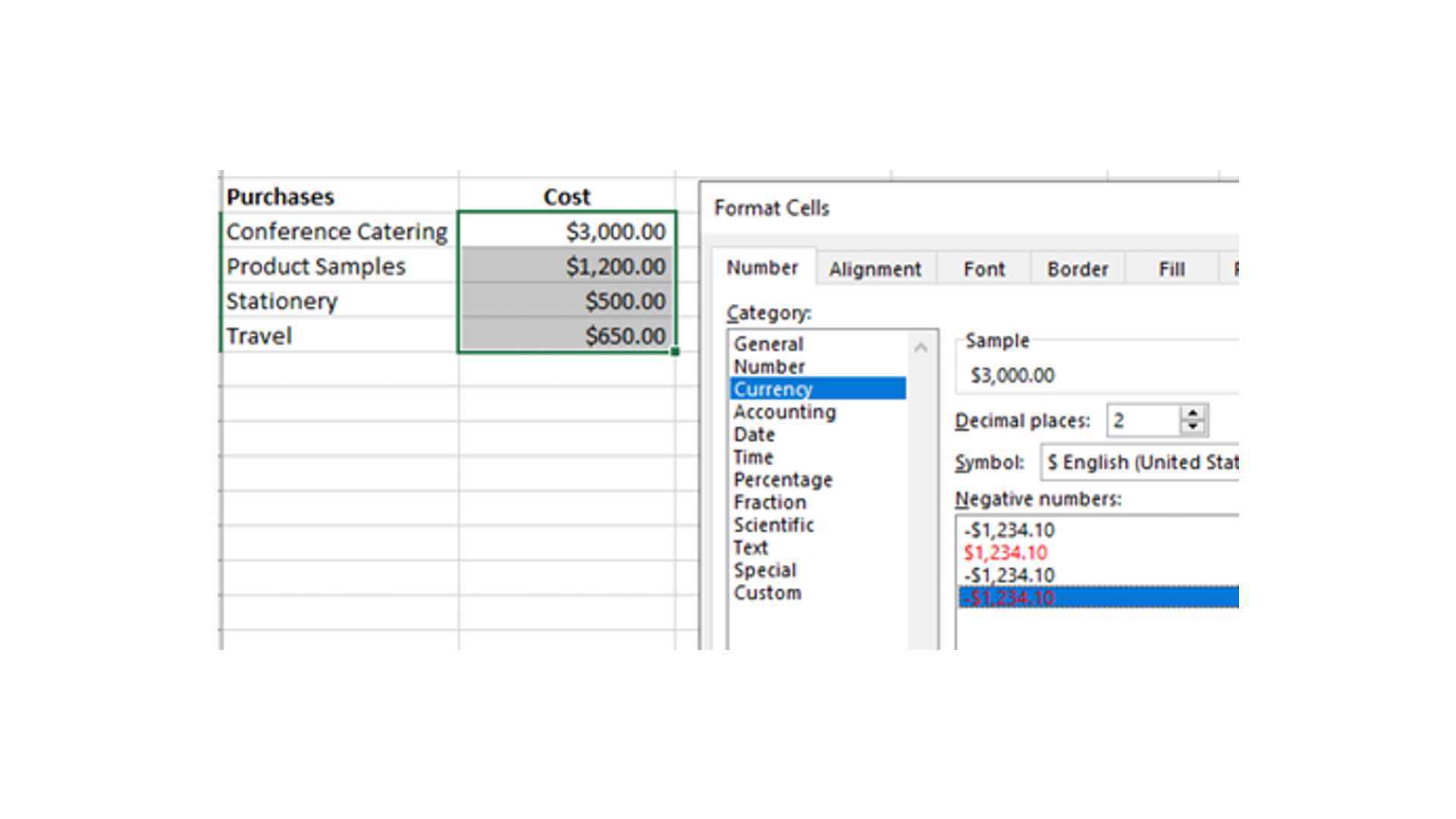
Hücreleriniz para birimini, tarihleri ve hatta saati işliyorsa, Excel bunları uyarlayabilir ve bu şekilde ele alabilir. Bir hücreye (veya hücre grubuna) sağ tıklayıp ‘Hücreleri Biçimlendir’ seçeneğine tıklayarak, beğeninize göre farklı bir biçim uygulayabilirsiniz. Bu, veri biçimini tutarlı ve düzenli tutmanın yanı sıra, seçtiğiniz biçimlendirme türüne bağlı olarak $ veya % gibi simgeleri el ile yazma zorunluluğundan kurtarır. Bu aynı zamanda, örneğin zaman eklerken veya çıkarırken matematik formüllerinizin anlamlı olmasını sağlamaya yardımcı olabilir. Düzinelerce seçenek mevcuttur, bu nedenle ihtiyaçlarınıza uygun bir şey bulabilmelisiniz.
3. Bugün
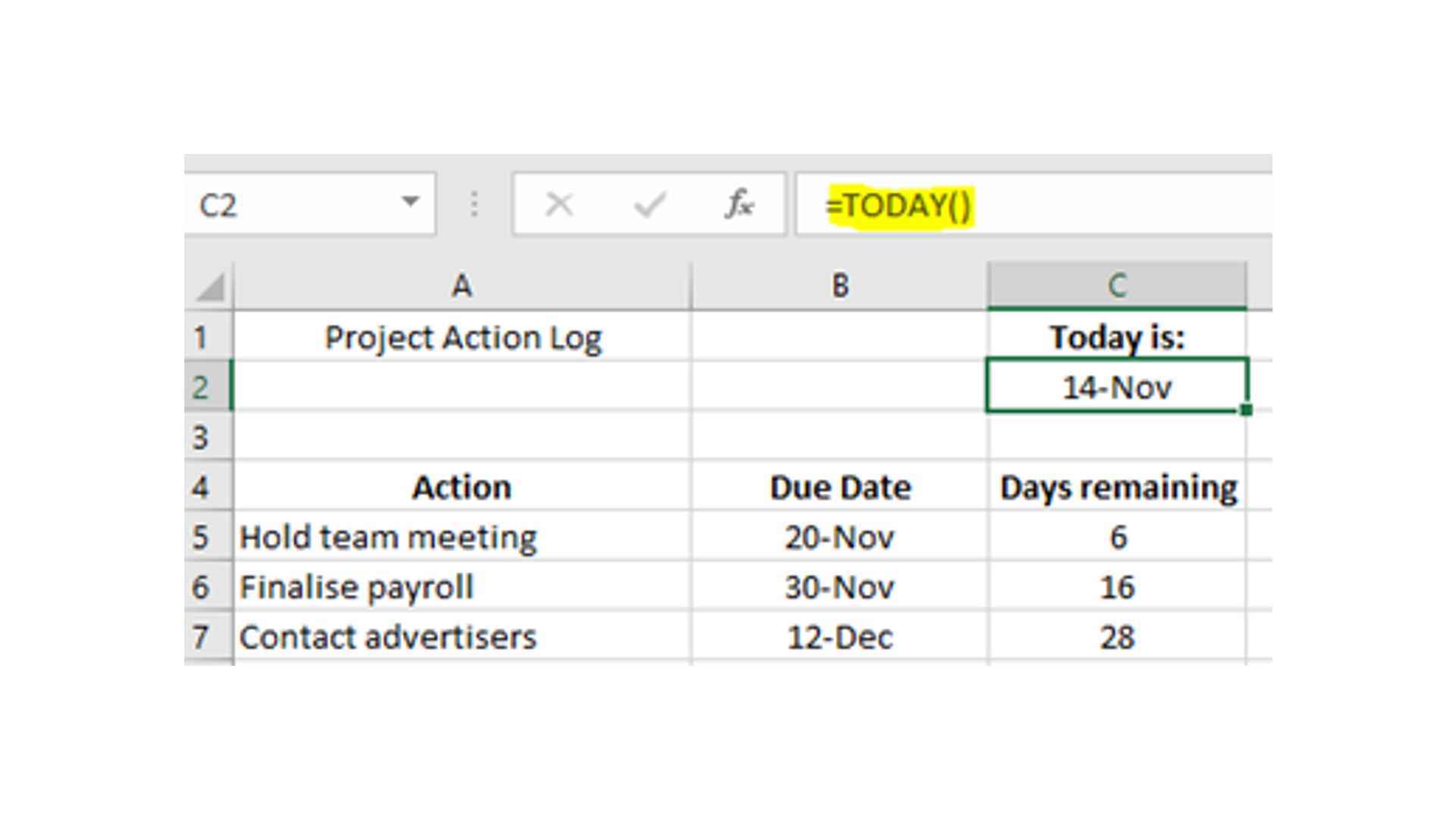
Excel elektronik tabloları, son tarihleri yönetmek için eylemleri izlemek için harikadır. Neyse ki, Microsoft’taki teknoloji sihirbazları, e-tablonuzun geçerli tarihi otomatik olarak doldurmasına izin veren basit bir formül eklemiştir. Bir hücreye “=BUGÜN()” formülünü yazarsanız, her zaman geçerli tarihi gösterir. Excel sayfanızı yarın açın, otomatik olarak güncellenir ve bu böyle devam eder. Bu, son tarihlerin izlenmesine yardımcı olmak için diğer hücreler için bir referans noktası olarak kullanılabilir. Yukarıdaki örnek, ‘Bugün’ ifadesini ve ardından işlem son tarihlerini içeren bir hücreyi göstermektedir. Sadece son teslim tarihlerini ‘Bugün’den tarihi çıkarın ve proje teslim tarihlerinde ne kadar zamanınız kaldığını kolayca hesaplayabilirsiniz.
4. Mutlak veri $
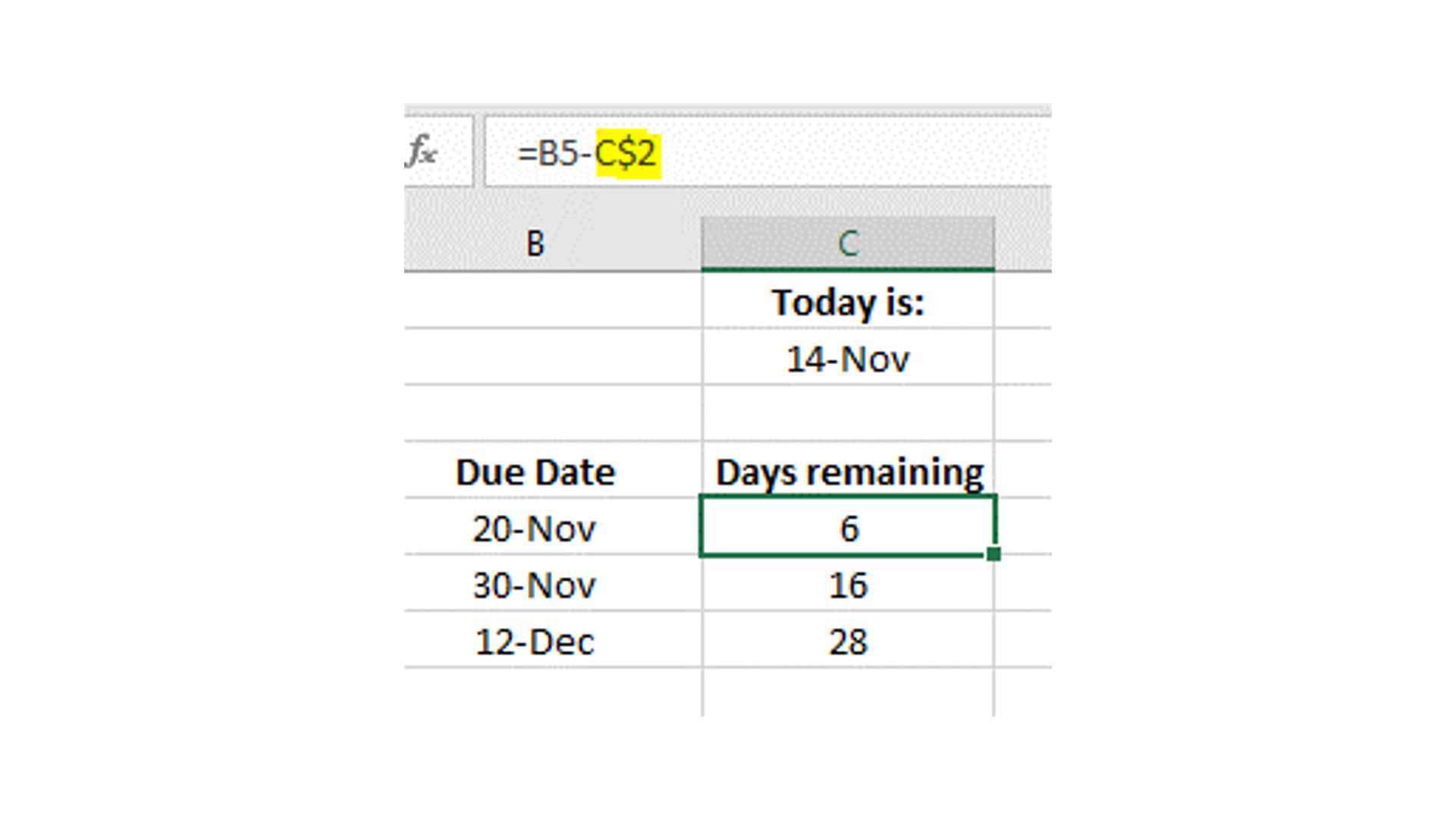
Bazen otomatik doldurmayı istediğinizde bazı verilerin tutarlı olmasını isteyebilirsiniz. Bir formüle dolar işareti ‘$’ ekleyerek, verileri mutlak (her zaman aynı) yapar. Yukarıdaki örnekten yola çıkarak ‘Kalan gün’ formülüne baktığımızda ‘Bugün’ verisini mutlak tutmak istiyoruz. Bu nedenle, kilitli tutmak istediğimiz verilerin önüne bir dolar işareti ‘$’ ekliyoruz – bu her zaman doğrudan $’ın sağındaki sayı/harf için geçerli olacaktır. Daha sonra otomatik doldurma için sürüklediğimizde, verileri $ olmadan değiştirecek, böylece B5, B6 olacak ancak C2 değişmeden kalacaktır.
Dikey yerine yatay olarak sürüklüyorsanız, sütun harfinin önüne $ eklemeniz yeterlidir. Böylece C2, $C2 olur (veya ikisini birden tutmak istiyorsanız $C$2).
5. Koşullu Biçimlendirme
Bu şık özellik, hücrelerin içeriklerine bağlı olarak görünümlerini değiştirmelerini sağlamak için kurallar belirlemenizi sağlar. Bütçeyi aşıyorsa veya belirli bir zaman dilimi içindeyse değerlerin öne çıkmasını isteyebilirsiniz. Bunu yapmak için, Excel araç çubuğundaki Koşullu Biçimlendirme seçeneğine tıklayın:
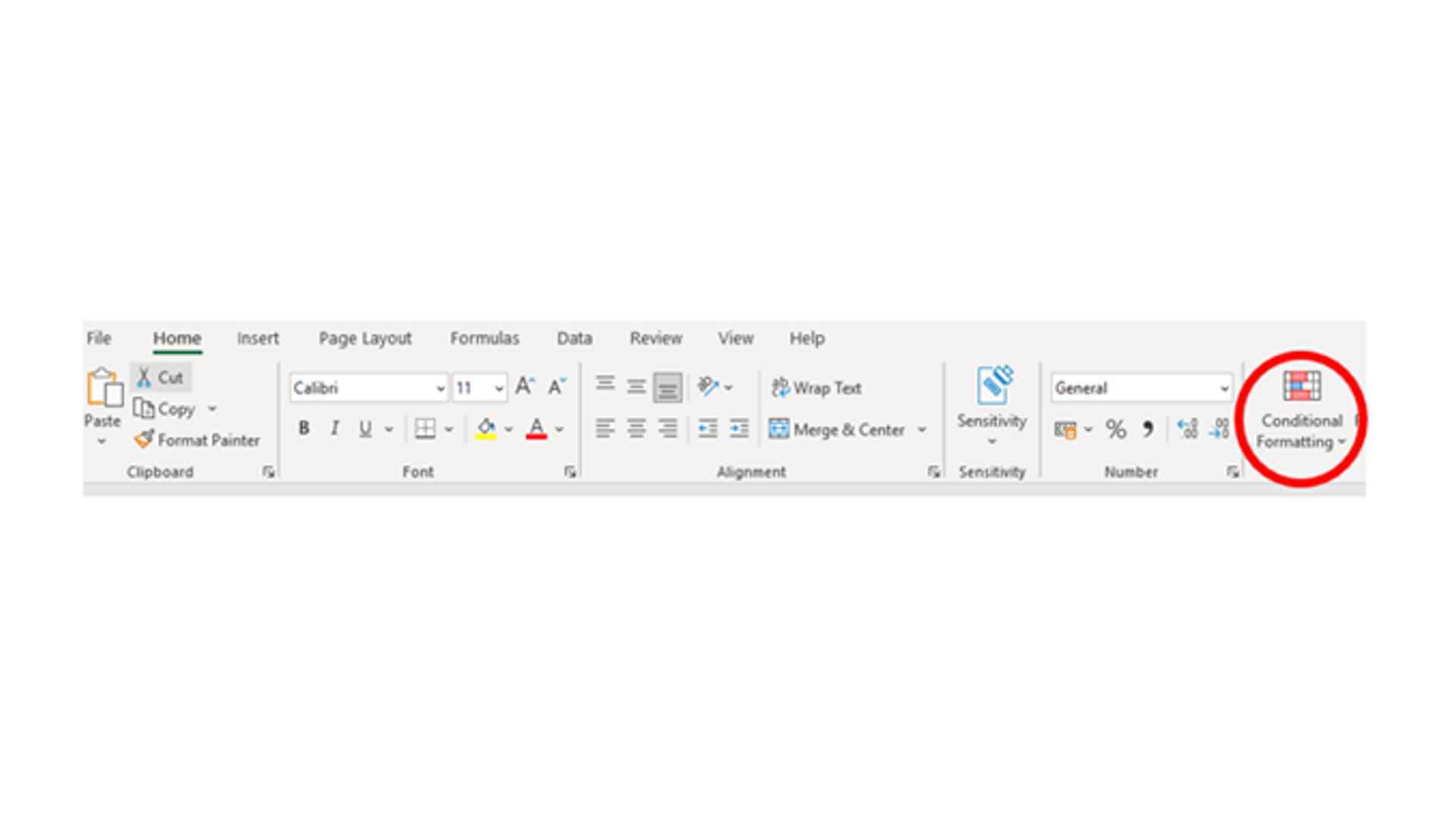
İlk 10 değeri, ayarlanan bir değerin üstündeki veya altındaki verileri veya bir tarih aralığı içindeki verileri vurgulamak gibi, aralarından seçim yapabileceğiniz çok sayıda önceden ayarlanmış seçenek vardır. Ya da kendinizi cesur hissediyorsanız, belirli metinleri içeren hücreleri bile değiştirerek kolayca kendi kurallarınızı oluşturabilirsiniz.
Aşağıdaki örnekte, önümüzdeki hafta içindeki tarihleri sarıya veya süresi geçmiş eylemleri kırmızıya değiştirmek için koşullu biçimlendirme oluşturdum ve eylemlerin önceliklendirilmesine yardımcı olan görsel bir özellik ekledim.
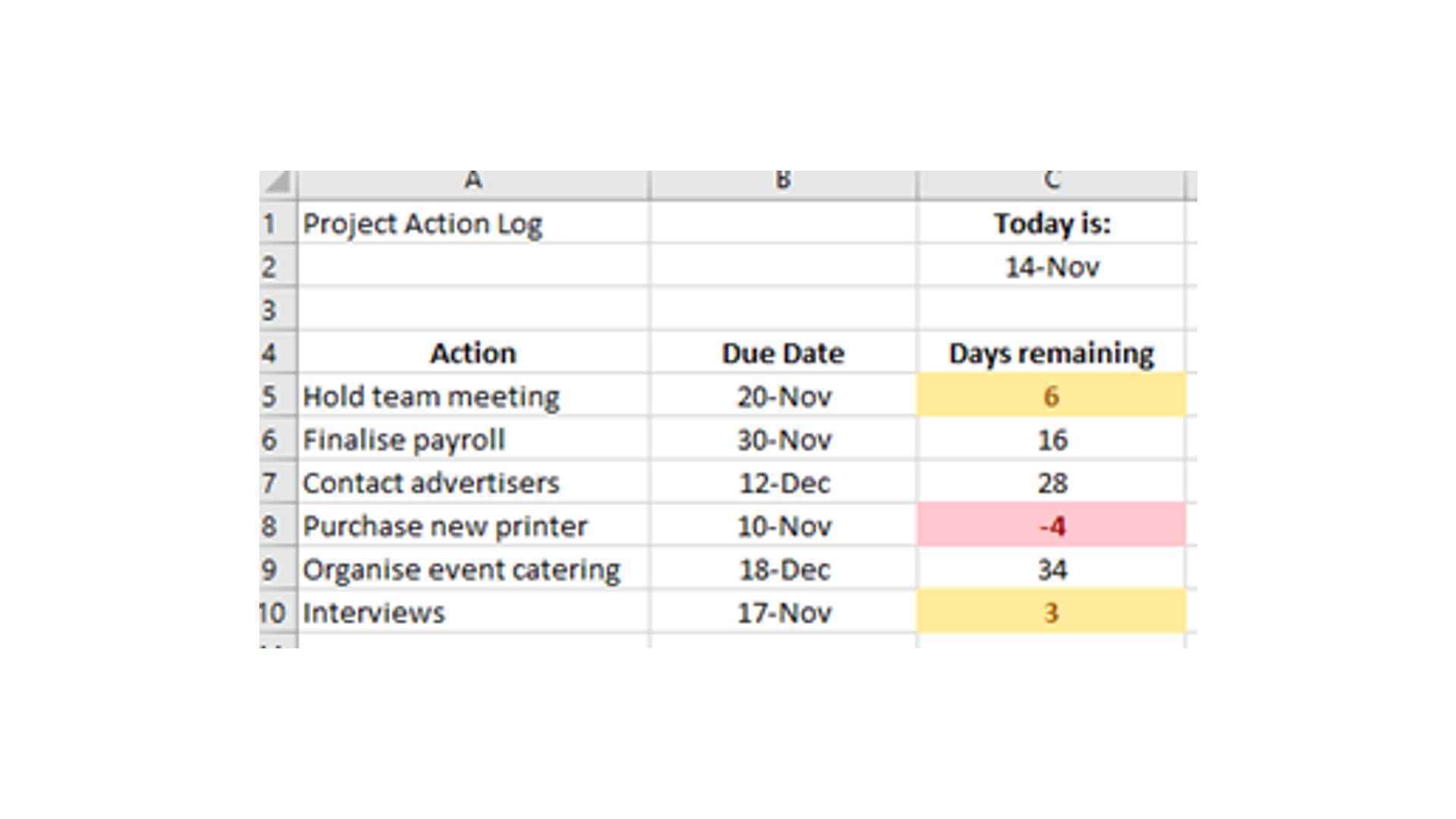
6. Veri doğrulama
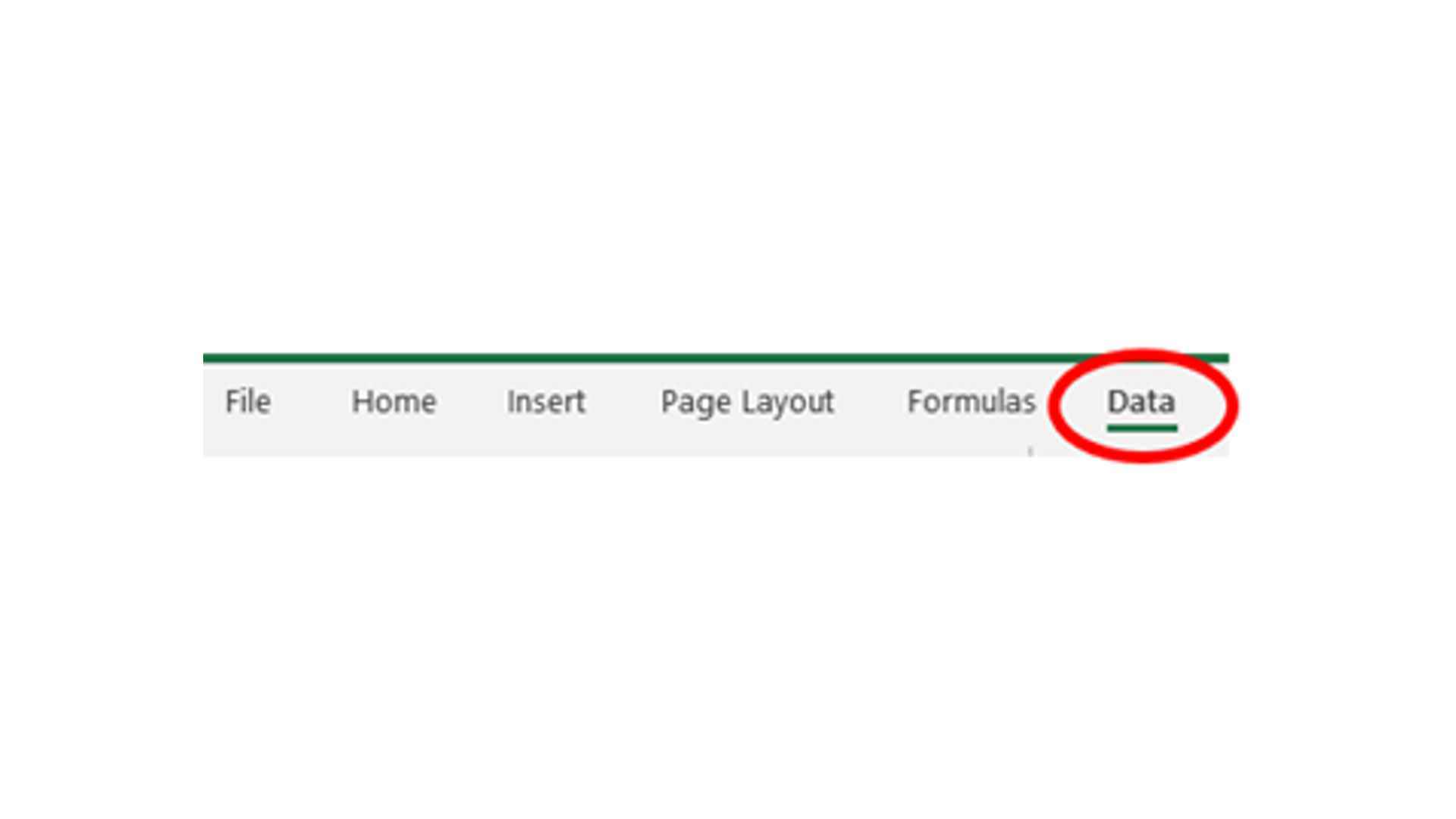
Bu özellikle, Excel elektronik tablonuzdaki olası hataları en aza indirmeye yardımcı olabilirsiniz. Veri doğrulama, bir hücreye girilebilecek veri türlerini sınırlamanıza olanak tanır. Veri Doğrulama menüsüne ‘Veri’ araç çubuğu sekmesi tıklanarak ve ardından ‘Veri Doğrulama’ düğmesi bulunarak erişilebilir:
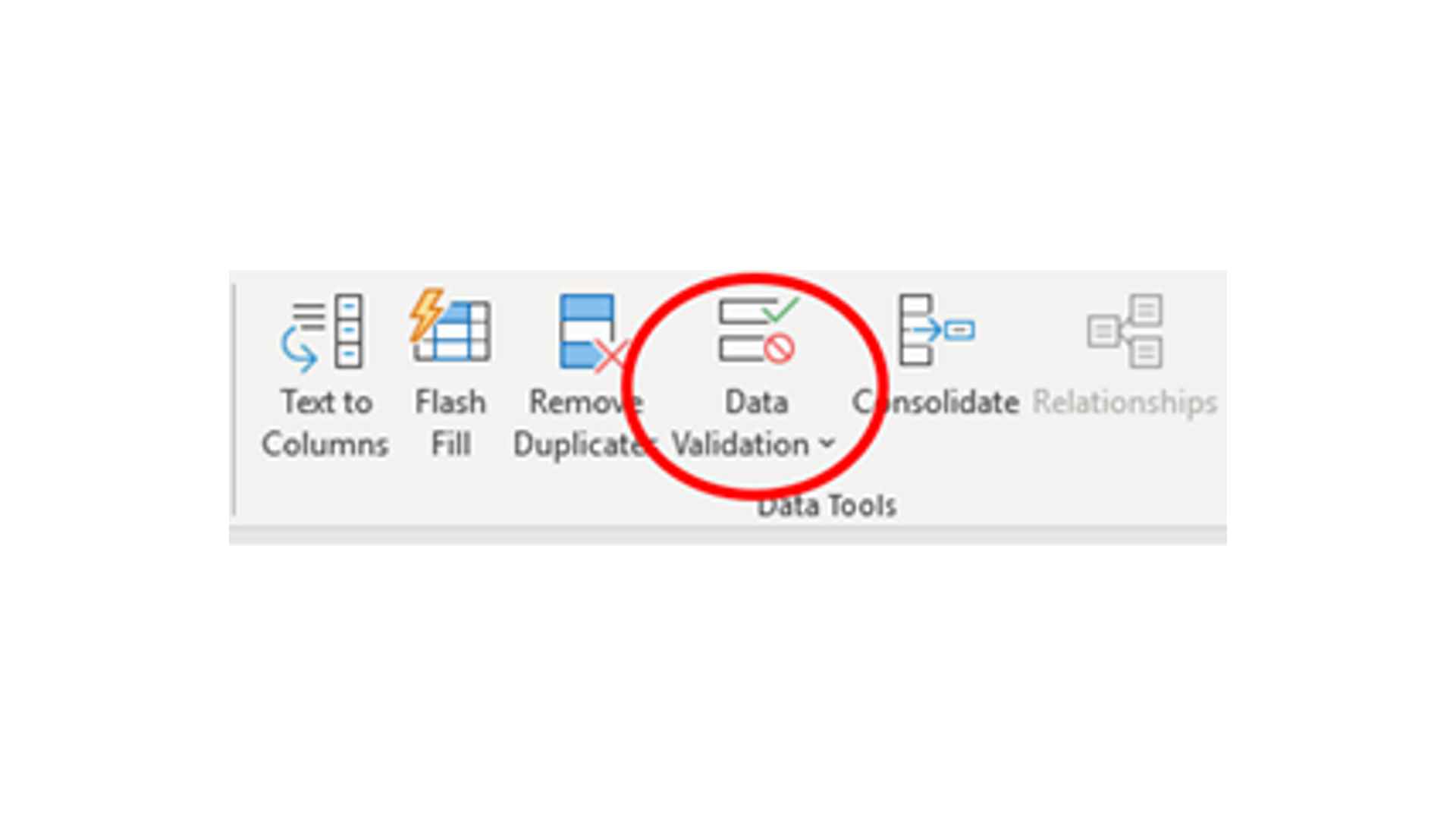
Buradan, yalnızca tarihleri, sayıları vb. veya kişisel favorimi belirterek yanlış türde verilerin girilmesini önlemek için kurallar belirleyebilirsiniz; bu hücrelere tıkladığınızda açılır listeden seçilebilen kabul edilebilir veri girişlerinin bir listesini oluşturmak. Veri Doğrulama, yanlış veri girildiğinde kendi hata mesajınızı belirlemenize bile izin verir!
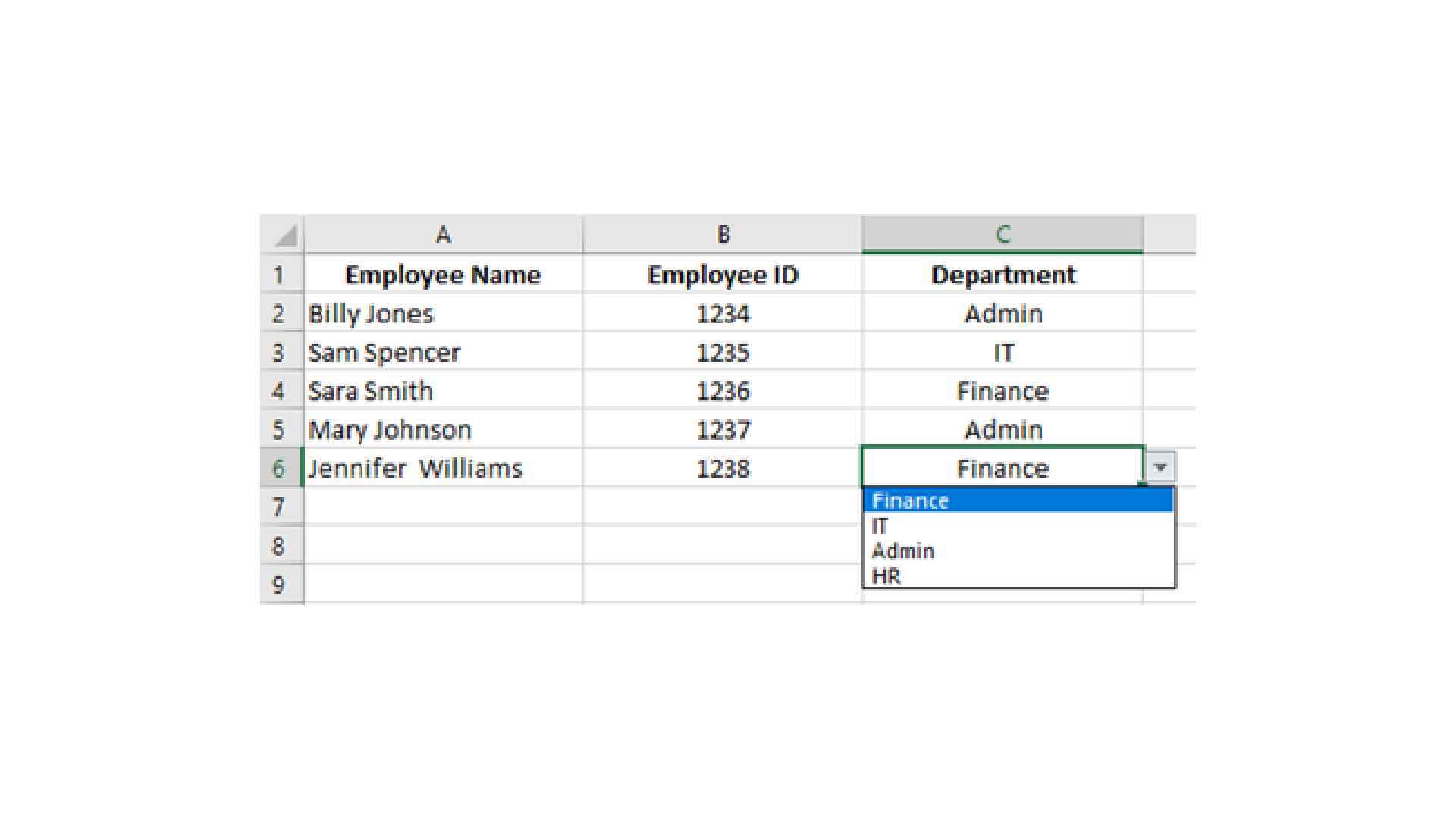
7. Biçim Boyacısı
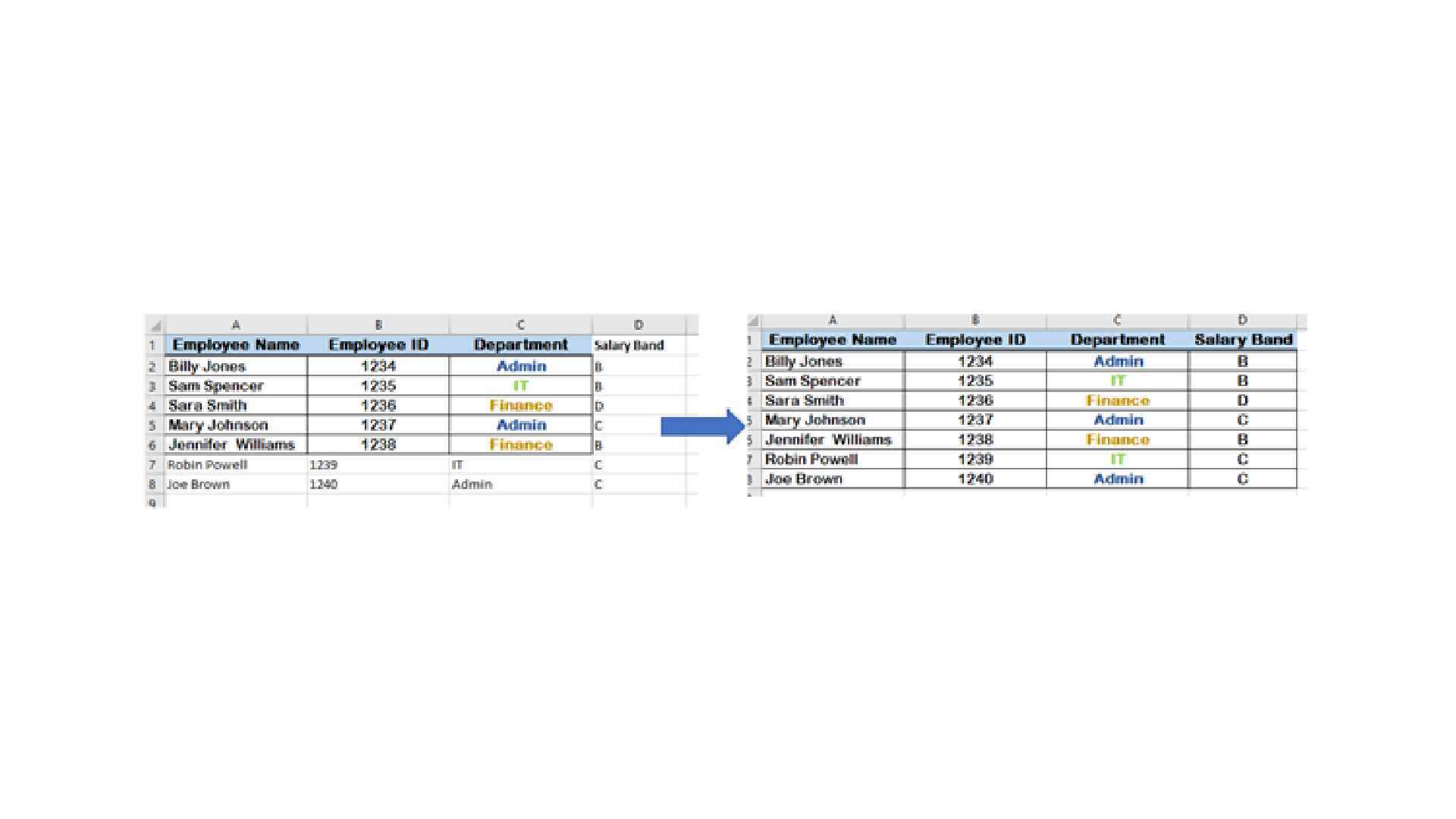
Hiç e-tablonuzu estetik bir şaheser gibi göstermek için sonsuza dek gibi hissettiren şeyleri harcadınız mı, sadece yeni sıkıcı ve sıkıcı hücreler eklemek ve başa dönmüş gibi hissetmek için?
Korkmayın, Excel’in Biçim Boyacısı adı verilen ve tam olarak ne diyorsa onu yapan yerleşik bir özelliği vardır. Biçimlendirmenizi e-tablonuzun bir bölümünden diğerine kolayca kopyalayıp yapıştırabilirsiniz (eklemiş olabileceğiniz herhangi bir sayı biçimlendirmesi veya koşullu biçimlendirme dahil).
Önce farenizi kopyalamak istediğiniz biçimin etrafında sürükleyin, ardından ekranın sol üst köşesinde Biçim Boyacısı düğmesini bulun. Buna tıklamak, uygulamak istediğiniz hücrelere basitçe tıklayabileceğiniz formatı kopyalayacaktır.
Profesyonel ipucu — aynı formatı birden çok kez veya farklı alanlara uygulamak istiyorsanız, Format Ressamı simgesini çift tıklayın.
8. Sırala ve Filtrele
Böylece, bir sürü yararlı bilgi içeren devasa bir Excel elektronik tablosu oluşturdunuz. Artık aradığınızı bulamıyorsunuz. Excel’in sıralama ve filtreleme özellikleriyle, tam olarak görmeniz gerekenleri size gösterecek şekilde verilerinizi kolayca yeniden düzenleyebilirsiniz. Başlamak için, dahil etmek istediğiniz sütunların üst sırasını vurgulayın, ardından araç çubuğunuzdaki Sırala ve Filtrele düğmesini bulun:
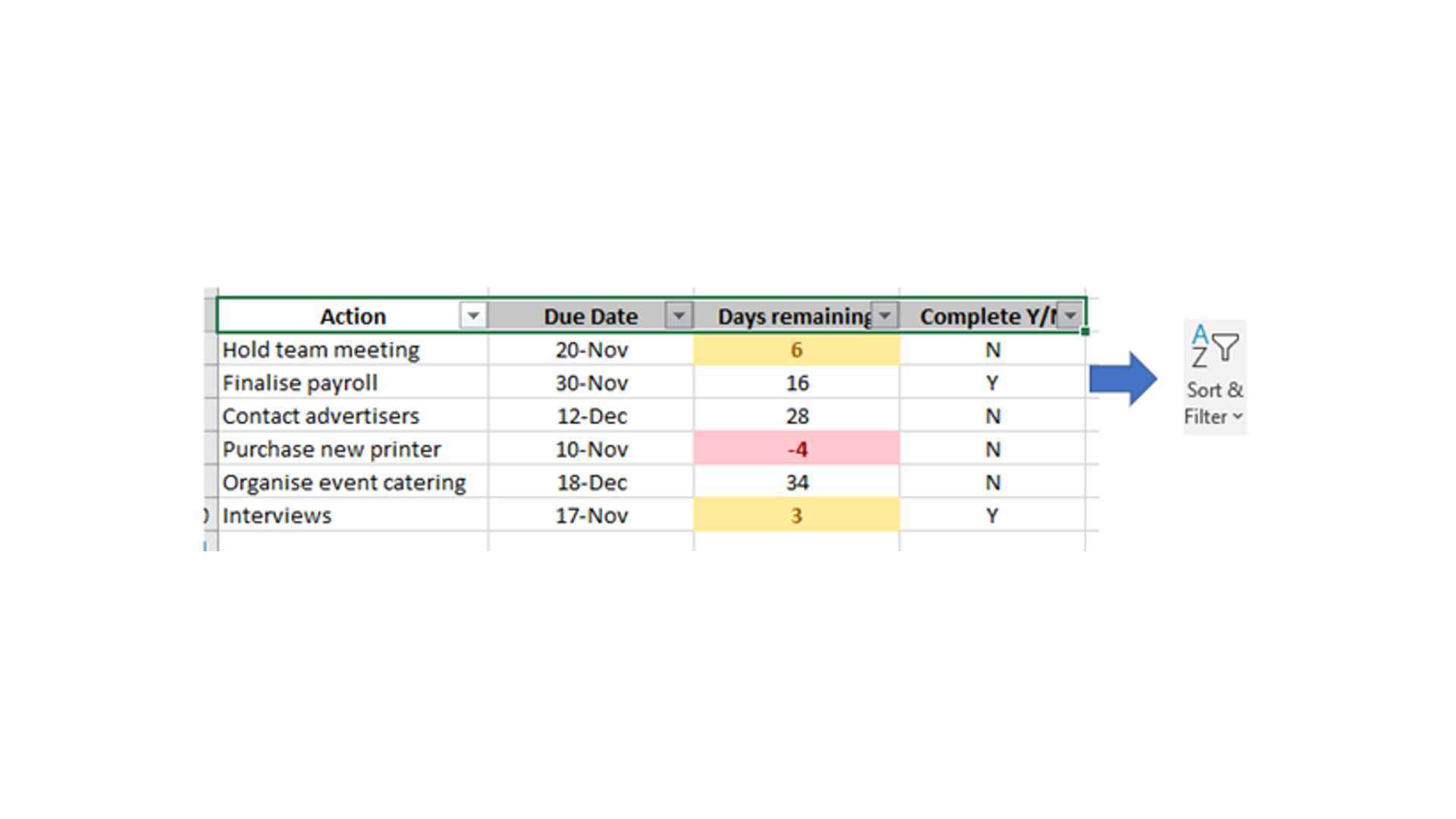
Bu, her bir sütun başlığına bir açılır menü uygular ve ardından bu menüye tıklayıp verilerinizi değerlere göre artan/azalan şekilde veya alfabetik olarak sıralayabilirsiniz.
Ayrıca, belirtilen verileri gizlemek ve aynı zamanda ilgili satırlarıyla eşleşmesini sağlamak için filtreleri tıklayabilirsiniz. Aşağıdaki örnekte, hala yapmam gereken şeye odaklanmama izin vermek için izleyicimden yalnızca tamamlanmamış eylemlerimi görüntülemeyi seçtim. Daha sonra kalan en az süreye göre filtreledim:
Sütun başlığındaki açılır okun bir sıralama veya filtre uygulandığını belirtmek için değiştiğini fark etmek yararlıdır (bu, geri almanız gerektiğinde gizli verilerinizi izlemek için kullanışlıdır).
9. Grafikler ve Tablolar
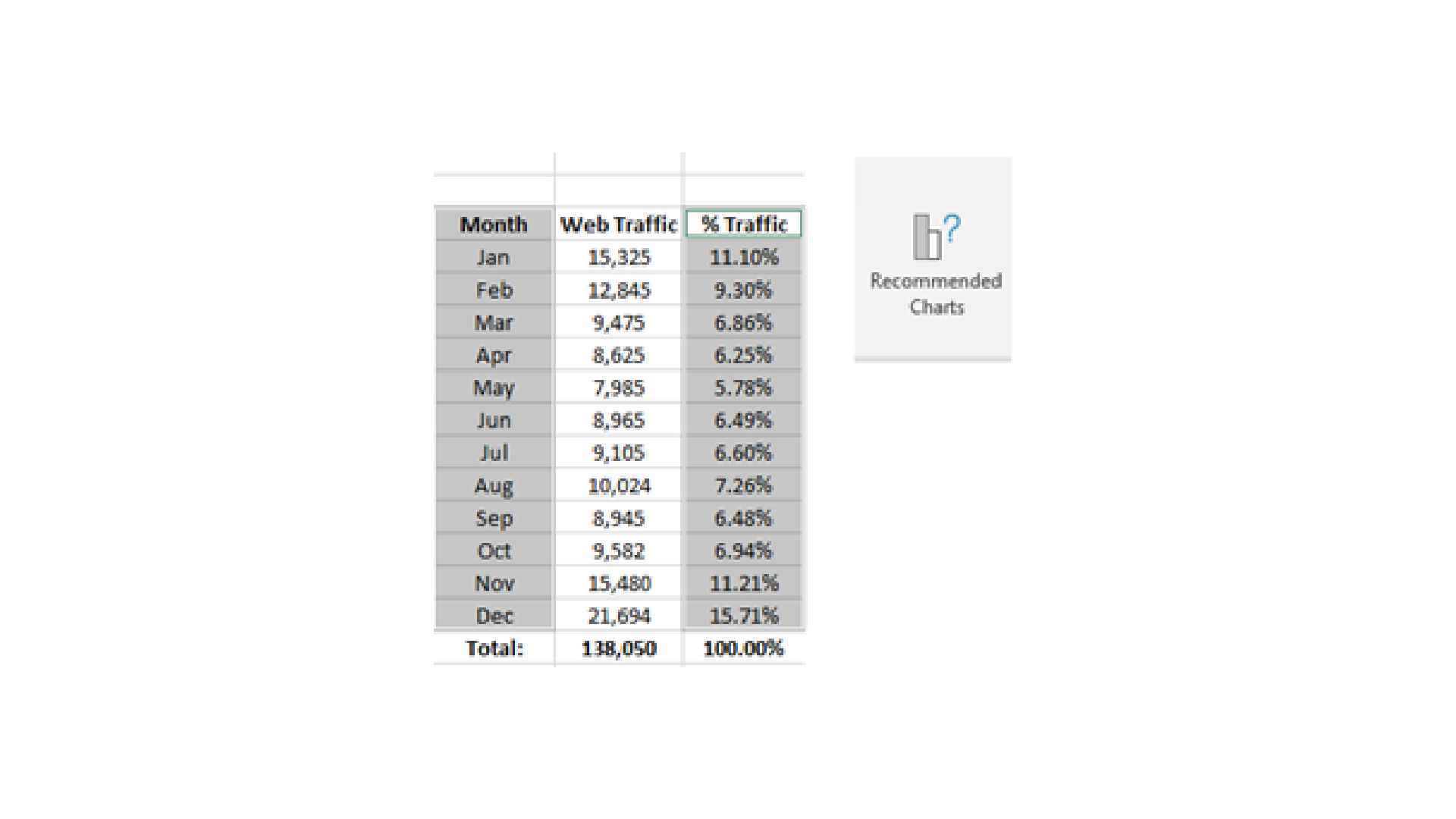
Microsoft Excel’de bulunan en güçlü araçlardan biri, verilerinizi bir düğmeyi tıklatarak basit ama profesyonel bir grafiğe çekme yeteneğidir. Bu, en sıradan verilerin bile ilginç görünmesini sağlayabilir ve verilerinizdeki eğilimleri tespit etmeyi çok daha kolaylaştırır.
Bir grafik oluşturmak için eklemek istediğiniz verileri seçin ve ardından ‘Ekle’ araç çubuğu sekmesindeki Önerilen Grafikler düğmesine tıklayın.
Bu size, çubuk grafiklerden pasta grafiklere ve hatta daha gelişmiş Pareto grafiklerine kadar, sağladığınız verilere en uygun tablo veya grafiği sağlayacaktır. Temel konulara daha aşina olduğunuzda, sunumlarınızı daha da geliştirmek için aynı grafiğe trend çizgileri veya birden fazla veri seti ekleyerek oynayabilirsiniz.
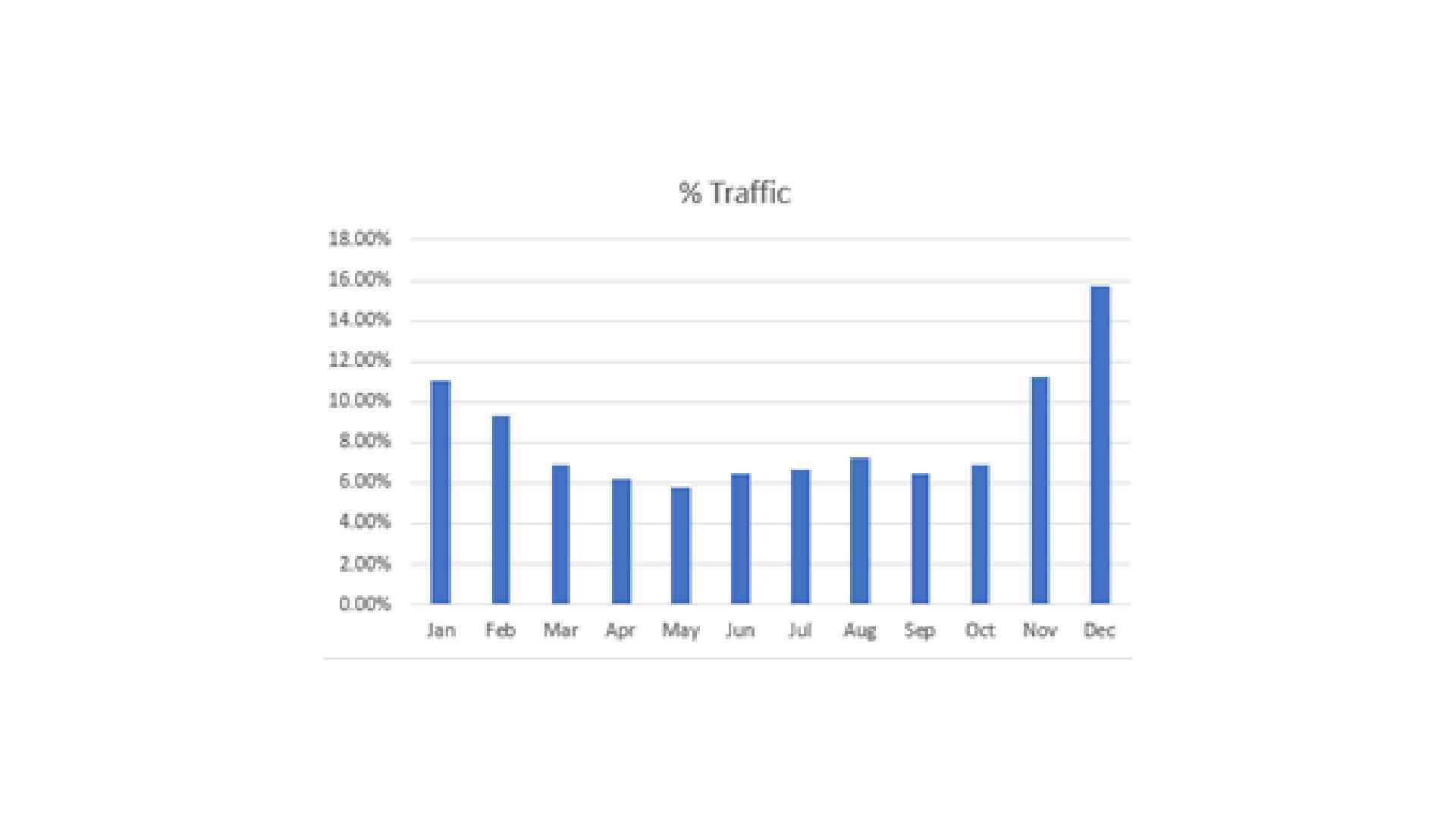
10. Kaydet
Kaydedin, kaydedin ve tekrar kaydedin. Gerçekten yeterince ifade edilemez. Bu listedeki en önemli ipucu, Excel elektronik tablonuzu sık sık kaydetmenizdir. Hepimiz daha önce orada bulunduk… Bir an rakamları ışık hızıyla dışarı pompalar, şimdiye kadar gördüğünüz en iyi sonuçları üretirsiniz, sonra bir sonraki anda her şey biter. Bu, bitmiş bir dizüstü bilgisayar pili, bir ağ hatası veya korkunç ‘Yanıt vermiyor’ mesajı olabilir – hepimiz daha önce işimizi kaybettik. Excel elektronik tablonuz ne kadar büyük ve zengin özelliklere sahip olursa, rakamlarınızı karıştırırken ve grafiklerinizi çizerken çökme olasılığı o kadar artar. Genellikle bu, en azından kısmen Microsoft belge kurtarma tarafından kurtarılır, ancak bu riski almak istemezsiniz.
Microsoft Excel’de uzmanlaşmak için en iyi ipuçları
Yeni başlayanlar için bu 10 ipucunu takip edin ve bir sonraki sunumunuzda, tamamen şarkı söyleyen ve dans eden Microsoft Excel elektronik tablonuzla ofisin gıpta ile bakılacaksınız. Excel söz konusu olduğunda bunlar buzdağının sadece görünen kısmıdır, ancak biraz zaman ve pratikle alışkanlık haline gelecekler ve hayatınızı kolaylaştıracak ve verilerinizi daha akıllı hale getirecek daha gelişmiş özelliklere hazır olacaksınız.

Uzman kılavuzumuzu veya Microsoft’un sektör lideri üretkenlik paketinin geri kalanını kullanarak Excel’de uzmanlaşmak, Office 365 ve hepsi bir arada abonelik hizmeti ile mükemmelleşmek için ihtiyacınız olan her şeyi içeren daha kolay hale getirildi.
