Beğenin ya da beğenmeyin, güncelleştirmeleri, yamaları ve düzeltmeleri almak ve kurmak için Windows Update’i kullananlar zaman zaman Windows Update hizmetiyle ilgili sorunlarla karşılaşırlar. Bazen belirli bir güncelleme indirilemeyebilir. Diğer zamanlarda, bir güncelleme yüklenemeyebilir. Ara sıra Windows Update (WU olarak da bilinir), güncellemelerin geldiği Windows sunucularıyla etkileşime girmeyi reddedebilir.
İşte burada bu adımlar devreye giriyor. WU’yu yeniden çalışır duruma getirmek için bu sorun giderme tekniklerini aşağıda belirtilen sırayla deneyin.
Not: Burada Windows 11’deki WU sorun giderme adımlarını göstermiş olmama rağmen, aynı teknikler yalnızca küçük değişikliklerle Windows 10’da da çalışır. Bu hikaye, her iki mevcut Windows işletim sistemi sürümünü de oldukça güzel bir şekilde kapsar.
1. İlk başta başaramazsanız… tekrar deneyin
Windows Update için en temel sorun giderme teknikleri her zaman işe yaramasa da, bazen yardımcı olacaktır. WU beklendiği gibi çalışmazsa, denenecek ilk şey Windows Update isteğini yeniden çalıştırmaktır.
En iyi sonuçlar için, tekrar denemeden önce hedef bilgisayarı yeniden başlatın. Kesinlikle gerekli değildir, ancak Windows Update’i yeniden haklara kavuşturacak bazı bekleyen veya geçici koşulları (uygulanması gereken zaten indirilmiş bir güncelleştirme gibi) temizleyebilir.
İşte yapmanız gerekenler (bkz. Şekil 1 ve 2):
- Tıklamak Başlamasonra güç düğmesi simgesi, ardından Tekrar başlat.
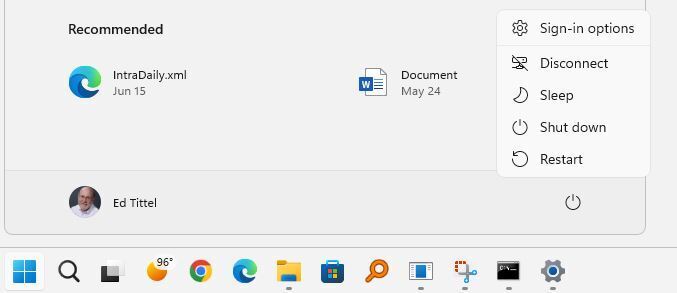 Ed Başlık/IDG
Ed Başlık/IDGŞekil 1: Tüm çalışmaları kaydettikten sonra, Başlat > güç düğmesi > Yeniden Başlat PC’yi yeniden başlatmak için.
- Masaüstü tekrar göründüğünde, tıklayın. Başlat > Ayarlar > Windows Updateardından Güncellemeleri kontrol et buton.
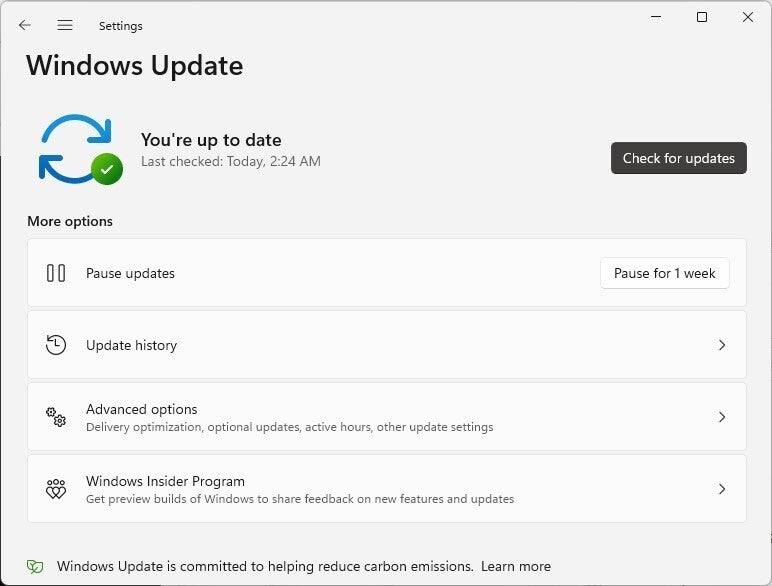 Ed Başlık/IDG
Ed Başlık/IDGŞekil 2: Tıklayın Başlat > Ayarlar > Windows Updateardından tıklayın Güncellemeleri kontrol et. İşe yarayabilir!
Deneyimlerime göre bu, Windows Update ile ilgili bir sorunun ortaya çıktığı zamanların %25 ila %50’sinde işe yarıyor ve güncelleme indirme ve yükleme işlemi ikinci bir denemede başarılı oluyor.
Bilgisayarı yeniden başlatmak herhangi bir rahatlama sağlamıyorsa sonraki bölüme geçin.
2. Güncelleme sorun gidericisini deneyin
Basmakalıp bir yazılımın dediği gibi, “Bunun için bir uygulama var!” Yaygın Windows sorunları için – ve WU kesinlikle böyle bir canavardır – “Bunun için bir sorun giderici var!” Bunlar, Windows ile ilgili belirli sorunları tanılayıp düzeltmeyi amaçlayan yerleşik Windows mini uygulamalarıdır.
Bu ilkin doğru aracına erişmek için şu adımları izleyin:
- Tıklamak Başlat > Ayarlar.
- Ayarlar uygulamasının içine kelimeyi yazın bela arama çubuğuna Bu, Şekil 3’te gösterilenlere benzer sonuçlar üretir. Diğer sorunları giderme.
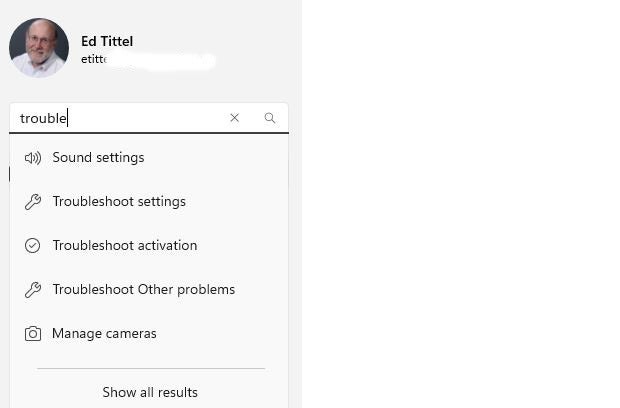 Ed Başlık/IDG
Ed Başlık/IDGŞekil 3: Ayarlar aramasına “sorun” yazın, ardından tıklayın Diğer sorunları giderme.
- Açılan “Diğer sorun gidericiler” bölmesinde Windows Update, Şekil 4’te gösterildiği gibi “En sık kullanılanlar” başlığının altında dördüncü öğe olarak görünür. Koşmak bu öğeyi başlatmak için düğmesine basın.
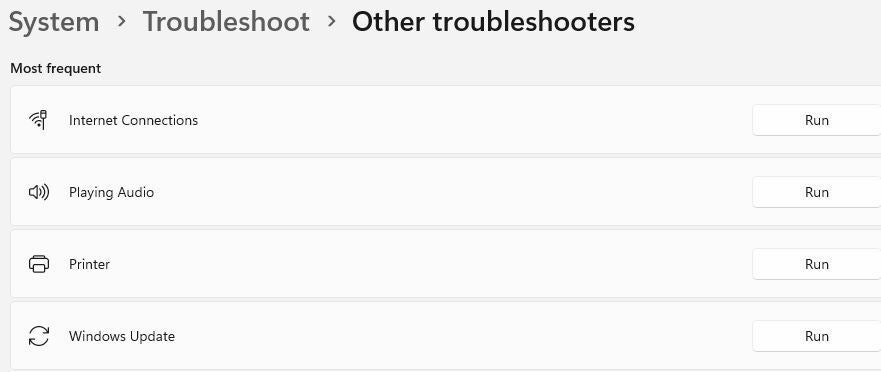 Ed Başlık/IDG
Ed Başlık/IDGŞekil 4: Koşmak WU sorun gidericisini başlatmak için “Windows Update”in sağındaki düğme. (Büyütmek için resme tıklayın.)
- Windows Update sorun gidericisi kendi açılır penceresinde çalışır ve çalıştırdığı çeşitli tanılamalar hakkında rapor verir. Vakaların yaklaşık üçte biri ile yarısında, hedef bilgisayardaki WU’daki sorunu çözecektir. Şekil 5’e benzeyen bir son rapor penceresi göreceksiniz.
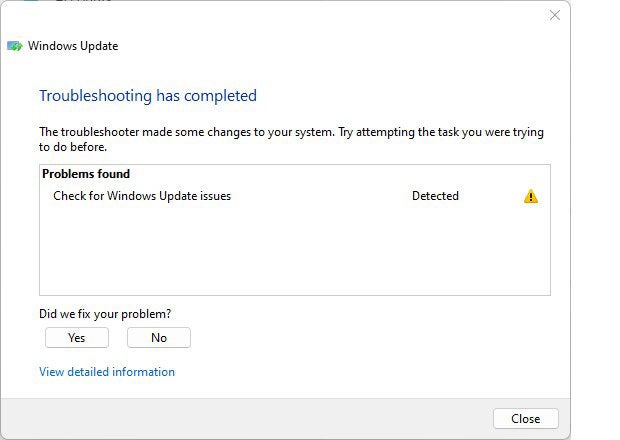 Ed Başlık/IDG
Ed Başlık/IDGŞekil 5: Sorun giderici tamamlandığında, denenen düzeltmeler hakkında rapor verir. Bazen işe yarıyorlar.
Sorun gidericiyi çalıştırdıktan sonra, bilgisayarı bir kez daha yeniden başlatmanız ve ardından Windows Update’i yeniden çalıştırmayı denemeniz iyi bir fikirdir. Bu hala işe yaramazsa, bir sonraki bölüme geçin.
3. Tam bir WU sıfırlama manevrası
Sorun giderici sorununuzu çözmezse, harekete geçirebileceğiniz daha ağır toplar vardır. Bu, “” başlıklı mükemmel ElevenForum.com eğitimlerinde tam olarak açıklanmıştır.Windows 11’de Windows Update’i sıfırlayın” (işte bir bağlantı Windows 10 muadili). Bu öğretici, WU ile ilgili tüm hizmetleri kapatan, ardından tüm Windows Update bileşenlerini ve ilkelerini sıfırlayan ve ardından kapattığı tüm hizmetleri yeniden başlatan bir toplu iş dosyasına indirme bağlantısı içerir. Tamamen otomatiktir, yaklaşık toplu iş dosyası adlı:
Reset_Reregister_Windows_Update_Components_for_Windows11.bat
Dosyayı aldıktan sonra, bir yönetici komut istemi veya PowerShell oturumu açmanız gerekir. (Birini yazın komut veya güç kalkanı Windows arama kutusunda sağ tıklayın Komut istemi veya Windows PowerShell’i sonuç listesinde, seçin Yönetici olarak çalıştır, ve istenirse parolayı girin.) Ardından, adı geçen toplu iş dosyasının bulunduğu klasöre gidin. Dosya adını kesin ve komut satırına yapıştırın ve ardından Girmek çalıştırmak için anahtar. (O kadar kullanışlı ki, aşağıda göreceğiniz gibi Windows 10 ve 11 bilgisayarlarımda masaüstünde tutuyorum.) Şekil 6’da gösterildiği gibi hepsi bu kadar.
 Ed Başlık/IDG
Ed Başlık/IDGŞekil 6: Toplu iş dosyasının bulunduğu klasörde dizini (“dir” yazın) listelerseniz, bu dosya adını kolayca kesip komut satırına yapıştırabilir ve ardından Girmek çalıştırmak için. (Büyütmek için resme tıklayın.)
Bu toplu iş dosyasının çalışması biraz zaman alır ve WU hizmetlerinin (bitler, wuauserv ve cryptsvc) kontrol edilmesini ve durdurulmasını içerir. Daha sonra DNS önbelleğini temizler, bekleyen güncelleme isteklerini temizler, WU indirmeleriyle ilgili geçici dosya ve klasörleri siler ve kayıt defterindeki Windows Update ilkelerini sıfırlar. Ardından durdurduğu şeyi yeniden başlatır ve bir Yeniden Başlat düğmesi sunarak sona erer. Kullanın, çünkü tüm bu değişikliklerin geçerli olması için bilgisayarın yeniden başlatılması gerekir.
Bu toplu iş dosyasını Windows 10 ve 11 bilgisayarlarımın çoğunda veya tamamında (ve ondan önceki 7, 8 ve 8.1 bilgisayarlarda) kullandım ve WU’yu tekrar devreye sokmak dışında her durumda işe yaradı. Ve başarısız olduğu makinede, indirme dosyalarının düzgün bir şekilde saklanmasını engelleyen bir donanım sorunum (arızalı bir SSD) olduğu ortaya çıktı.
IMO, sıfırlama-yeniden kayıt toplu iş dosyası, WU sorunları için gümüş bir mermi gibidir. Bu nedenle, 5-10 dakika beklemenin bir sakıncası yoksa, tüm süreçlerinde çalışmasını sağlar (benim 8’imde 2 dakikadan az).inci-gen i7 Lenovo X12 hibrit tablet), her zaman denemeye değer.
Test bilgisayarımda çalıştırdıktan sonra, sorun gidericinin bulduğu ancak düzeltemediği hata durumunu temizledi ve beklemede olan bir Toplu Güncelleştirmeyi (CU), yani bilgisayarı Derleme 25145.1011’e götüren KB5016159’u başarıyla indirip yükledi.
Gümüş kurşun başarısız olursa, o zaman ne olacak?
Bunun başıma geldiği ender durumda, etkilenen bilgisayarımı kendi başıma yakalamadığım arızalı bir sürücüyü (SSD) tespit edip teşhis edebilecekleri mağazaya götürmek zorunda kaldım. Bu bileşen değiştirildikten sonra, sistem normal çalışma düzenine geri döndü.
Bu aşamaya gelen bir PC’yi mağazaya götürmeden önce, yerinde onarım kurulumunu denemenizi tavsiye ederim (“Windows 10’u yerinde yükseltme kurulumuyla nasıl düzeltebilirim” bölümünde açıklanmıştır). Ve bu başarısız olursa, daha sonra temiz bir işletim sistemi yüklemesini deneyin (“Windows 10 kurtarma, tekrar gözden geçirildi: Temiz yükleme gerçekleştirmenin yeni yolu” bölümünde açıklanmıştır). Ancak o zaman dükkana bir gezi gerekli olacaktır. Umarım, asla o kadar uzağa gidemezsin!
WU hataları hakkında ek okuma
Microsoft Docs, Windows Update sorunlarını giderme konusunda yardımcı bir belge sunar. Bu bir generalin parçası Windows İstemcisini Dağıtın ve Güncelleyin aşağıdaki değerli bölümleri içeren kılavuz:
WU sorunlarını çözmek isteyen BT uzmanları ve daha ciddi Windows meraklıları, bu eklenen ayrıntıları yararlı ve aydınlatıcı bulacaktır. Şerefe!
Telif hakkı © 2022 IDG Communications, Inc.
