Windows 11’de “Windows Sandbox”, güvenilmeyen uygulamaları veya web sitelerini ana kurulumu etkileme riski olmadan kurmanıza ve test etmenize olanak tanıyan hafif bir sanallaştırma ortamı oluşturan bir özelliktir.
Başka bir deyişle, Windows Sandbox, Microsoft hipervizörünün bilgisayarınızda yüklü olan Windows 11 sürümünün aynı görüntüsünü kullanarak istek üzerine oluşturduğu bir sanal makinedir. Aradaki fark, bunun performans ve güvenlik için optimize edilmiş özel bir hafif (100MB~) sanallaştırma ortamı olmasıdır.
Başka herhangi bir sanallaştırma teknolojisini kullanabilseniz de, Windows Sandbox bazı avantajlar sunar. Örneğin, örneği etkinleştirmek için başka bir ürün anahtarına ihtiyacınız yoktur ve sanal makineyi kurmak için fazladan zaman harcamanız gerekmez. Ayrıca, korumalı alanı her açtığınızda temiz bir Windows 11 kurulumuyla başlayacaksınız ve özelliği her kapattığınızda her şey silinecek.
Bu kılavuz, Windows 11’de Windows Sandbox’ı kurma ve kullanma adımlarında size yol gösterecektir.
Windows 11’de Windows Sandbox nasıl etkinleştirilir
Windows 11’de, uygulamaları test etmek için yalıtılmış ortamın etkinleştirilmesi, Windows Sandbox’ı açabilmeniz için önce donanım düzeyinde sanallaştırmanın açılmasını gerektirir.
Minimum gereksinimlerin bir parçası olarak, Windows 11 Pro veya üstü, iki veya daha fazla çekirdeğe sahip bir işlemci ve en az 4 GB belleğe ihtiyacınız olacak ve bu bir gereklilik olmasa da SSD depolamaya da ihtiyacınız olacak.
UEFI sanallaştırmayı etkinleştir
Windows 11’de UEFI üretici yazılımında sanallaştırmayı etkinleştirmek için şu adımları kullanın:
- Açık Ayarlar.
- Tıklamak Sistem.
- Tıkla Kurtarma sayfa sağ tarafta.
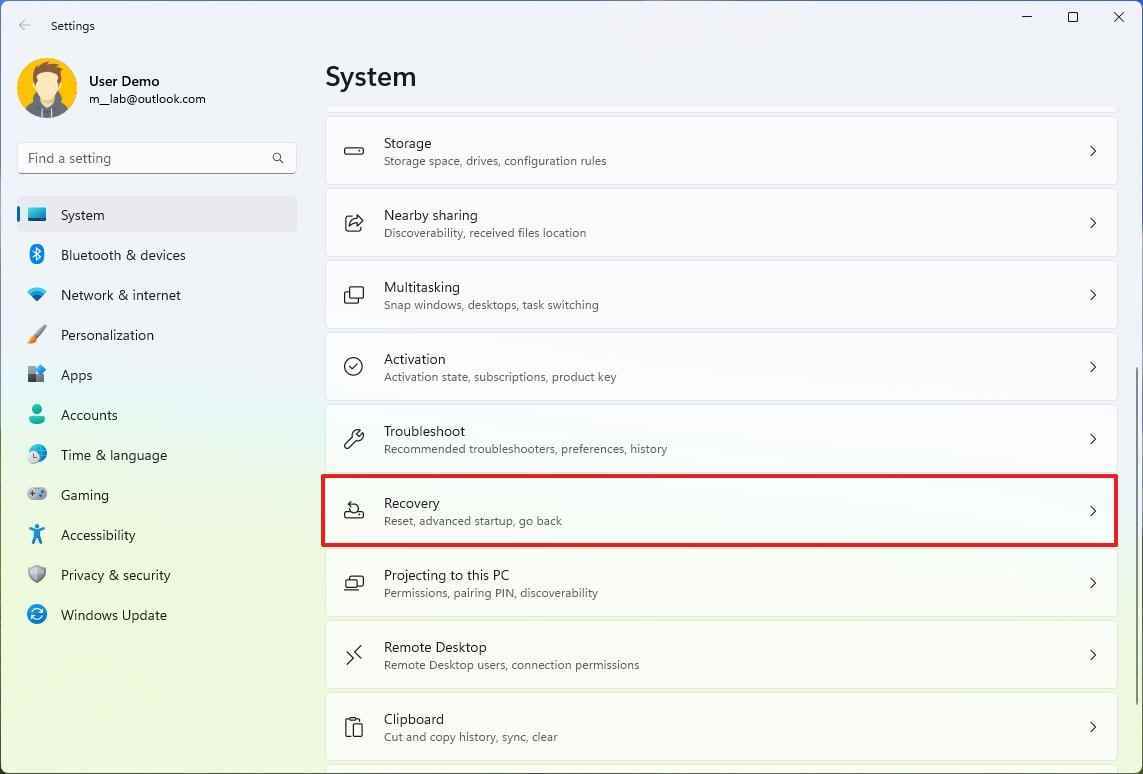
- “Kurtarma seçenekleri” bölümünün altında, Şimdi yeniden başlat “Gelişmiş başlatma” ayarı için düğme.
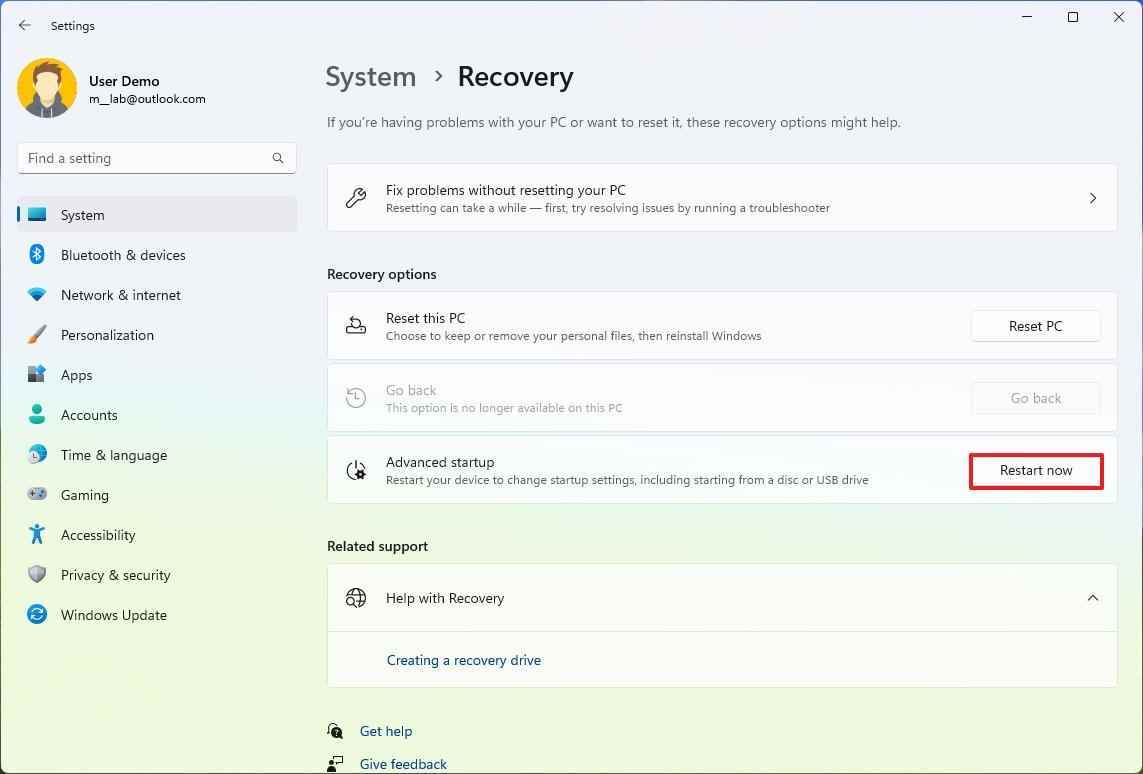
- Tıkla Şimdi yeniden başlat düğmesine tekrar basın.
- Tıklamak Sorun giderme.
- Tıklamak Gelişmiş seçenekler.
- Tıkla UEFI Donanım Yazılımı Ayarları seçenek.
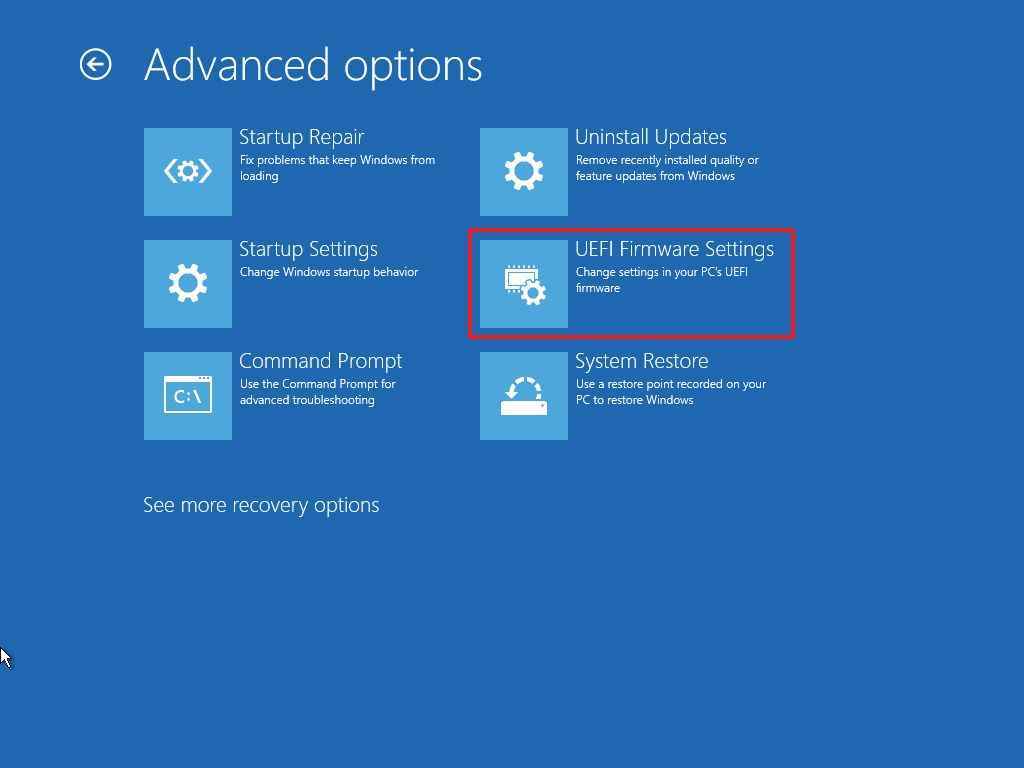
- Tıkla Tekrar başlat buton.
- Aç Gelişmiş, Yapılandırmaveya Güvenlik UEFI ayarlarında sayfa.
- Hızlı not: Ayarları içeren sayfayı belirlemek için donanım üreticinizi kontrol etmeniz gerekebilir.
- Ürün yazılımında sanallaştırma özelliğini açın.
- Hızlı ipucu: Özellik “Sanallaştırma Teknolojisi”, “Intel Sanal Teknolojisi” veya “SVM modu” olarak görünebilir, ancak ana kartta adı farklı olabilir.
- Üretici yazılımı ayarlarını kaydedin.
- Bilgisayarı yeniden başlat.
Adımları tamamladıktan sonra, bilgisayarınızda Windows Sandbox özelliğini etkinleştirebilirsiniz.
Windows Sandbox’ı etkinleştirin
Windows 11’de Windows Sandbox’ı etkinleştirmek için şu adımları kullanın:
- Açık Ayarlar.
- Tıklamak Uygulamalar.
- Tıkla Opsiyonel özellikler sayfa sağ tarafta.
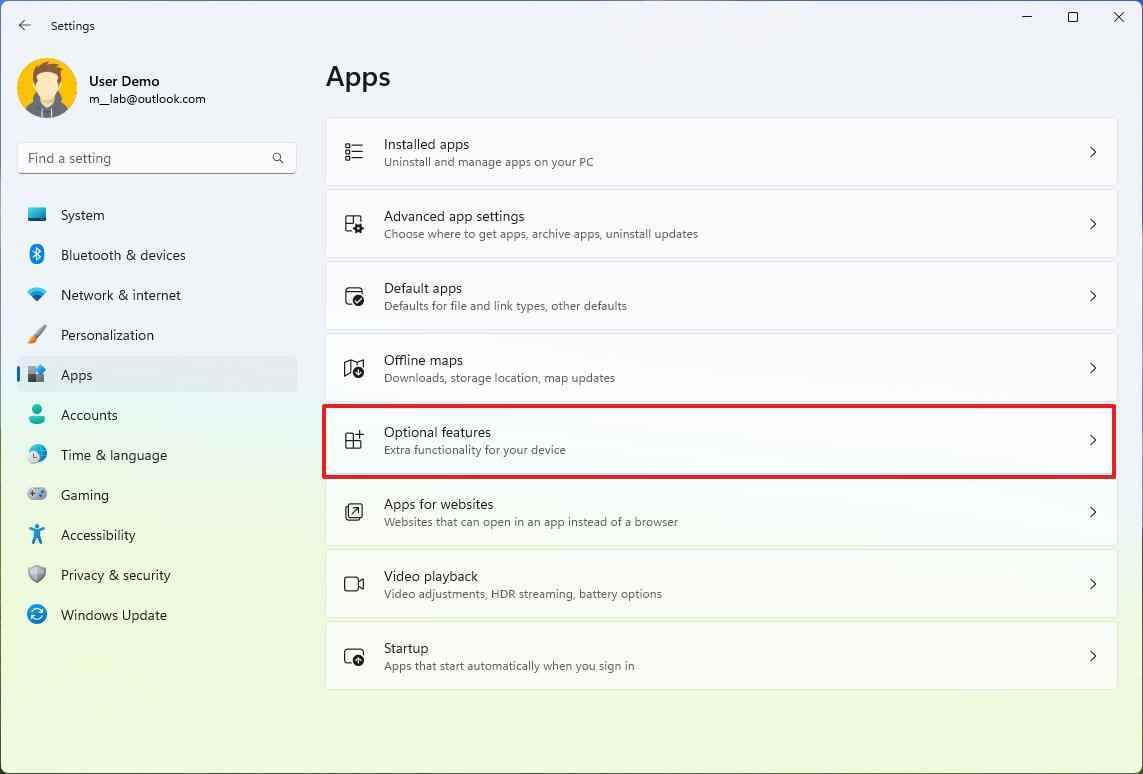
- “İlgili ayarlar” bölümünün altında, “Daha fazla Windows özelliği” ayar.
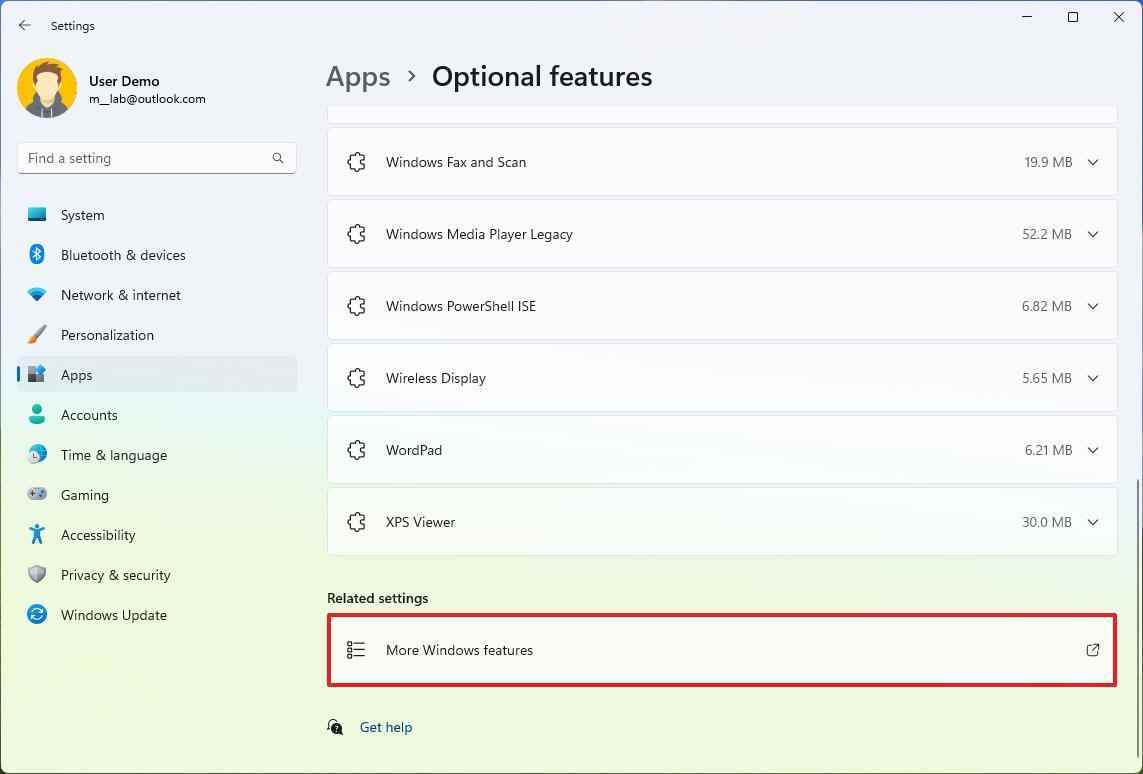
- kontrol et Windows Korumalı Alanı seçenek.
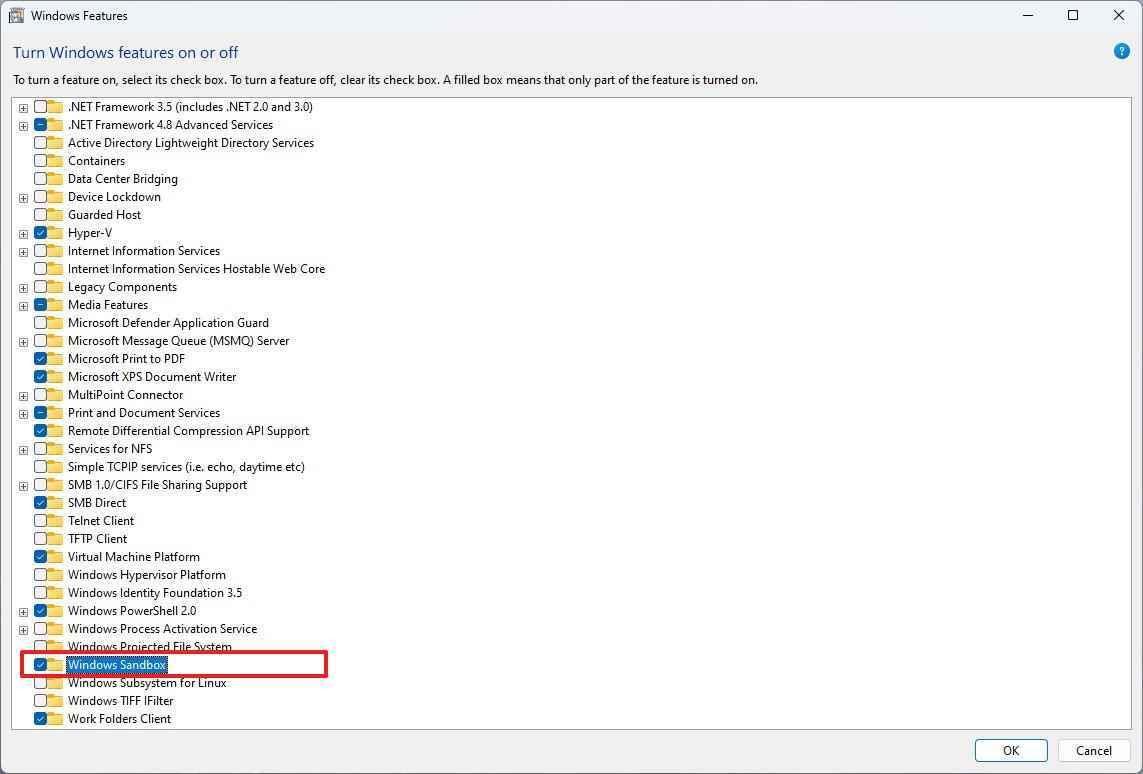
- Tıkla TAMAM buton.
- Tıkla Şimdi yeniden başlat buton.
Adımları tamamladıktan sonra, ana kurulumu riske atmadan uygulamaları kurmak ve test etmek için korumalı alanı çalıştırabilirsiniz.
Windows 11’de Windows Sandbox nasıl kullanılır?
Windows Sandbox’ı kullanmaya başlamak kolaydır ve şu şekilde yapılır:
- Açık Başlama.
- Aramak Windows Korumalı Alanıen üstteki sonuca sağ tıklayın ve Yönetici olarak çalıştır seçenek.
- Açık Dosya Gezgini.
- Test etmeyi planladığınız güvenilmeyen uygulamanın bulunduğu klasöre göz atın.
- Uygulama yükleyiciye sağ tıklayın ve kopyala seçenek.
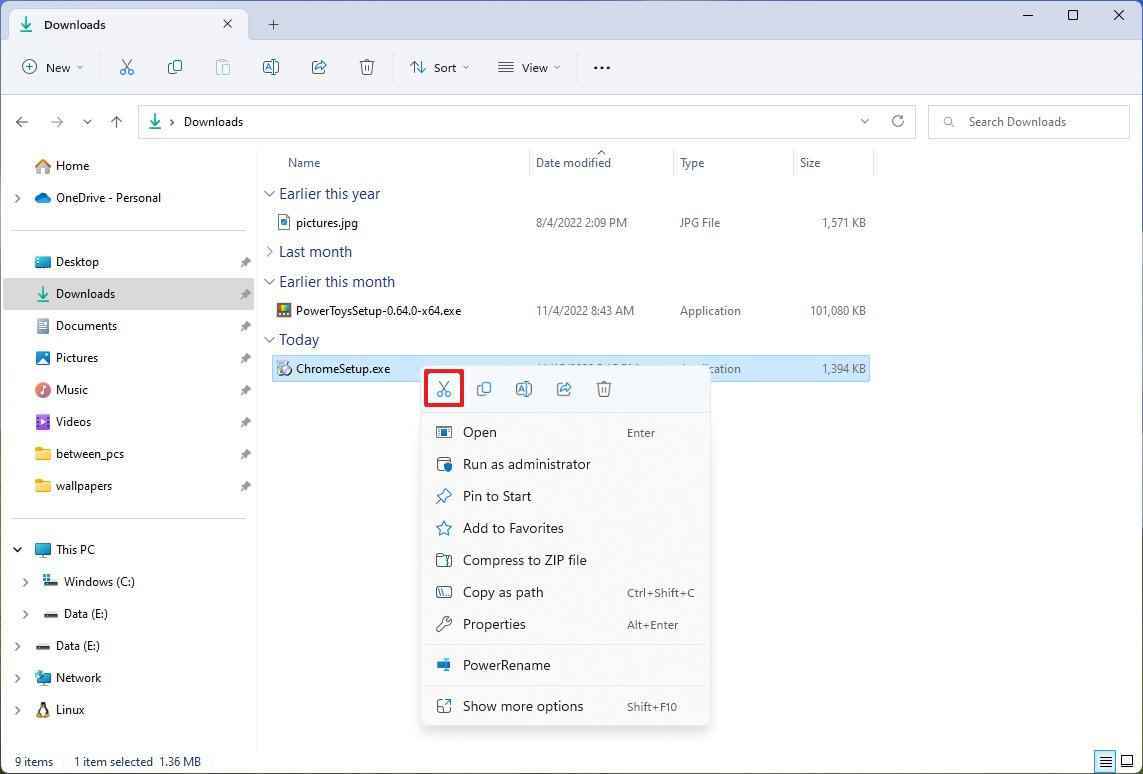
- Windows Sandbox masaüstünde, masaüstüne sağ tıklayın ve Yapıştırmak yükleyiciyi aktarma seçeneği.
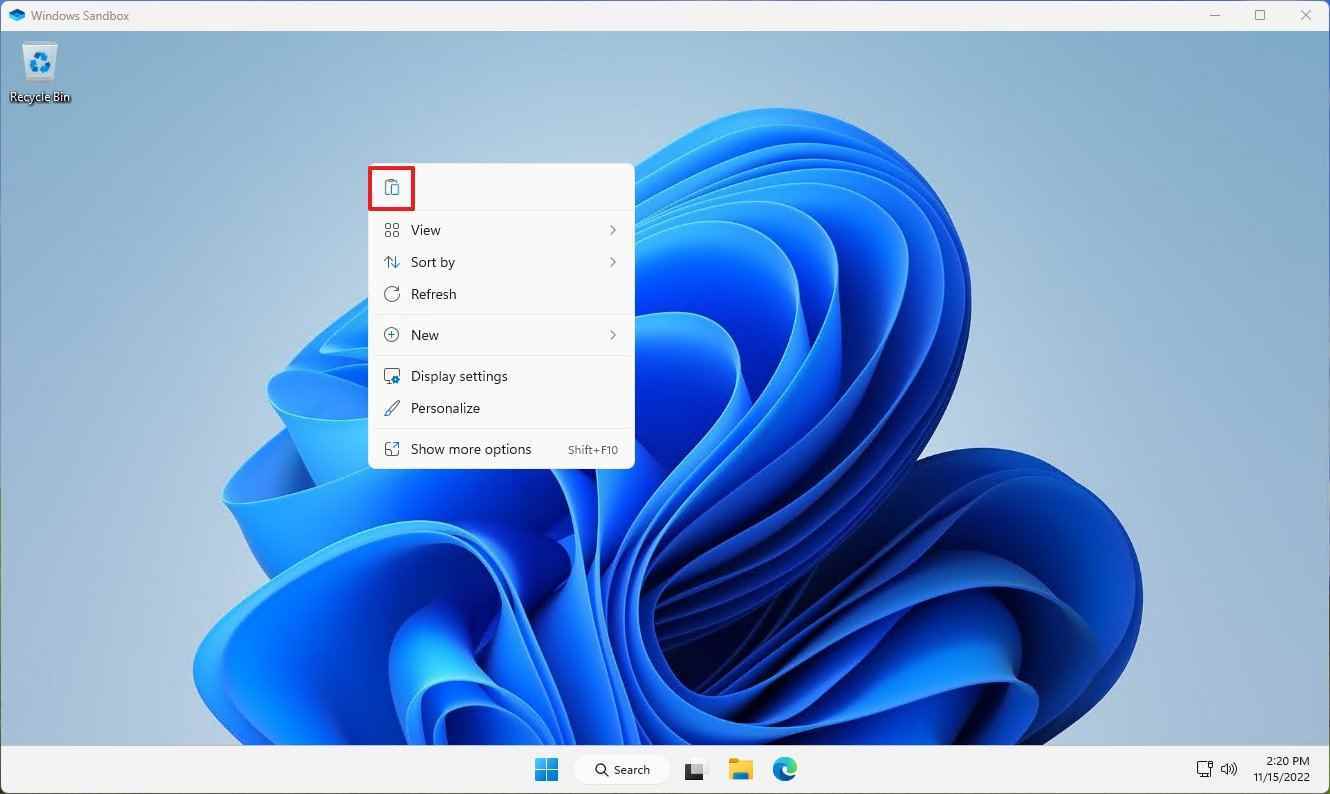
- Hızlı ipucu: Alternatif olarak, uygulama dosyalarını Microsoft Edge kullanarak da indirebilirsiniz.
- Yüklemeye başlamak için yükleyiciye (.exe, .msi veya herhangi bir başkası) çift tıklayın.
- Kurulumu tamamlamak için ekrandaki yönergelerle devam edin.
Adımları tamamladıktan sonra, ana kurulumdan ödün vermeden uygulamayı güvenle test edebilirsiniz. Uygulamaları test etmenin yanı sıra, güvenilmeyen web sitelerine güvenli bir şekilde erişmek için de bu ortamı kullanabilirsiniz.
Windows Sandbox üzerindeyken, Ctrl + Alt + Ara veya Duraklat tam ekran deneyimine girmek ve çıkmak için klavye kısayolu. Yüksek kontrast modunu kullanıyorsanız, Shift + Alt + PrintScreen yüksek kontrastı etkinleştirmek için klavye kısayolu.
Testi tamamladığınızda, diğer uygulamalara benzer şekilde X (kapat) düğmesini tıklatarak Windows Sandbox’ı kapatabilirsiniz ve sistem, sanal makine örneğinin yanı sıra oluşturmuş veya yapılandırmış olabileceğiniz tüm içeriği silecektir.
Daha fazla kaynak
Windows 10 ve Windows 11 hakkında daha fazla yardımcı makale, kapsam ve sık sorulan soruların yanıtları için aşağıdaki kaynakları ziyaret edin:
