Windows 10’da hazırda bekletme, bellekteki içeriği sabit sürücüye (“Hiberfil.sys” gizli sistem dosyasının içine) kaydeden ve mevcut çalışmanızı kaybetmeden pil ömrünü uzatmak için cihazın tamamen kapatılmasına olanak tanıyan bir güç tasarrufu özelliğidir. . Bir sonraki devam edişinizde önceki oturum belleğe yüklenerek kaldığınız yerden devam etmenizi sağlar.
Hazırda bekletme, Windows 10’da uyku modu kadar hızlı devam etmese de, bu özellik, cihazı uzun süre kullanmadığınızda, pilin bitmesi, dizüstü bilgisayarın pilinin bitmesi sorunu olduğunda veya pili değiştirmek için (eğer hala bu cihazlardan birine sahipseniz).
Bu kılavuz, dizüstü bilgisayarınızın pil ömrünü uzatmak veya bilgisayarınızı tamamen kapatmak ve devam ettirdiğinizde mevcut oturumunuzu korumak için hazırda bekletme modunu etkinleştirme ve yapılandırma adımlarında size yol gösterecektir.
Windows 10’da hazırda bekletme modu nasıl etkinleştirilir
Hazırda bekletme modunu Komut İstemi’ni kullanarak etkinleştirmek için şu adımları kullanın:
- Açık Başlama.
- Aramak Komut istemien üstteki sonuca sağ tıklayın ve Yönetici olarak çalıştır seçenek.
- Hazırda bekletme modunun cihazınızda zaten etkin olup olmadığını onaylamak için aşağıdaki komutu yazın ve tuşuna basın. Girmek: powercfg /kullanılabiliruykudurumları
- Hızlı not: Eğer hazırda bekletme “Bu sistemde aşağıdaki uyku durumları mevcuttur” bölümünün altında görünür, ardından özellik etkinleştirilir ve devam etmenize gerek kalmaz. 4. adım.
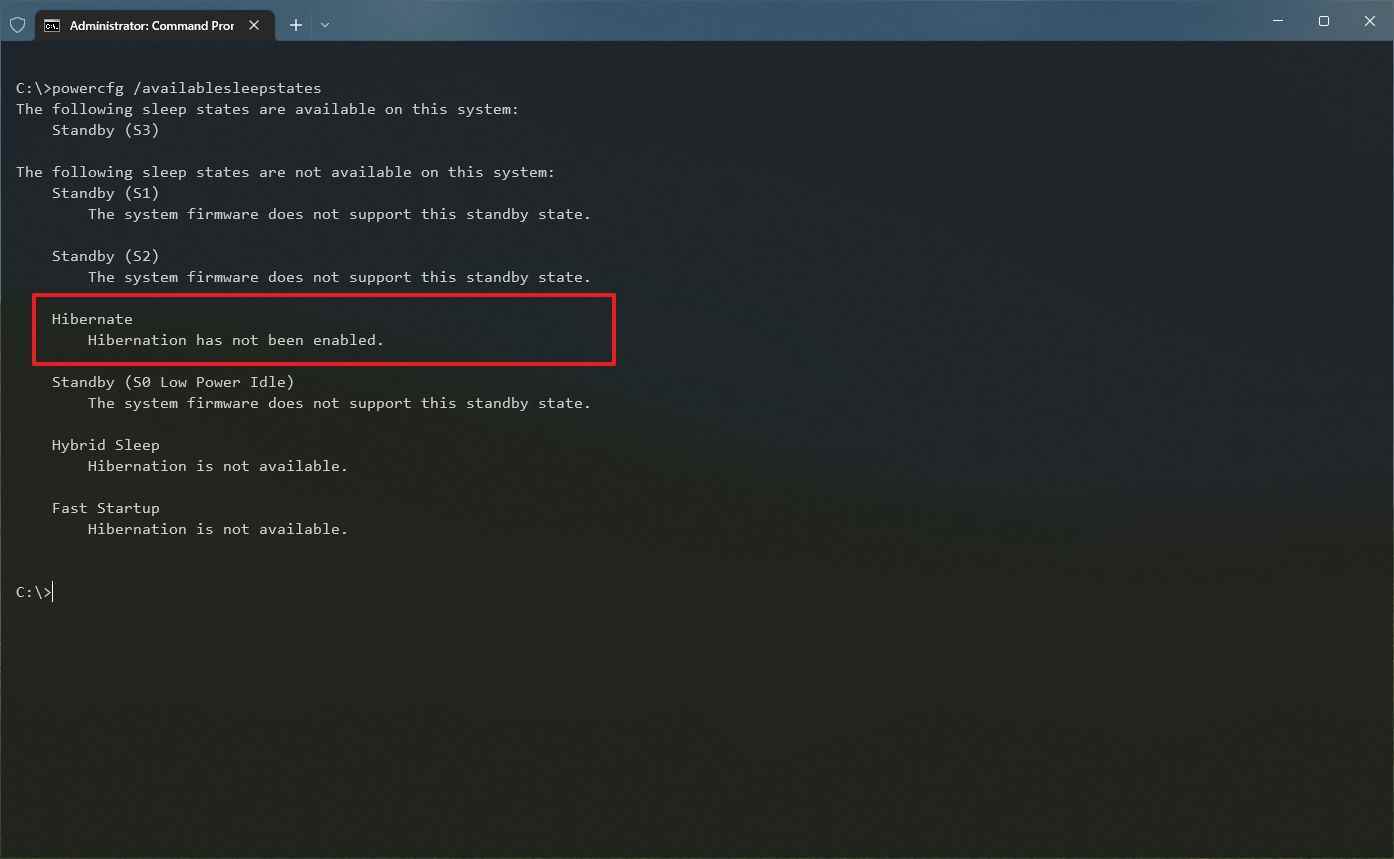
- Bilgisayarınızda özelliği etkinleştirmek için aşağıdaki komutu yazın ve tuşuna basın. Girmek: powercfg / hazırda bekletme açık
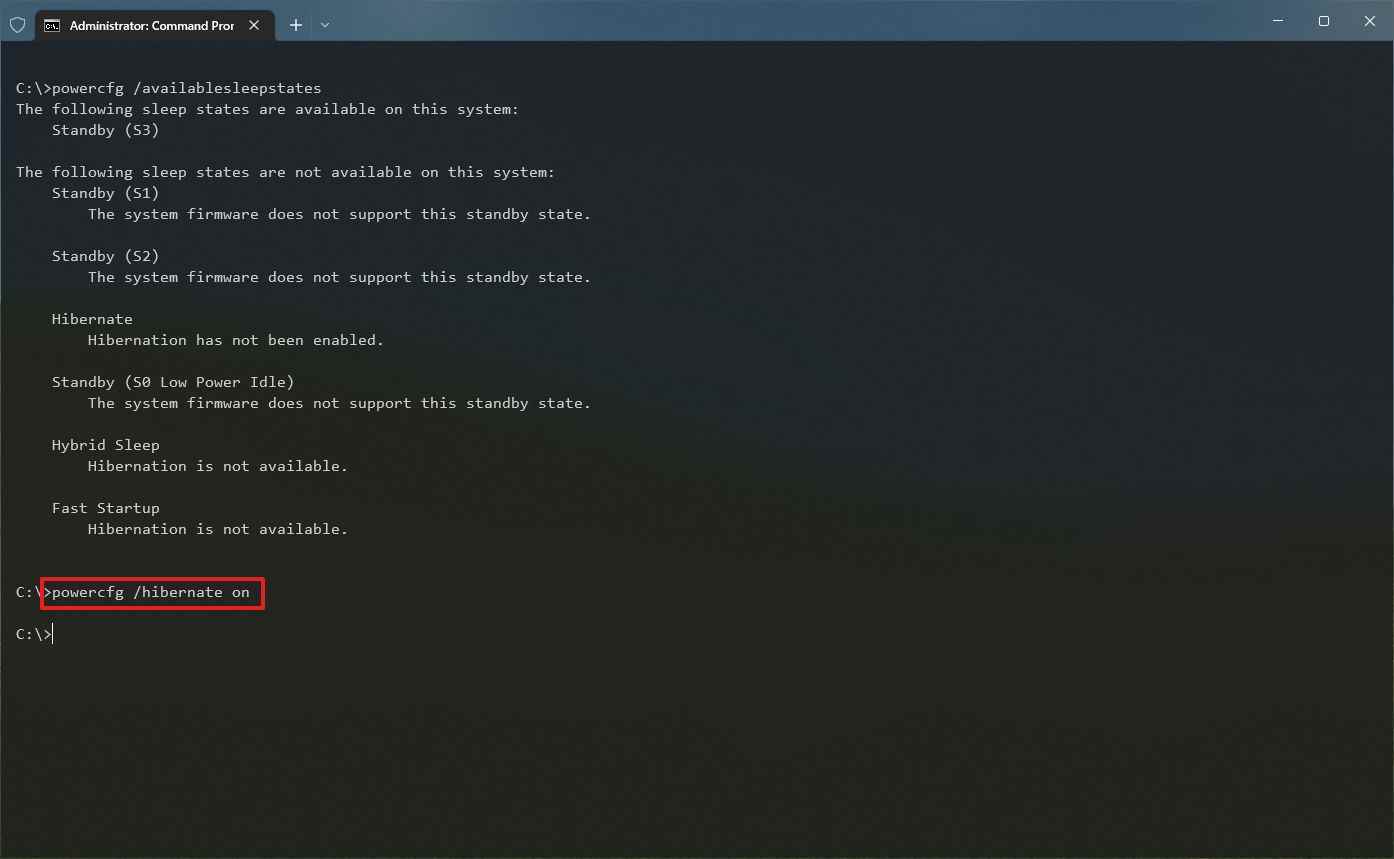
Adımları tamamladığınızda, Windows 10 bilgisayarınızda hazırda bekletme modunu etkinleştirir. Ancak, tüm sistem yapılandırmalarında bulunan bir özellik değildir. Windows 10’da hazırda bekletme modunu kullanamıyorsanız bunun nedeni aşağıdakilerden biri olabilir:
- Grafik kartı sürücüsü bu güç durumunu desteklemiyor. En son video sürücüsüne güncellemek bu sorunu çözebilir.
- Hazırda bekletme desteklenebilir, ancak Birleşik Genişletilebilir Ürün Yazılımı Arabirimi (UEFI) veya eski Temel Giriş/Çıkış Sistemi (BIOS) içinde etkinleştirilmemiştir. Anakart bellenimine erişmek ve cihaz üreticinizin destek web sitesini kullanarak ayarları yapmak sorunu çözebilir.
- Hibrit uyku özelliği etkinleştirildi. Bazı durumlarda, hazırda bekletme modu kullanıma sunulmadan önce bu özelliği devre dışı bırakmanız gerekebilir.
- Donanım hazırda bekletme ile uyumlu değil. Örneğin, InstantGo bulunan cihazlarda hazırda bekletme seçeneği yoktur.
Windows 10’da Güç menüsüne hazırda bekletme seçeneği nasıl eklenir
Hazırda bekletme seçeneğini Başlat’taki Güç menüsüne eklemek için şu adımları kullanın:
- Açık Kontrol Paneli.
- Tıklamak Donanım ve ses.
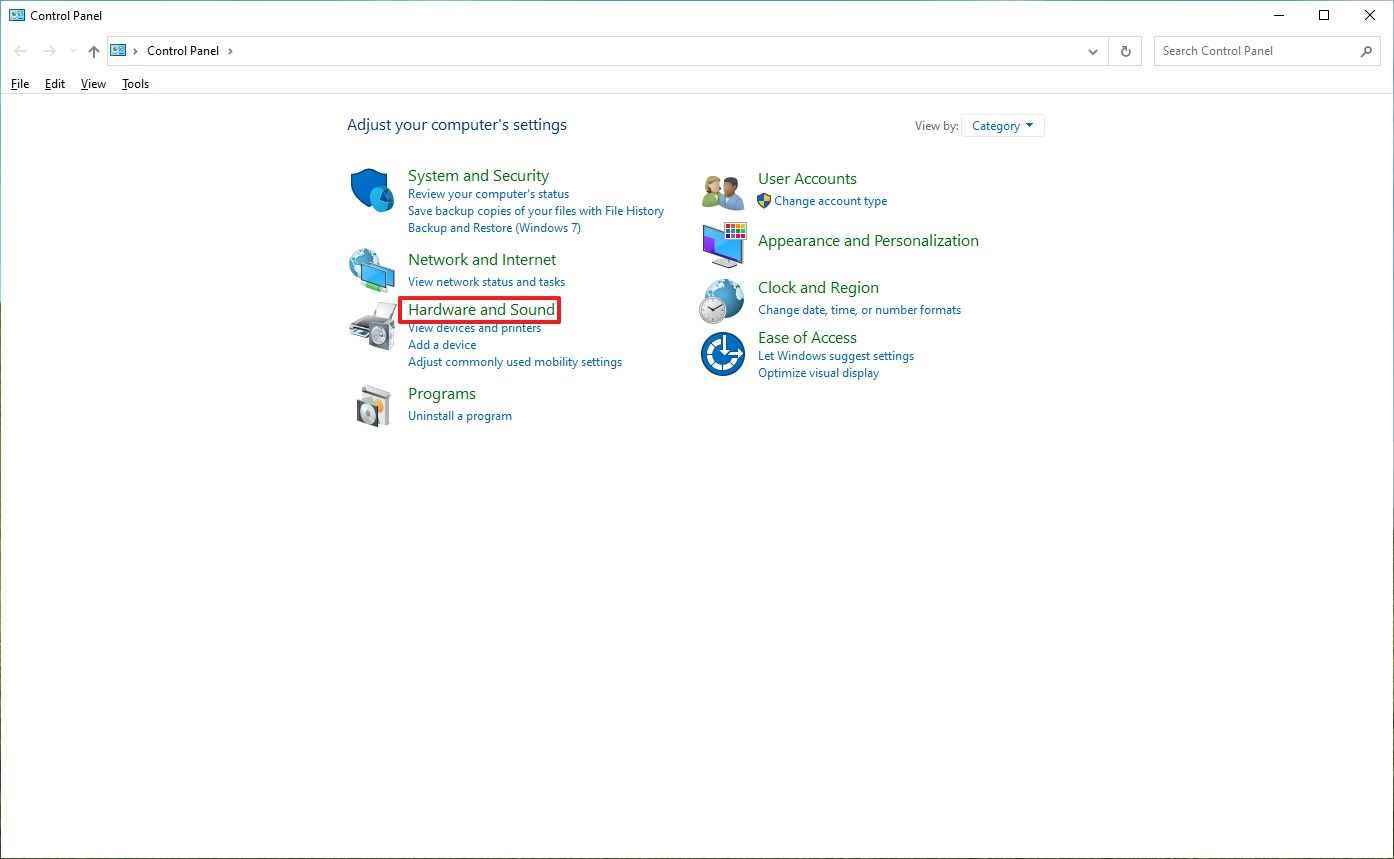
- Tıklamak Güç seçenekleri.
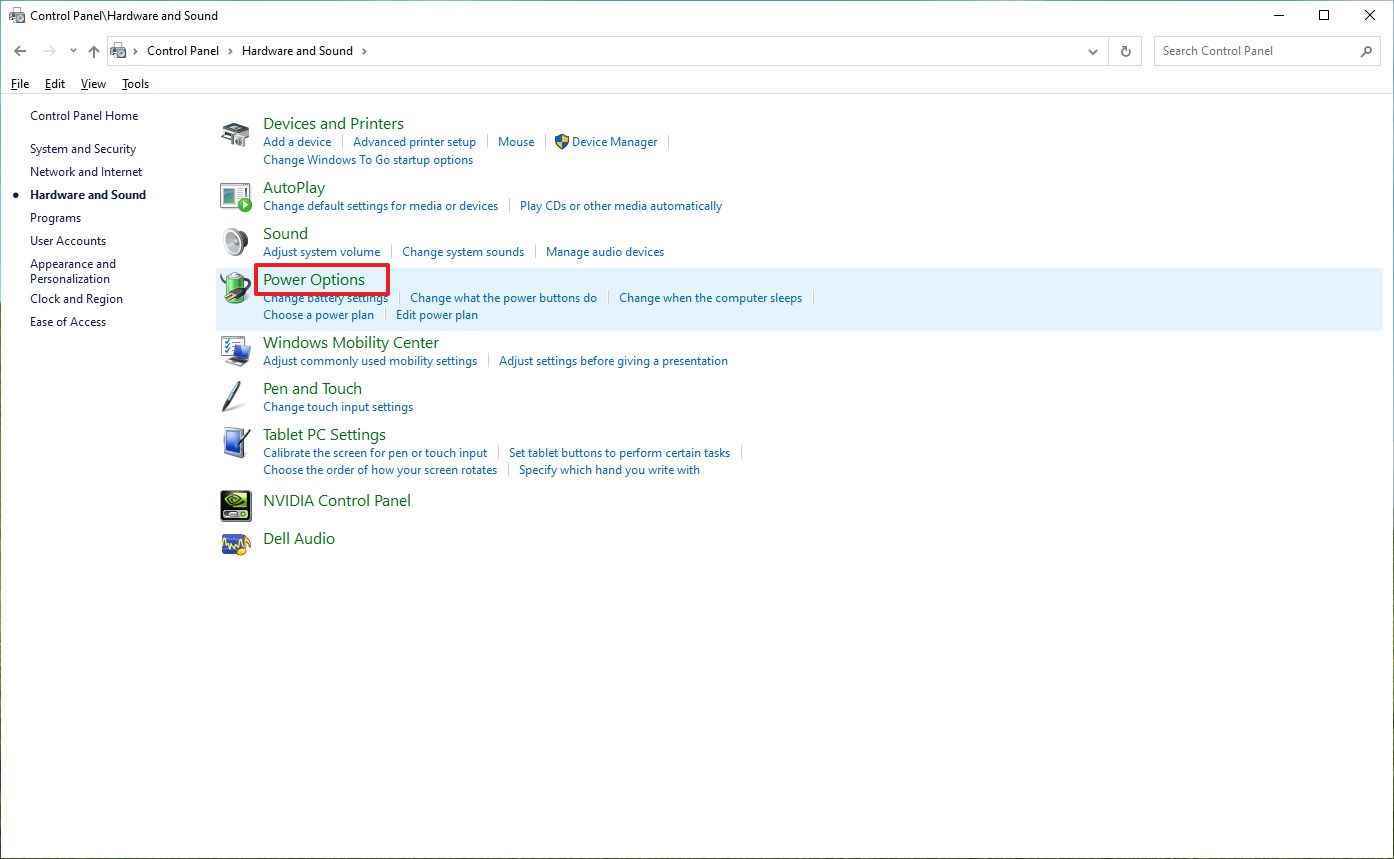
- Tıkla “Kapağı kapatmanın ne yapacağını seçin” sol bölmeden seçenek.
- Hızlı ipucu: Bir masaüstü bilgisayar kullanıyorsanız, “Güç düğmelerinin ne yapacağını seçin” ayarlara gitmek için seçenek.
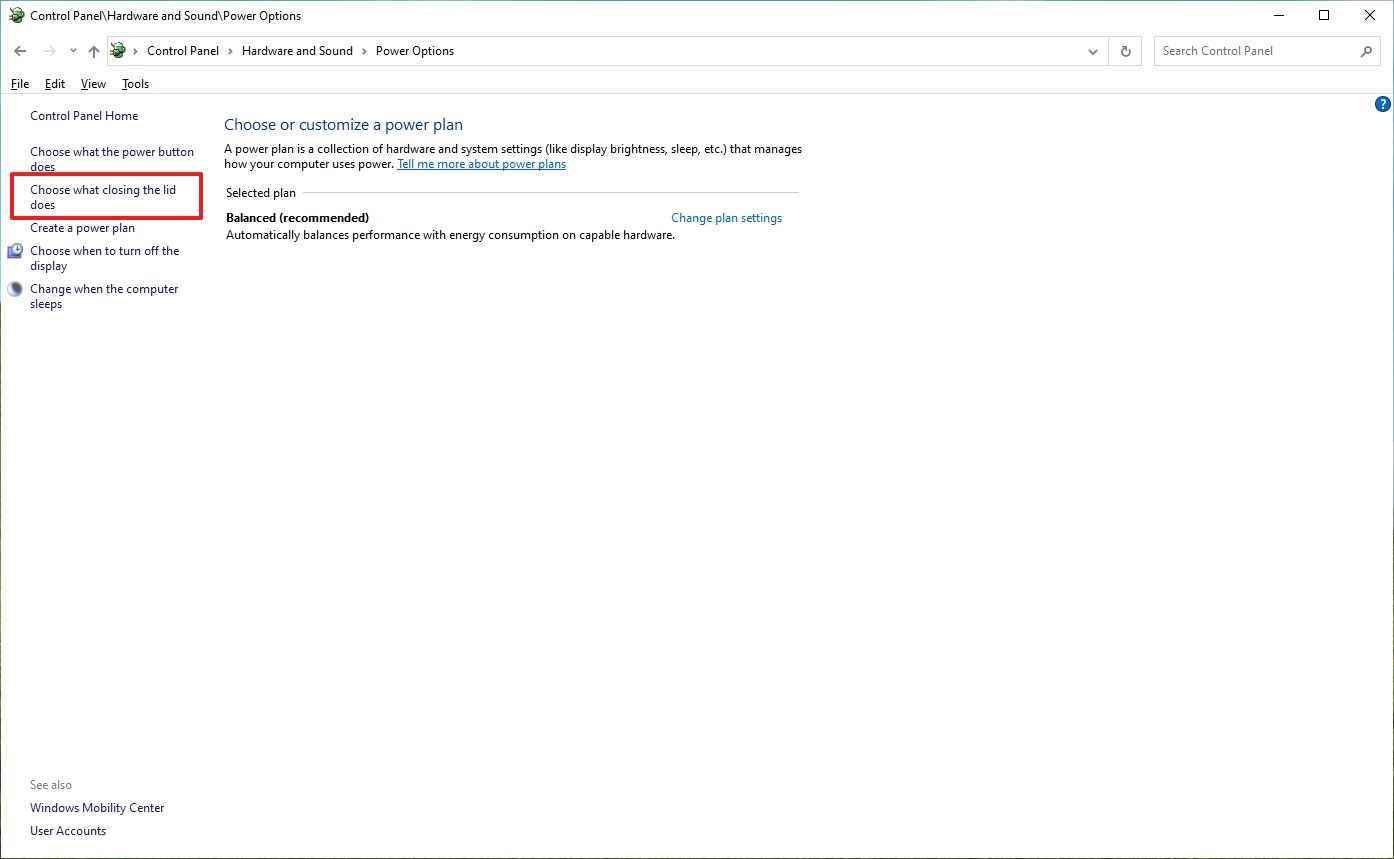
- Tıkla “Şu anda kullanılamayan ayarları değiştir” Kapatma ayarlarını değiştirme seçeneği.
- kontrol et hazırda bekletme seçenek.
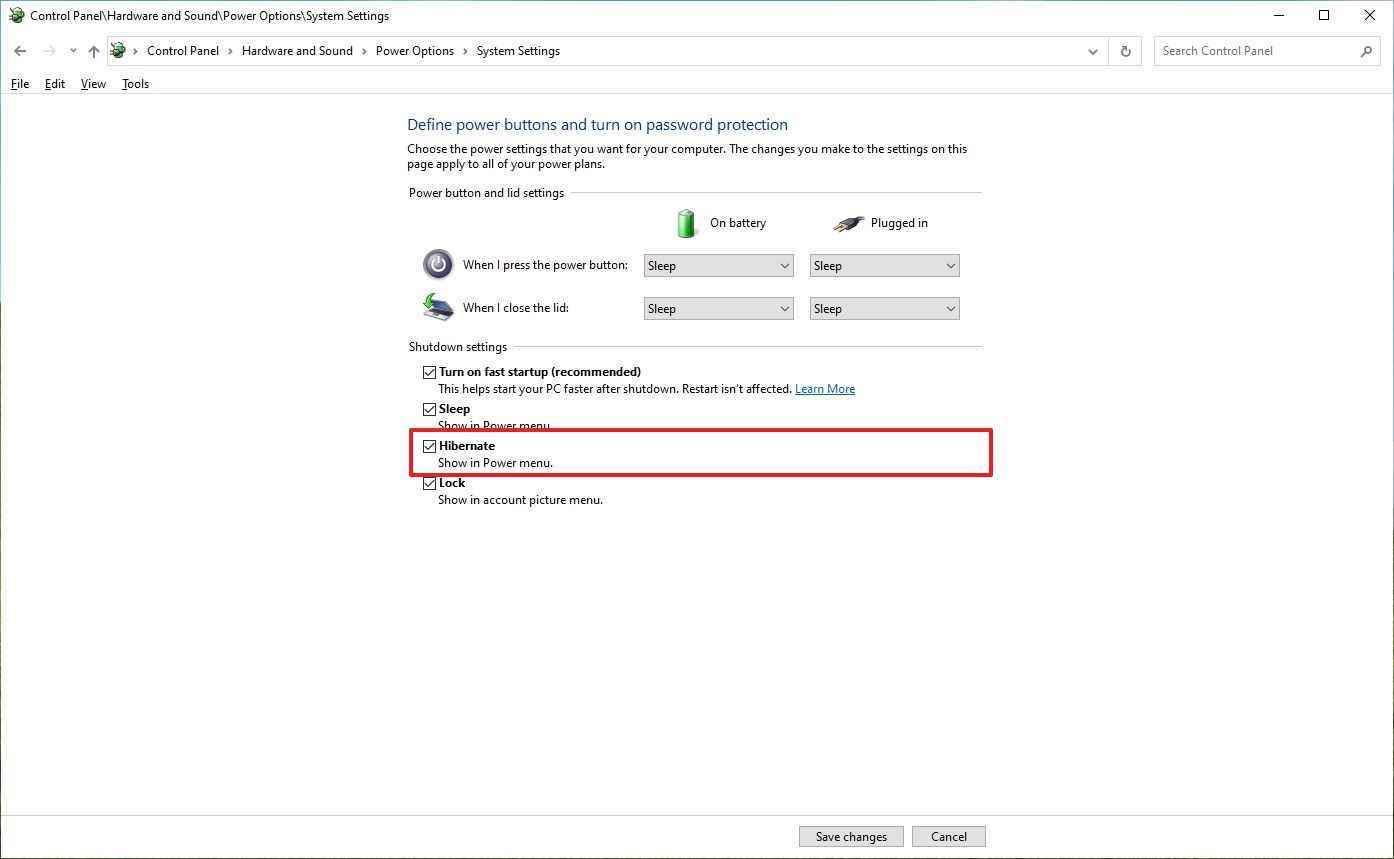
- Tıkla Değişiklikleri Kaydet buton.
Adımları tamamladıktan sonra Başlat menüsündeki Güç menüsünde, Kilit ekranında ve Yetkili kullanıcı menüsünde (Windows tuşu + X klavye kısayolu).
Hazırda bekletme moduna geçmek için güç düğmesini özelleştirin
Güç düğmelerinden birine basarken veya kapağı kapatırken cihazınızı hazırda bekletme moduna almak için şu adımları kullanın:
- Açık Kontrol Paneli.
- Tıklamak Donanım ve ses.
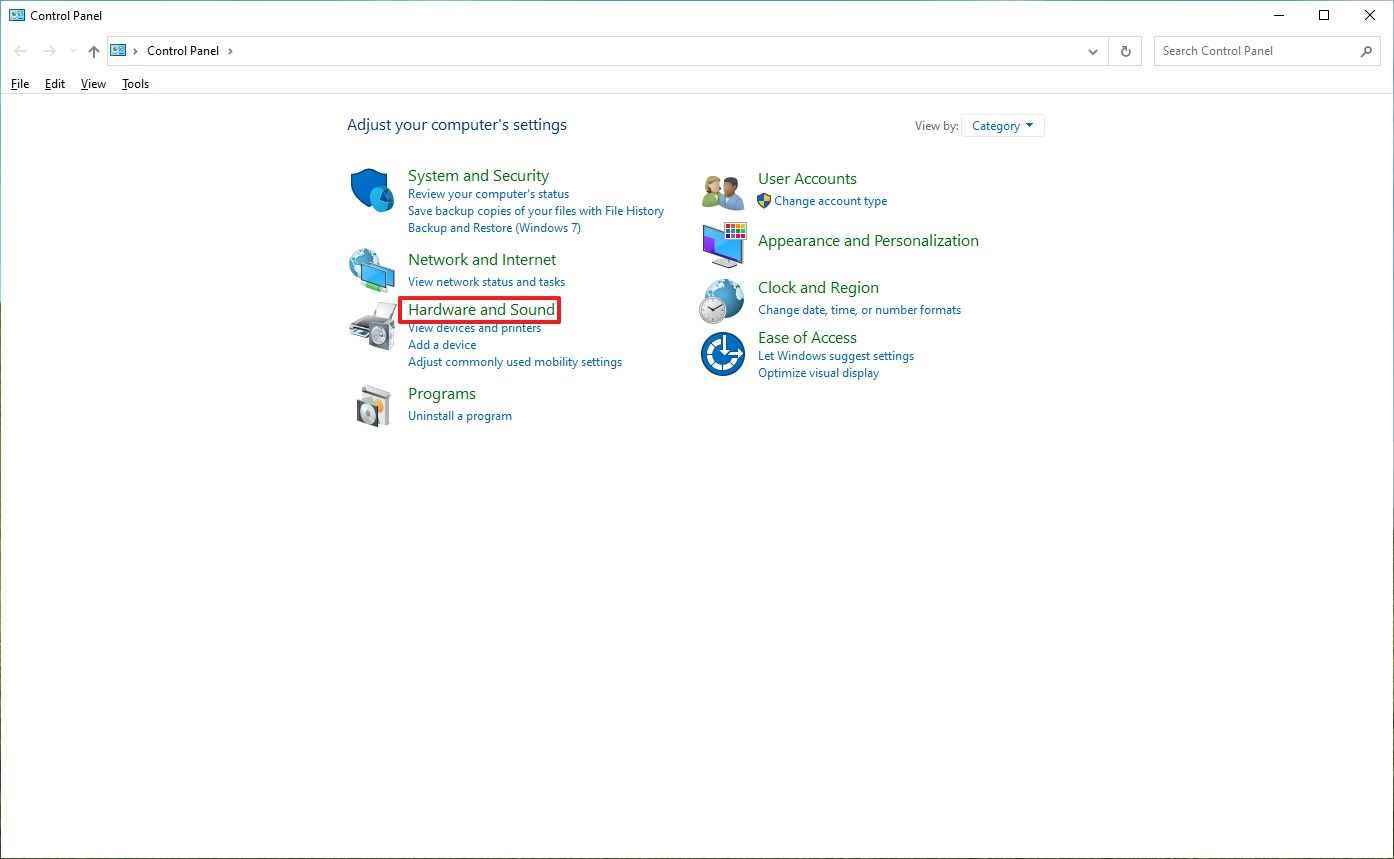
- Tıklamak Güç seçenekleri.
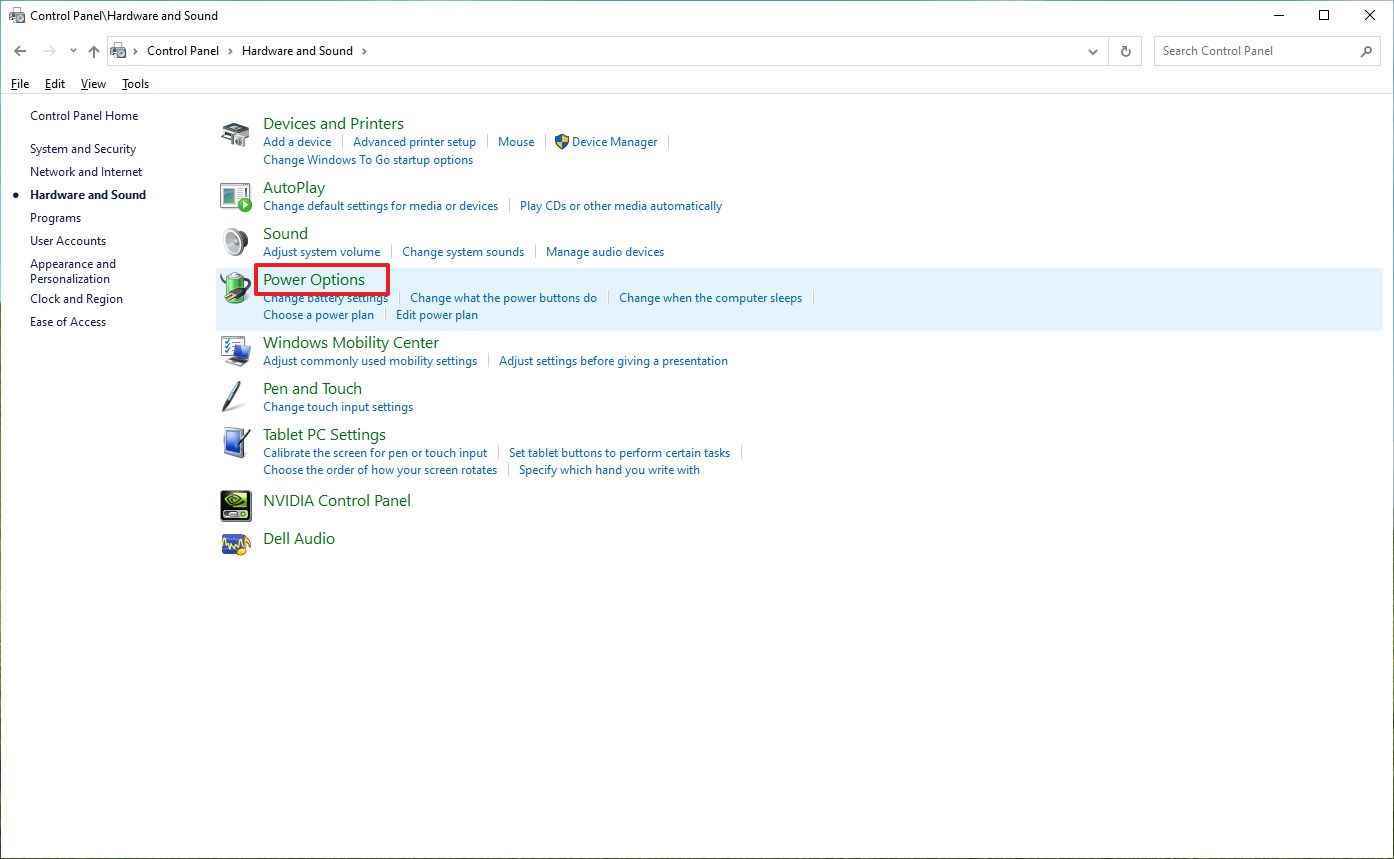
- Tıkla “Kapağı kapatmanın ne yapacağını seçin” sol bölmeden seçenek.
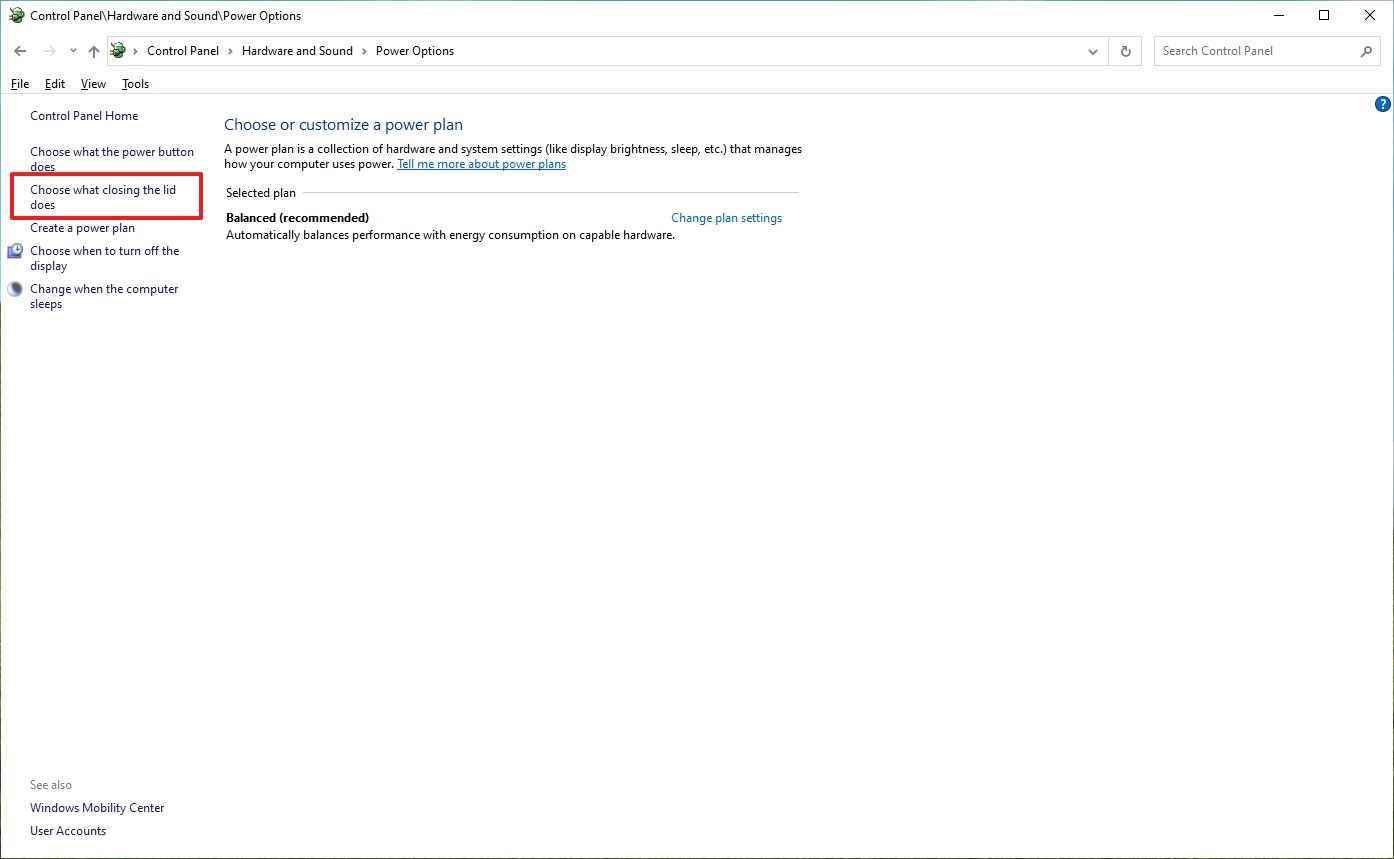
- “Güç ve uyku düğmeleri ve kapak ayarları” bölümünün altındaki açılır menüyü kullanarak, güç veya uyku düğmesine bastığınızda veya dizüstü bilgisayarın kapağını kapattığınızda cihazınızın uyku moduna geçmesini sağlayın.
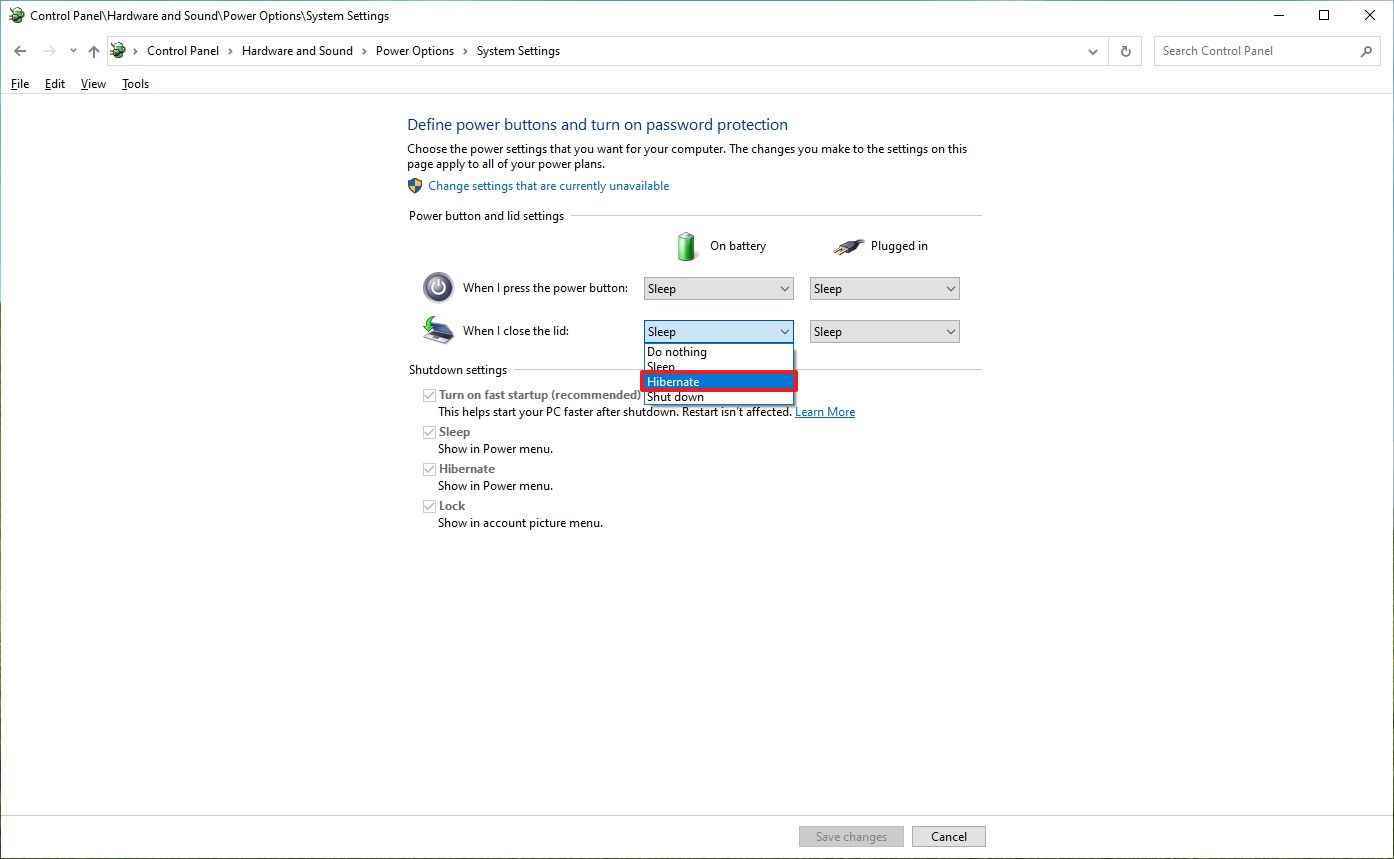
Adımları tamamladığınızda, yapılandırmanıza bağlı olarak bilgisayarınız hazırda bekletme moduna geçer.
Windows 10’da hazırda bekletme ayarları nasıl yapılandırılır
Pili olabildiğince uzatmak istiyorsanız, güç ayarlarını bilgisayarınızın otomatik olarak hazırda bekleme moduna geçmesini sağlayacak şekilde ayarlayabilirsiniz.
Bilgisayarınızdaki hazırda bekletme zamanlayıcılarını değiştirmek için şu adımları kullanın:
- Açık Kontrol Paneli.
- Tıklamak Donanım ve ses.
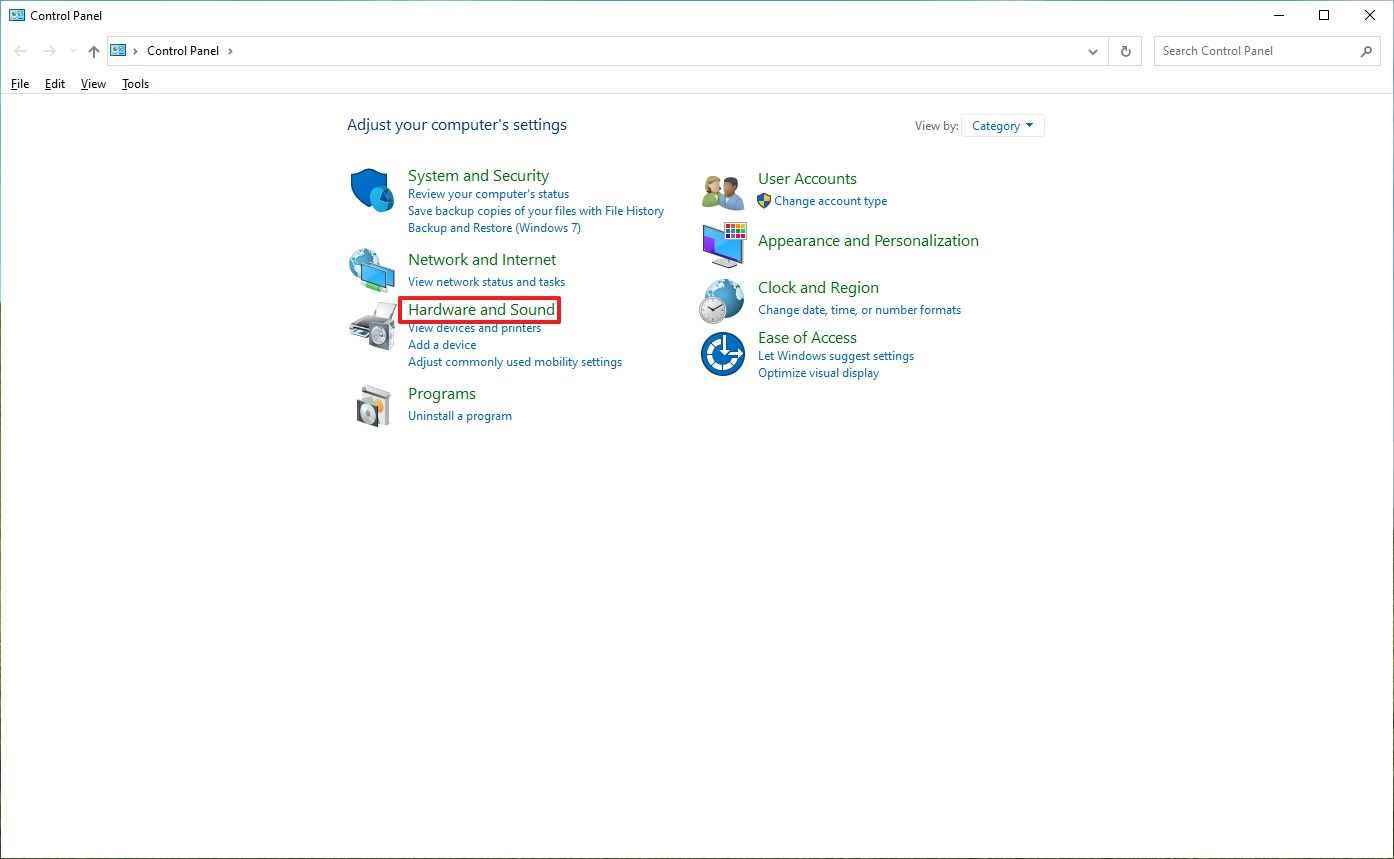
- Tıklamak Güç seçenekleri.
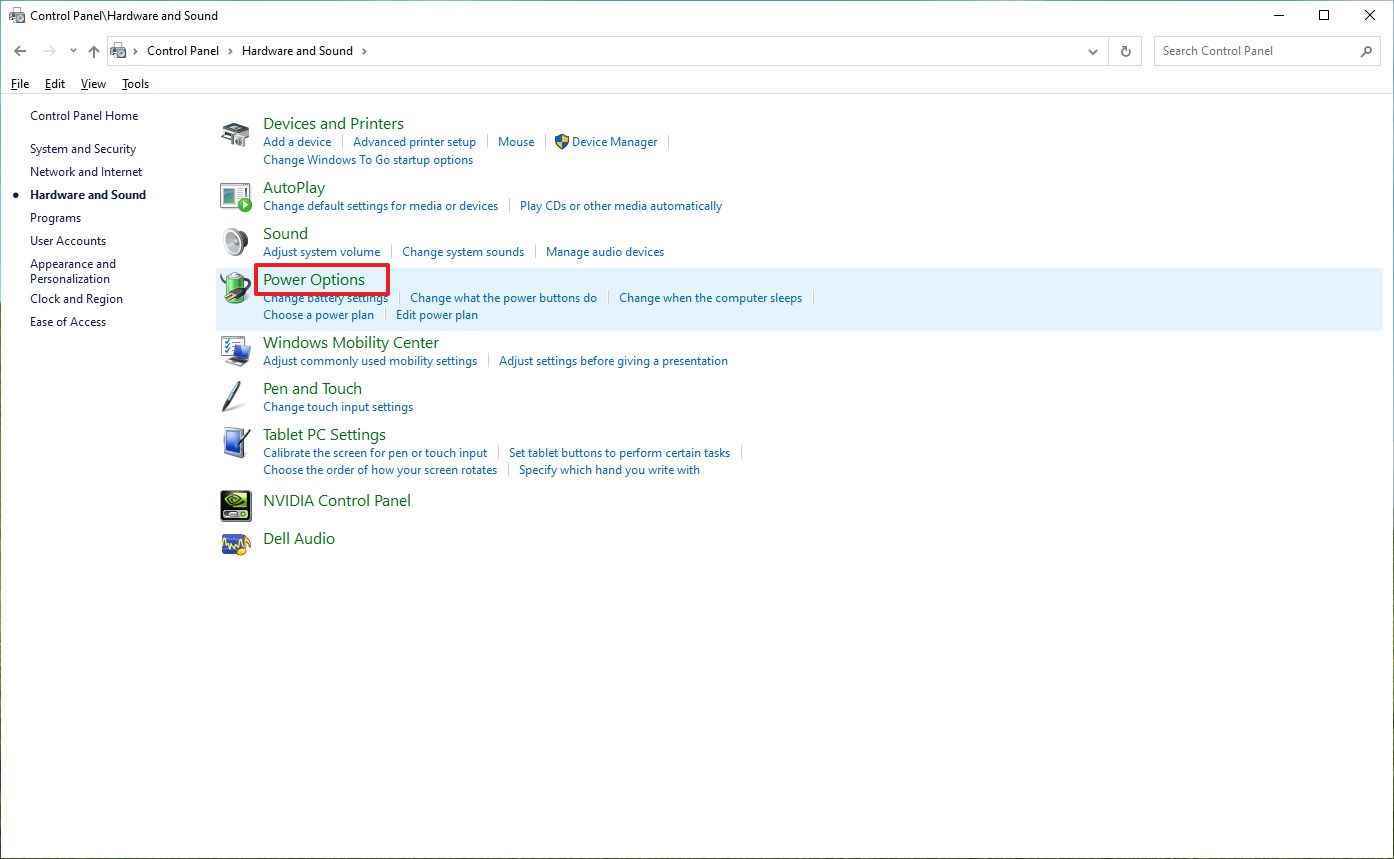
- Tıkla “Plan ayarlarını değiştir” kullanımda olan mevcut güç planı altındaki seçenek.
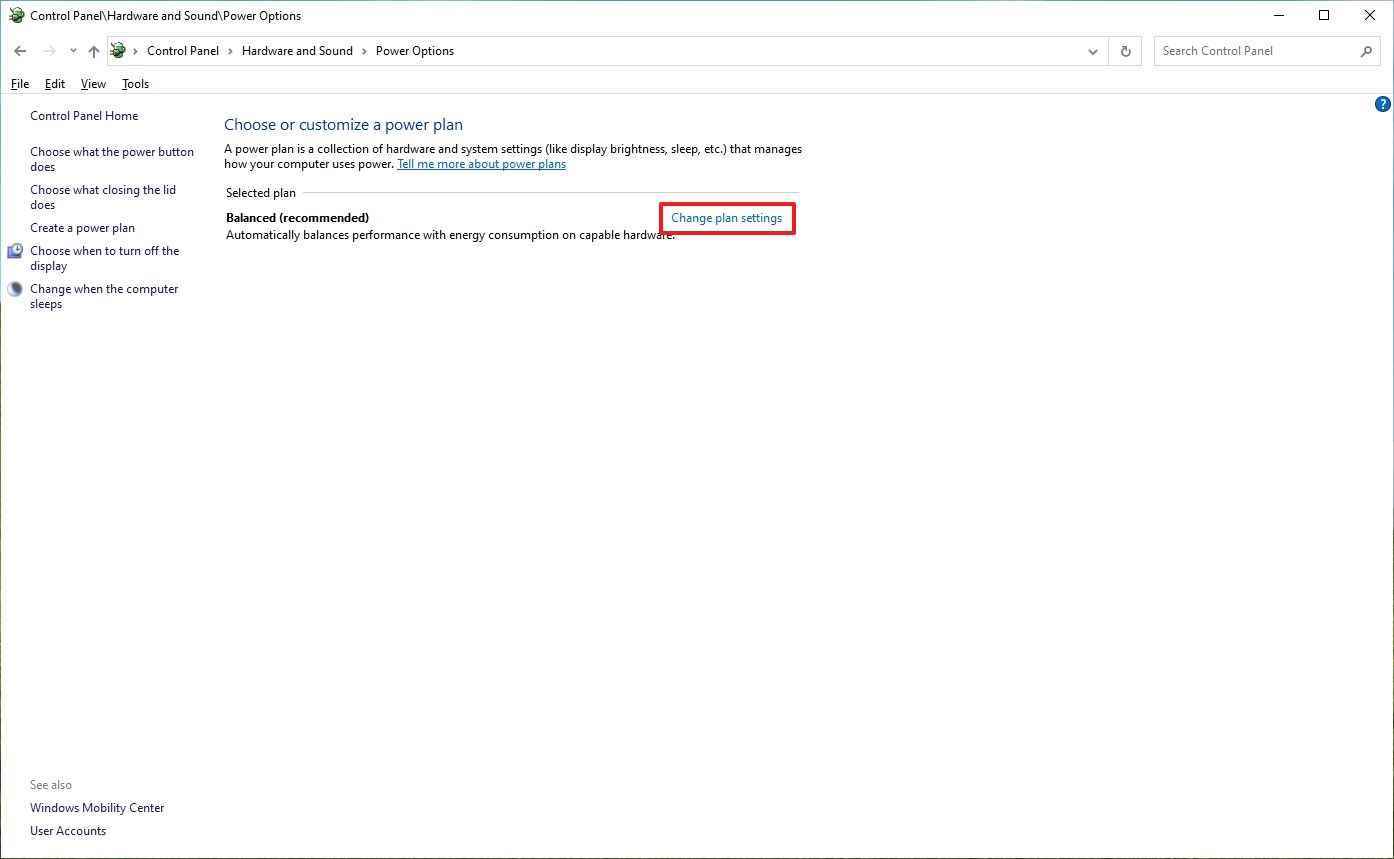
- Tıkla “Gelişmiş güç ayarlarını değiştir” seçenek.
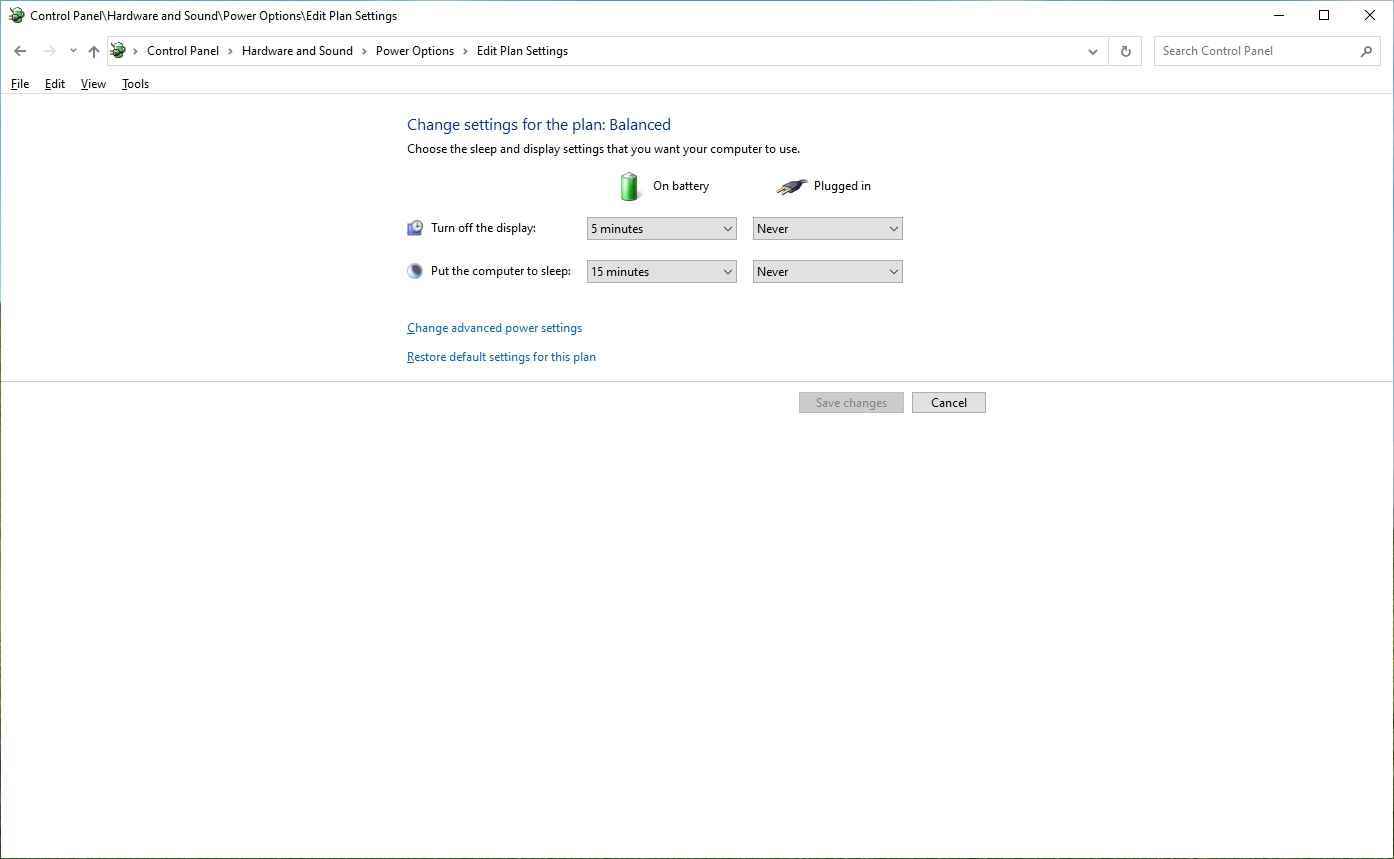
- Genişletin Uyumak dal.
- Genişletin sonra hazırda bekletme dal.
- Kullan Pilde dizüstü bilgisayar pille çalışırken aygıtı hazırda bekletme durumuna geçirmeden önce geçecek dakika sayısını ayarlama seçeneği.
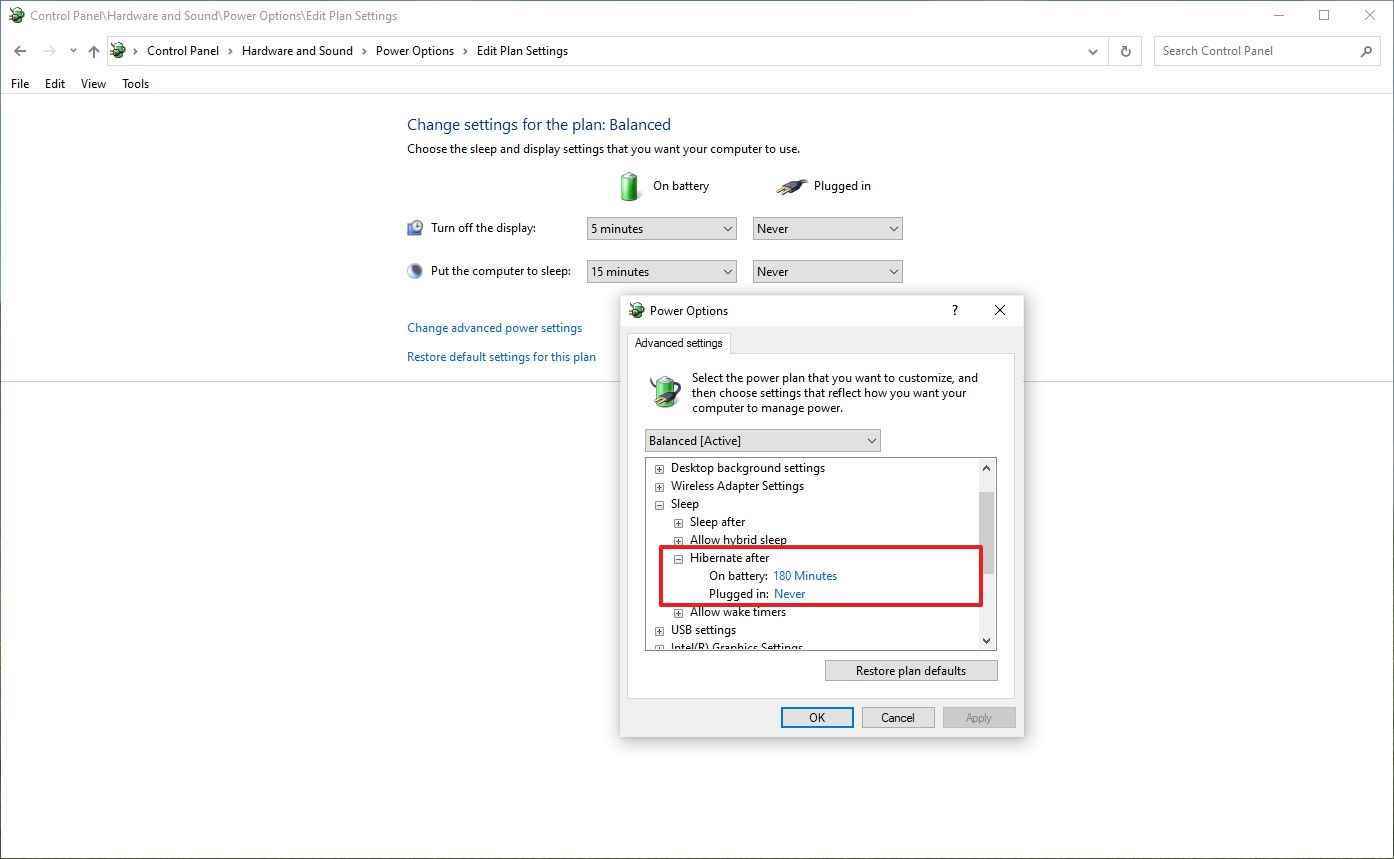
- Kullan Fişe takılı dizüstü bilgisayar bir güç kaynağına bağlıyken aygıtı hazırda bekletme durumuna geçirmeden önce geçecek dakika sayısını ayarlama seçeneği.
- Tıkla Uygulamak buton.
- Tıkla TAMAM buton.
Adımları tamamladıktan sonra, yapılandırdığınız belirtilen süre sonunda cihazınız otomatik olarak hazırda bekletme moduna geçmelidir.
Önceki sürümlere benzer şekilde hazırda bekletme modu, oturumunuzu korurken pil ömründen tasarruf etmek için güvenilir bir yöntem sunar. Ancak, kapatma ve devam ettirme işlemleri en çok zaman alan seçenektir çünkü hazırda bekletme moduna geçmek için bellekteki içeriğin sabit sürücüye yazılmasını ve devam edildiğinde bilgilerin tekrar belleğe yazılmasını gerektirir.
En hızlı devam etme süresiyle pilden tasarruf etmek istiyorsanız, belki de uyku seçeneği önerilen yöntemdir. Ancak, uyku sırasında cihazınızın gücü kesilirse kaydedilmemiş çalışmalarınızı kaybedebilirsiniz.
Daha fazla kaynak
Windows 10 ve Windows 11 hakkında daha fazla yardımcı makale, kapsam ve sık sorulan soruların yanıtları için aşağıdaki kaynakları ziyaret edin:
