Windows 11’de sistem, çevrimiçi deneyiminizi etkilememelerini sağlamak için güncellemelerin, Microsoft Store uygulamalarının ve diğer ürünlerin indirilmesi ve karşıya yüklenmesi için bant genişliğini otomatik olarak kontrol edebilir ve optimize edebilir.
Yaklaşımla ilgili uyarı, Windows 11’in bilgisayar dışındaki herhangi bir ağ etkinliğinden habersiz olmasıdır. Sonuç olarak, yerel ağdaki diğer cihazlar, güncelleme etkinlikleri sırasında ağ hızında düşüş olduğunu fark edebilir.
Yerel ağda birden fazla cihazınız ve yeterli bant genişliği olmayan bir internet bağlantınız varsa, Ayarlar uygulaması ve Grup İlkesi Düzenleyicisi aracılığıyla Windows 11’in güncellemeleri indirmesini ve güncellemelerin bir kısmını yerel olarak ve internet üzerinden diğer cihazlara yüklemesini kısıtlayabilirsiniz.
Bu kılavuz, Windows 11’in güncellemeleri indirmek ve karşıya yüklemek için kullandığı bant genişliğini nasıl kontrol edeceğiniz konusunda size yol gösterecektir.
Ayarlar’dan güncellemeler için bant genişliği nasıl sınırlanır?
Windows 11’in güncellemeleri indirmek ve yüklemek için ayırdığı bant genişliği miktarını sınırlamak için şu adımları kullanın:
- Açık Ayarlar.
- Tıklamak Windows güncelleme.
- Tıkla Gelişmiş seçenekler sayfa sağ tarafta.
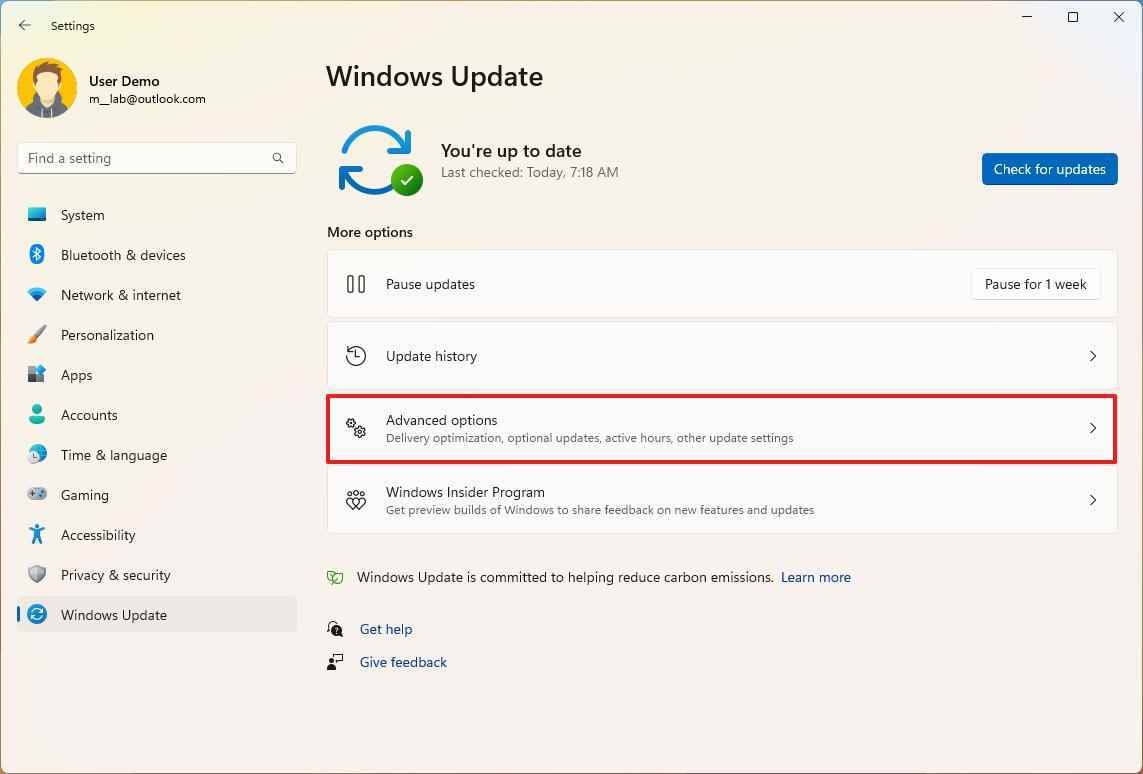
- “Ek seçenekler” bölümünün altında, Optimizasyon Sunun ayar.
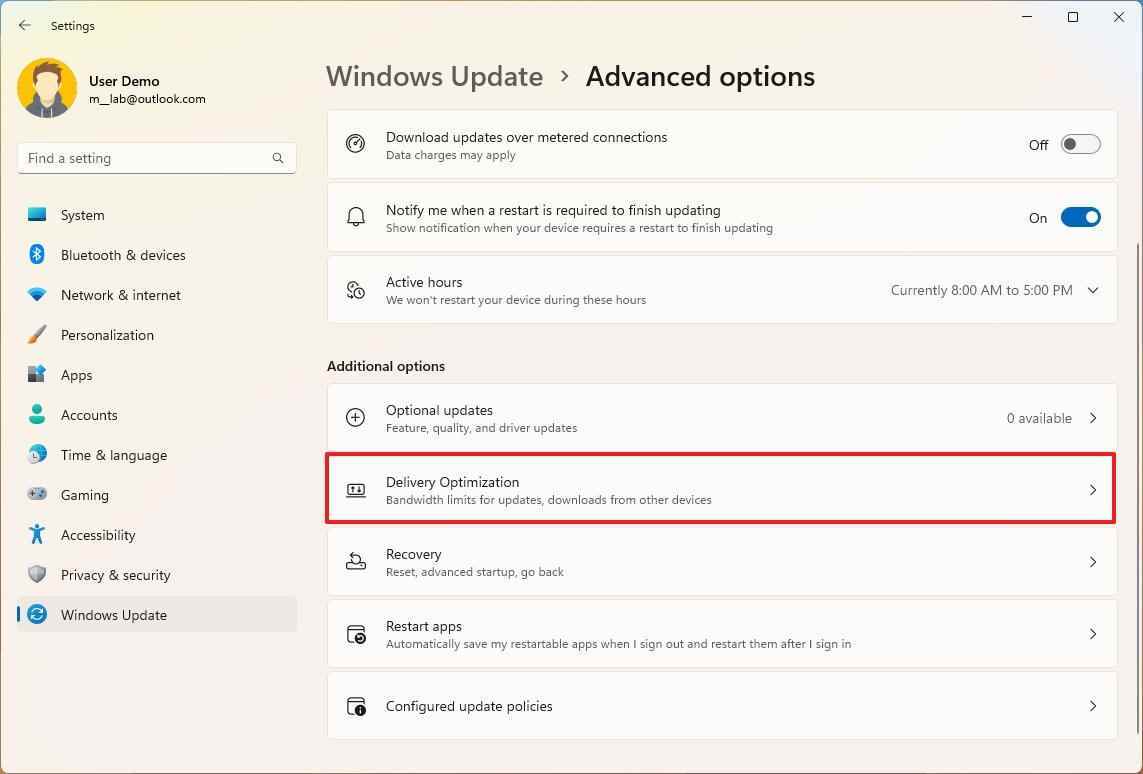
- (İsteğe bağlı) Açık “Diğer bilgisayarlardan indirmeye izin ver” geçiş anahtarı.
- seçin “İnternetteki cihazlar ve yerel ağım” seçenek.
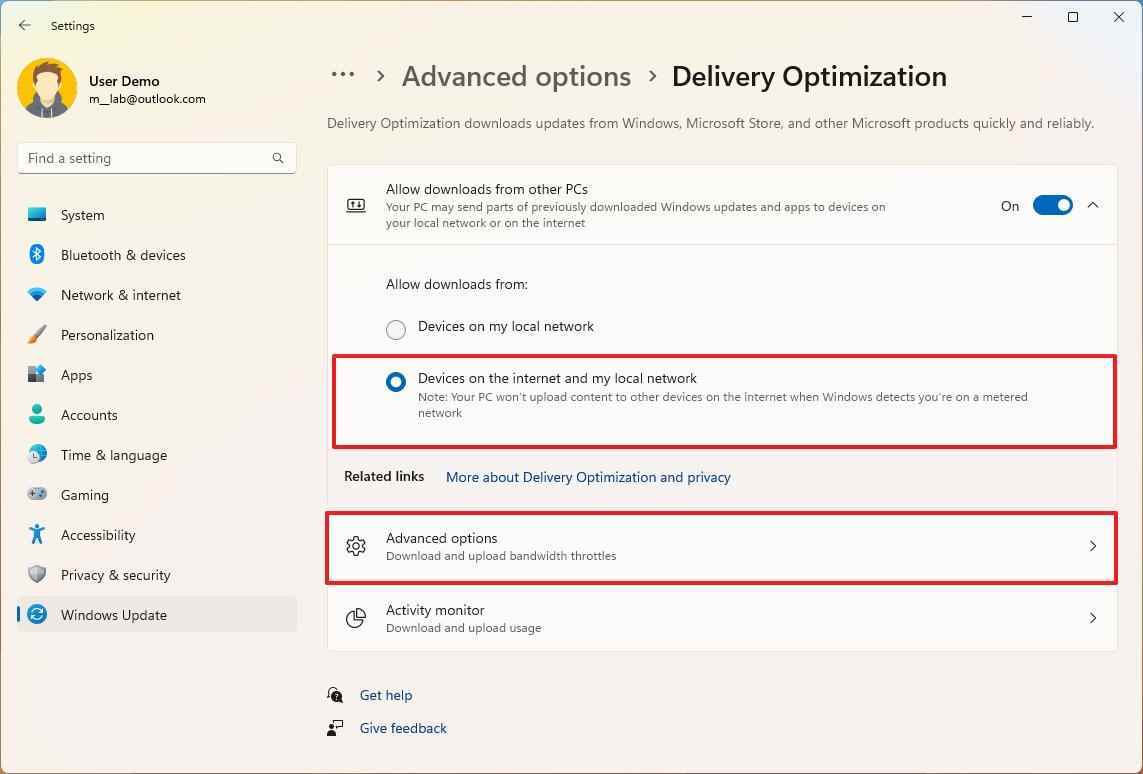
- Hızlı not: Adımlardaki seçenekleri etkinleştirmelisiniz 5 ve 6 Yükleme ayarlarının çalışması için.
- Tıkla Gelişmiş seçenekler ayarı.
- “İndirme ayarları” bölümünün altında, mutlak bant genişliği seçenek.
- Hızlı ipucu: Ayarları megabit yerine yüzde olarak değiştirmek için “Ölçülen bant genişliği yüzdesi”ni de seçebilirsiniz.
- kontrol et “Güncellemeleri indirmek için kullanılan bant genişliğini sınırlayın” seçenek.
- Bant genişliğini saniye başına megabit (Mbps) cinsinden sınırlamak için kaydırıcıyı kullanın.
- kontrol et “Güncellemeleri ön planda indirmek için kullanılan bant genişliğini sınırlayın” seçenek.
- Bant genişliğini saniye başına megabit (Mbps) cinsinden sınırlamak için kaydırıcıyı kullanın.
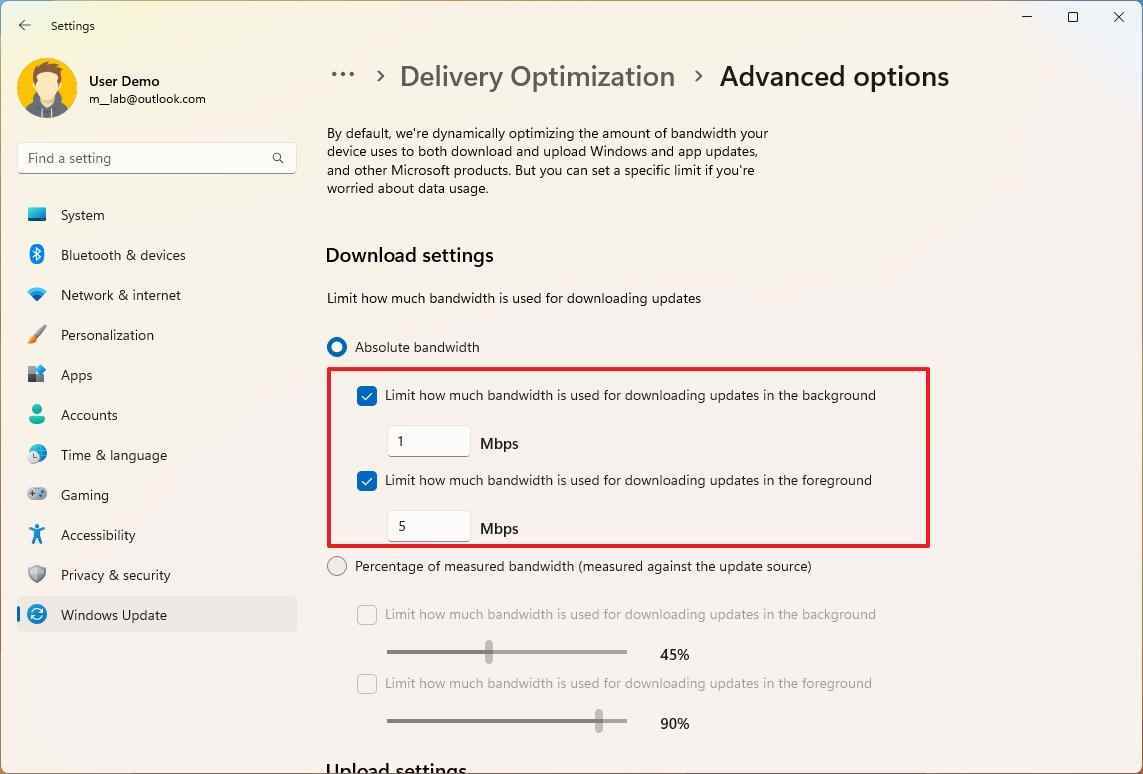
- “Yükleme ayarları” bölümünün altında, “Güncellemeleri İnternet’teki diğer bilgisayarlara yüklemek için kullanılan bant genişliğini sınırlayın” seçenek.
- Yüklemeler için bant genişliğini (yüzde olarak) kısıtlamak üzere kaydırıcıyı kullanın.
- kontrol et “Aylık yükleme sınırı” seçenek.
- Aylık yükleme bant genişliği ödeneğini kısıtlamak için kaydırıcıyı kullanın.
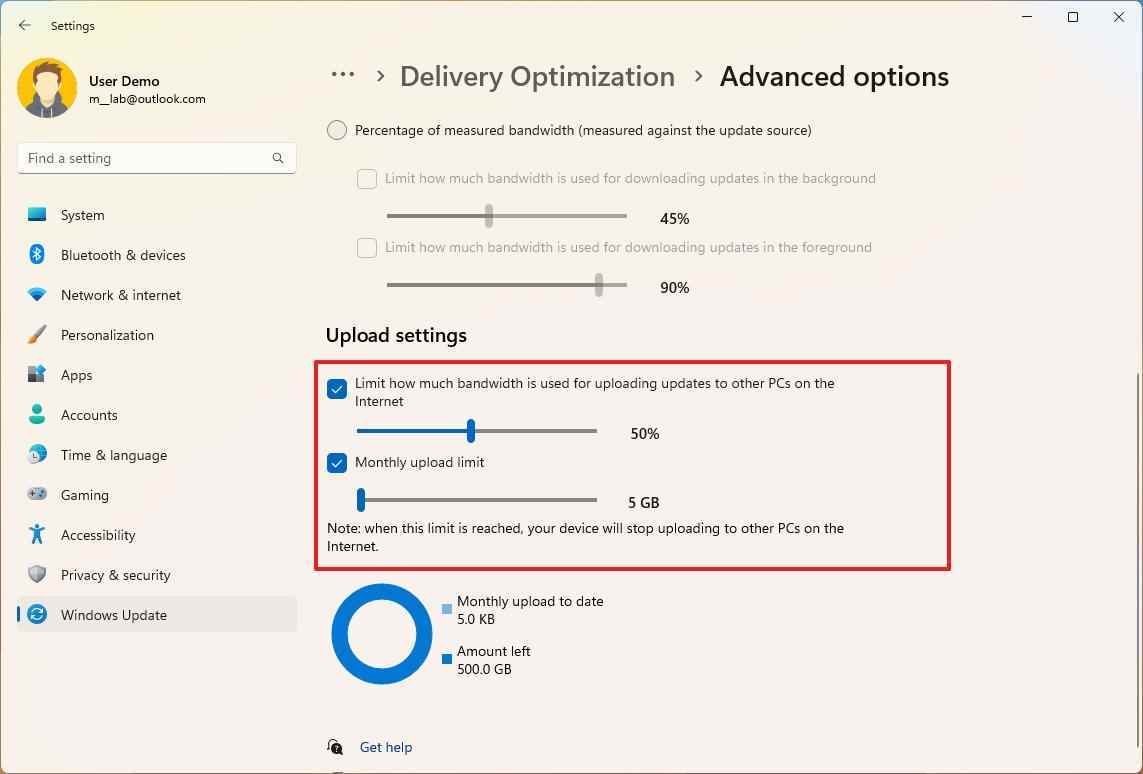
Adımları tamamladıktan sonra sistem, güncellemeleri indirmek ve yüklemek için belirli bir süre içinde internet üzerinden iletilen maksimum veri miktarını kısıtlayacaktır.
Grup İlkesi’nden güncellemeler için bant genişliği nasıl sınırlanır?
Windows 11 Pro, Enterprise veya Education’a sahipseniz güncellemeler için bant genişliğini sınırlamak üzere Grup İlkesi Düzenleyici’yi de kullanabilirsiniz.
Grup İlkesi aracılığıyla sistem güncellemeleri için bant genişliğini sınırlamak üzere şu adımları kullanın:
- Açık Başlama.
- Aramak gpedit ve açmak için en üstteki sonuca tıklayın Yerel Grup İlkesi Düzenleyicisi.
- Aşağıdaki yola göz atın: Bilgisayar Yapılandırması > Yönetim Şablonları > Windows Bileşenleri > Teslim Optimizasyonu
- çift tıklayın “Maksimum Arka Plan İndirme Bant Genişliği (KB/s cinsinden)” politika.
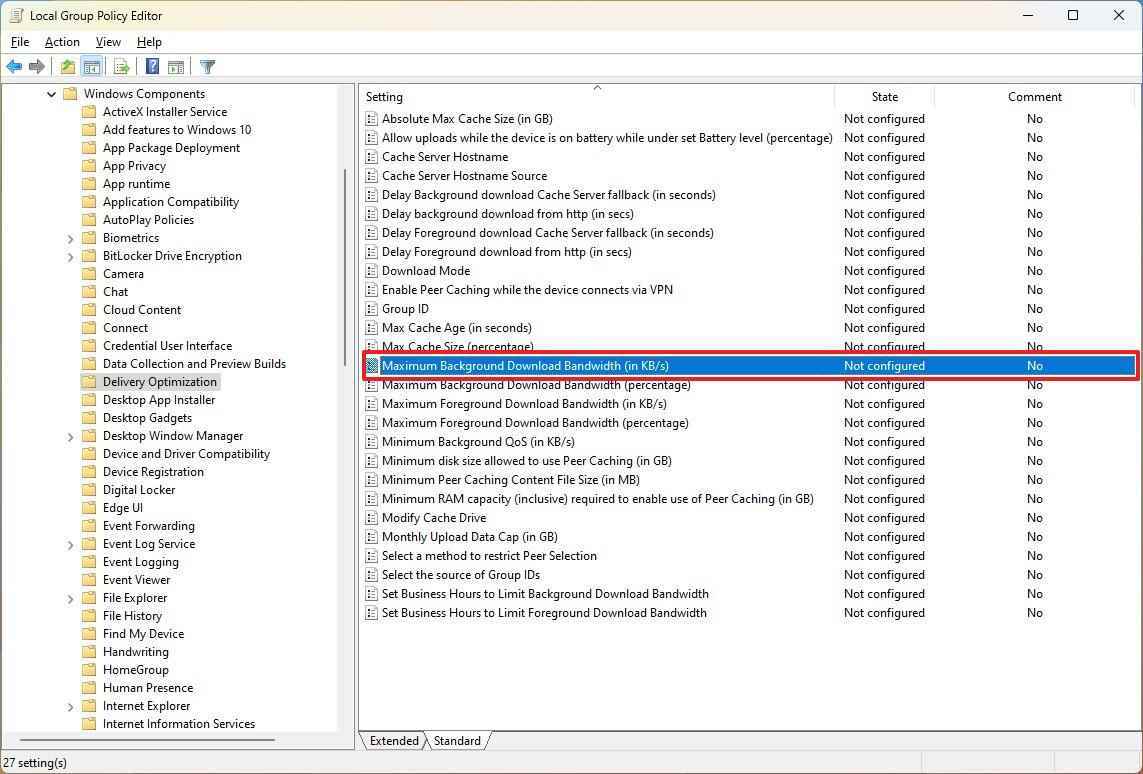
- Hızlı ipucu: “Yüzde” politika değişkenini her zaman kullanabilirsiniz.
- kontrol et Etkinleştirilmiş seçenek.
- “Seçenekler” bölümünün altında, güncelleme indirmeleri için tahsis edilecek bant genişliğini saniye başına kilobayt (KB/sn) cinsinden belirtin.
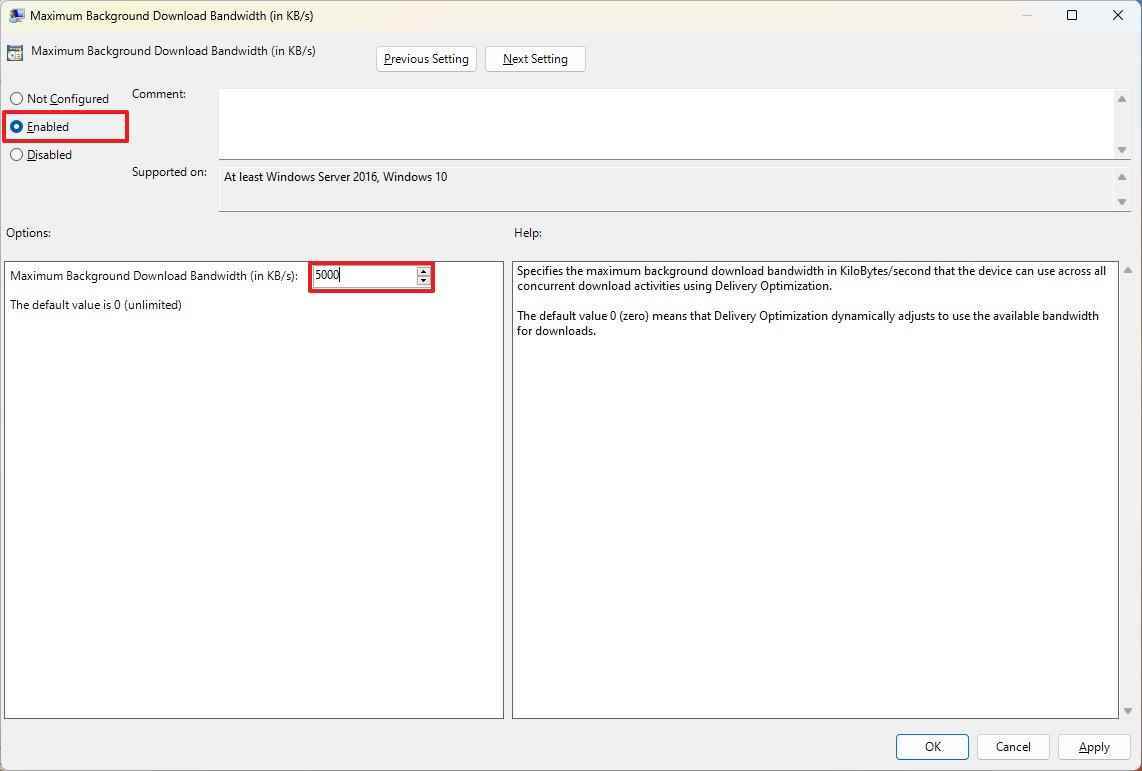
- Tıkla Uygulamak buton.
- Tıkla TAMAM buton.
- çift tıklayın “Maksimum Ön Plan İndirme Bant Genişliği (KB/s cinsinden)” politika.
- kontrol et Etkinleştirilmiş seçenek.
- “Seçenekler” bölümünün altında, güncelleme ön plan indirmeleri için tahsis edilecek bant genişliğini saniye başına kilobayt (KB/sn) cinsinden belirtin.
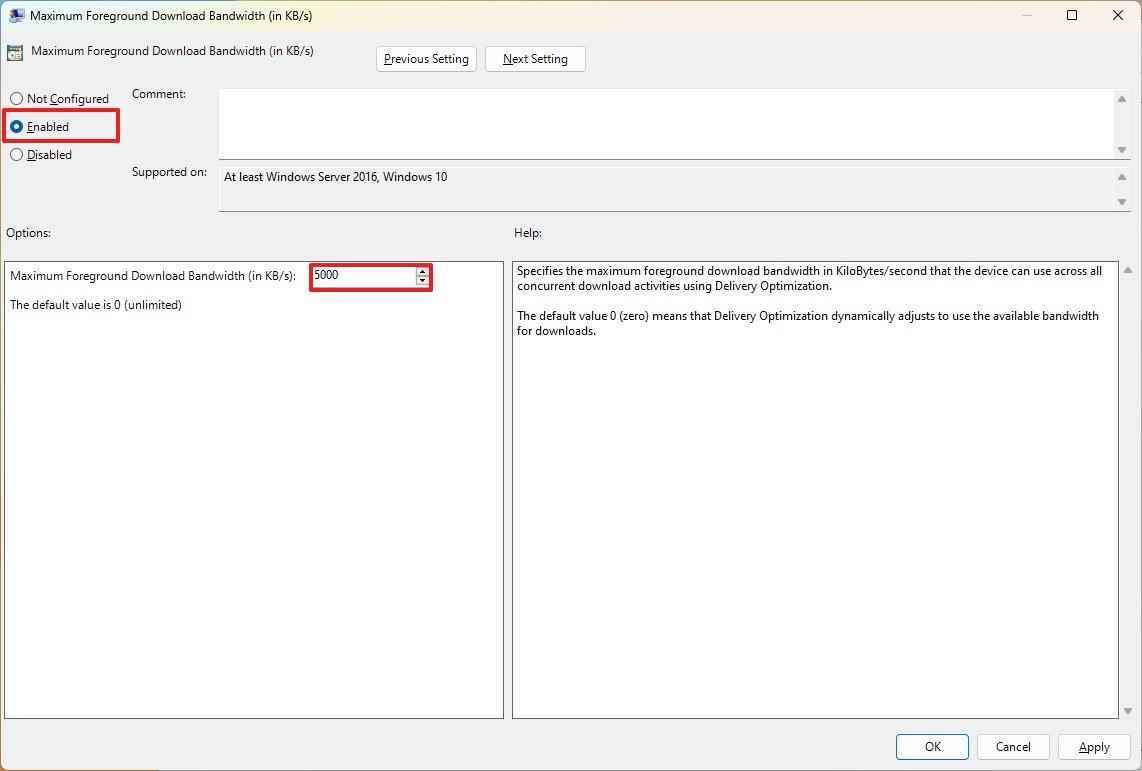
- Tıkla Uygulamak buton.
- Tıkla TAMAM buton.
- çift tıklayın “Aylık Yükleme Veri Sınırı (GB cinsinden)” politika.
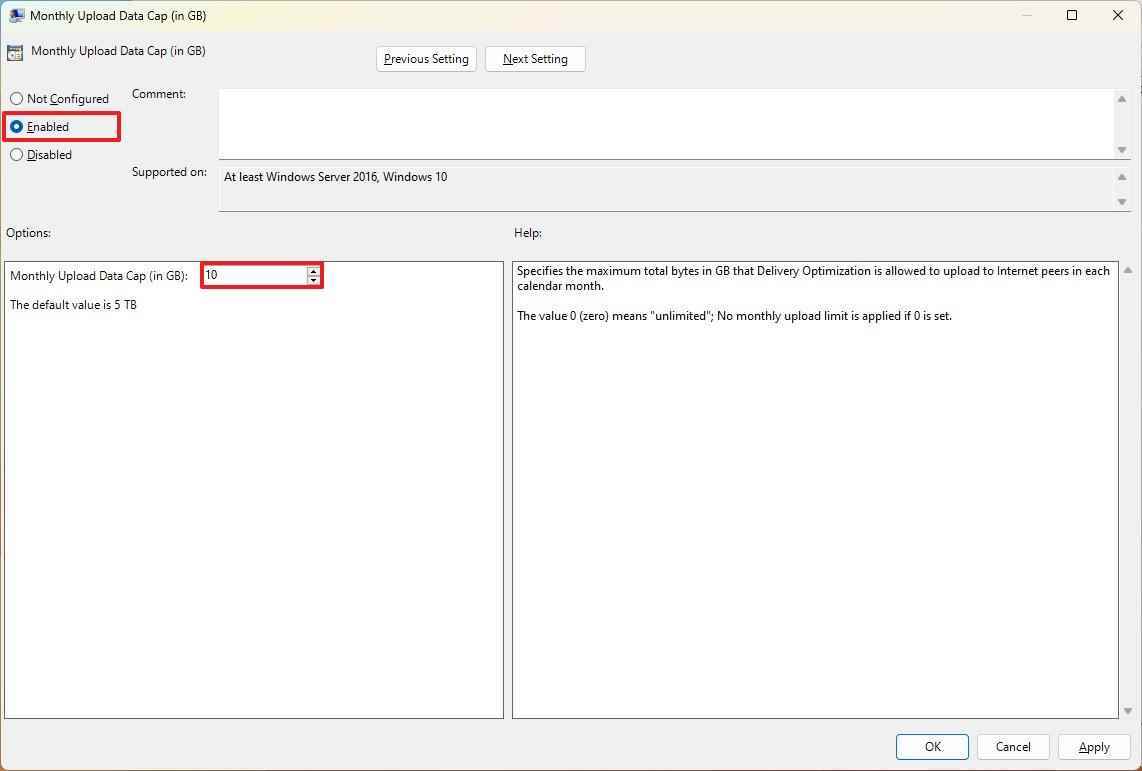
- Hızlı not: Görünüşe göre sistem artık yükleme bant genişliğini sınırlama seçeneğini içermiyor.
- seçin Etkinleştirilmiş seçenek.
- “Seçenekler” bölümünün altında, aylık olarak izin verilecek gigabayt sayısını belirtin.
- Tıkla Uygulamak buton.
- Tıkla TAMAM buton.
Adımları tamamladıktan sonra, Windows 11, güncellemeleri politikalarda belirtilen bant genişliğinde indirecek ve yükleyecektir.
Aynı talimatları izleyerek değişiklikleri her zaman geri alabilirsiniz, ancak adım adım 6, 9ve 15, seçin “Ayarlanmamış” seçenek.
Windows 11’de indirme ve yükleme istatistikleri nasıl görüntülenir?
Windows 11’deki güncellemeler için indirme ve yükleme istatistiklerini görmek için şu adımları kullanın:
- Açık Ayarlar.
- Tıklamak Windows güncelleme.
- Tıkla Gelişmiş seçenekler sayfa sağ tarafta.
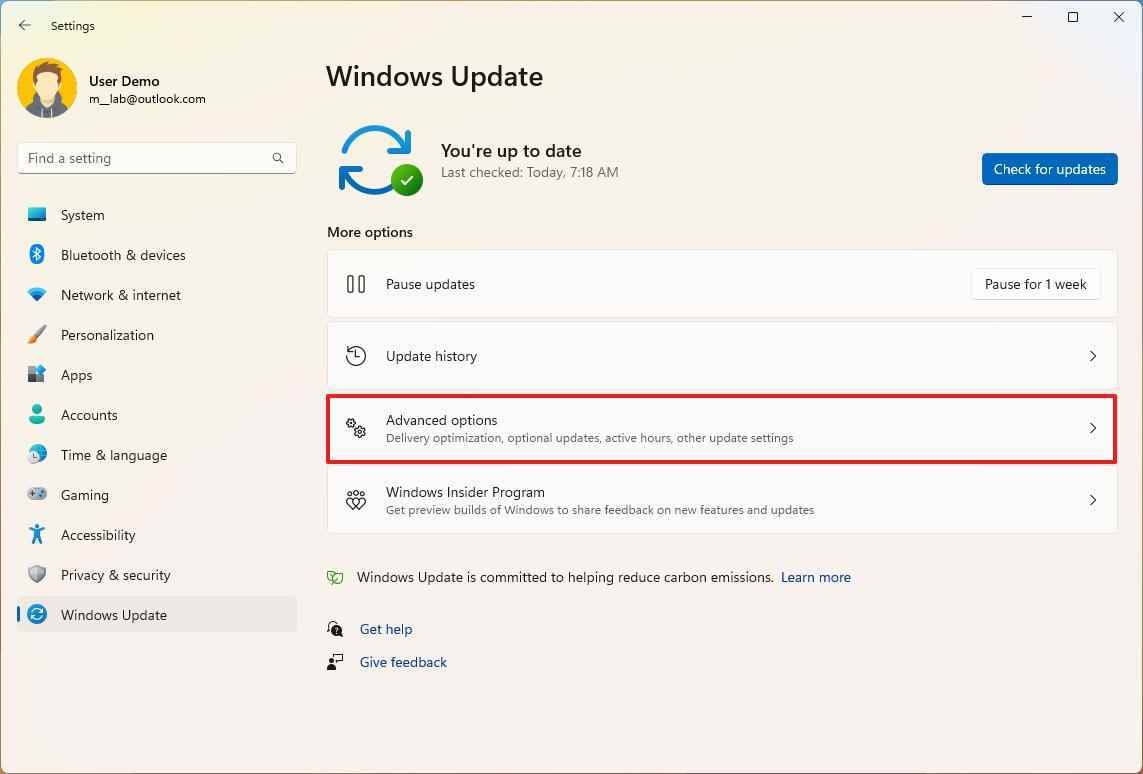
- “Ek seçenekler” bölümünün altında, Optimizasyon Sunun ayar.
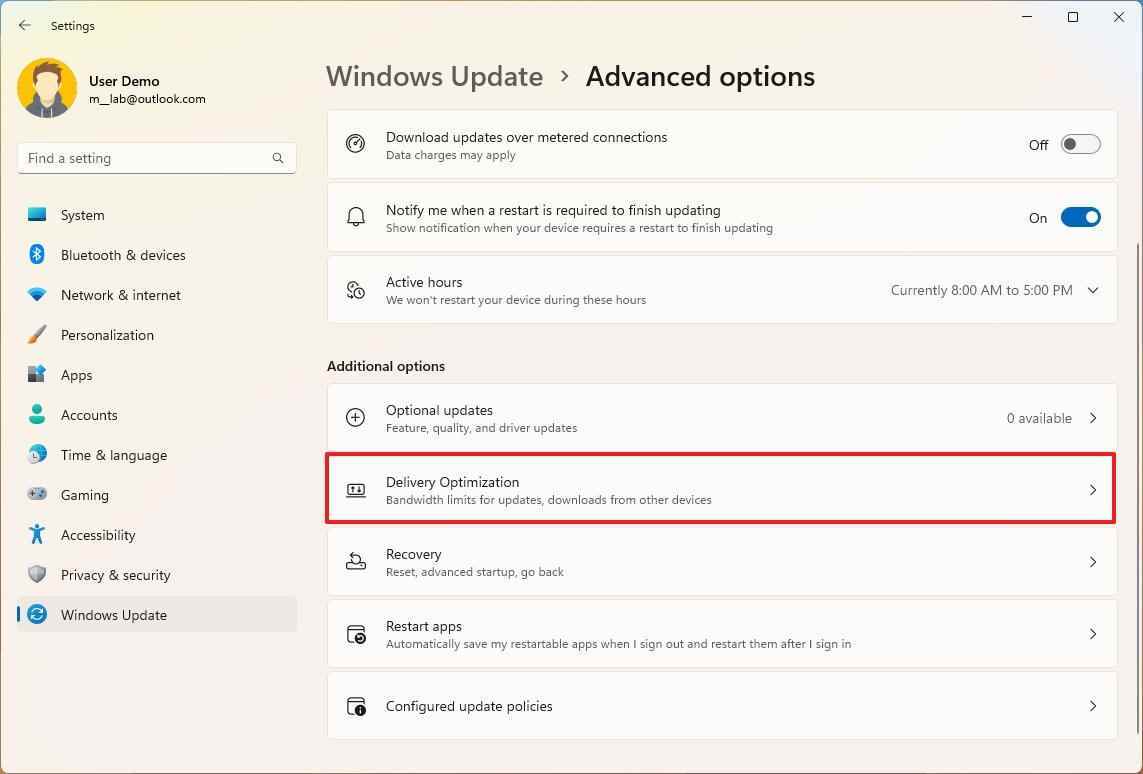
- Tıkla Etkinlik monitörü ayar.
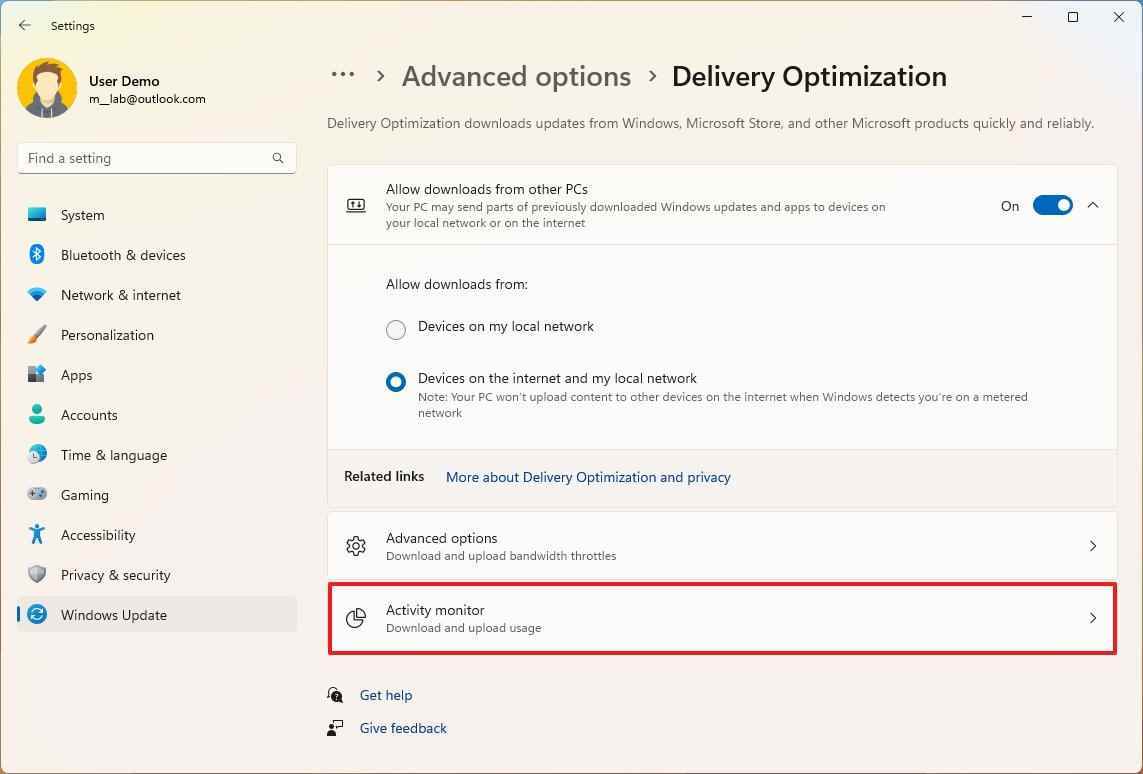
- İstatistikleri gözden geçirin.
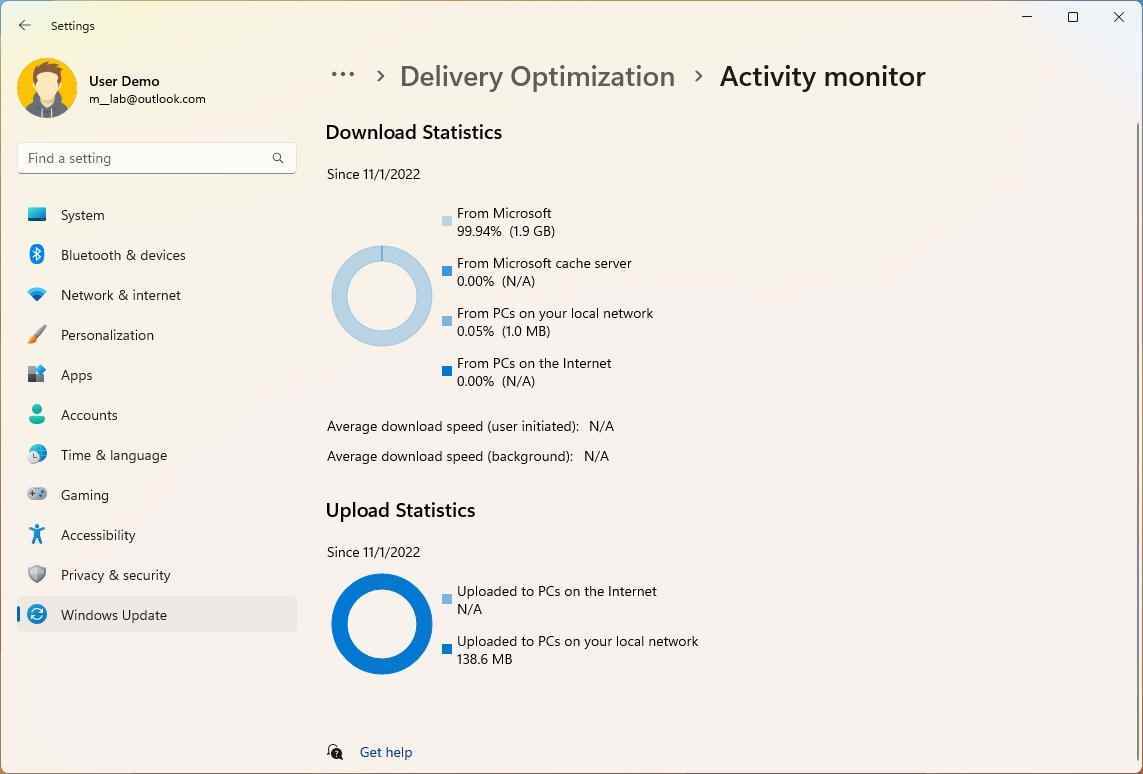
Adımları tamamladığınızda, sistem size Microsoft’tan, Microsoft önbellek sunucularından, yerel ağdaki ve internetten gelen bilgisayarlardan ve internete ve yerel ağa yüklemeden gelen yüzde dahil olmak üzere güncellemeler için yükleme ve indirme işlemlerine ilişkin bir genel bakış sunar. Diğer cihazlar.
Daha fazla kaynak
Windows 10 ve Windows 11 hakkında daha fazla yardımcı makale, kapsam ve sık sorulan soruların yanıtları için aşağıdaki kaynakları ziyaret edin:
