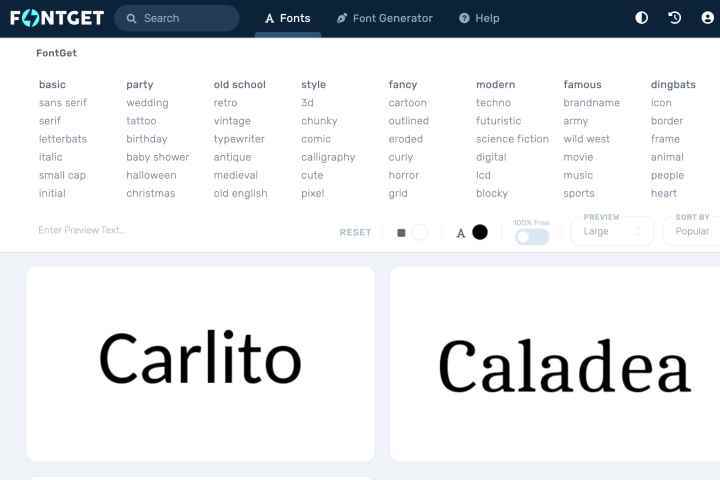LibreOffice’e yazı tipi eklemek mi istiyorsunuz? Daha önce LibreOffice’in nasıl mümkün olan en iyi Microsoft Word alternatiflerinden biri olduğundan ve açık platformunun diğerleriyle nasıl karşılaştırıldığından bahsetmiştik. En büyük avantajlardan biri, ne tür bir belge üzerinde çalışıyor olursanız olun veya platforma aktarmak istediğinizde, ne kadar uyarlanabilir olduğudur.
Bu, tam da ihtiyacınız olan görünümü elde etmek için LibreOffice’te kullandığınız yazı tiplerine kadar uzanır. Yazı tipi eklemenin temellerini, bunu nasıl yapabileceğinizi ve yazı tipi seçeneklerinizi nasıl ayarlayacağınızı gözden geçirelim.
LibreOffice’te yazı tiplerini kullanma hakkında iyi haber
LibreOffice, işletim sistemlerinin Microsoft Word gibi diğer programlar için tuttuğu aynı yazı tipi klasöründen çeker. Bu, LibreOffice’te yazı tiplerini yönetmeyi çok basit bir işlem haline getirir. Geçmişte yazı tipi dosyaları indirdiyseniz, uygulamayı yüklediğinizde LibreOffice muhtemelen onları bulacak ve yazı tipi listesine dahil edecektir. Yeni yazı tipleri yüklemek istiyorsanız, işlem büyük ölçüde aynıdır, o yüzden başlayalım!
LibreOffice uygulaması için yazı tipleri nasıl eklenir
Bu işlem, Windows veya macOS kullanıyor olsanız da temelde aynıdır. Birkaç isim biraz farklı, ama kafa karıştırıcı bir şey yok. İşte yapmanız gerekenler.
Aşama 1: Öncelikle, istediğiniz yazı tipini bulun ve indirin. Daha önce yayınlanmış bir yazı tipiyle eşleşmesi veya belirli yönergelere uyması için belirli bir yazı tipi arıyorsanız, adını Google’da aramalı ve ücretsiz bir indirme bulmalısınız. Ne istediğinizden tam olarak emin değilseniz, FontGet gibi bir siteyi ziyaret edinLibreOffice yazı tiplerini aramak için bir bölümü olan .
Şimdilik Caladea yazı tipini örnek olarak kullanacağız. Bulduğunuzda yazı tipinizi seçin ve ardından Yazı tipini indir ücretsiz indirmek için. Bu, yazı tipinin birkaç farklı sürümünü indirecektir – italik sürüm, kalın sürüm vb. için hepsine ihtiyacınız olacak.
Adım 2: Yazı tipi grubu, yerel bilgisayar depolama alanınıza bir ZIP dosyası olarak indirilecektir. Bu, bir sonraki adımınızın onu bulup sıkıştırmasını açmak olduğu anlamına gelir. Son indirmelerinizi ararsanız, ZIP dosyasını en üstte bulmalısınız. Onu seçin ve seçin Çıkarmak dosyaları açmak için.
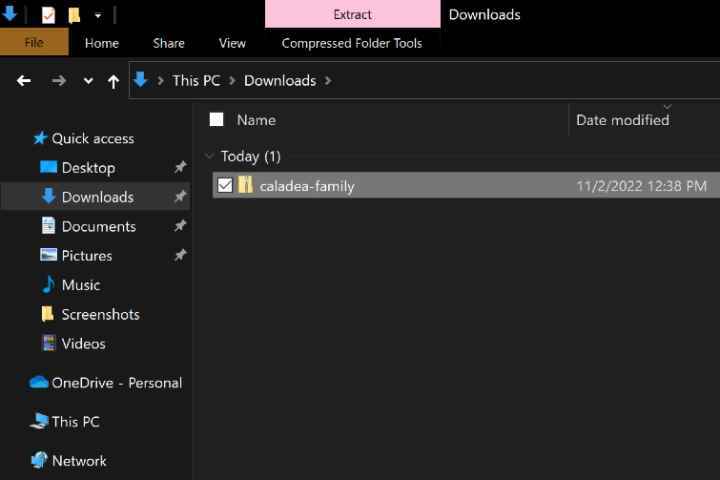
Aşama 3: Yeni yazı tipi grubuna sahip bir klasör şimdi indirilecek, ancak henüz işiniz bitmedi. Gruptaki tüm yazı tiplerini seçin. Windows’ta sağ tıklayıp seçmek isteyeceksiniz. Yüklemek. macOS’ta bunun yerine çift tıklayıp seçmek isteyeceksiniz. Yazı Tiplerini Yükle görünen yeni pencerede.
Bazen bu noktada ilerlemek istediğinizi onaylamanız gerekir. Yazı tipleriniz saygın bir kaynaktan olduğu sürece bu bir sorun olmamalıdır.
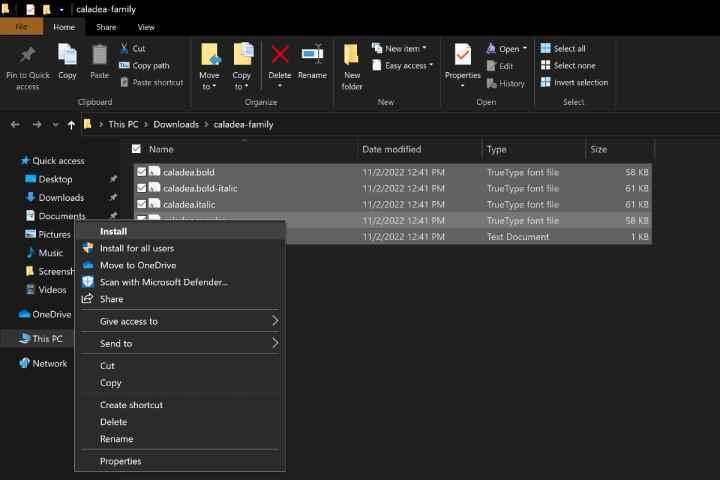
4. Adım: Yazı tipleri şimdi Windows ve macOS’ta ilgili yazı tipi klasörlerine indirilecektir. LibreOffice’i açın ve yazı tiplerive kullanılabilir bir yazı tipi olarak listelendiğini görmelisiniz.
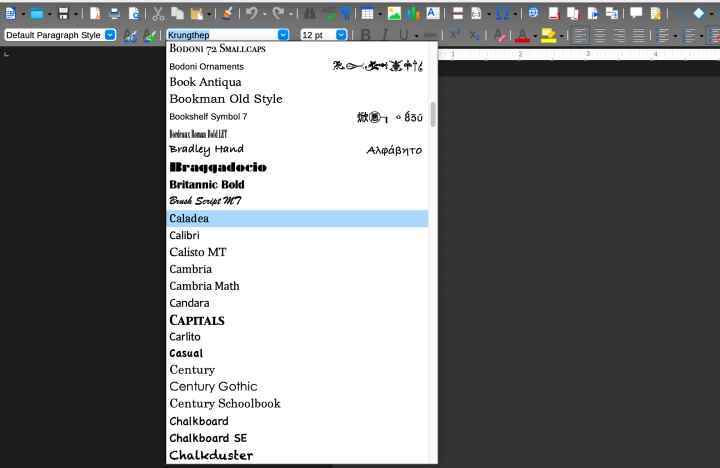
Adım 5: Yeni yazı tiplerini indirmek her zaman sorunsuz gitmez. Bazen yazı tipi olması gerektiği gibi görünmüyor veya görünmüyor ya da dosyanın bozuk olduğu bildiriliyor. LibreOffice mükemmel uyumluluk sunar, ancak uyumluluk sorunları konusunda her zaman yapabileceğiniz pek bir şey yoktur. Windows’ta seçeneğiniz, Yazı Tipleri klasörünü ziyaret edip bu yazı tipi grubunu silmek, ardından daha iyi bir kaynaktan indirmeyi denemek veya farklı bir yazı tipi seçmektir.
MacOS’ta birkaç seçeneğiniz daha var. Yazı Tipi Kitabı uygulamasını ziyaret edebilir, ardından en son indirdiğiniz yazı tipini sağ tıklayıp Doğrula yazı tipini uyumluluk sorunları için kontrol etmek için. Ayrıca seçebilirsiniz Yinelenenleri çöz LibreOffice iki yazı tipi seçeneği arasında karışıyorsa.
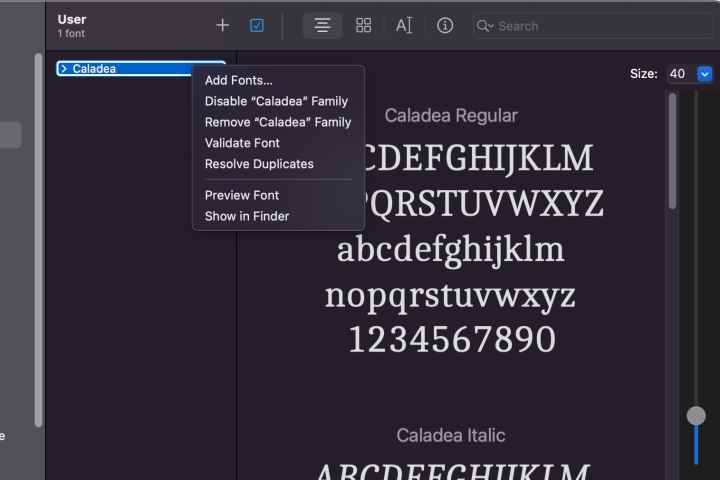
Yeni yazı tiplerini yükleme hakkında daha fazla bilgi mi arıyorsunuz? Yazı tiplerinin Windows 11’e nasıl yükleneceğiyle ilgili kılavuzumuza da göz atın.