Dizüstü bilgisayarınızda yapabileceğiniz en kolay ve belki de en dikkat çekici yükseltmelerden biri RAM’i yükseltmektir. Daha fazla RAM eklemek, daha fazla yazılım çalıştırmanıza, tarayıcınızda daha fazla sekme açmanıza, videoları daha sorunsuz düzenlemenize ve oyun oynamanıza olanak tanır.
RAM’i bir bilgisayarın kısa süreli belleği olarak düşünmek kolaydır. O anda kullanılması gereken geçici verileri depolar. Daha fazla RAM, CPU’nuzun verilere daha hızlı ve daha kolay erişmesini sağlayarak daha iyi performansa yol açabilir. Yükseltme, bilgisayarda performansı artırmanın harika bir yoludur. 1500 doların altındaki en iyi oyun dizüstü bilgisayarları ve 1000 doların altındaki en iyi oyun dizüstü bilgisayarlarıbirçoğu gemide yalnızca 8 GB ile birlikte gelir.
Yükseltme işlemine başlamadan önce, dizüstü bilgisayarınızın RAM’ini yükseltip yükseltemeyeceğinizi ve yükseltebilirseniz ne tür RAM kullanacağınızı ve kaç DIMM çubuğuna ihtiyacınız olduğunu bulmanız gerekir.
Dizüstü bilgisayarınızda RAM’i yükseltip yükseltemeyeceğinizi belirleyin
Her dizüstü bilgisayarın yükseltilebilir RAM’i yoktur. Oyun dizüstü bilgisayarları, “SO-DIMM’ler” olarak adlandırılan yuvalı bellek çubuklarını kullanmak için en yaygın seçeneklerdir. Daha ince bir kasa için artan miktarda lehimli RAM’e geçse de, birçok ultrabook hala var. Yakın zamanda yapılmış ince bir dizüstü bilgisayarınız varsa, bellek muhtemelen lehimlenmiştir. (Ve popüler bir internet memesinin aksine, daha fazla RAM indir).
Bir RAM çubuğu biraz şu resme benziyor:
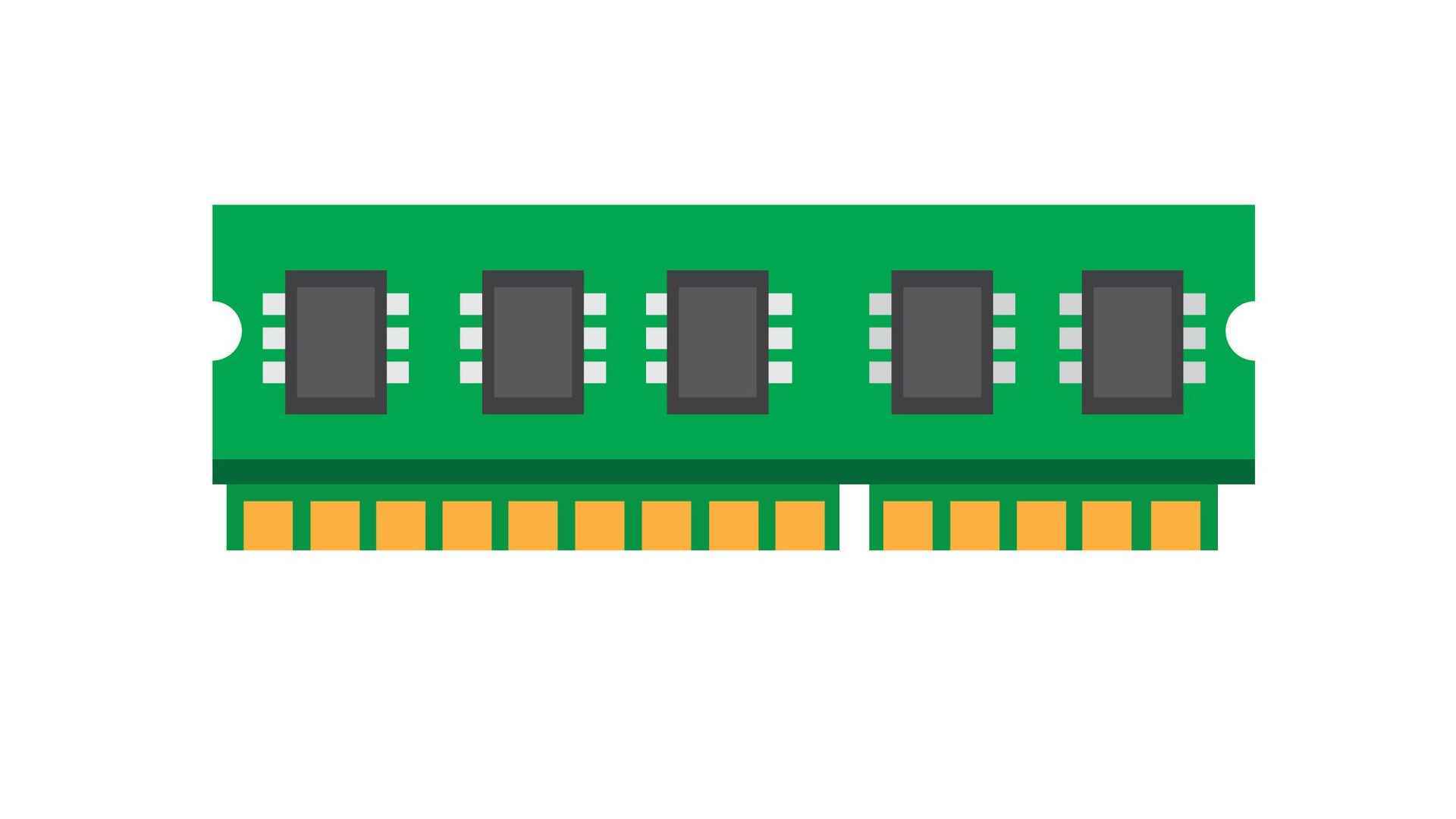
Dizüstü bilgisayarınızın RAM’inin yükseltilip yükseltilemeyeceğini öğrenmenin en kolay yolu Windows’tadır.
git Görev Yöneticisi > Performans > Bellek ve “Form faktörü” altında RAM çubukları kullanıp kullanmadığına bakın. “SODIMM”i arayın.
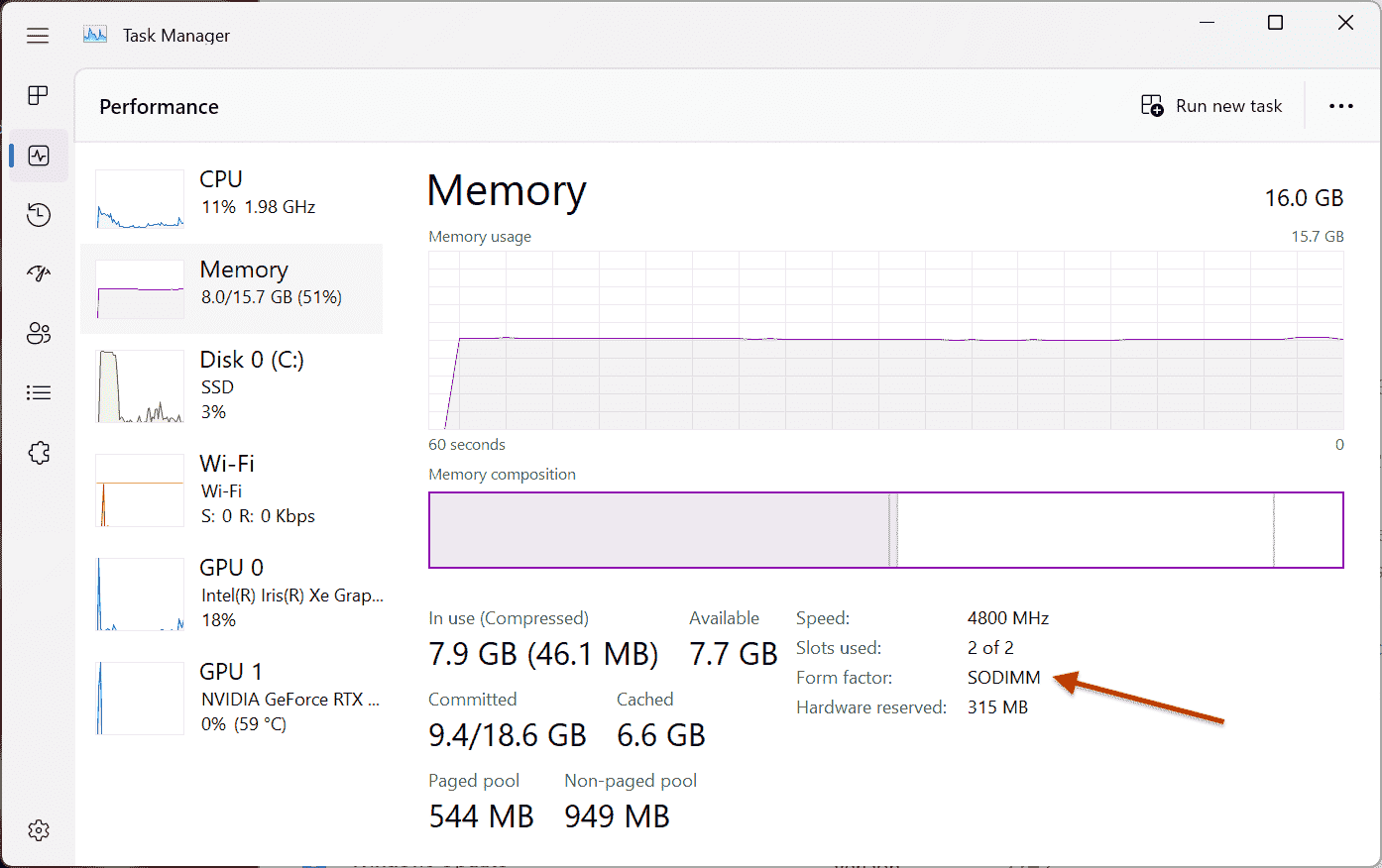
Ayrıca RAM’inizin hızını ve kaç yuvanın kullanıldığını da görebileceksiniz.
Bir MacBook’unuz varsa, canınızı sıkmayın. Apple, 2012’de Retina ekranların piyasaya sürülmesinden bu yana MacBook’larda RAM lehimliyor.
Dizüstü Bilgisayarınızı Yükseltmek için RAM Satın Alın
Artık RAM’inizin yükseltilebileceğini bildiğimize göre, yeni RAM satın alma zamanı. En iyi seçeneğiniz, bir kit içinde eşleşen yeni bir çift SO-DIMM satın almaktır. Çift kanallı RAM daha iyi performans sunar ve RAM’inizin tam özelliklerle eşleştirildiğini bilmek, PC’nizde sonunda mavi ölüm ekranlarına yol açabilecek sorunlara neden olmadığına dair güvence verir. (Mevcut RAM’inize yalnızca bir çubuk eklemeyi deneyebilir misiniz? Elbette! Ancak bunun neden olabileceği sorunları gidermek zordur. Kitler her zaman daha iyidir.)
Ancak tüm RAM’ler tüm bilgisayarlarda çalışmaz. Şu anda, Intel 12. Nesil Çekirdek yongalara sahip yeni oyun bilgisayarlarının çoğu DDR5 bellek kullanırken diğerleri DDR4 kullanıyor ancak DDR4 veya DDR5 içinde bile sisteminizin desteklediği bir hızı (tercihen desteklediği en yüksek hız) elde etmek isteyeceksiniz. Neyin işe yaradığını bulmanız gerekecek senin dizüstü bilgisayar. Bunun için harika bir araç, Önemli Sistem Danışmanı (yeni sekmede açılır). Crucial, birçok bellek satıcısından biridir; başka bir yerde daha iyi bir fiyat bulursanız onlardan satın almak zorunda değilsiniz. Ancak aracı, sahip olduğunuz PC’yi girmenize izin verir ve ardından onunla uyumlu RAM çubuklarını tükürür.
Crucial’ın gösterdiği RAM’den özellikleri alabilir ve sizin için en iyi olanı almak için alışverişe gidebilirsiniz.
Dizüstü Bilgisayarınıza Yeni RAM Takın
Artık yeni RAM kitinize sahip olduğunuza göre, onu dizüstü bilgisayarınıza kurmanın zamanı geldi. Buradaki talimatlar her dizüstü bilgisayar için benzerdir ancak tam olarak aynı değildir. Varsa, bir bakım kılavuzu için dizüstü bilgisayarınızın üreticisinin destek sitesine başvurmak isteyebilirsiniz. (Lenovo, HP ve Dell bunları bulmayı en kolay hale getirir).
1. Kapat ve fişini çekmek Dizüstü bilgisayarın.
2. Gerekli vidaları çıkarın veya gevşetin ve daha sonra üssü çıkar. Artık RAM’e geçmeye hazırız.

Unutmayın: RAM’i daima kenarlarından tutun. Altın renkli konektörlere dokunmayın.
3. RAM’i bulun. SO-DIMM’ler tipik olarak bazı klipsler tarafından tutulur.

4. Eski RAM’inizi çıkarın. RAM çubuğu serbest kalana kadar klipsleri hafifçe (ancak sıkıca) aşağı ve dışarı doğru bastırın. Bir açıyla yukarı bakacak ve güvenle çıkarılabilir. Boş bir yuvaya sadece bir çubuk ekliyorsanız, bu adımı atlayabilirsiniz.

5. Yeni RAM’inizi yerleştirin. RAM’i kenarlarından tutun ve yuvaya açılı olarak yerleştirin. Ortadaki çentiği yuvadaki çentikle hizaladığınızdan emin olun. Hizalanmadıysa, RAM çubuğunu ters çevirmeniz gerekebilir.

6. Yeni RAM’e basın. Kliplere tıklamalıdır. Olmazsa, RAM’i yeniden yerleştirin ve tekrar deneyin.

7. Dizüstü bilgisayarınızı kapatın ve açın.
8. RAM’in kurulu olduğunu kontrol edin. içine gir Ayarlar > Sistem > Hakkında ve dizüstü bilgisayarınızda ne kadar RAM yüklü olduğunu görün. Tam tutarı görmüyorsanız, dizüstü bilgisayarı açın ve RAM’i yeniden yerleştirin.
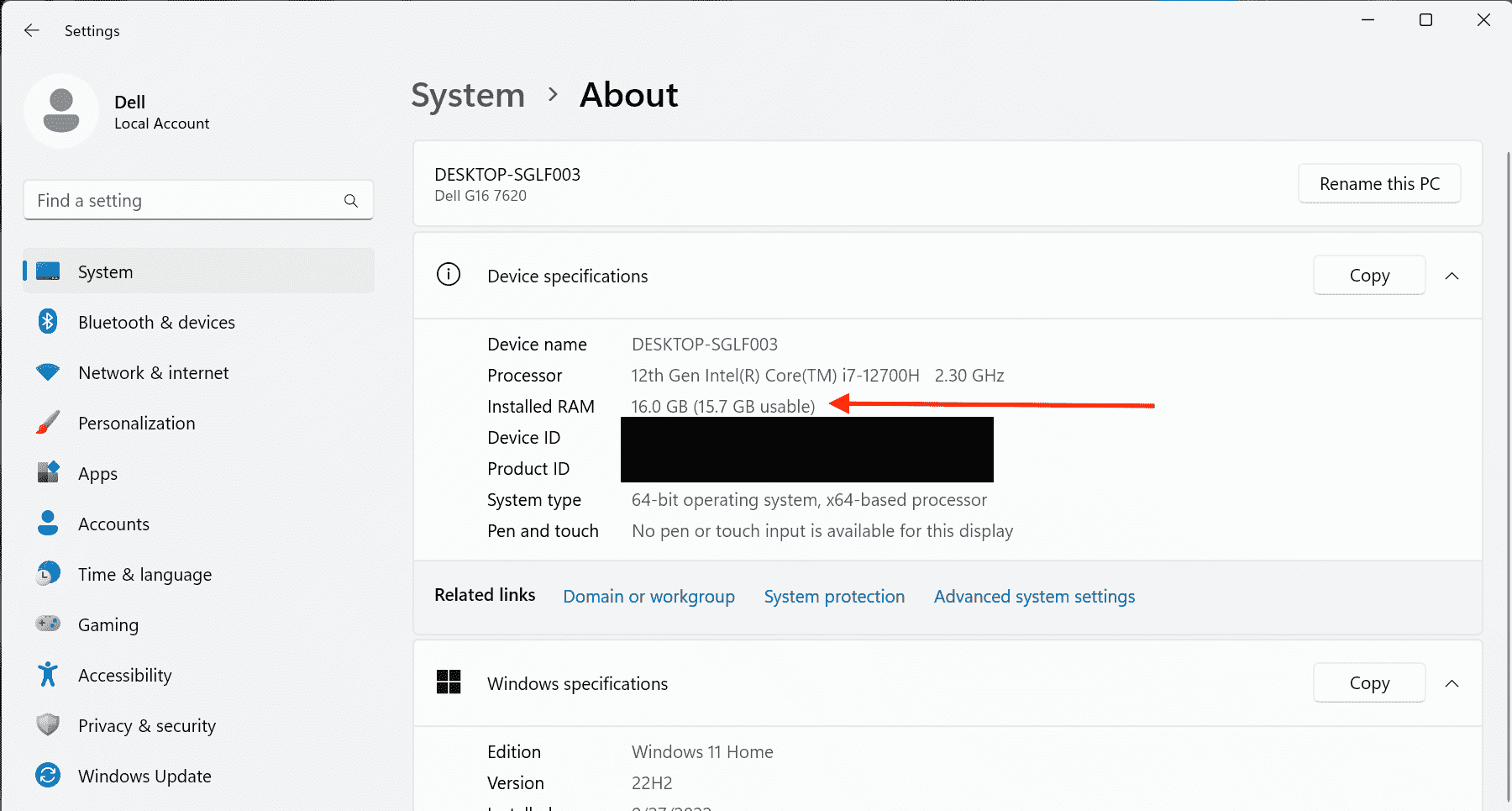
Her şey doğru yapıldıysa, dizüstü bilgisayarınızın RAM’ini başarıyla yükselttiniz ve yoğun uygulamaların veri depolaması için biraz daha fazla nefes alma alanınız olmalıdır.
