Yeni bir Steam Destesi aldınız mı, yoksa atılmak üzere misiniz? Her iki durumda da, başlamanız için 11 ipucu ve püf noktası listesi hazırladık. Bu taşınabilir bilgisayarın içinde gizlenen ciddi bir güç var ve bundan yararlanmaya değer.
Bazı kısayolları ve menü konumlarını ezberlemek için bir dakikanızı ayırın ve Valve’in avuçiçi cihazını tam potansiyeliyle kullanmaya hazır olacaksınız. Donanımı düzgün bir şekilde kalibre etmekten sahne arkası ince ayarlarına kadar bu adımlar, daha uzun oyun oturumları için pil ömrünü uzatacak ve kitaplığınızı üçüncü taraf uygulamalara açacaktır.
1. Pilinizi kalibre edin
Şarj edilebilir pili olan herhangi bir elektronik cihazda olduğu gibi, Steam Deck’inizi ilk birkaç kullanımda kalibre etmek çok önemlidir. Valve, yepyeni bir birimin kutusundan çıkarırken, nakliye sırasında kullanılan pil tasarrufu modundan uyandırmak için birlikte verilen şarj cihazının bağlanmasını önerir. Pil durumu için şarj bağlantı noktasının yanındaki yerleşik LED’i kontrol edin:
- LED yanıyorsa, ünite şarj alıyordur. Ünite tam şarja ulaştığında LED yanık kalacaktır.
- Güç düğmesine bastıktan sonra LED yanıp sönerse, pil şu anda bitmiş demektir. Sağlanan PSU’yu kullanarak prize takın, LED’in açık olduğunu onaylayın ve açmadan önce en az 15 dakika şarj olmasını bekleyin.
- Steam Desteniz normal şekilde şarj oluyor gibi görünüyorsa ancak güç düğmesi yanıt vermiyorsa, düğmeyi basılı tutmayı deneyebilirsiniz. Cilt + açarken düğmesine basın, ardından Devam et BIOS seçeneklerinden önyükleme yapmak için.
Dahili sensörleri doğru bir şekilde kalibre etmeye ve doğru bir kalan yüzdeyi bildirmeye yardımcı olmak için, yeniden şarj etmeden önce Steam Deck’inizin pilini mümkün olduğunca %0’a kadar boşaltmaya çalışın. Ünitenizi uzun süre AC gücüne bağlı bırakırsanız, %100’den daha az şarj gösterebilir ve bu tamamen normaldir. Valve, pil ömrünü daha da optimize etmek için Steam Deck’in yavaşça boşalmasını sağlar.
2. BUHAR düğmesi kısayolları

Sol tarafı tutmak BUHAR düğmesine basmak, Steam Deck Kullanıcı Arayüzü’nde ve oynadığınız tüm oyunlarda gezinmek için bir ekran kısayolu hile sayfası görüntüler. Metin girişi olan oyunlar için klavyeyi açmanız veya giriş yönteminizi ayarlamanız gerekirse, bu listeden bazı kısayolları ezberlemek iyi bir fikirdir.
- STEAM + B (uzun basın) – Oyunu kapatmaya zorla
- BUHAR + X – Klavyeyi göster
- BUHAR + L1 – Büyüteci aç/kapat
- BUHAR + R1 – Ekran görüntüsü al
- BUHAR + L2 (yumuşak çekme) – Sağ fare tıklaması
- BUHAR + R2 (yumuşak çekme) – Sol fare tıklaması
- STEAM + Sağ kontrol çubuğu – Oyun çubuğu fare
- STEAM + Sağ dokunmatik yüzey – Fare olarak
- STEAM + Sağ dokunmatik yüzey (tıklayın) – Sol fare tıklaması
- STEAM + Sol kontrol çubuğu yukarı – Ekran parlaklığı arttı
- STEAM + Sol ayar çubuğu aşağı – Ekran parlaklığı azaldı
- STEAM + D-pad sağ – Giriş anahtarı
- STEAM + D-pad aşağı – Tab tuşu
- STEAM + D-pad sol – Kaçış tuşu
İlk birkaç gününüz boyunca her şeyi hatırlayamıyorsanız endişelenmeyin; basılı tutabilirsin BUHAR herhangi bir zamanda bir tazeleme için düğme. Bazıları bulabilir BUHAR + R2 sol tıklamalar için tetikleyici ve BUHAR + L2 neredeyse yer değiştirdikleri için sağ tıklamalar biraz garip geliyor, ancak bir süre sonra buna alışacaksınız.
3. Performans sınırları
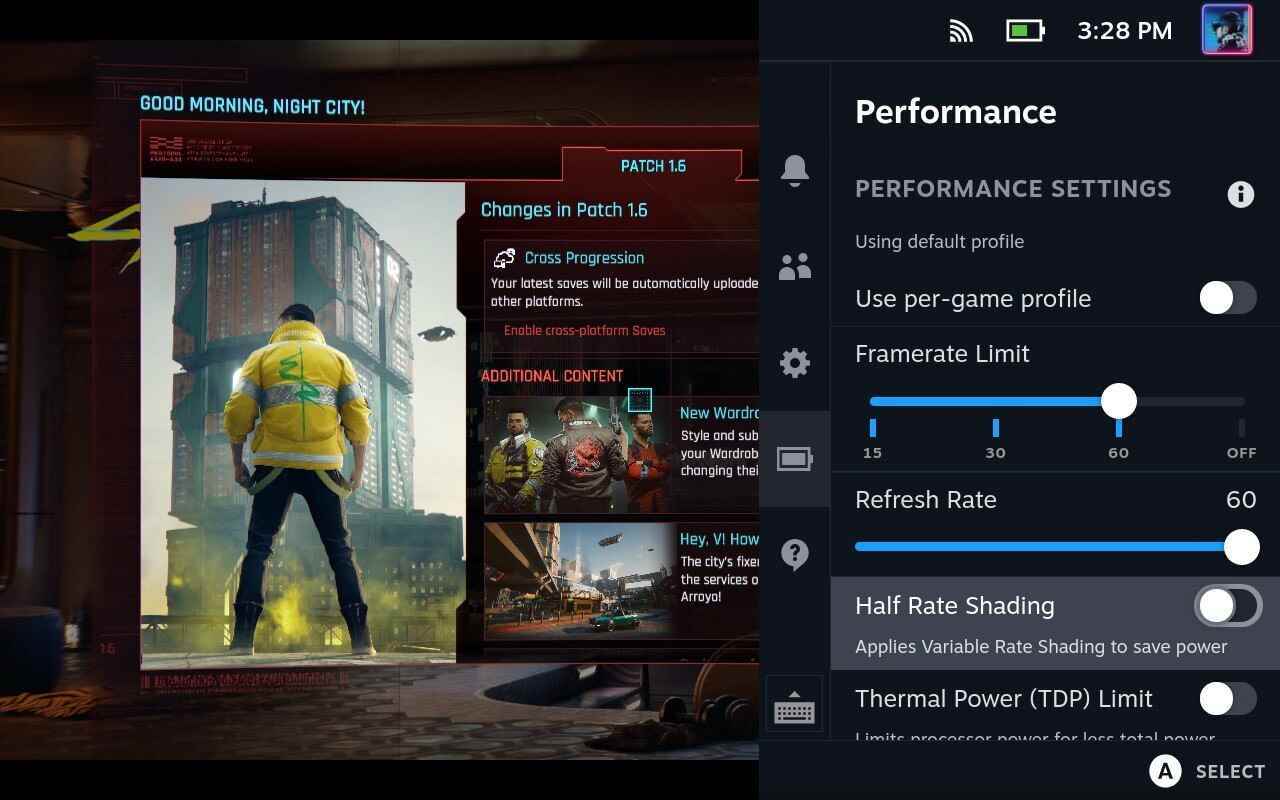
Çoğu oyun, özellikle doğrulanmış oyunlar listesinde yer alıyorsa, Steam Deck’te beklendiği gibi çalışır. Yine de konsolla geçirdiğiniz zamandan en iyi şekilde yararlanmak ve pil ömrünü uzatmak için bir açılır performans menüsü ile bazı ince ayarlar yapabilirsiniz. Oyun sırasında sağdaki hızlı erişim menüsü düğmesine (üç nokta) basın ve bu seçeneklere erişmek için pil simgesine gidin.
Kare hızı sınırını ve yenileme hızını azaltmak, Steam Destesini şarj etmeden önce oyununuzu uzatabilir; görsel doğrulukta önemli düşüşler fark edene kadar kaydırıcıları aşağı itmeyi deneyin. Emin değilseniz, bir deneyin 40Hz ile birleştirilmiş yenileme hızı 40 kare/sn Vampire Survivors veya Stardew Valley gibi piksel estetiğine sahip oyunlar oynuyorsanız yarı oranlı gölgelemeyi sınırlayın ve etkinleştirin.
4. Oyun uyumluluğunu kontrol edin
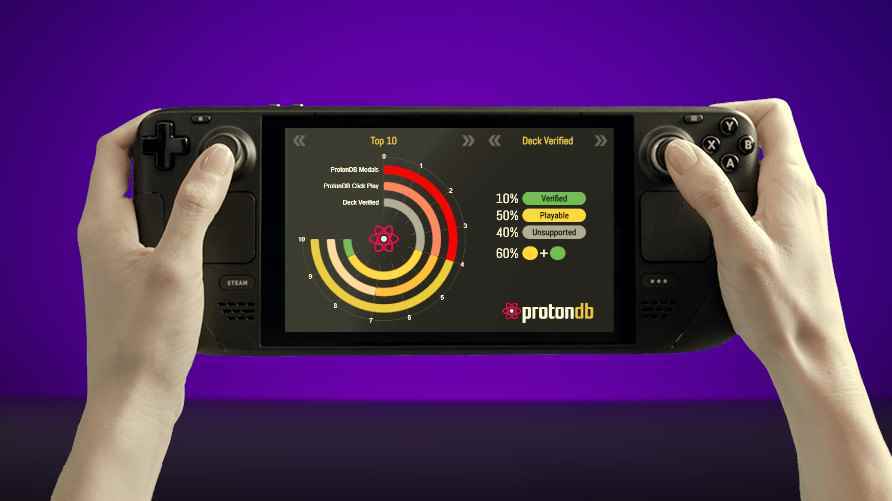
Valve, Steam Mağazasındaki oyunları doğrulanmış sistemiyle listelese de, bazı oyunların yalnızca oynanabilir olduğu bildiriliyor, bu da bazı yeni kullanıcıları denemekten vazgeçirebilir. Neyse ki, topluluk ProtonDB Bu oyunların bir masaüstü Windows PC’de olduğu gibi performans göstermesini sağlamak için gerekli tüm ince ayarların kapsamlı bir listesini tutar.
Bazıları Steam Deck’teki Proton sürümlerine basit bir geçişe ihtiyaç duyar ve diğer çok oyunculu oyunlar genellikle uyumsuz bir hile önleme sistemi tarafından tutulur. Favori oyununuzun resmi olarak doğrulanmadığını fark ederseniz, nedenini öğrenmek için ProtonDB’ye bakın. Genellikle Valve tarafından oynanabilir olarak listelenen bir oyun, birkaç ekstra adımdan sonra mükemmel şekilde çalışabilir, bu nedenle resmi doğrulama durumuyla cesaretiniz kırılmasın.
5. Oyun ayarlarını düzenleyin
Pek çok oyun, donanımınızı otomatik olarak algılayacak ve uygun grafik ayarlarını etkinleştirecek ve genellikle Steam Deck’te düzgün bir oyun deneyimi sunacaktır. Bazı eski başlıklar, dahili GPU’yu veya RAM miktarını doğru bir şekilde belirlemekte zorlanabilir, bu da alışılmadık derecede düşük kaliteli görsellere ve kalitesiz performansa neden olabilir.
Modern oyunlar bile bazı grafiksel lüksleri abartarak elde taşınır cihazın pil ömrünü tüketebilir; Oyun içi ayarları değiştirmek, deneyiminizi geliştirmek için birkaç dakikaya değer. Oyun ayarları için topluluk temelli öneriler içeren yeni web siteleri yakın zamanda kullanıma sunuldu. PaylaşGüverte ve Buhar Destesi Genel Merkezi. Favori oyunlarınızın sabit bir kare hızı sağlamakta zorluk çekip çekmediğini kontrol edin.
6. Özel kontroller
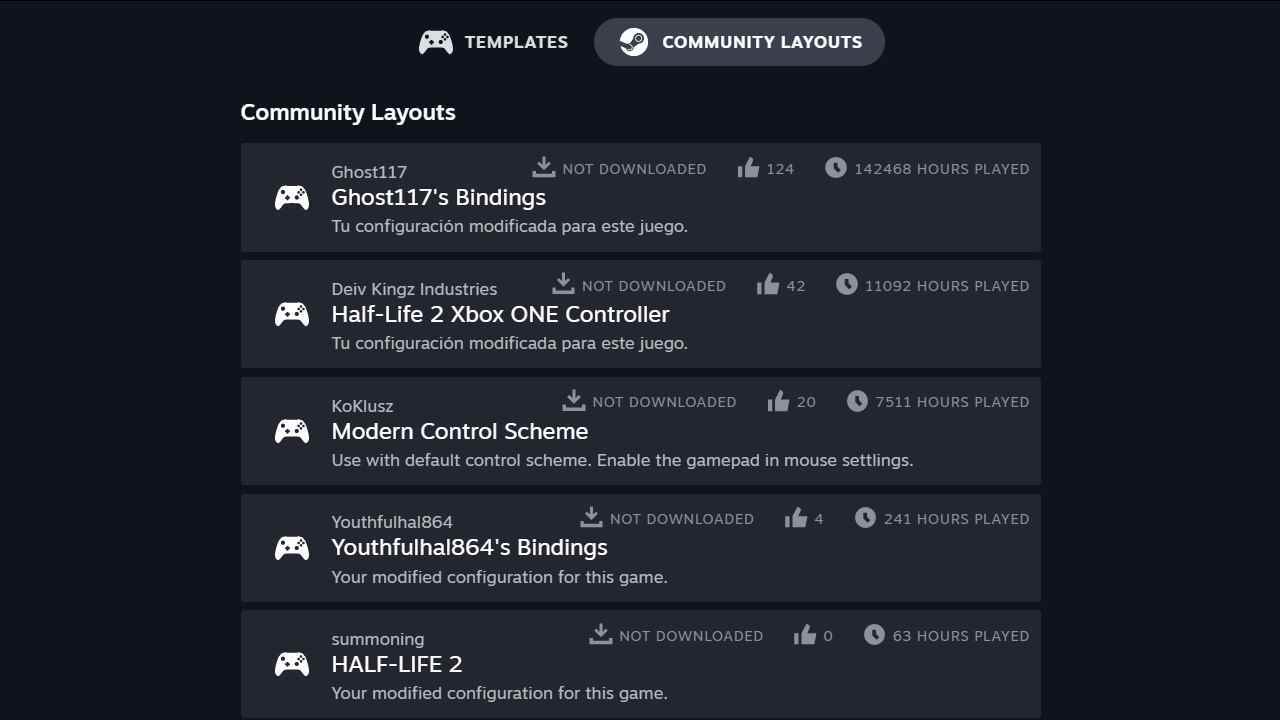
Steam Deck’teki varsayılan kontrol şemasına sahip birçok oyun iyidir, ancak topluluk yapımı ön ayarları kontrol etmeye ve kendinizinkini paylaşmaya değer. Bu kadar çok düğmeye ve çeşitli giriş yöntemlerine sahip olmanın güzelliği, sizin için en rahat olanı bulmaktır, bu nedenle atıcılarda doğru gelmiyorsa çift çubukla nişan alma zorunluluğu yoktur.
Doğrudan geliştiricilerden gelen düzenler ve topluluk tarafından paylaşılan alternatifler de dahil olmak üzere bir dizi bağlamayı görmek için kitaplığınızdaki herhangi bir oyunu başlatmadan önce denetleyici simgesine basın. En popüler en üstte olacak şekilde azalan düzende sıralanırlar ve herhangi bir yanlışlık hissederseniz her zaman varsayılan düzene geri dönebilirsiniz.
7. Masaüstü modu
Steam Deck UI’nin perde arkasında gizlenen, Arch Linux tabanlı tam teşekküllü (salt okunur olsa da) bir işletim sistemidir. Bu, bir monitörün yanında bir USB-C hub ile bir fare ve klavye bağlayabileceğiniz ve bir masaüstü bilgisayar gibi davranacağı anlamına gelir.
Linux için tasarlanan uygulamalar, önceden yüklenmiş Discover uygulaması aracılığıyla veya geleneksel komut satırı istemleri kullanılarak terminal aracılığıyla kurulabilir. Yüklü oyunlarınızın ham dosyalarına doğrudan erişim elde edersiniz ve hatta bazı gizli Steam Deck ince ayarları yapabilirsiniz.
Masaüstü Steam simgesine sağ tıklayarak ve Steam Ayarları menüsü, sıkıştırılmamış ekran görüntüleri ve varsayılan kaydetme konumunu değiştirmek için bir geçiş sunar. Her zamanki gibi masaüstü modunda ekran görüntüsü almak için muhtemelen Spectacle gibi bir Linux uygulamasından yararlanmanız gerekecek. BUHAR + R1 kısayol şu anda çalışmıyor.
8. Uzaktan oynatma
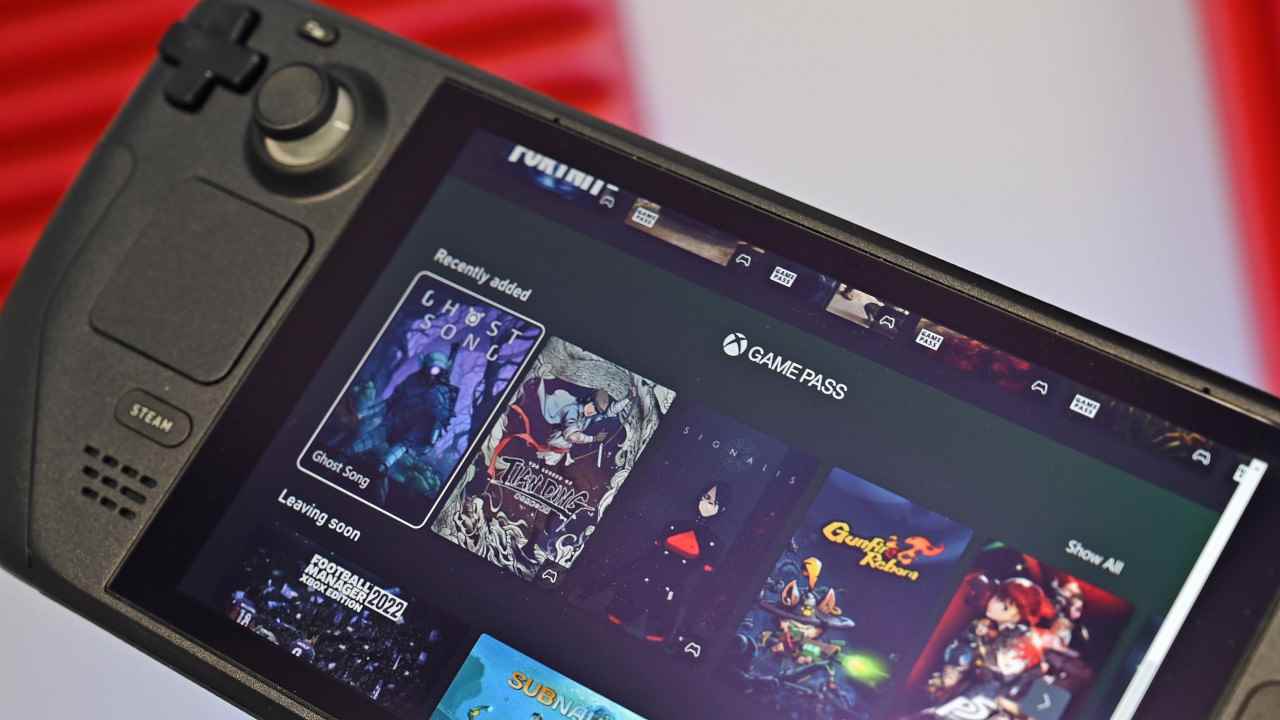
Steam Deck’teki en modern oyunları en yüksek sadakatle denemek için can atıyorsanız, bunları birincil masaüstü oyun PC’nizden çalıştırmayı seçebilir ve kullanabilirsiniz. Uzaktan Oynatma. Esasen, eylemi ev ağınız üzerinden canlı olarak yayınlayın, denetleyici gecikmesi o kadar düşüktür ki, kare mükemmelliği sağlayan girişler gerektiren oyunların dışında bunu neredeyse hiç fark etmezsiniz.
Uzaktan oynatmayı ayarlayarak uzaktan oyunu optimize edebilirsiniz gelişmiş ana bilgisayar ayarları masaüstü PC’nizde akış istemcisinin, bu durumda Steam Deck’in çözünürlüğünü eşleştirmek için her şeyi 800p’de sınırlamak ve GPU’yu kenar yumuşatma gibi diğer lüksler üzerinde çalışmaya zorlamak için.
içine önyükleme Masaüstü modu Xbox Cloud Gaming’e doğrudan bir tarayıcıdan erişmenizi sağlar. Şu anda en yüksek kalitede video akışı ve en düşük gecikme süresi sunduğundan, Google Chrome’u Linux’ta kullanmanızı öneririz. Fortnite gibi oynaması ücretsiz oyunlara, bu yöntemi kullanarak Xbox Live veya Game Pass aboneliği olmadan bile erişilebilir.
9. Steam Dışı Oyunlar

maceranızın bir parçası Masaüstü modu Steam Deck’te buhar dışı oyunlar oynamak da dahil olmak üzere resmi ekosistemin dışından yazılım yükleyecek. Pratik olarak, resmi olarak Linux için yapılmış herhangi bir oyun yüklenebilir, ancak deneyim, denetleyici desteğine ve donanım gereksinimlerine göre farklılık gösterecektir.
Gibi açık kaynaklı oyun başlatıcılarını kullanma kahramanca Epic Games mağazasına ve platforma özel oyunlarına erişmenizi sağlar. Aynı şey GOG mağazasından satın alınan DRM’siz oyunlar için de geçerlidir, ancak Steam’de aynı anda bulunan tüm oyunlar daha güçlü Steam Deck desteğine sahip olma eğilimindedir, bu nedenle önce uyumluluk raporlarını kontrol edin.
Yeni avuçiçi cihazınızla retro bir oyun deneyimi yaşamak istiyorsanız, Masaüstü modundan yüklenebilecek en iyi Steam Deck öykünücülerine yönelik kapsamlı bir kılavuzumuz var. Eski tarz oyunlarınızı yedekleyin ve kaydetme durumları ve yeniden eşlenebilir kontroller gibi mükemmele yakın konsol öykünmesi ve oyun geliştirmeleriyle gittiğiniz her yere götürün.
10. Harici depolama
Valve, elde taşınır cihazla 64 GB, 256 GB ve 512 GB depolama alanı seçeneği sunar, bu nedenle modern oyunlar için yer kalmaması yakında bir sorun haline gelebilir. Hemen hemen her markayla uyumlu olan Steam Deck için en iyi SD kartları seçmenize yardımcı olmak için bir araya getirdik.
Maksimum okuma ve yazma hızlarına yakın bir eşleşme bulmak, aşırı harcama yapmayacağınız anlamına gelir ve ekstra depolama, istediğiniz kadar üçüncü taraf yazılımı yükleyebileceğiniz anlamına gelir. En iyi performans için kartı yerel ext4 biçiminde biçimlendirmeyi unutmayın ve herhangi bir harici depolama birimini çıkarın Kendin Yap projeleri için Steam Deck’i sökmeye çalışmadan önce.
11. Uyumlu aksesuarlar

Valve’in taşınabilir bilgisayarı kutudan çıktığı anda harikadır, ancak en iyi aksesuarlara bağlandığında birçok gizli işlevi vardır. Geleneksel bir masaüstü oyun deneyimi için bir fare ve klavye bağlayın veya daha rahat bir oturum için Bluetooth joypad’leri kullanın.
Üçüncü taraf taşıma çantaları bile, Steam Deck’inizi en zorlu ortamlarda bile güvende tutmak için tasarlanmış resmi modelde faydalı varyasyonlar sunar. Güç dağıtımlı bir USB-C hub’ı alın ve hemen hemen tüm Linux uyumlu çevre birimlerini bağlayabileceksiniz. Olasılıklar pratikte sonsuzdur.
Resmi yuva, oyunlarınızı büyük ekranda gösterir ancak şu anda performansı hiçbir şekilde iyileştirmez, bu nedenle hub üzerindeki bir HDMI bağlantı noktası aynı şeyi yapar ve genellikle daha ucuz seçenektir.
Steam Destenizden en iyi şekilde yararlanma
Bu basit ipuçları, Steam Destenizin pil ömrünü uzatmaya ve genel oyun deneyimini iyileştirmeye yardımcı olabilir. Kısayollar ve püf noktaları serimiz başlamak için harika bir yoldur, ancak Valve’in çok yönlü el bilgisayarıyla çok daha fazla eğlenebilirsiniz. Bir tane almak konusunda kararsızsanız, onu neden sevdiğimizi keşfetmek için Steam Deck incelememize bakın.
Teknik özelliklerinin ayrıntılı bir dökümü ve bilmeniz gereken diğer her şey için Steam Deck nihai kılavuzumuza gidin. Bunun ötesinde, Steam istek listenize oyun eklemeye devam edin ve satış etkinliklerine dikkat edin. Oldukça sık ortaya çıkıyorlar, bu yüzden oynamak için harika oyunlarınız asla bitmeyecek, daha büyük olasılıkla büyük bir biriktirme listesi oluşturacaksınız.
