Ventura’nın piyasaya sürülmesiyle macOS, yeni özelliklerle yüklendi.
iMessages’ı Mesajlar uygulamasında düzenleyebilir ve silebilirsiniz; Stage Manager ise Mac’te çoklu görev yapmanın yeni bir yolunu sunar ve hatta aramalar sırasında iPhone’unuzu web kamerası olarak kullanmanıza olanak tanıyan yeni bir özellik bile vardır.
MacOS Ventura ile uyumlu bir Mac’iniz olup olmadığından emin olmayanlar için bu makalenin sonuna uygun makinelerin tam listesini ekledim.
Continuity Camera’nın kullanımı kolaydır ve kötü dizüstü bilgisayar web kameranızı anında yüksek kaliteli bir video akışına dönüştürür. Hibrit çalışmanın alışkanlıklarımızın bir parçası haline geldiği bir zamanda önemli bir katkı.
Devamlılık Kamerası hakkında bilmeniz gerekenler, nasıl kullanılacağı ve ayarlarının nasıl yapılacağı ve bazı genel öneriler.
MacOS Ventura: Continuity Camera ile iPhone’unuzu web kamerası olarak nasıl kullanabilirsiniz?
1. Bu ayarları kontrol edin
Devamlılık Kamerasını kullanmadan önce kontrol edilmesi gereken birkaç ayrıntı vardır. Mac ve iPhone’unuzda Bluetooth ve Wi-Fi’nin etkinleştirildiğinden emin olun. Her iki cihaz da aynı Wi-Fi ağına bağlı olmalıdır.
Her iki cihaz da aynı Apple Kimliği hesabında oturum açmış olmalı ve iki faktörlü yetkilendirme etkinleştirilmiş olmalıdır.
Son olarak, iPhone’unuzda şuraya gidin: Ayarlar > Genel > AirPlay ve Handoff ve yanındaki düğmenin Süreklilik Kamerası etkinleştirilir.
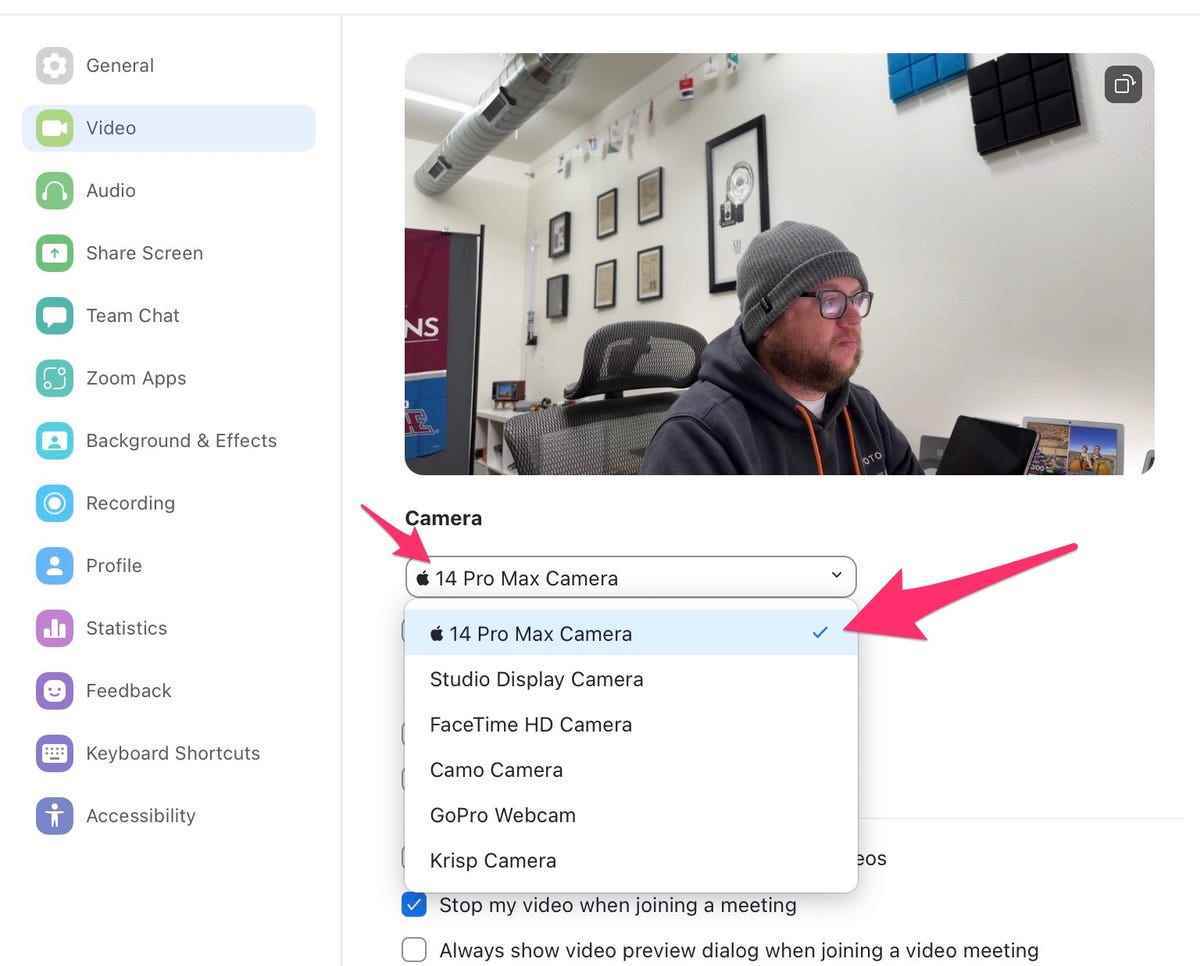
Resim: Jason Cipriani/ZDNET
2. Görüntülü arama başlatın
Bu kadar basit. Zoom, FaceTime, Meet, Webex ve daha fazlası gibi herhangi bir uygulamada görüntülü görüşme başlatmanız yeterlidir. — iPhone’unuz Mac’inize yakın olduğunda. Devamlılık Kamerasını gerçek bir görüntülü aramada test etmek istemiyorsanız Photo Booth uygulamasını açın.
iPhone’unuzun birkaç kez bip sesini duymalı ve ardından iPhone’unuzun kamerasından bir video beslemesi görmelisiniz. Otomatik olarak gerçekleşmezse, uygulama ayarlarına gidebilir ve iPhone’unuzun akışını seçebilirsiniz.
Ayrıca yan düğmeye veya ses düğmesine basarak telefonunuzu uyandırmayı deneyebilirsiniz. Bu manipülasyon testlerim sırasında birkaç kez yardımcı oldu.
3. Kamera ayarlarınızı nasıl yapabilirsiniz?
Tam olarak istediğiniz görüntüyü elde etmek için ince ayar yapabileceğiniz çeşitli ayarlar vardır. Kamera ayarlarını yapmak için simgesine tıklayın Kontrol Merkezi Mac’inizin menü çubuğunda, ardından menüde Video efektleri.
Orada, etkinleştirebileceğiniz veya devre dışı bırakabileceğiniz bir dizi seçenek göreceksiniz. Orta sahne hareket ederken bile sizi sürekli olarak çerçevenin içinde tutmak için. mod Vesika ayrıca arka planınıza biraz bulanıklık eklemek için bir seçenektir. Sonunda seçenek var stüdyo aydınlatmasıiyi aydınlatılmış bir ortamdaymışsınız gibi görünmesi için profesyonel aydınlatmayı taklit eder.
İşlev masa üstü da mevcuttur. Etkinleştirildiğinde, masanızın üstten bir görünümünü oluşturmak için iPhone’un ultra geniş açılı sensörünü kullanır; bu, video görüşmeleriniz sırasında sık sık demo yapıyorsanız kullanışlı bir özellik.
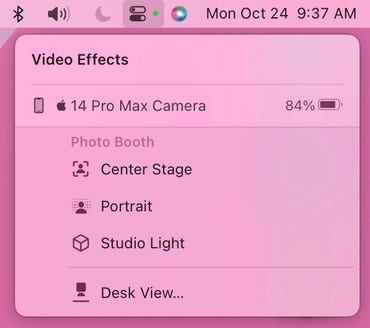
Resim: Jason Cipriani/ZDNET
4. Bir telefon alırsanız ne olur?
iPhone’unuzu web kamerası olarak kullandığınızda, telefonunuzu Mac’inize, hatta bir şarj cihazına takmanız gerekmez. Ancak, bu özelliği uzun süre kullanacaksanız, pilinizin günün ilerleyen saatlerinde kurumasını önlemek için bir şarj cihazına bağlamanız en iyisidir.
Web kamerası olarak kullanılırken iPhone’unuzda bir arama alırsanız, Mac’inizde kimin aradığını bildiren bir bildirim görürsünüz. Telefonunuzu kaldırıp aramayı cevaplamak mı yoksa çalmasına izin vermek mi istediğiniz size kalmış – ki bunu sessizce ve titreşimsiz yapar.
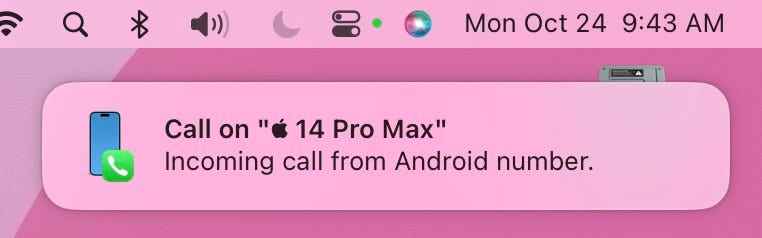
Resim: Jason Cipriani/ZDNET
5. iPhone’umu nasıl kurarım?
Apple ve Belkin ortak oldu MagSafe ile iPhone tutucu, 34,95 € maliyeti ve tüm MagSafe özellikli telefonlarla çalışır. MacBook ekranınızın kenarına oturur ve iPhone’u yerinde tutar. Temmuz ayından beri ilk prototiplerden birini kullanıyorum ve herhangi bir sorun yaşamadım.
Aksi takdirde, herhangi bir küçük tripod veya ayaklı bir kılıf bile işinizi görecektir.
Hangi Mac’ler macOS Ventura için uygundur?
Ventura güncellemesini alabilecek Mac’lerin resmi listesi:
- iMac: 2017 ve sonrası
- Mac Pro: 2019 ve sonrası
- iMac Pro: 2017
- Mac Stüdyo: 2022
- MacBook Air: 2018 ve sonrası
- Mac Mini: 2018 ve sonrası
- MacBook Pro: 2017 ve sonrası
- MacBook: 2017
Kaynak : “ZDNet.com”

