Kablosuz yönlendiricinize evde veya halka açık Wi-Fi’ye bağlandığınızda, cihazınızın tanımlanabilir olması gerekir. Bunu yapmanın en iyi yolu, bağlanan her cihaza bir ağa katılmak için güvenilebilecek kendi benzersiz kimliğini vermektir. Mac, Windows PC, Android akıllı telefon veya iPhone kullanıyorsanız, cihazınıza fabrikadan benzersiz bir medya erişim kontrolü (MAC) adresi atanır.
Bilgisayarınızda bir Wi-Fi bağdaştırıcısı ve fiziksel bir Ethernet bağlantı noktası varsa, her birinin kendine özgü MAC adresi olacaktır. Bu MAC adresleri bir bilgisayarda, akıllı telefonda, tablette vb. kalıcı bağlantılardır. Bu nedenle akıllı telefonumun adını “Brandon’s iPhone 14 Pro” olarak değiştirsem veya adını “Brandon Rulez” olarak değiştirsem de Wi-Fi MAC adresi aynı kalacak, bilinen ağlara kolayca bağlanmamı sağlıyor. Yönlendiricinizde beyaz listeye eklemek de dahil olmak üzere (izin verilen cihazların bir listesini oluşturmak istiyorsanız) çeşitli nedenlerle MAC adresinizi bilmeniz gerekebilir.
Aşağıda hem macOS 13 Venture hem de macOS 12 Monterey’de MAC adresinizi nasıl bulacağınızı göstereceğiz. Windows kullanıyorsanız, şu makalemize bakın: MAC adresinizi Windows’ta nasıl bulabilirsiniz?.
Sistem Ayarlarını Kullanarak macOS 13’te MAC Adresinizi Nasıl Bulunur?
Sistem Ayarları uygulaması, Mac’iniz için mevcut olan yapılandırma seçeneklerinin büyük çoğunluğuna erişebileceğiniz yerdir. Aşağıdaki adımları kullanırken MAC adresinize erişmek nispeten kolaydır.
1. Sistem Ayarlarında ‘Ağ’ sekmesine gidin. Dock’taki dişli simgesine tıklayarak veya Spotlight’ta ‘Sistem Ayarları’nı arayarak Sistem Ayarlarına ulaşabilirsiniz. Kenar çubuğunda ‘Ağ’ üzerine tıklayın.
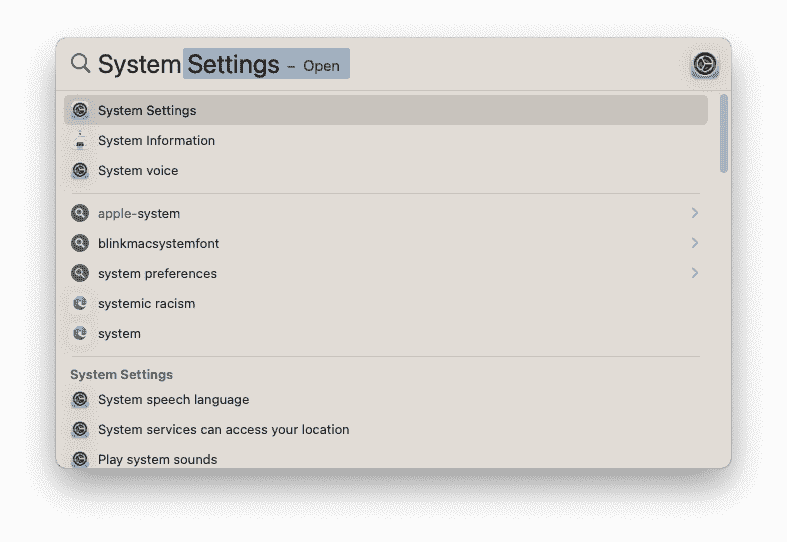
2. ‘Wi-Fi’ veya ‘Ethernet’ üzerine tıklayın, hangi MAC adresine ihtiyacınız olduğuna bağlı olarak ve ardından ayrıntıları tıklayın. Wi-Fi bağdaştırıcınızın MAC adresini bulmanız gerekiyorsa, Wi-Fi’yi ve ardından Ayrıntılar’ı tıklayın.
Ethernet MAC adresinizi bulmak istiyorsanız, Ethernet’i ve ardından Ayrıntılar’ı tıklayın.
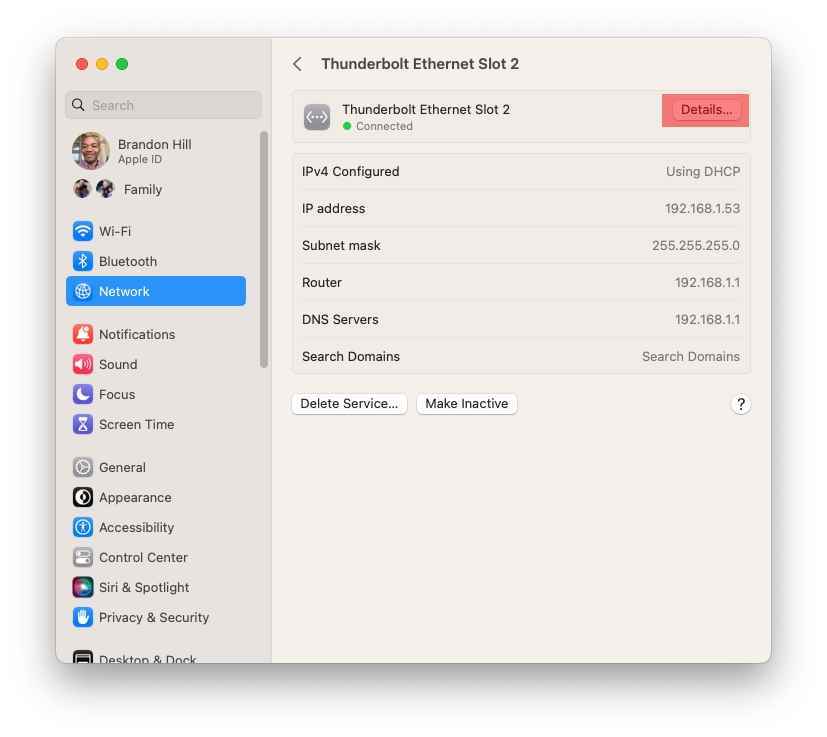
3. Şimdi kenar çubuğundan Donanım’ı tıklayın. Donanım sekmesine tıklamak, MAC adresinizi gösterecek son menüyü getirecektir.
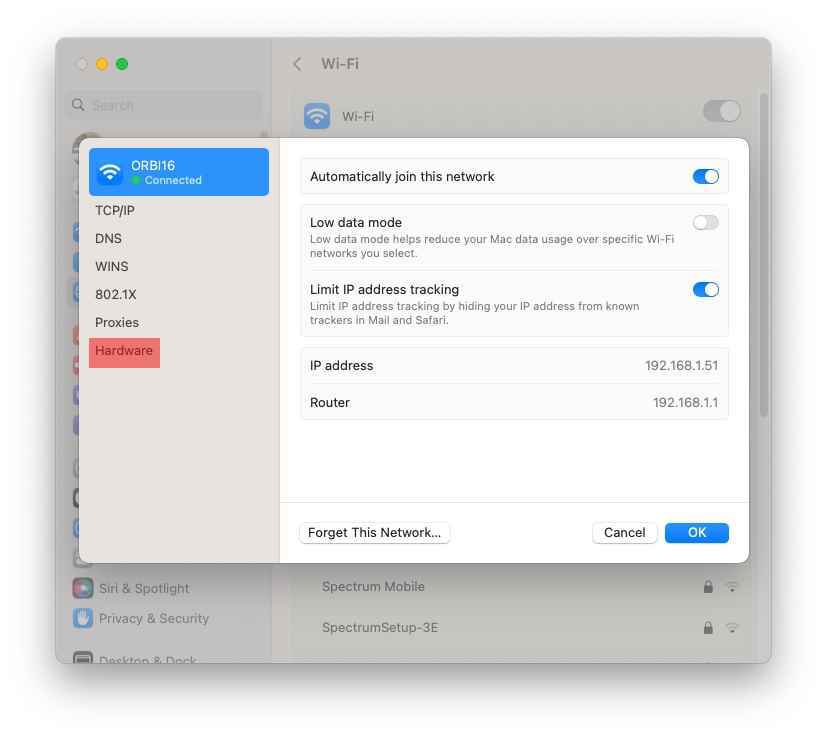
4. Sayfanın üst kısmında ‘MAC adresi’ arayın. MAC adresini herhangi bir nedenle kullanmanız gerekiyorsa, onu vurgulayabilir ve istediğiniz yere yapıştırmak için doğrudan bu pencereden kopyalayabilirsiniz.
Ağ Tercihlerini Kullanarak macOS 12’de MAC Adresinizi Nasıl Bulunur?
macOS 12 Monterey’deki (ve macOS’un eski sürümlerindeki) işlem biraz daha basittir.
1. Üst Menü Çubuğundaki Wi-Fi simgesine tıklayın. Wi-Fi simgesine tıkladığınızda, kullanılabilir kablosuz ağların bir listesi açılır. Açılır pencerenin altında, tıklamanız gereken Ağ Tercihleri için bir ayar bulunur.
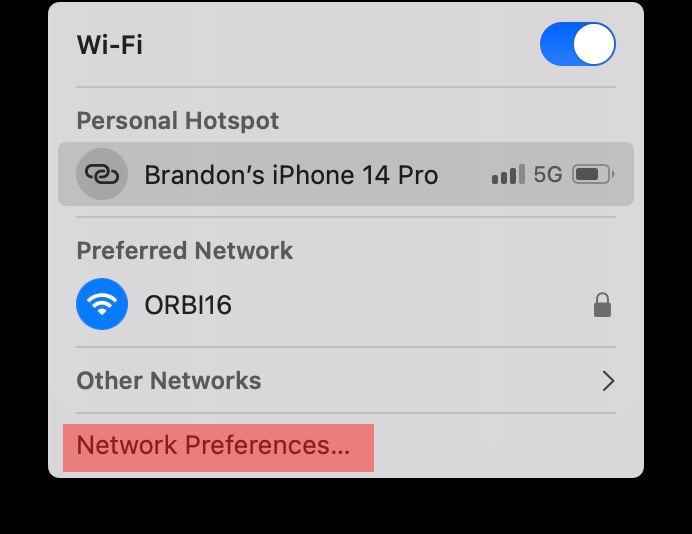
2. Wi-Fi (veya Ethernet) seçin: Görüntülemek istediğiniz ağ bağdaştırıcısını seçmeniz gerekecek; bu durumda, bir MacBook Pro’da Wi-Fi adaptörünü seçtik. O zamanlar Gelişmiş’e tıklayın.
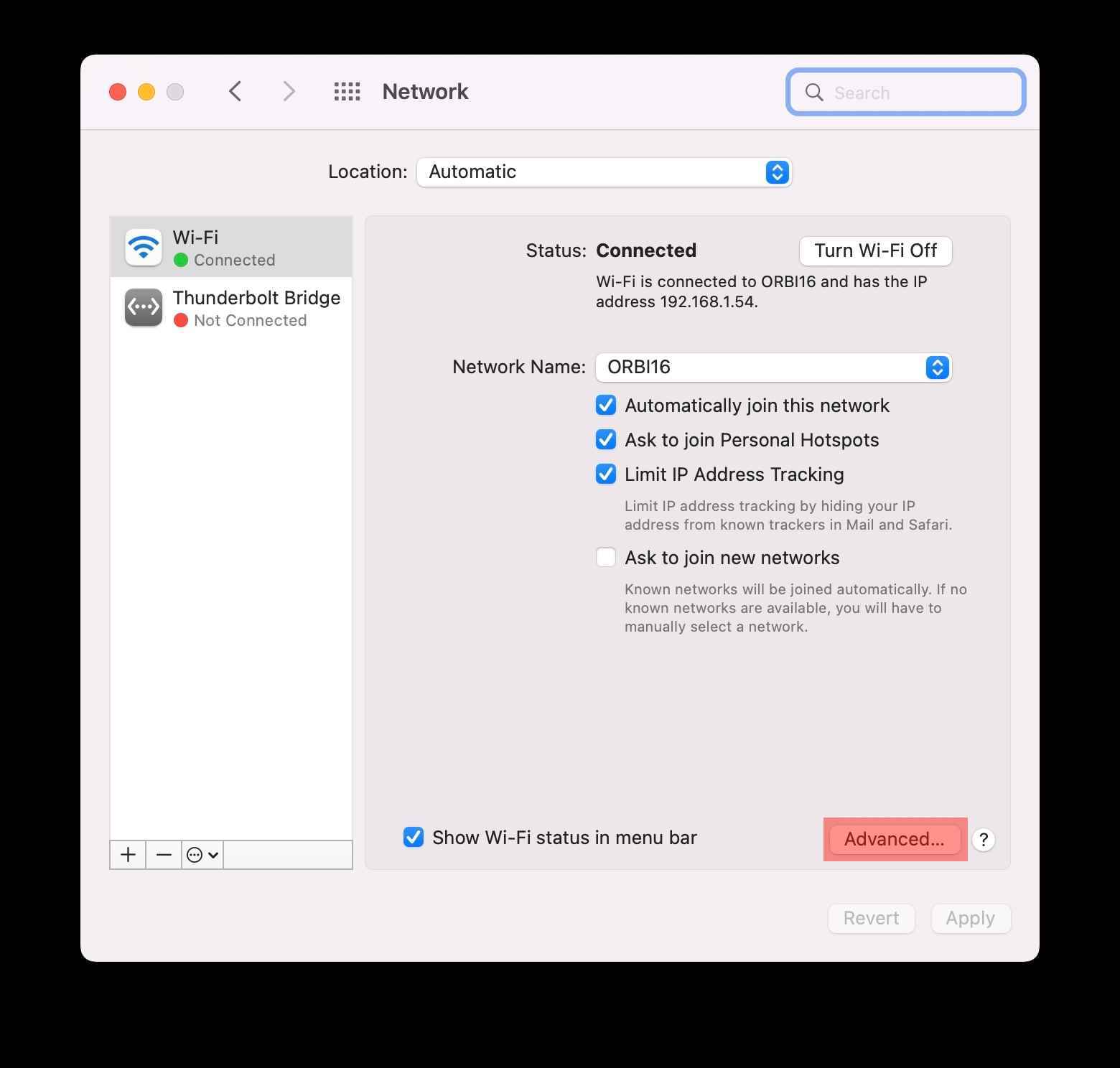
3. Wi-Fi MAC Adresi etiketli bölümü bulun: Pencerenin en altında görüntülenen MAC adresinizi bulacaksınız.
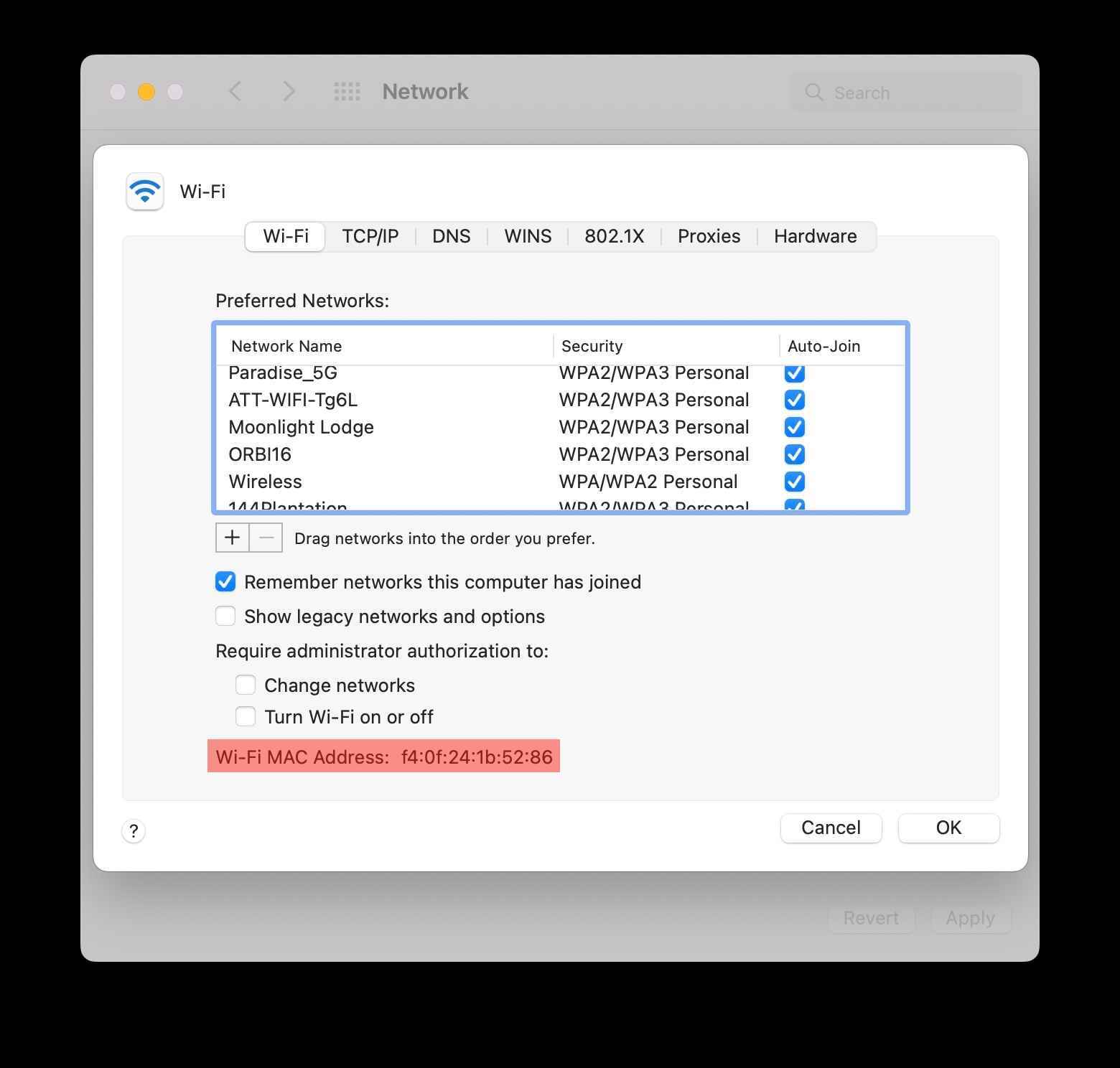
Terminal Kullanarak macOS 13 veya macOS 12’de MAC Adresinizi Nasıl Bulunur?
MAC adresinizi macOS’te bulmak için alternatif bir yöntem, Terminal uygulamasını kullanmaktır. MacOS kullanıcı arabirimini fareyle tıklatmak istemiyorsanız bu tercih edilebilir.
1. Terminal uygulamasını açın. Bunu yapmanın en iyi yolu Spotlight’ta ‘Terminal’ yazmaktır.
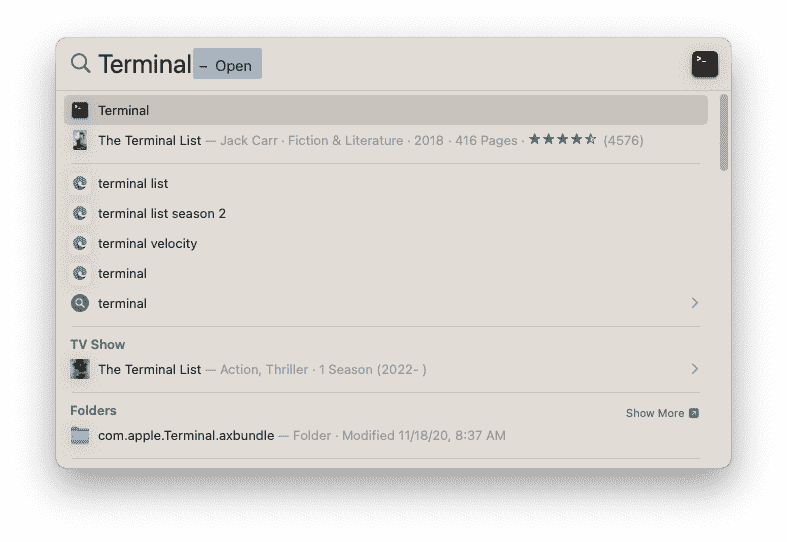
2. Aşağıdakileri girin ifconfig Terminal’e ve ardından enter’a bas.
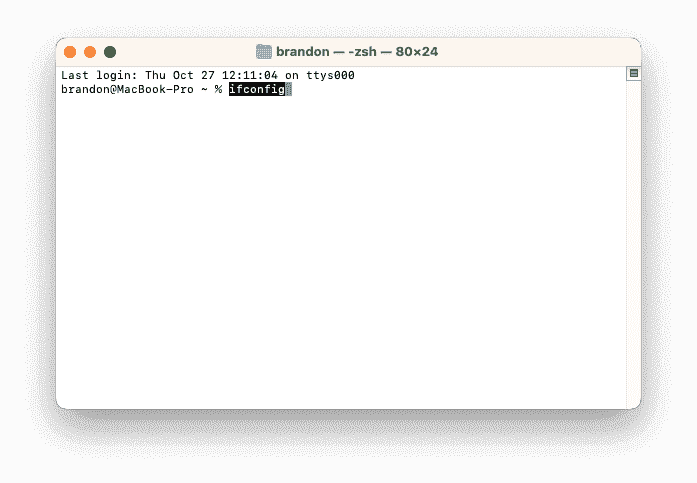
3. CSUM> veya ROINVERT_SUM arayın>: MAC adresinizle ilgili bilgileri bulmak için biraz aşağı kaydırmanız gerekecek. Benim durumumda, Wi-Fi MAC adresi CSUM> altında bulunur. Ethernet MAC adresi, ROINVERT_CSUM altında bulunur>
