Bilmek istiyorum Oculus Quest 2’de Steam oyunları nasıl oynanır? Seni koruduk. Valve, oyun bilgisayarı vitrinleri için tartışmasız kral olmaya devam ediyor ve kapsamlı VR kulaklık desteği sayesinde platformda oynanacak birçok VR oyunu var.
Oculus Quest 2’de Steam oyunlarının nasıl oynanacağını bulmak, buna değmez. Half-Life Alyx’te City 17’yi keşfetmek, F1 22’de Ferraris ile yarışmak veya Star Wars: Squadrons’ta galaksiyi kurtarmak arasında SteamVR, Meta Quest’te şu anda bulunmayan en iyi VR oyunlarından bazılarına sahip. Ancak, en iyi oyun bilgisayarına yatırım yaptığınızı varsayarsak, yine de bu oyunları Oculus Quest, Quest 2 ve Meta Quest Pro VR kulaklıklarınızdan deneyimleyebilirsiniz.
Meta Quest 2’de Oculus Air Link’in nasıl kullanılacağını öğrenmek de dahil olmak üzere bunu başarmanın birkaç yolu vardır. Bu işe yaramazsa, alternatifler vardır. Bu yöntemlerin hiçbiri PC VR oyunlarını Quest’ten doğal olarak çalıştırmaz, ancak oyun kitaplığınızı daha da açar ve Quest’in en iyi VR başlığı olduğu iddiasını güçlendirir. İşte yapmanız gereken her şey.
1. İlk kontrol listesi
Quest VR kulaklığının yanı sıra SteamVR oyunları oynamak isteyen herkesin bir oyun bilgisayarına ihtiyacı vardır. kontrol etmenizi tavsiye ederiz. Oculus Link sistem gereksinimleri sizinkinin başarılı olup olmayacağını görmek ve bazı oyunların diğerlerinden daha ağır özelliklere sahip olacağını unutmayın. 4 GB disk alanı gerektiren Oculus PC uygulamasını da indirdiğinizden emin olun.
Taşınabilirliğe değer veriyorsanız, en iyi oyun dizüstü bilgisayarınızı kullanabilirsiniz, ancak Steam Deck’i önermeyiz. Valve zaten çoğu VR oyununu desteklenmiyor olarak işaretledi ve bu da insanların denemesini engellemedi. Bununla birlikte, Steam Deck fiyatı için etkileyici özelliklere sahip olsa da, VR oyunları, üzerinden geçerken gözle görülür şekilde mücadele ediyor.
Quest’inizi Air Link aracılığıyla bağlıyorsanız, en son üretici yazılımı güncellemesinde çalıştığından emin olun. Bunu, ‘Ayarlar’ ve ‘Sistem’i ve ardından ‘Yazılım güncellemesi’ni seçerek kontrol edebilirsiniz. Quest ve PC’niz aynı Wi-Fi bağlantısını, ideal olarak menzil genişleticisi olmayan 5GHz’lik bir ağı kullanmalıdır. D-Link’in VR Air Bridge adaptörü de mevcuttur; aksi takdirde, ideal olarak 5m’lik bir USB 3 Type-C kablosu kullanarak Quest’i doğrudan bir PC’ye bağlayabilirsiniz.
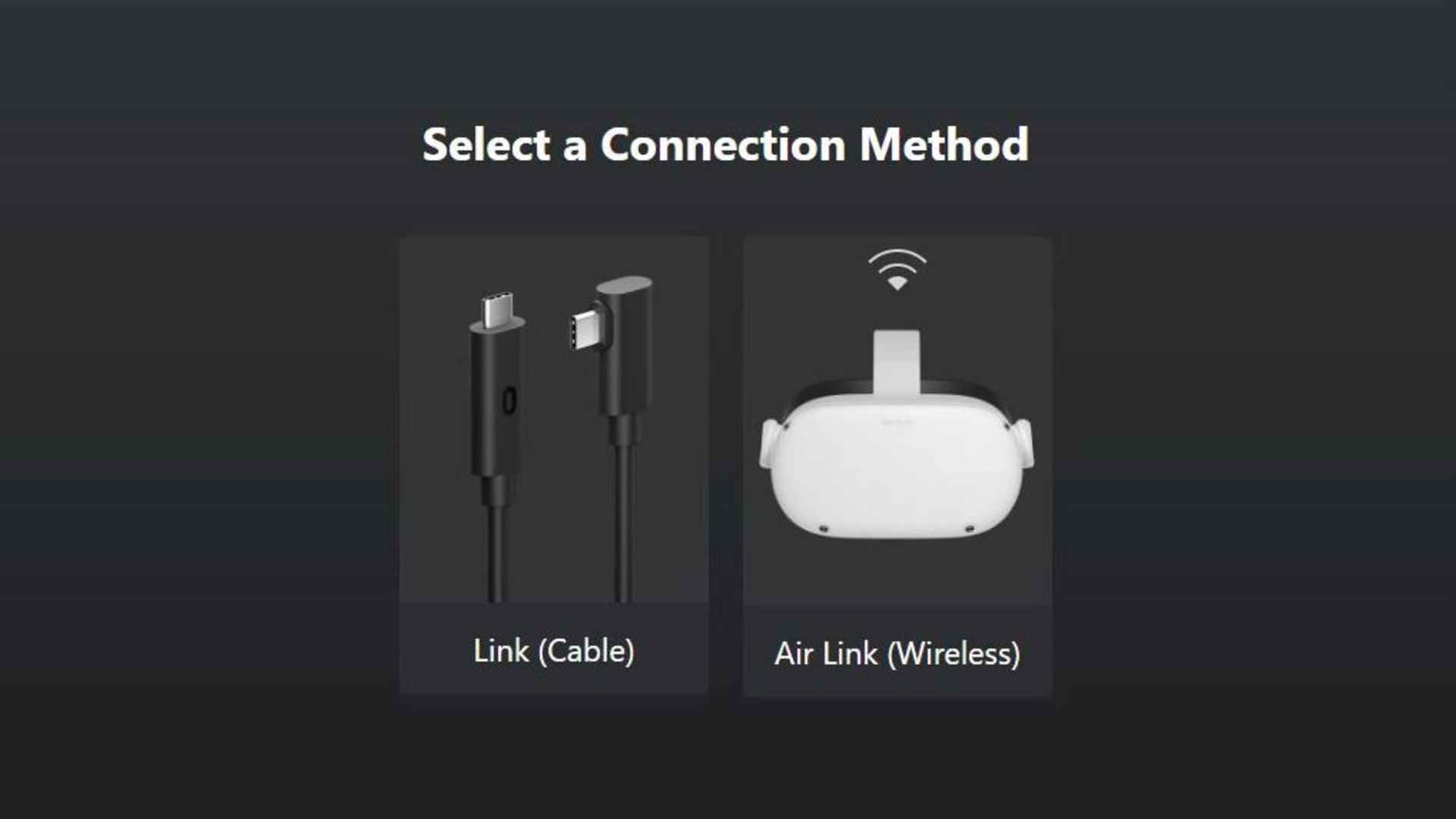
2. PC’nizde ne yapmalısınız?
Açıldıktan sonra en son sürümü otomatik olarak kontrol eden ve indiren Oculus PC uygulamasını başlatın. Bağlantı parazitini önlemek için VPN’inizi kapatın ve Quest’inizi bir USB kablosuyla PC’ye bağlayın; bu bir ilk kurulum gerektirir. Ana menüde ‘Cihazlar’ı seçin, ardından ‘Kulaklık Ekle’ye basın. Bittiğinde, bağlanma yönteminizi seçin (yukarıda resmedilmiştir) ve Quest kulaklığınızı takın.
Veya Air Link gibi çalışan üçüncü taraf bir uygulama olan Meta Store’dan Sanal Masaüstü satın alabilirsiniz. Bunun maliyeti 14,99 £/14,99 $ iken, performans ayarlarını değiştirebilirsiniz. Sanal Masaüstü, cihaz kurulum aşamasından vazgeçer, bunun yerine indirilebilir bir Yayıncı Uygulaması PC’de. Kutuya Meta hesabı kullanıcı adınızı yazın ve ‘Kaydet’e basın.
Şimdi, Steam’in kurulu olduğundan ve indirildiğinden emin olun SteamVR. Oynamayı umduğunuz oyunları yükleyin – şuraya göz atabilirsiniz: tam liste burada – ve bir kez bittiğinde, Quest kulaklığınıza atlayın.

3. Meta Quest’inizde ne yapmalısınız?
Sonraki adım, seçtiğiniz bağlantı yöntemine bağlıdır. Kablolu Bağlantı yöntemini kullananlar için, USB Type-C kablonuzu PC’ye bağlayın, kulaklığın içinde istendiğinde ‘devam’ düğmesine basın ve yapmanız gereken tek şey bu. Ardından sanal olarak gezinebilir, SteamVR uygulamasını yükleyebilir ve bir Steam oyunu seçebilirsiniz.
Oculus Air Link ile kablosuz bağlantı kurduysanız, “Ayarlar” menüsünü açın, “Görev Bağlantısı”nı seçin ve ardından “Görev Bağlantısı” düğmesini açın. Son olarak, Sanal Masaüstü için ‘Bilgisayarlar’ sekmesinden bilgisayarınızı seçin ve Streamer Uygulamasının bilgisayarınızda çalıştığından emin olun. Bağlandıktan sonra, daha önce indirdiğiniz her VR oyununu listeleyen bir ‘Oyunlar’ sekmesi görünür.

