Hem Windows 10 hem de 11 için Windows Terminal uygulaması, çeşitli komut satırı ortamlarını çalıştırmak ve bunlarla etkileşim kurmak için güçlü ve ilginç yollar sunar. Bu araç, tek bir arabirim aracılığıyla, Linux için Windows Alt Sistemi (bash, Z-shell, Korn Shell vb.) aracılığıyla PowerShell, Komut İstemi, Azure Cloud Shell ve çok çeşitli Linux kabuklarının birden çok sürümüne erişim sunar. .
Windows Terminal ile çalışmak, seçtiğiniz komut satırı ortamını başlatmaktan başka bir şey değildir. Ancak bu, bu olağanüstü ortamın yapabileceklerinin sadece başlangıcı. Uyarı! Windows Terminal’in etkinleştirdiği bazı şeyleri anladığınızda, kolayca büyük bir zaman alıcı olabilir. Bunun nedeni, desteklediği ince ayarlar ve özelleştirmeler için bir sınır olmamasıdır.
Yine de ilk şeyler önce. Windows Terminal temellerini ele alalım, ardından hangi Windows Terminal ve PowerShell sürümünü çalıştırdığınızı nasıl görebileceğinizi inceleyelim. Bu, onları güncel hale getirmek için (gerekirse) nasıl güncelleyeceğinize oldukça doğal bir şekilde yol açar. Bu bakış açısından, neredeyse sınırsız bir özelleştirme dizisi mümkündür. En popüler ve kullanışlı seçeneklerden bazılarını ele alacağım ve daha fazla okuma ve keşfetme için bir dizi işaretçi ile bitireceğim.
Windows Terminalini Başlatma
Windows Terminal, Windows 11’de yerleşiktir. Windows 10 kullanıcılarının Microsoft Store’dan indirin ve kurun. Yüklendikten sonra, Windows Terminal’i çalıştırmak için şu yöntemlerden birini kullanabilirsiniz:
- Basmak Windows tuşu + R Çalıştır penceresini açmak için yazın ağırlık ve tıklayın TAMAM.
- Windows Arama’da şunu arayın: terminal ve seçin Windows Terminali arama sonuçlarından. Uygulamayı yönetici izinleriyle çalıştırmak için sağ tıklayın Windows Terminali arama sonuçlarında seçin ve Yönetici olarak çalıştır.
Varsayılan olarak, Windows Terminali PowerShell’de açılır. Ama bunu değiştirebilirsin, çünkü hikayenin ilerleyen bölümlerinde anlatacağım.
Windows Terminal ve PowerShell’i kontrol etme ve güncelleme
İlginçtir ki, tek bir PowerShell komutu, PC’nizde yüklü PowerShell ve Windows Terminal sürümlerini size gösterecektir. Bu komut:
winget list powershell
Şekil 1’de gösterildiği gibi çıktı üretir. PowerShell’de komut
$PSVersionTable.PSVersion
da çalışır. (En iyi sonuçlar için, yürütmek üzere Windows Terminal veya PowerShell’i yönetici olarak çalıştırın.)
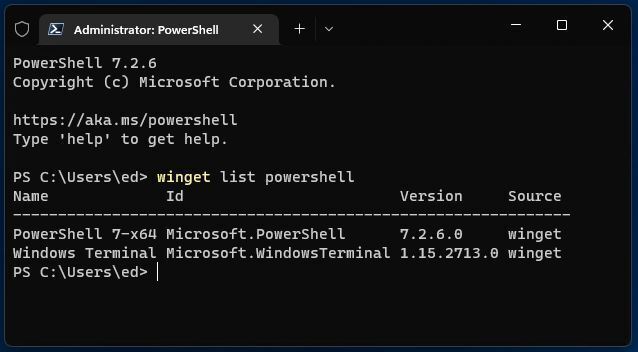 Ed Tittel / IDG
Ed Tittel / IDGŞekil 1: Winget, Windows Terminal ve PowerShell’in kurulu sürümlerini gösterir.
Bunlar en son sürümler çünkü komutu üç haftalık bir dizüstü bilgisayarda çalıştırdım. Bu programların hangi sürümünün güncel olduğunu her zaman kontrol ederek öğrenebilirsiniz. En sonuncu üzerindeki bağlantı Windows Terminali ve Güç kalkanı GitHub sayfaları. Güncel değilseniz (veya biri kurulu değilse) aşağıdakileri takip edebilirsiniz. En sonuncu İlgili aracı indirmek ve yüklemek veya güncellemek için her iki sayfadaki bağlantı.
Windows Terminal kurulduktan sonra kendini Microsoft Store üzerinden güncelleyecektir. PowerShell’i birçok şekilde güncelleyebilirsiniz. Powershell komutunu tercih ederim
winget upgrade Microsoft.PowerShell
Bu işe yaramazsa, bunun yerine bir yönetici PowerShell oturumunda bu alternatifi deneyin:
iex "& $(irm https://aka.ms/install-powershell.ps1) -UseMSI"
Bu hile yapmalı!
Windows Terminalinde varsayılan bir kabuk seçme
Windows 11’in Insider Preview sürümleri, Windows Terminal araç çubuğunda bir Ayarlar bağlantısı sunar. Windows 10 ve 11’in üretim sürümleri, Şekil 2’de gösterilen aşağı düzeltme karakteri aracılığıyla Ayarlar’a erişim sağlar (buradaki + sembolünün hemen sağına bakın).
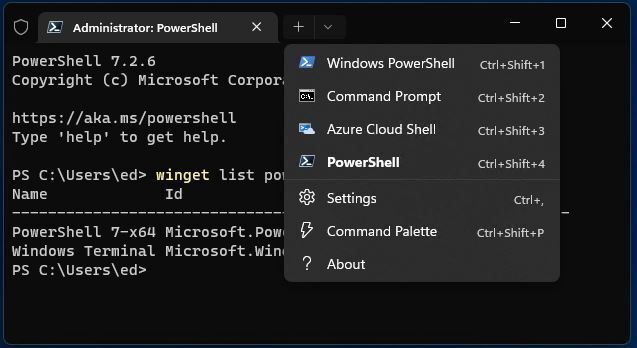 Ed Tittel / IDG
Ed Tittel / IDGŞekil 2: Down-caret, çalıştırmak istediğiniz komut satırını seçmenize izin verir ve Ayarlar’a erişim sağlar.
Varsayılan olarak, Windows 10 ve 11 kullanıcılarının birden çok kabuğa erişimi vardır. Bunlar şunları içerir:
- daha eski bir Windows PowerShell sürümü (en üstte mavi renkte; bana 5.1.22000.832 sürümünün olduğunu söylüyor)
- Komut İstemi (aka cmd.exe)
- Azure Bulut Kabuğu (yalnızca geçerli bir Azure kiracısına sahip olanlar tarafından kullanılabilir, ancak bunun dışında Azure varlıkları ve sistemlerine yönelik olanlar hariç, yerel PowerShell gibi)
- PowerShell’in en son sürümü (şu anda bu, Şekil 2’nin arka planında gösterildiği gibi 7.2.6’dır)
Linux için Windows Alt Sistemi (WSL) kuruluysa, o ortamla ilişkili tüm kabuklar da görünecektir.
Tıklamak Ayarlar bir olasılıklar dünyası açmak. Varsayılan profili her zaman en üstteki girişten (Ctrl+Shift+1) dördüncü girişe (Ctrl+Shift+4) değiştiririm. Bu, mevcut PowerShell sürümünü varsayılan seçimim yapar. Aynı şekilde yapmanızı tavsiye ederim. Ayarlar için diğer genel seçenekler Şekil 3’te görülmektedir (büyütmek için resme tıklayın).
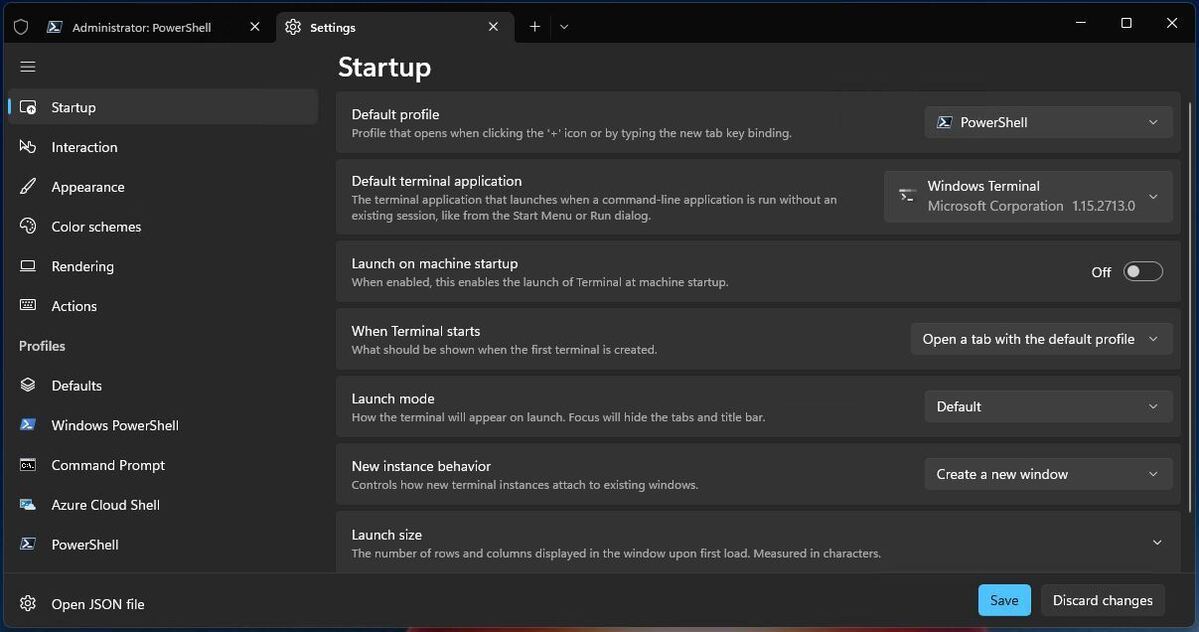 Ed Tittel / IDG
Ed Tittel / IDGŞekil 3: Windows Terminal Ayarları’nı ziyaret ettiğinizde, bir olasılıklar dünyası sizi bekliyor. (Büyütmek için resme tıklayın.)
Bazı önemli Windows Terminal üslerini vurmak
Windows Terminal içinde keşfedilebilecek tonlarca ayar ve ince ayar olsa da (çeşitli kabuklarından bahsetmiyorum), bazı önemli noktalar kişiselleştirilmiş bir Windows Terminal deneyimine büyük katkı sağlayabilir. Temel olarak, Windows Terminal’in bildiği her kabuk için – bunlar önceki bölümde bahsedilen varsayılan öğeleri (PowerShell, Komut İstemi vb.) ve ayrıca WSL’de kurulu her bir kabuğu içerir – ilişkili bir varsayılan profili tanımlar. Böyle bir profilde ince ayar yapmasanız bile, Windows Terminal’in çalışmasının bir parçası olarak o profil için bir dizi tanım otomatik olarak oluşturulur.
Örneğin, bu tür tüm ayarlara her kabuk için bir JSON dosyası (JavaScript’i ve diğer çalışma zamanı ortamlarını genişleten kompakt bir metin gösterimi) biçiminde erişebilirsiniz. Böylece, inceleyebilirsiniz settings.json tutarak Windows Terminalinde PowerShell dosyası Vardiya aşağı tuşlayın ve açılır menüyü tıklayın Ayarlar öğe (Şekil 4’te gösterildiği gibi).
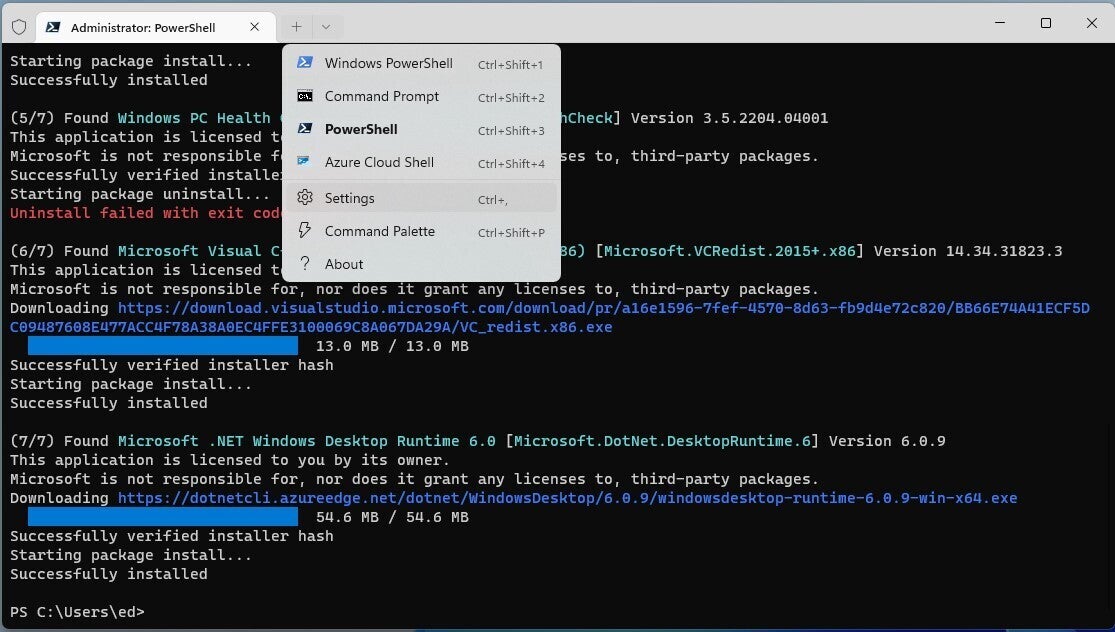 Ed Tittel / IDG
Ed Tittel / IDGŞekil 4: Tıklarken Shift tuşunu basılı tutarsanız Ayarlar, ilişkili JSON dosyası varsayılan metin düzenleyicinizde (genellikle Not Defteri) açılır. (Büyütmek için resme tıklayın.)
Bu hikayede, çok fazla kazmayacağım settings.json dosya. Yalnızca, bu ayarlarla ilişkili profilde yapılan tüm değişikliklerin o dosyaya kaydedildiğini belirteceğim. Böylece, doğrudan üzerinde çalışarak Windows Terminal çalışmasıyla ilgili her şeyi ve her şeyi değiştirebilir. settings.json Bir metin düzenleyicide dosya. Daha fazla bilgi edinmek isteyenler için Microsoft Learn, “ayarları Düzenle”, kanlı ayrıntıların çoğuna giren genel Windows Terminal bilgisinin bir parçası olarak.
Şekil 4’te dikkat edilmesi gereken başka bir şey var: orada çeşitli öğeler renkli görünüyor. Örneğin, yeşil metin, yürütülebilir dosyaların ve ilişkili paket dosyalarının adlarını belirtir. Kırmızı metin bir hata mesajını belirtir. Mavi metin, indirme dosyalarının adını gösterir ve mavi çubuklar, indirme ilerlemesini olduğu gibi gösterir. (Çünkü winget ilgili komutlar tamamlandı, bu yüzden tüm bu ilerleme çubukları var.) Tüm bu metin ve görsel öğeler, kullanımdaki renk şemasını yansıtır. Bu da kullanıcı manipülasyonuna tabidir. Öğe öğe oluşabilir veya kullanıcılar, Windows Terminal’in çalışırken tanıdığı birçok metin öğesi türü için renk kümeleri atayan tüm renk şemalarını seçebilir.
Varsayılan olarak, Windows Terminal “Campbell” adlı bir renk şeması çalıştırır. Çok sayıda diğerleri Windows Terminali içinde önceden tanımlanmış olarak gelir (bir sonraki bölümde Şekil 5’e bakın). Ancak, çevrimiçi olarak Windows Terminal Temaları için birçok kaynak vardır. Temalar, arka plan resimleri veya renkleri, (metin) renk şemaları ve Windows Terminal pencereleri, sekmeleri ve bölmeleri için görünümü ve hissi etkileyen diğer öğeleri içerir. Keşfetmeye değer mükemmel bir sitenin adı Windows Terminal Temaları (Ben bunu yazarken indirmeye ve kullanıma hazır 283 isimli tema için görsel örnekler sunuyor). Microsoft ayrıca kendi Tema galerisi (ilgili JSON ayarları verilerini gösteren birkaç faydalı örnekle birlikte).
Karanlık bir arka plana karşı
Kullanıcıların Windows Terminal için yapabileceği gerçekten ilginç ayarlardan (veya daha doğrusu seçimlerden) biri arka plan görüntüsüdür. Örnek olarak, Şekil 5, Windows Terminali için bir arka plan olarak birçok yıldız Microsoft Brightspot görüntüsünden birini (Windows’ta masaüstü ve kilit ekranı görüntülerini döndürmek için kullanılır) göstermektedir. Lütfen orijinal görüntünün oldukça parlak olduğunu unutmayın, bu yüzden ön plan metnini silmemesi için opaklığını %37’ye düşürdüm. Sonuç, tamamen okunabilir metin içeren ilginç bir görünümdür. Ve yine, kullanıyorum winget o arka plan üzerinde renk şemasını gösterme komutu.
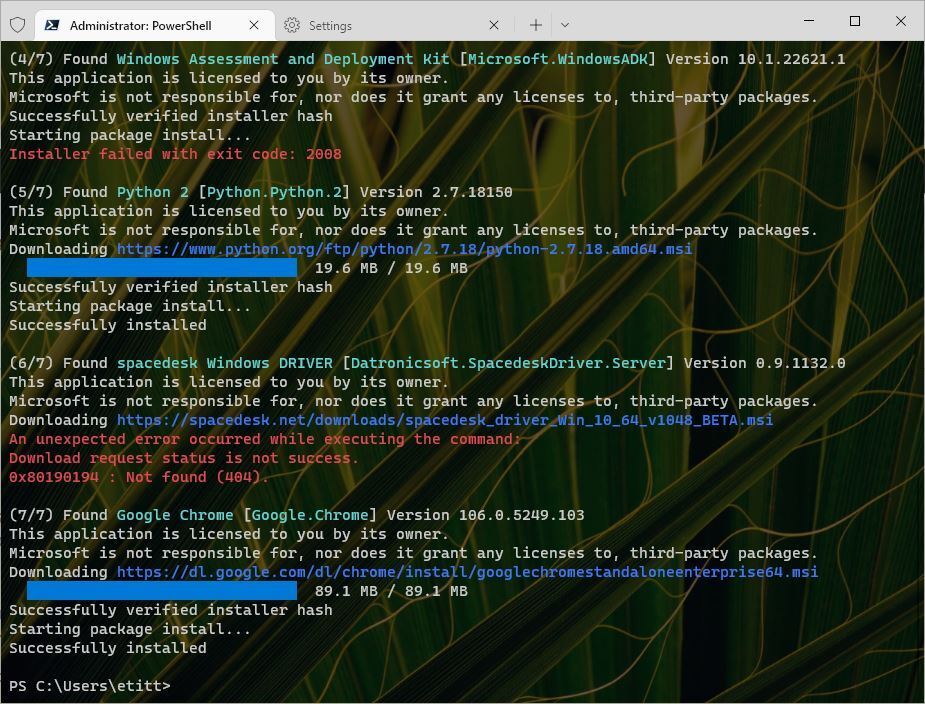 Ed Tittel / IDG
Ed Tittel / IDGŞekil 5: winget komutu ön planı, bir Windows Brightspot görüntüsü arka planı sağlar. (Büyütmek için resme tıklayın.)
Windows Terminal’de bu kontrol grubuna erişin. Ayarlar penceresi, ardından tıklayın Varsayılanlar > Görünüm. Ardından, şuraya gidin (aşağı kaydırın) Arka plan görüntüsü bölüm, Şekil 6’da gösterildiği gibi.
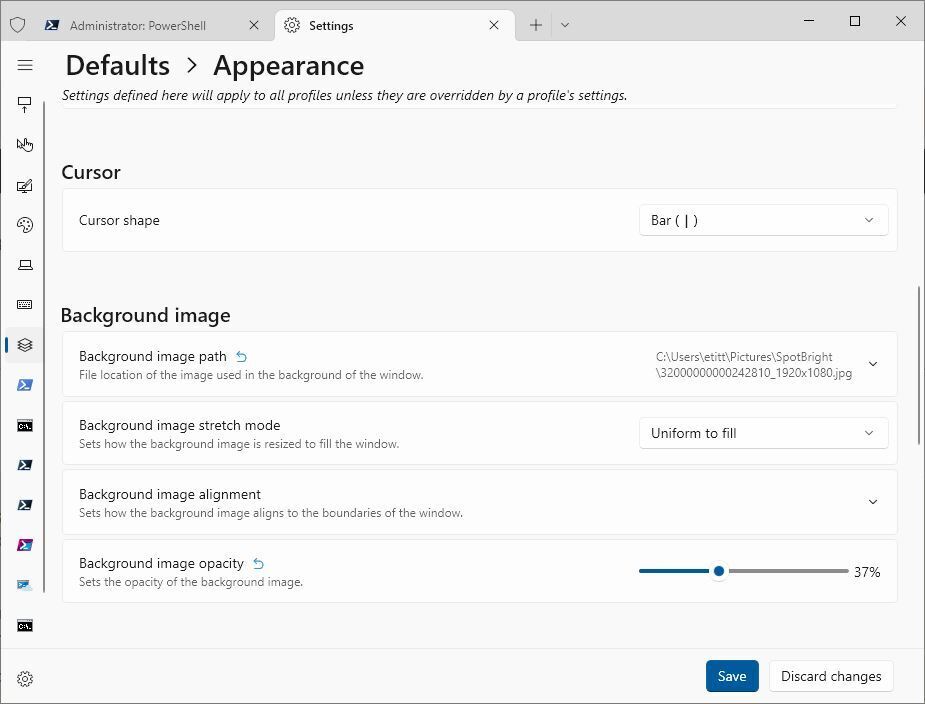 Ed Tittel / IDG
Ed Tittel / IDGŞekil 6: Görüntü yolunu (Dosya Gezgini’ne göz atarak doldurulmuş) ve görüntü opaklık ayarlarını not edin. Bunlar, etkili ve ilginç bir arka planın anahtarıdır. (Büyütmek için resme tıklayın.)
Winfetch’te Çalışmak
Çeşitli Windows Terminal temalarını anlamanın en kolay yolu, onları kullanımda görmektir. Kendi başına, Windows Terminal bunu çok kolay hale getirmez. Yine de sorun değil – bunun için bir PowerShell betiği var. Adı Winfetch ve yerleşik olarak kullanılabilir. winget emretmek. Şekil 7 tam anlamıyla size Winfetch paketini anlatır ve aşağıdakileri gösterir: winget yüklemek için sözdizimi.
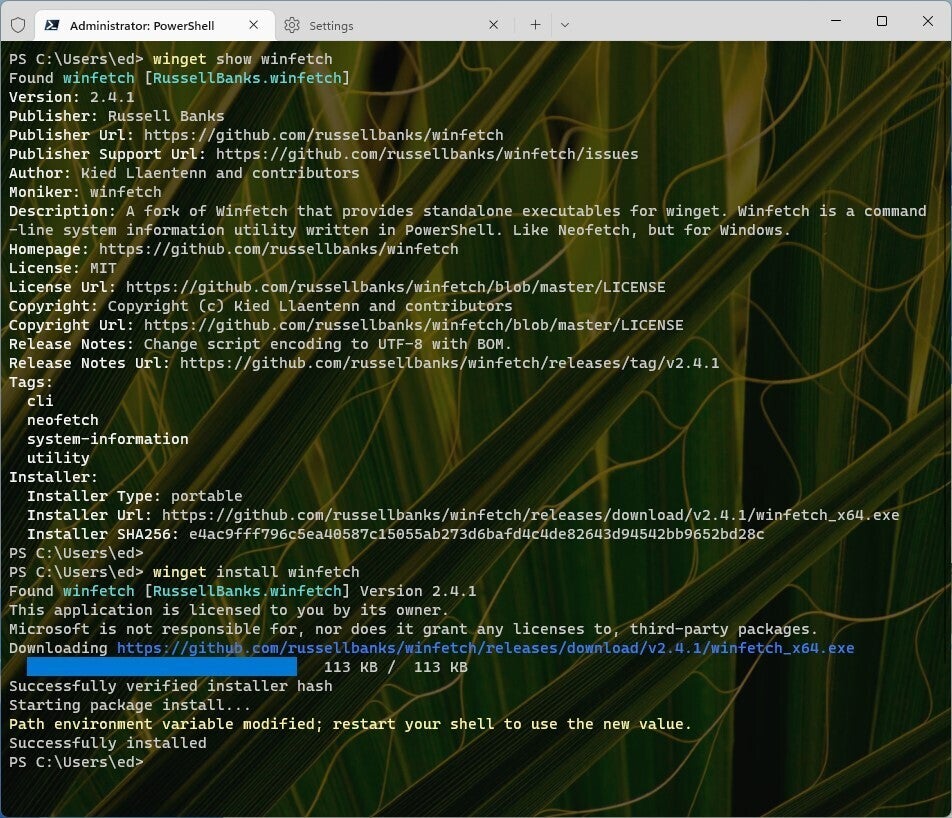 Ed Tittel / IDG
Ed Tittel / IDGŞekil 7: Winfetch paketi bilgisi ve kurulumu, winget komutunun izniyle. (Büyütmek için resme tıklayın.)
Winfetch yüklendikten sonra Windows Terminal’i yeniden başlatmanız gerekir. Ardından, kullandığınız Windows Terminal teması için tema bilgilerini göstermek için bu komutu kullanabilirsiniz. İlgili renk düzenini, arka planı ve diğer ayarları değiştirebilir veya tüm temaları değiştirebilirsiniz. Ardından, Winfetch’i tekrar çalıştırın ve geçerli olan tüm ayarları gösterir. (Not: Winfetch’i ilk çalıştırdığınızda, sizin için gerekli bir yapılandırma dosyası oluşturacaktır: endişelenmeyin.) Gerçekten de, Winfetch, Windows Terminal’in olmazsa olmaz bir eklentisidir, böylece ne yaptığınızı görebilirsiniz. Windows Terminali ile uğraşırken kesinlikle paha biçilmezdir.
Şekil 8, bir PowerShell sekmesinde Winfetch aracılığıyla mevcut ayarlarımı gösterir. Ayrıca yararlı Terminal sürümünü ve sistem bilgilerini vb. görüntüler.
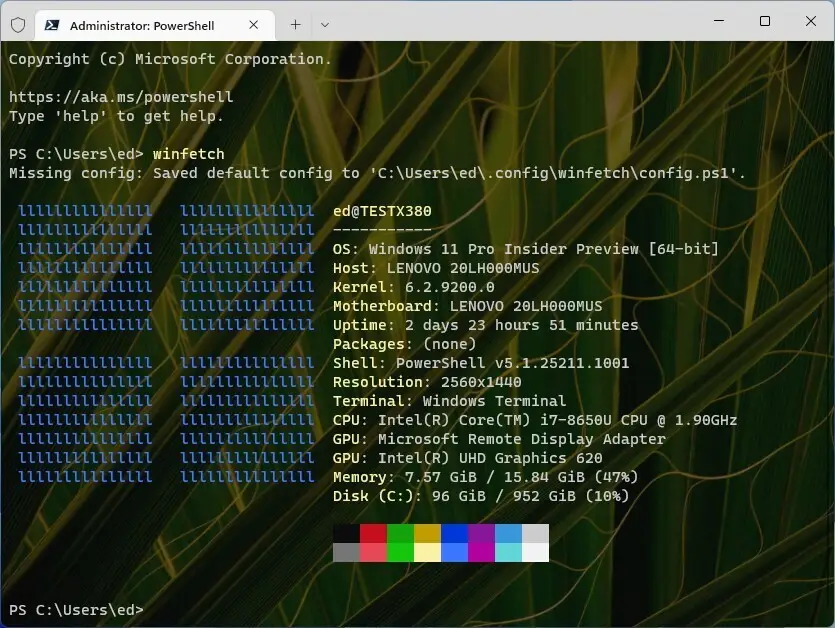 Ed Tittel / IDG
Ed Tittel / IDGŞekil 8: Alt merkezde renk paleti ile Winfetch iş başında. (Büyütmek için resme tıklayın.)
Ama bekleyin, dahası var…
Sayısız varyasyonu olan en ilginç Windows Terminal temalarından biri Oh-My-Posh. Windows Terminal’in görünümünü ve hissini gerçekten canlandıran çeşitli grafik sembolleri (glifler olarak adlandırılır) içeren bir ekran yazı tipini tanıtmanıza olanak tanır. Oh-My-Posh hakkında daha fazla bilgi edinmek için en iyi yer, geliştiricilerinin doküman sayfaları. Örneklerin baş döndürücü bir görüntüsü için bkz. temalar sayfa; tam bir koleksiyon var GitHub, fazla. Daha önce bağlantılı Oh-My-Posh web sitesi şunları içerir: Kurulum ve yapılandırma talimatları da.
Lütfen dikkat: glifleri kullanmak için “nerd yazı tipi” denen bir yazı tipi yüklemeniz gerekir (site şunları sağlar: Talimatlar bunun için de). Şekil 9, ilginizi çekmek için temalar sayfasından kısa bir pasajı gösterir.
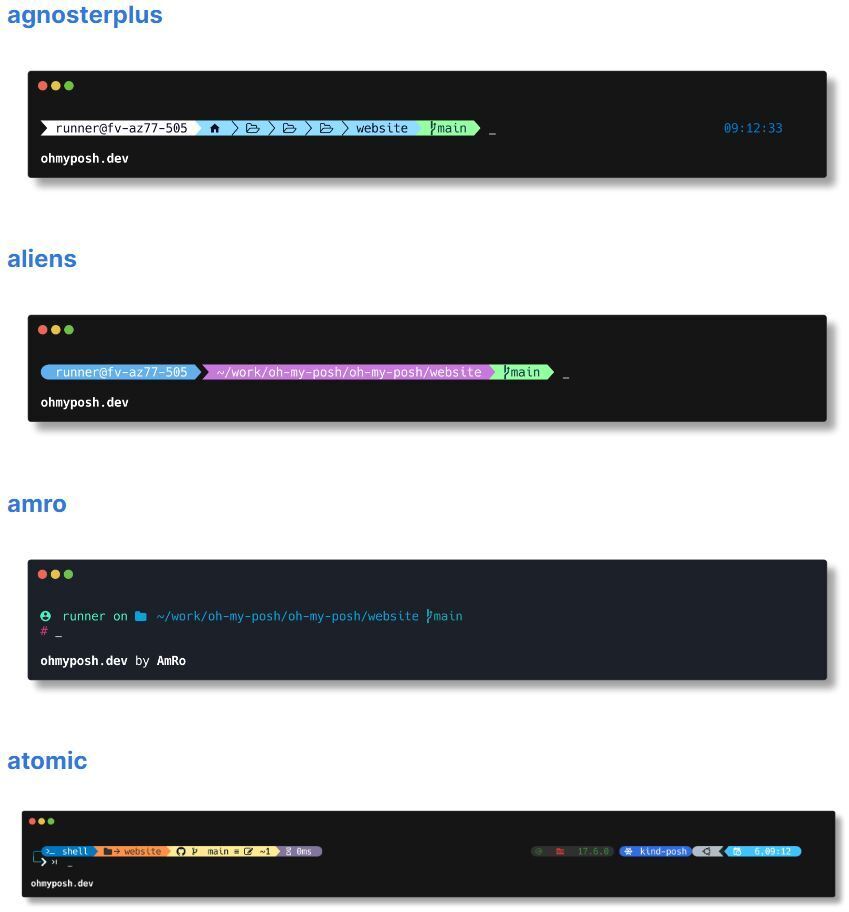 Ed Tittel / IDG
Ed Tittel / IDGŞekil 9: Windows Terminali için yüzlerce Oh-My-Posh temasından sadece dördü. (Büyütmek için resme tıklayın.)
Gökyüzü sınırdır
Windows Terminal ince ayar ve özelleştirmesinin zorlu ve sonsuz olabileceği konusunda sizi uyardığımı hatırlayacaksınız. Bu inkar edilemez bir şekilde doğru olsa da, Windows Terminal’i olmasını istediğiniz şeye dönüştürdüğünüzde, zaman, emek ve öğrenmeye yaptığınız yatırımdan büyük bir yatırım getirisi elde edeceğiniz de doğrudur. Bu yolculukta size yardımcı olmak için bir dizi işaret ve bilgi sağladım ve size Tanrı’ya sürat diliyorum.
Telif Hakkı © 2022 IDG Communications, Inc.
