Windows 10, hem 32 bit hem de 64 bit işlemci mimarilerinde çalışabilir. 32 bit kurulumlu bir bilgisayarınız varsa, yeni bir lisans almadan 64 bit sürüme yükseltebilirsiniz. Tek uyarı, geçiş yapmak için yerinde yükseltme yolu olmamasıdır. Tek seçenek, temiz bir Windows 10 yüklemesi gerçekleştirmektir.
Her sürüm aynı özellikleri sunsa da, 64 bit (x64) sürüme yükselttiğinizde, cihaz 32 bit (x86) ile 4 GB sınırlaması yerine büyük miktarlarda (2 TB’a kadar) bellekten yararlanabilecektir. ).
Daha fazla belleğe erişmek, deneyimi etkilemeden aynı anda daha fazla uygulama çalıştırmanıza olanak tanır ve 64 bit ve 32 bit programların bir karışımıyla çalışabilirsiniz. Ayrıca, belki daha da önemlisi, bellek yoğun görevlerde verimliliği artırmanıza yardımcı olacaktır. Örneğin, video oluşturma, sanal makineleri çalıştırma ve web tarayıcınızda birçok sekme açma.
Bu kılavuz, mevcut bir orijinal lisansı kullanarak bir bilgisayarı 32 bitten 64 bit sürüme yükseltme adımlarında size yol gösterecektir.
Windows 10’da 64 bit donanım desteği nasıl kontrol edilir
Bir sistemi Windows 10 32-bit’ten 64-bit sürümüne yükseltmek istiyorsanız, öncelikle işlemcinin 64-bit desteğine, 2GB belleğe veya daha fazlasına sahip olup olmadığını ve kalan parçaların 64-bit desteğine sahip olup olmadığını belirlemeniz gerekir. -bit sürücüler.
Ayarlar’dan 64 bit uyumluluğu belirleyin
İşlemcinin 64-bit Windows 10’u çalıştırıp çalıştıramayacağını kontrol etmek için şu adımları kullanın:
- Açık Ayarlar.
- Tıklamak sistem.
- Tıklamak Hakkında.
- kontrol edin Kurulu RAM detaylar.
- Bilgilerin 2GB veya daha yüksek olduğunu doğrulayın.
- “Cihaz özellikleri” bölümünün altında, Sistem tipi detaylar.
- Bilgilerin okunduğunu onaylayın “32 bit işletim sistemi, x64 tabanlı işlemci.”
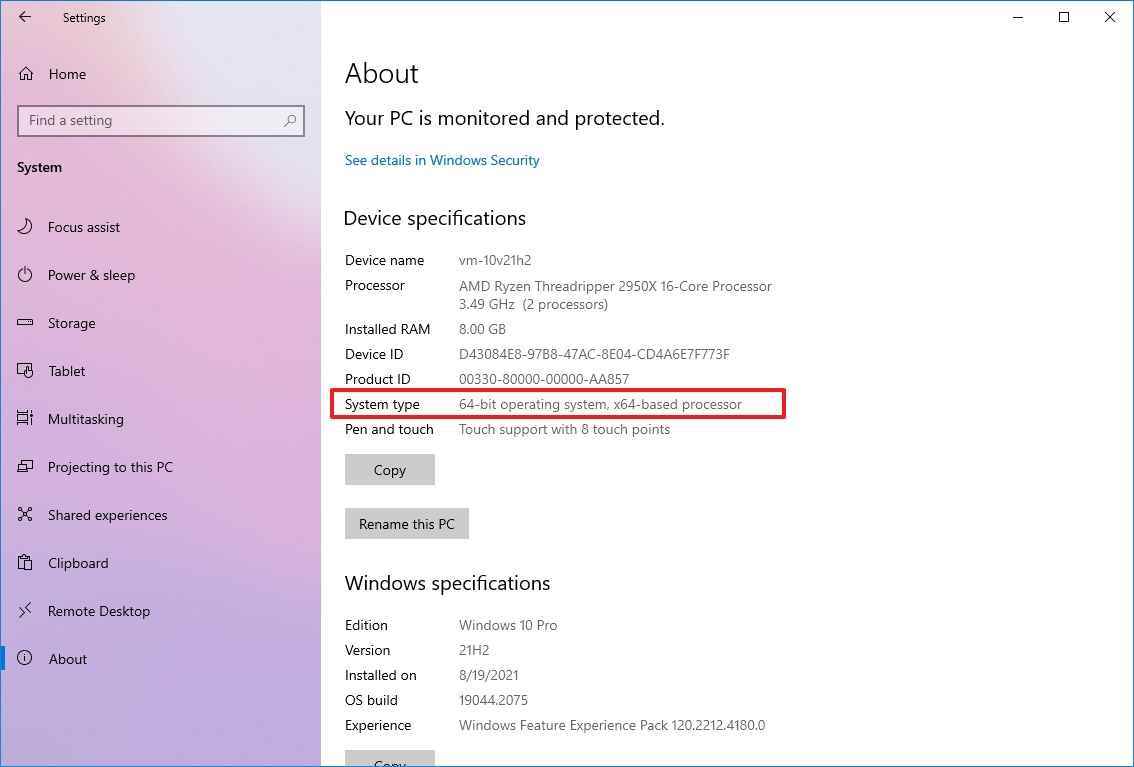
Adımları tamamladıktan sonra, aygıtın 64 bit işlemcide Windows 10’un 32 bit sürümünü çalıştırıp çalıştırmadığını belirleyebilirsiniz. Ancak okursa “32 bit işletim sistemi, x86 tabanlı işlemci” bilgisayar Windows’un 64 bit sürümünü desteklemiyor.
Cihaz 64 bit sürümü çalıştıramıyorsa, sistem gereksinimlerini karşılayan yeni bir cihaz satın almayı düşünün.
Coreinfo’dan CPU uyumluluğunu belirleyin
Nispeten modern donanım kullanan bilgisayarların çoğu Windows 10’un herhangi bir sürümüyle çalışabilse de, yine de işlemcide dört temel özelliğin bulunduğunu doğrulamak istersiniz:
- Fiziksel Adres Uzantısı (PAE).
- Yürütme Yok (NX).
- Akış SIMD Uzantıları 2 (SSE2).
- CMPXCHG16b (CX16).
İşlemcinin gerekli özelliklere sahip olduğunu doğrulamak için aşağıdaki adımlarla Microsoft Coreinfo komut satırı aracını kullanabilirsiniz:
- Aç Microsoft Sistem Dahili İnternet sitesi (yeni sekmede açılır).
- Tıkla Coreinfo’yu indirin bağlantı.
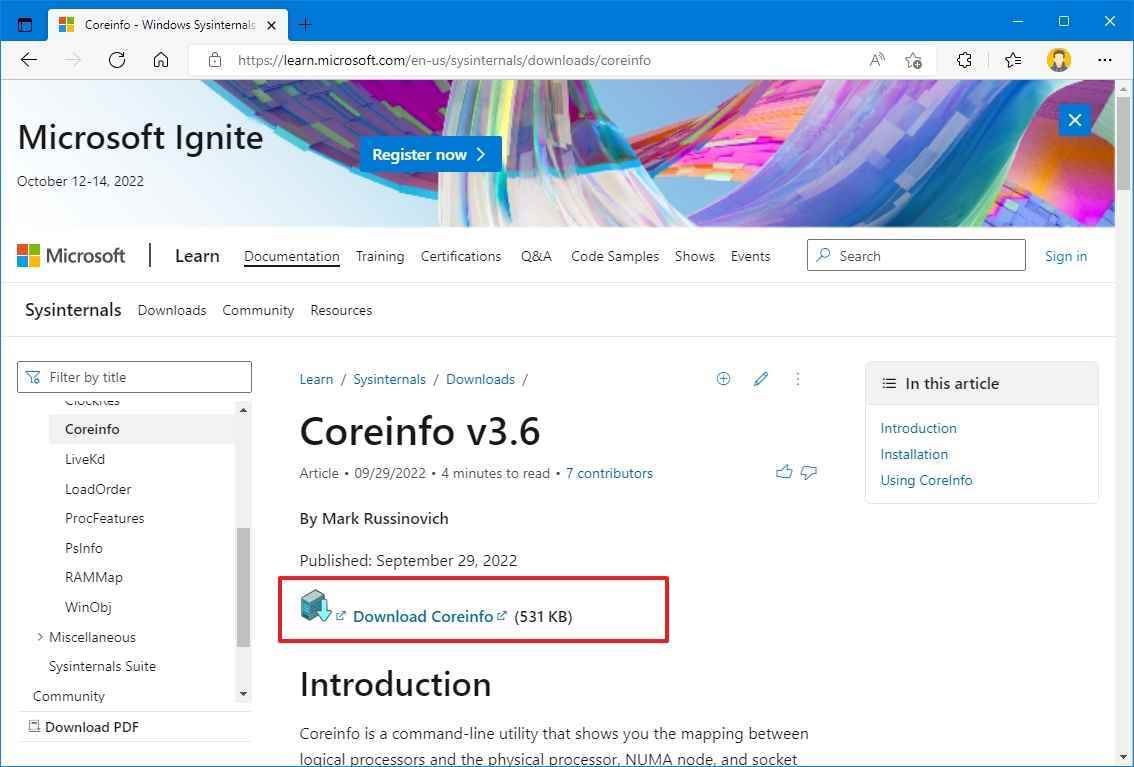
- sağ tıklayın Coreinfo.zip klasörünü seçin ve Tümünü çıkar seçenek.
- Tıkla Çıkarmak buton.

- Adres çubuğuna aşağıdaki komutu yazın ve Girmek bu klasör konumunda Komut İstemi’ni açmak için.
cmd
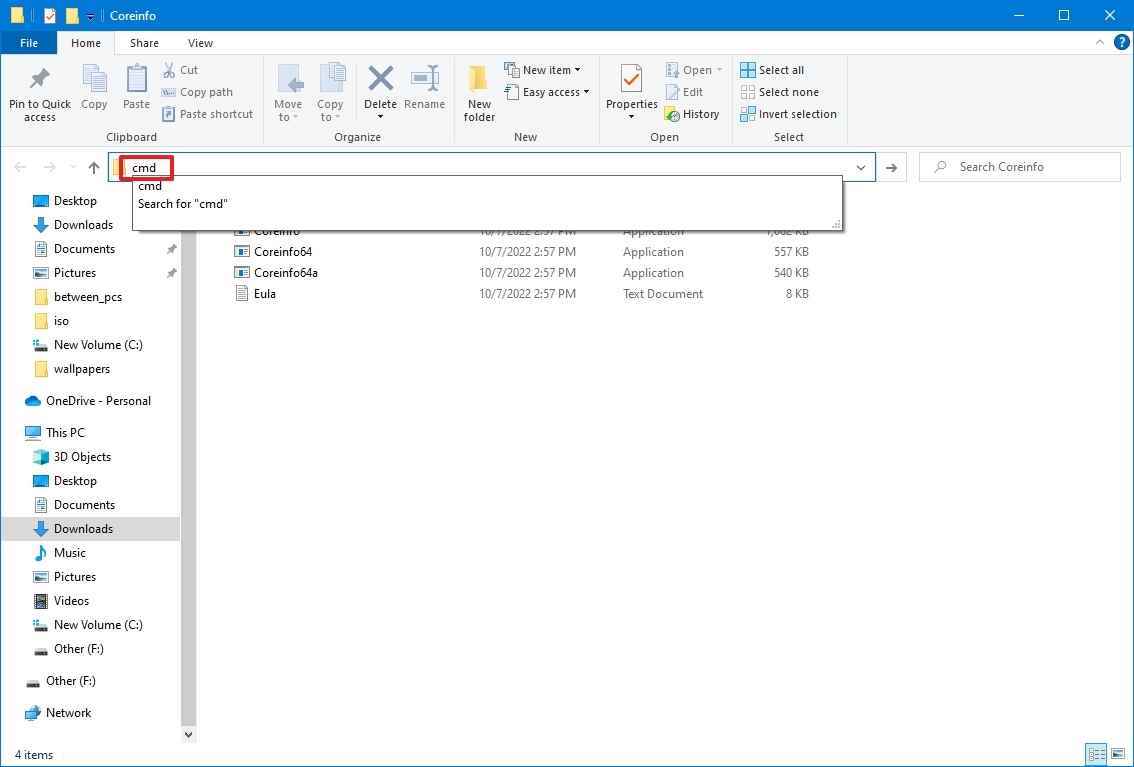
- Aşağıdaki komutu yazın ve tuşuna basın Girmek: çekirdek bilgi
- Arama (Ctrl + F klavye kısayolu veya Ctrl + Üst Karakter + F Terminalde) bu özellikler için:
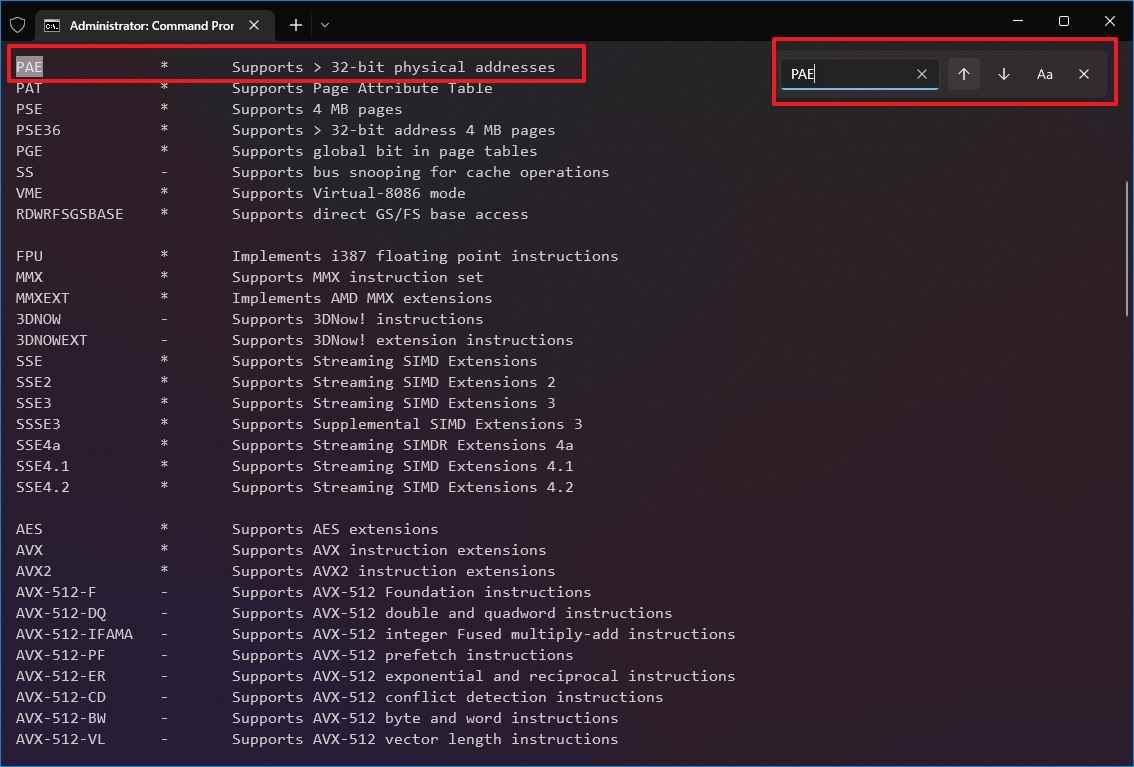
Adımları tamamladıktan sonra araç, özelliklerin kullanılabilir olduğunu onaylarsa Windows 10’un 64 bit sürümüne yükseltebilirsiniz.
Yükseltme işleminin işlemci uyumluluğunu doğrulayabilmesi gerekirken, “Çekirdek Bilgisi” aracı bu özellikleri önceden kontrol etmenizi sağlar.
Sürücü uyumluluğunu belirleyin
Ayrıca, diğer bileşenlerin (grafik ve ses kartları gibi) Windows 10’un 64 bit sürümüyle uyumlu olup olmadığını kontrol etmeniz önerilir.
Bilgisayarda Windows 10’un 32 bit sürümü varsa ve donanım nispeten yeniyse, sürücülerin 64 bit sürümlerini bulma ihtimaliniz yüksektir. Bileşenlerin x64 mimarisi için sürücüleri olduğunu doğrulamak için cihaz üreticisinin destek web sitesini kontrol edebilirsiniz.
Windows 10’da 32-bit’ten 64-bit’e nasıl yükseltilir
Windows 10 ürün anahtarı, 32 bit veya 64 bit sürümü yüklemenize olanak tanır. Tek uyarı, yerinde yükseltme yapamazsınız. Bunun yerine, mimarileri değiştirmek için önceki kurulumu silmeli ve temiz bir kurulum gerçekleştirmelisiniz.
Kurulum medyası oluşturun
Mimari yükseltme işleminin bir parçası olarak, bilgisayara en az 8 GB alana sahip bir USB flash sürücü bağlayarak bir USB önyüklenebilir medya oluşturmak için Microsoft Media Creation Tool’u kullanmanız ve ardından şu adımları kullanmanız gerekir:
- Açık Microsoft’tan indirme sayfa (yeni sekmede açılır).
- “Windows 10 yükleme medyası oluştur” bölümünün altında, Şimdi İndirin buton.
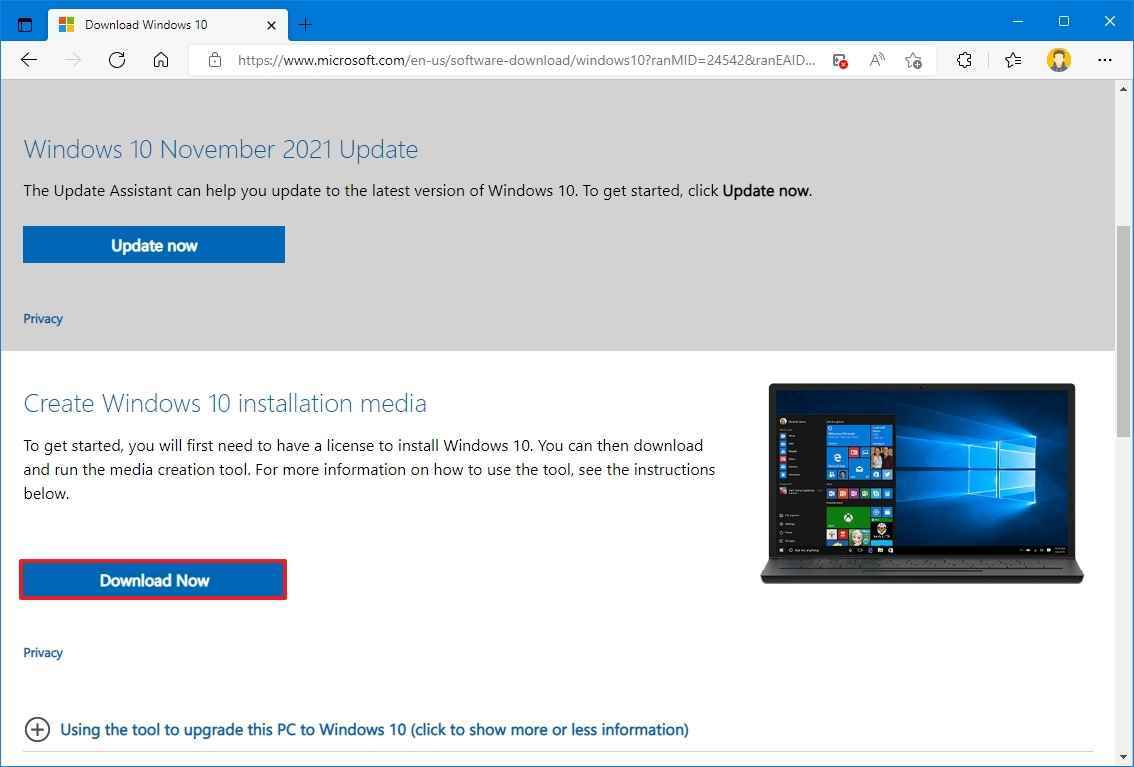
- çift tıklayın MediaCreationToolxxxx.exe aracı başlatmak için dosya.
- Tıkla Kabul Koşulları kabul etmek için düğmesine basın.
- seçin “Başka bir bilgisayar için yükleme ortamı (USB flash sürücü, DVD veya ISO dosyası) oluşturun” seçenek.
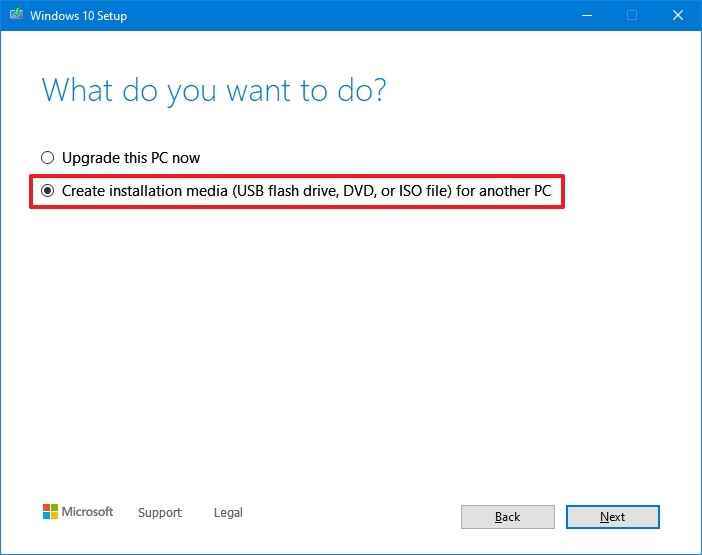
- Tıkla Sonraki buton.
- Temizle “Bu bilgisayar için önerilen seçenekleri kullanın” seçenek.
- Yeni yükleme için doğru dili ve Windows 10 sürümünü seçin.
- seçin 64 bit (x64) “Mimarlık” seçeneği.
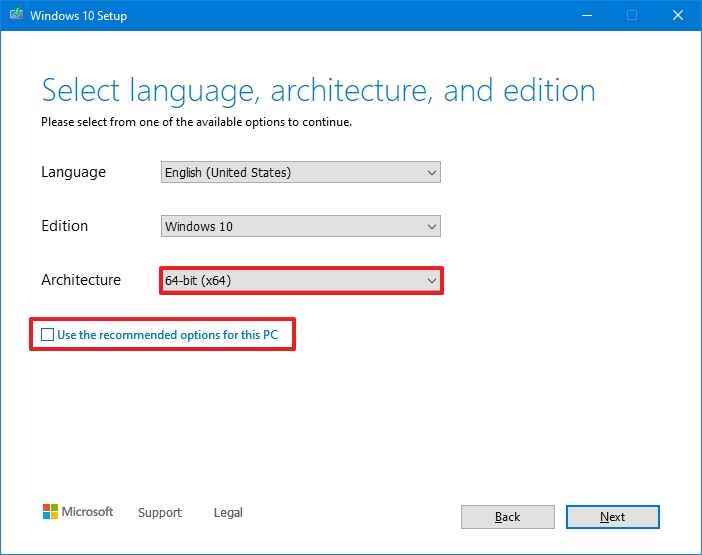
- Tıkla Sonraki buton.
- seçin “USB flash sürücü” seçenek.

- Tıkla Sonraki buton.
- Önyüklenebilir ortamı oluşturmak için USB flash sürücüyü seçin.
- Hızlı ipucu: Flash sürücüyü görmüyorsanız, cihazı yeniden bağlayın, “Sürücü listesini yenile” seçeneğini belirleyin ve listeden sürücüyü seçin.
- Tıkla Sonraki buton.
- Tıkla Bitiş buton.
Adımları tamamladığınızda, araç kurulum dosyalarını indirmeye devam edecek ve Windows 10 64-bit ile uyumlu önyüklenebilir medyayı oluşturacaktır.
Bir USB flash sürücünüz yoksa, Amazon’da birçok güvenilir ve ucuz sürücü (örneğin, SanDisk Cruzer Glide CZ60 32GB) bulabilirsiniz.

SanDisk Cruzer Glide CZ60
Windows 10 önyüklenebilir medya oluşturmak için bir flash sürücüye ihtiyacınız varsa, SanDisk’in Cruzer Glide CZ60’ı iyi bir seçenektir. Flash sürücü, hareket halindeyken Windows yüklemesi gerçekleştirmek ve dosyaları depolamak için 32 GB depolama ve güvenilir veri aktarım hızı sunar.
Windows 10 32-bit’ten 64-bit’e yükleme
32-bit’ten Windows 10 64-bit’e yükseltmeye hazır olduğunuzda, devam etmeden önce bilgisayarın bir USB flash sürücüden başlamasına izin vermek için bazı ayarları değiştirmeniz gerekebilir. Bu, önyükleme sırasını değiştirmek için anakarttaki Temel Giriş/Çıkış Sistemine (BIOS) veya Birleşik Genişletilebilir Ürün Yazılımı Arabirimine (UEFI) erişmeyi gerektirir.
Genellikle işlem, bilgisayarı başlatır başlatmaz işlev tuşlarından (F1, F2, F3, F10 veya F12), Esc veya Delete tuşuna basmayı gerektirir. Ancak talimatlar, üreticiye ve hatta cihaz modeline göre farklılık gösterebilir. Sonuç olarak, daha spesifik ayrıntılar için üreticinin destek web sitesini kontrol etmeniz gerekebilir.
Bellenime eriştikten sonra, “Önyükleme” menü sayfasını açın, önyükleme sırasını USB flash sürücüden başlayacak şekilde yapılandırın ve değişiklikleri kaydedin.
Uyarı: Bu, doğru şekilde yapmazsanız sorunlara ve hatta veri kaybına neden olabilecek mevcut kurulumda değişiklikler yapacağınıza dair samimi bir hatırlatmadır. Devam etmeden önce, PC’nizin geçici olarak tam yedeğini almanız önerilir. Yükseltmeden sonra geri yüklemeniz gerekeceğinden, dosyalarınızın bir kopyasını harici bir sürücüye veya OneDrive’a oluşturmak da iyi bir fikirdir.
Windows 10’un 32 bit sürümünden 64 bit sürümüne geçmek için şu adımları kullanın:
- PC’yi USB flash sürücü ile başlatın.
- “Windows Kurulumu”nda, Sonraki buton.
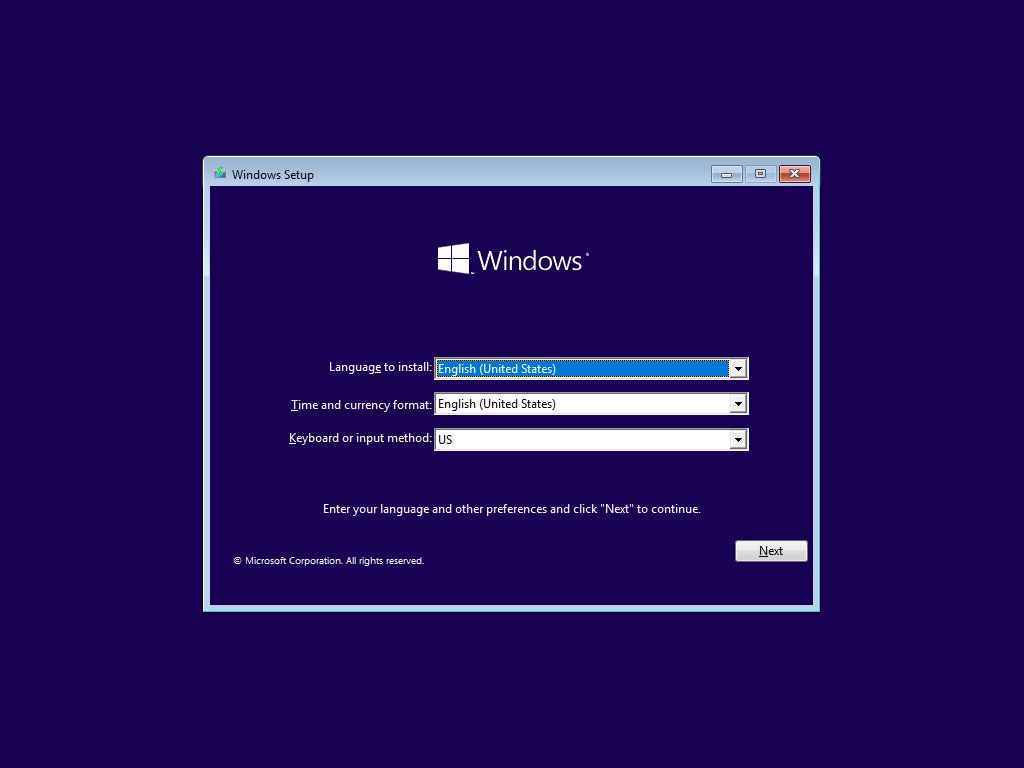
- Tıkla Şimdi kur buton.
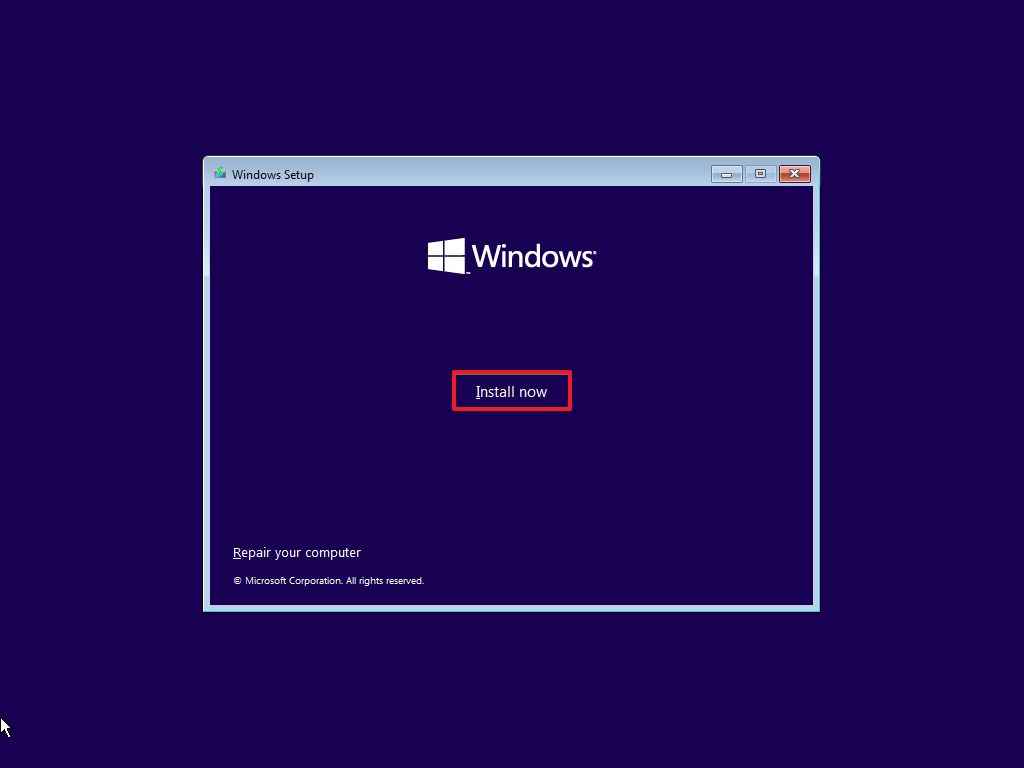
- Tıkla “Ürün anahtarım yok” devam etmek için bağlantı (bilgisayarın zaten uygun şekilde etkinleştirildiğini varsayarak).
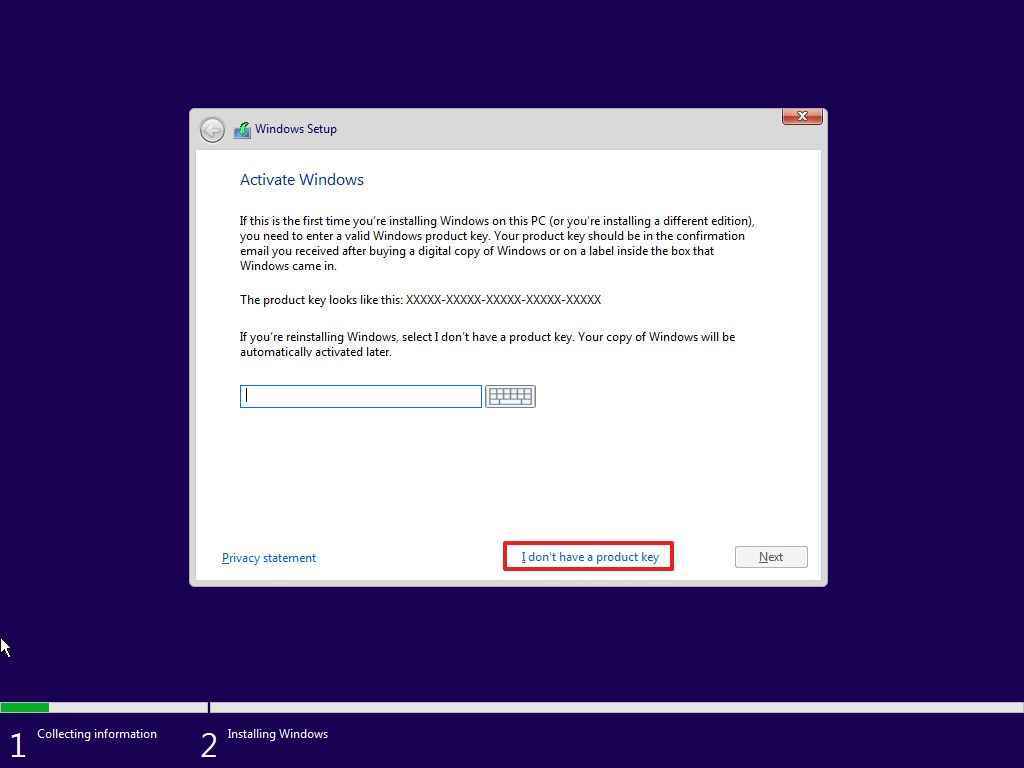
- Windows 10 sürümünü seçin (varsa). Bu seçim, etkinleştirilen lisansın sürümüyle eşleşmelidir.
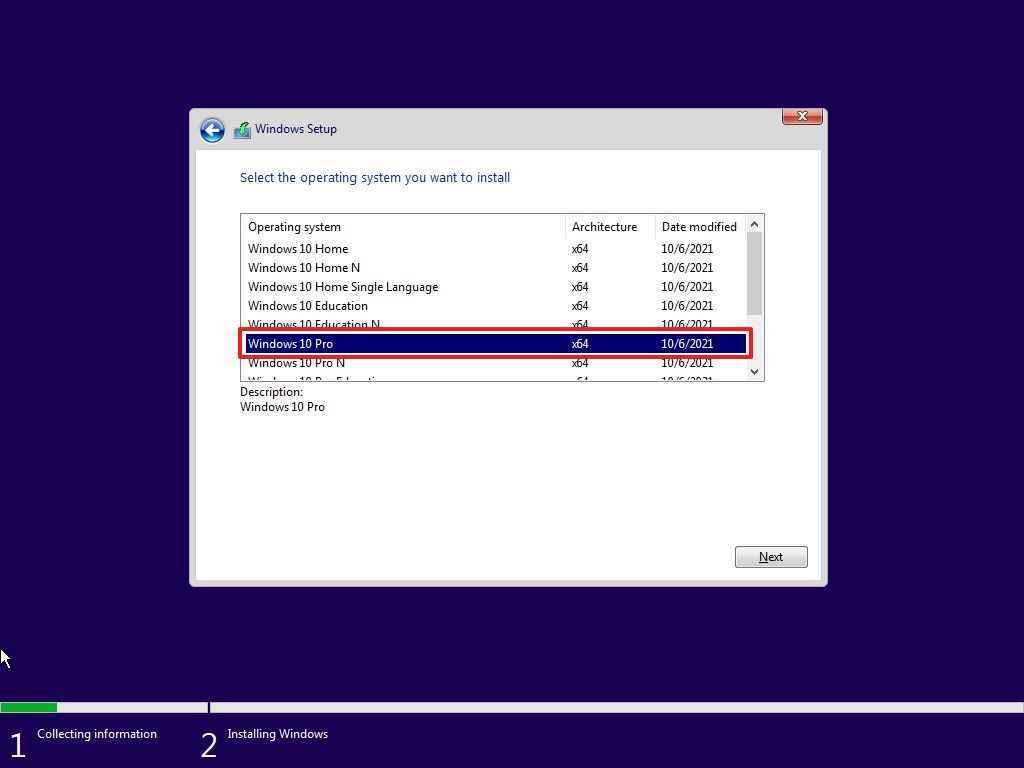
- Tıkla Sonraki buton.
- kontrol edin “Lisans koşullarını kabul ediyorum” devam etme seçeneği.
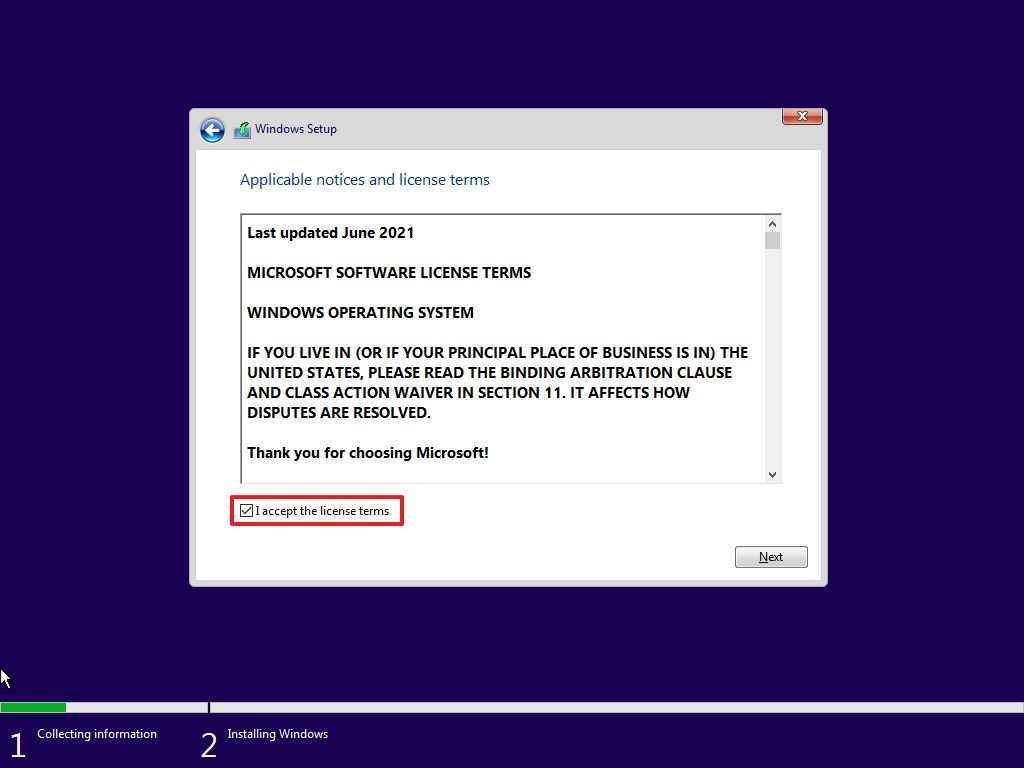
- Tıkla Sonraki buton.
- Tıkla “Özel: Yalnızca Windows’u yükleyin (gelişmiş)” seçenek.
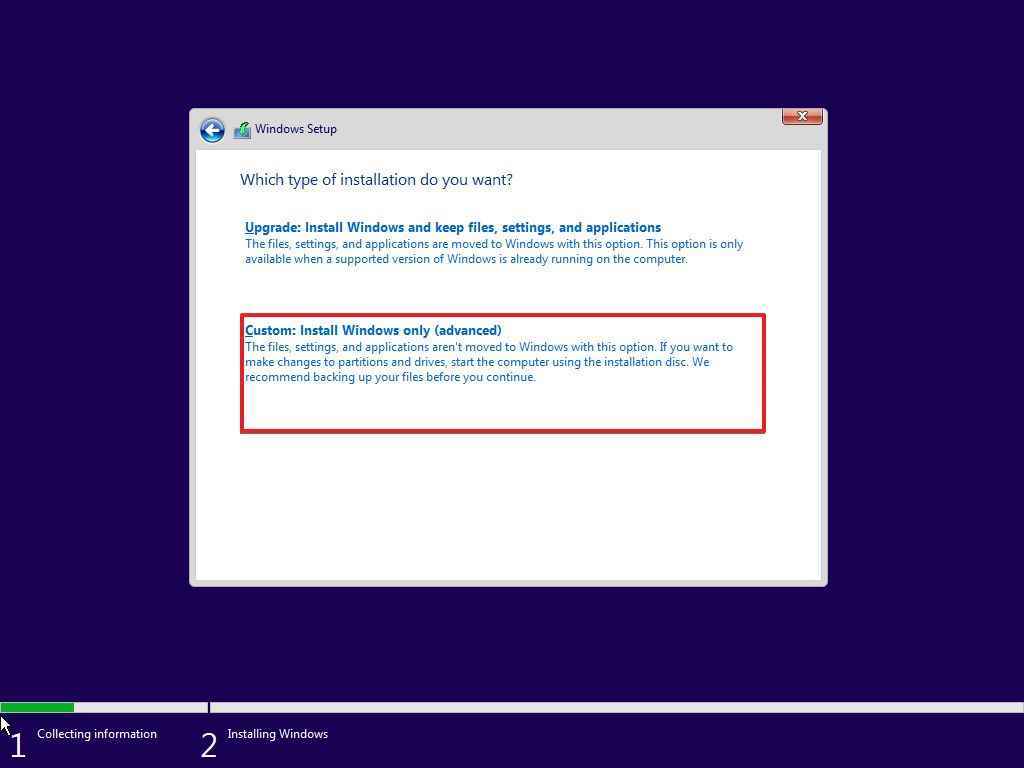
- Geçerli Windows 10 kurulumunun bulunduğu bölümü seçin (genellikle “Sürücü 0”) ve Silmek bölümü sabit sürücüden kaldırmak için düğmesine basın.
- Hızlı ipucu: Birincil sabit sürücüde (Sürücü 0) birden fazla bölüm görürseniz, her birini seçip silin. Windows 10, yükleme işlemi sırasında gerekli bölümleri otomatik olarak yeniden oluşturacaktır. İkincil sürücülerdeki bölümleri kaldırmak gerekli değildir.
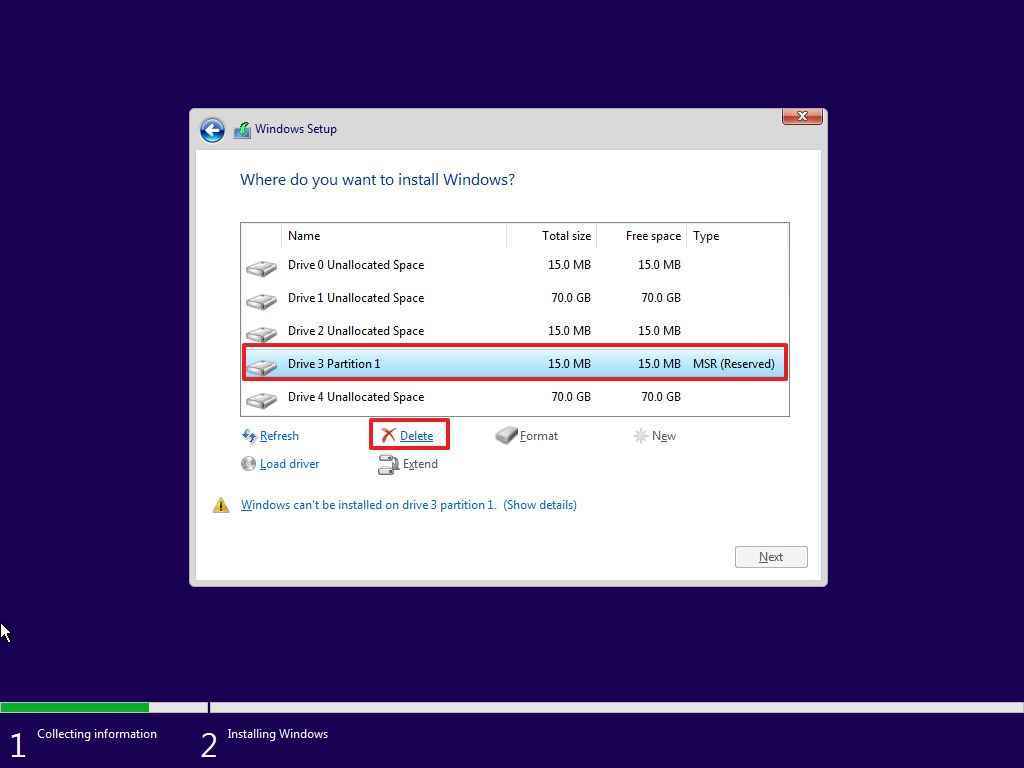
- etiketli boş sürücüyü seçin “Sürücü 0 Ayrılmamış Alan.”
- Tıkla Sonraki buton.
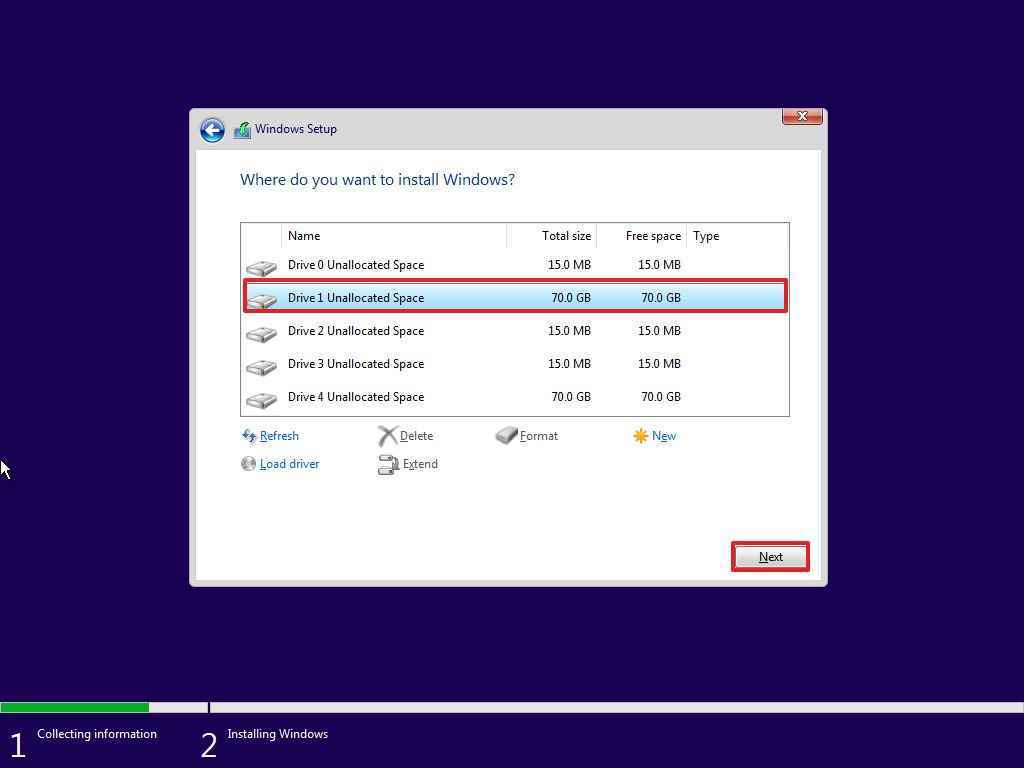
Adımları tamamladıktan sonra kurulum, Windows 10’un 64 bit sürümünü yükleyecektir.
Yükleme tamamlandıktan sonra, yeni bir hesap oluşturmanıza, tercihleri yapılandırmanıza ve gizlilik ayarlarını seçmenize olanak tanıyan kullanıma hazır deneyimi (OOBE) bitirmek için ekrandaki yönergelere devam etmeniz gerekecektir.
Ayrıca güncellemeleri kontrol etmek de iyi bir fikirdir. Ayarlar > Güncelleme ve Güvenlik > Windows güncelleme en son yamaların ve sürücülerin yüklendiğinden emin olmak için.
Son olarak, dosyalarınızı önceki bir yedekten geri yüklemeyi ve Windows 10’un 32 bit veya 64 bit sürümü için tasarlanmış olanlar da dahil olmak üzere uygulamalarınızı yeniden yüklemeyi unutmayın.
Daha fazla kaynak
Windows 10 ve Windows 11 hakkında daha yararlı makaleler, kapsam ve sık sorulan soruların yanıtları için aşağıdaki kaynakları ziyaret edin:
