Windows 10’da Görev Zamanlayıcı, görevleri otomatik olarak oluşturmanıza ve çalıştırmanıza izin veren bir araçtır. Genellikle sistem ve belirli uygulamalar, bakım görevlerini (disk birleştirme, disk temizleme ve güncellemeler gibi) otomatikleştirmek için zamanlayıcıyı kullanır, ancak herkes bunu kullanabilir. Bu özelliği kullanarak belirli bir gün ve saatte programları başlatabilir, komutları çalıştırabilir ve komut dosyalarını çalıştırabilir veya belirli bir olay meydana geldiğinde görevleri tetikleyebilirsiniz.
Görev Zamanlayıcı, koşul karşılanır karşılanmaz görevi yürütmek için sistemin zamanını ve olaylarını izleyerek çalışır.
Belirli bir zamanda veya bir olay meydana geldiğinde bir görevi çalıştırmak için zamanlayıcı uygulamasını kullanmaya çalışırken, temel ve gelişmiş ayarları kullanarak en az iki farklı şekilde bir görev oluşturabilirsiniz.
Bu kılavuz, cihazınızdaki görevleri otomatikleştirmek için Görev Zamanlayıcı deneyimine başlama adımlarında size yol gösterecektir.
Görev Zamanlayıcı’da temel bir görev nasıl oluşturulur
Windows 10’da temel ayarları kullanarak bir görev oluşturmak için şu adımları kullanın:
- Açık Başlama.
- Aramak Görev Zamanlayıcısıve uygulamayı açmak için en üstteki sonucu tıklayın.
- “Görev Zamanlayıcı Kitaplığı” dalına sağ tıklayın ve Yeni dosya seçenek.
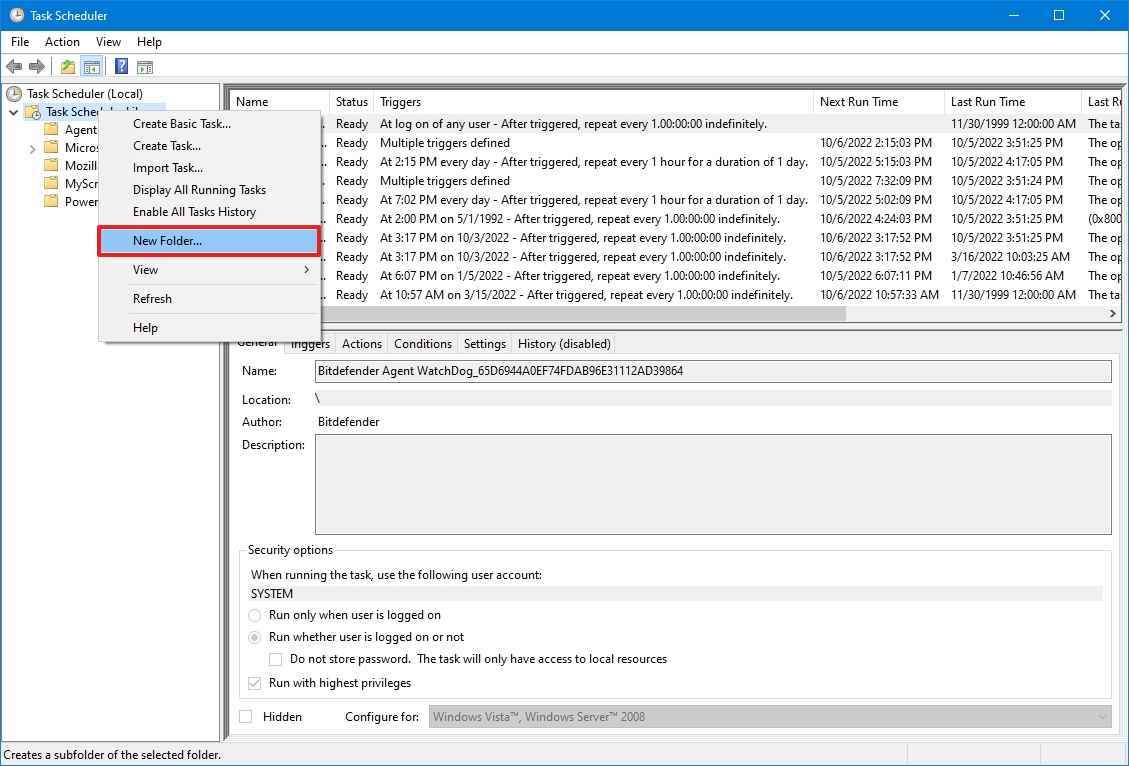
- Klasör için bir ad yazın – örneğin, Görevlerim. (Bu adım bir gereklilik değildir, ancak görevlerinizi sistem ve uygulama görevlerinden ayrı tutmak için önerilen bir adımdır.)
- Tıkla TAMAM buton.
- “Görev Zamanlayıcı Kitaplığı” dalını genişletin ve Görevlerim dosya.
- Tıkla Eylem Menü.
- seçin “Temel Görev Oluştur” seçenek.
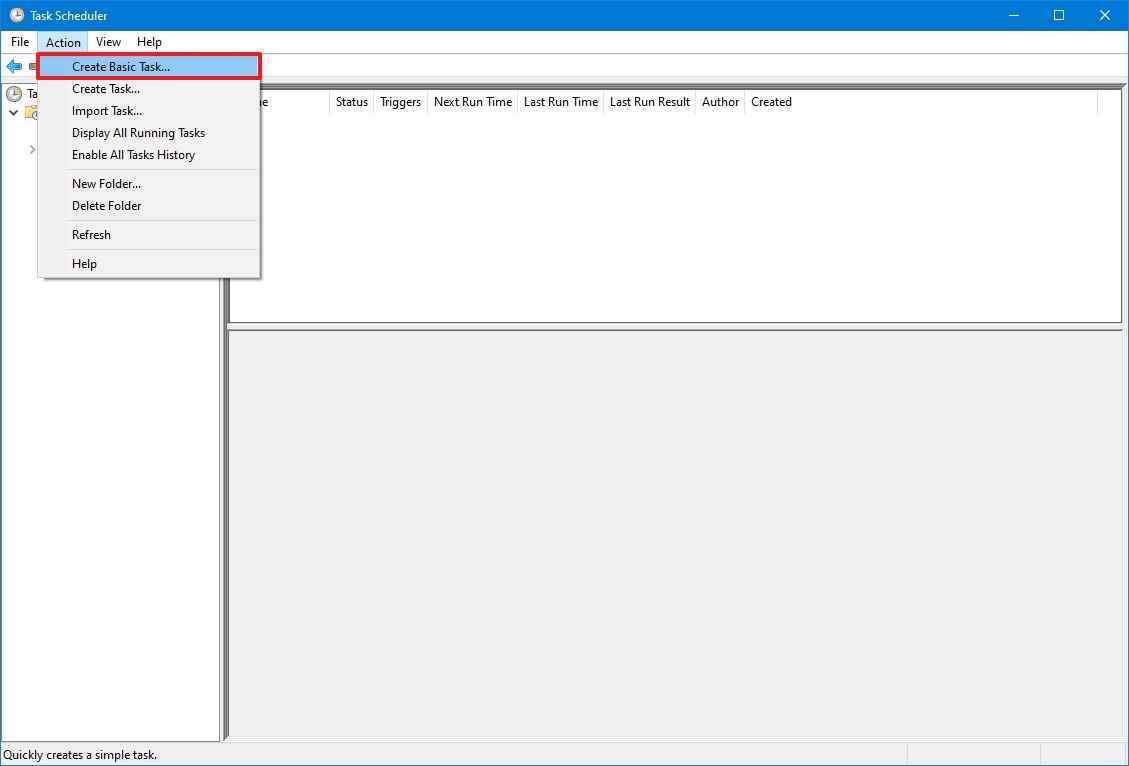
- “Ad” alanına görev için kısa bir açıklayıcı ad yazın – örneğin, Not Defteri Başlatıcısı.
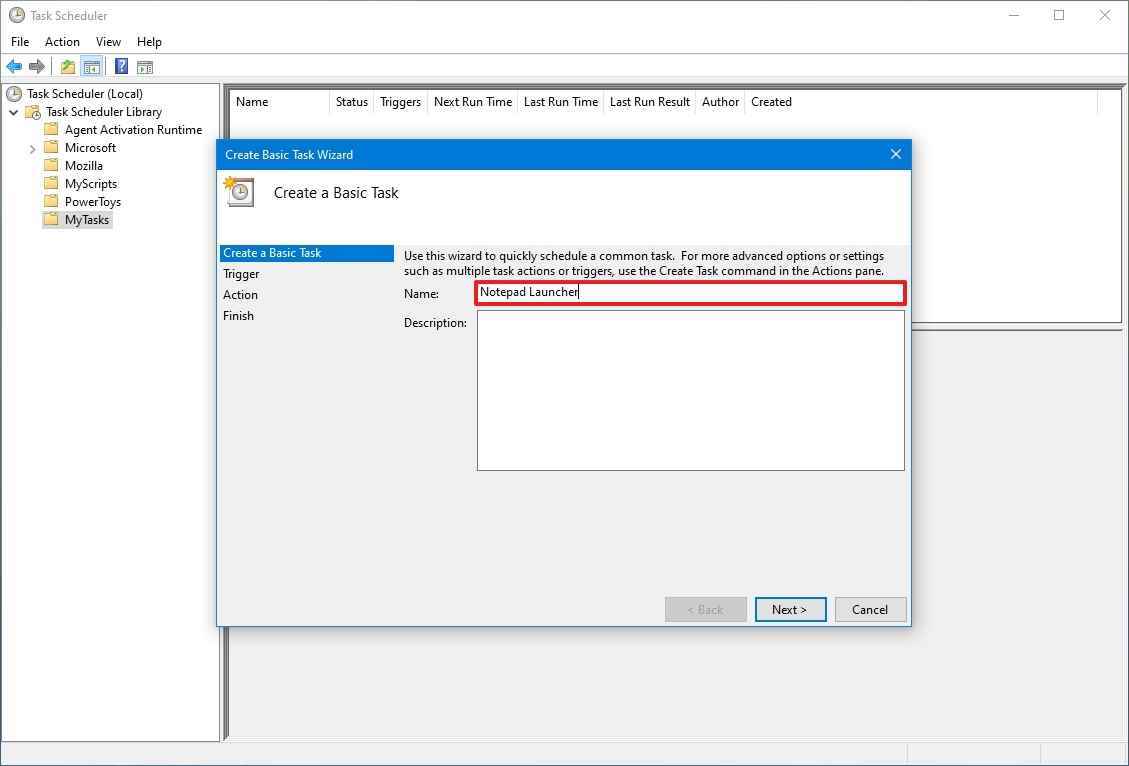
- (İsteğe bağlı) “Açıklama” alanında görev için bir açıklama oluşturun.
- Tıkla Sonraki buton.
- seçin Aylık seçenek.
- Hızlı not: Görev Zamanlayıcı, belirli bir tarih, başlatma sırasında veya siz veya belirli bir kullanıcı oturum açtığında dahil olmak üzere bir dizi tetikleyici arasından seçim yapmanıza olanak tanır. Gereksinimlerinize bağlı olarak, ek parametreler yapılandırmanız gerekir. Bu durumda, her ay bir görevi çalıştırma seçeneğini belirleyeceğiz.
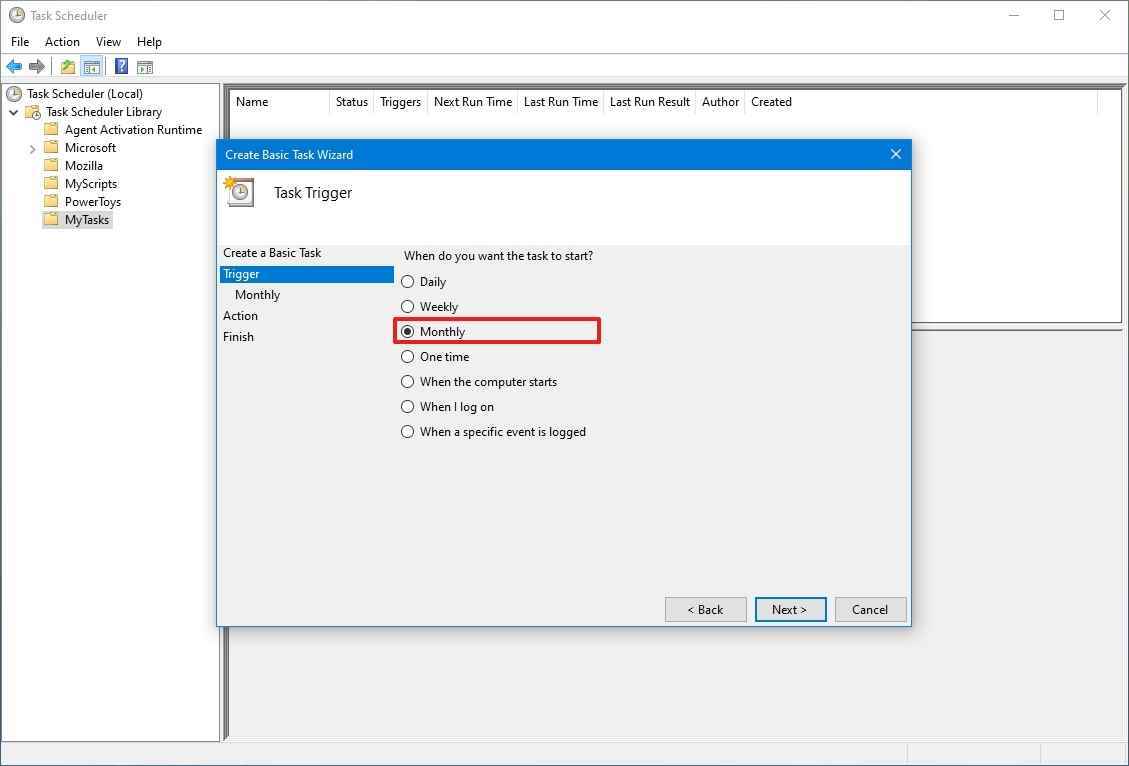
- Tıkla Sonraki buton.
- “Başlat” ayarlarını kullanarak görevin ne zaman çalışacağını ve zamanı (çok önemli) belirtin.
- Görevi çalıştırmak istediğiniz yılın ayları için “Aylık” açılır menüsünü kullanın.
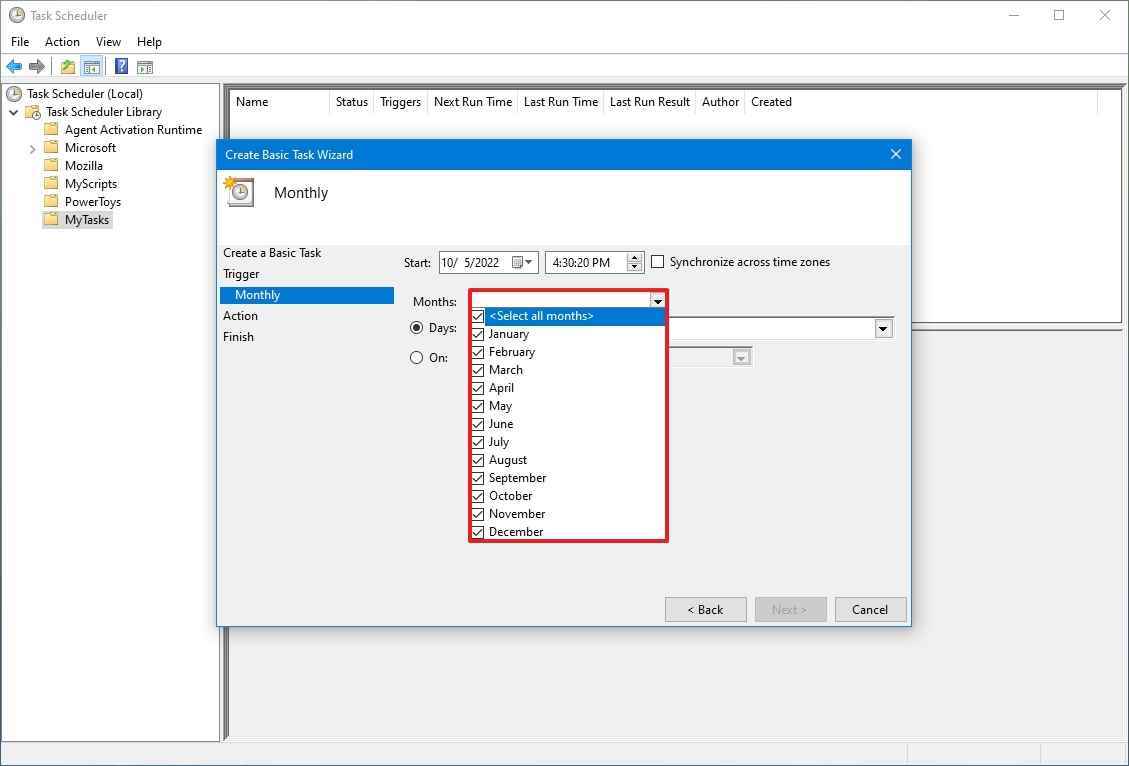
- Görevin çalışacağı günleri belirtmek için “Günler” veya “Açık” açılır menüsünü kullanın.
- Hızlı ipucu: Haftanın belirli bir gününde bir görevi çalıştırmayı planlıyorsanız, “Açık” ayarını kullanmak en iyi seçeneğiniz olabilir.
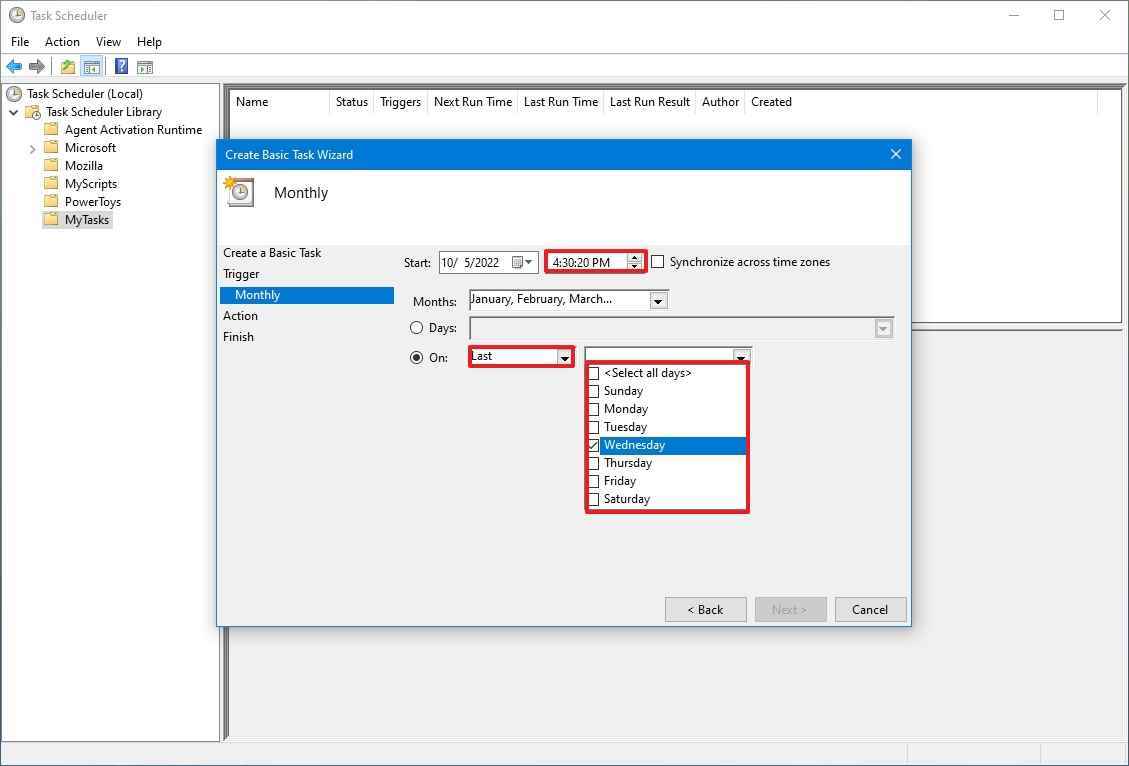
- Tıkla Sonraki buton.
- seçin Bir program başlatın bir uygulamayı başlatma, bir komut çalıştırma veya bir komut dosyası yürütme seçeneği.
- Hızlı not: seçebilirsiniz Bir e-posta göndermek veya Mesaj göster seçeneği vardır, ancak bunlar kullanımdan kaldırılmış özelliklerdir; bu, Microsoft’un artık bunları korumadığı için çalışabilecekleri veya çalışmayabilecekleri anlamına gelir.
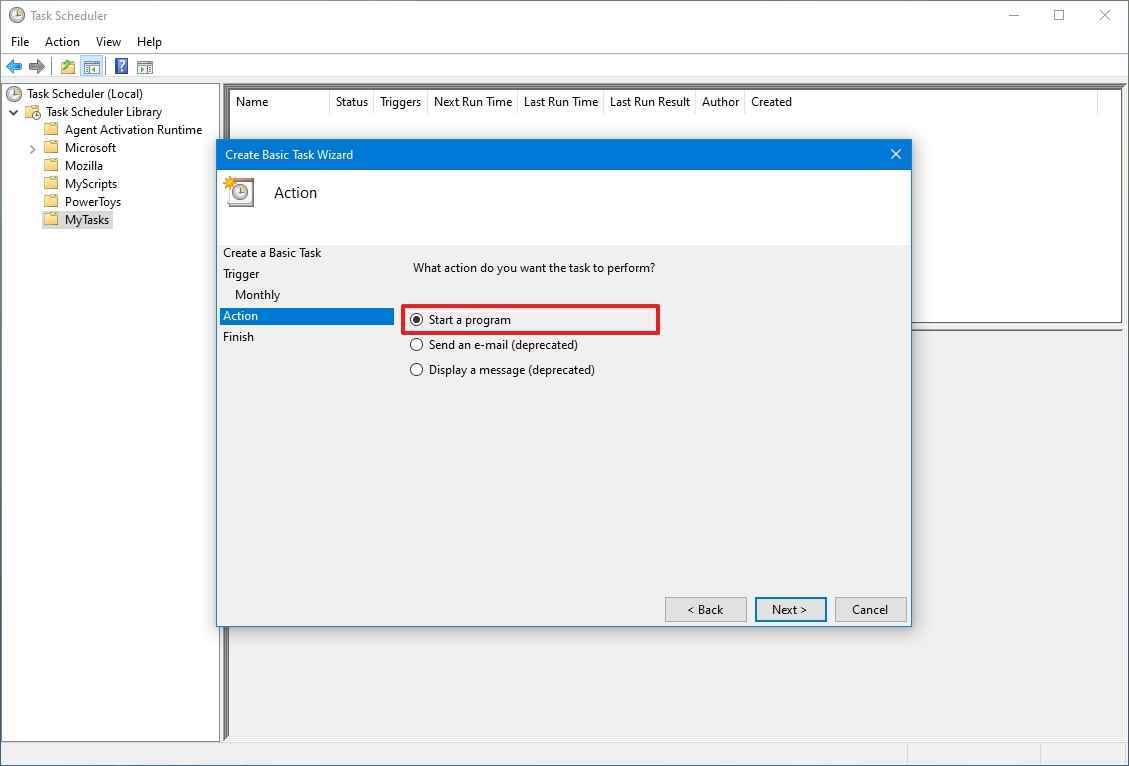
- “Program/script” alanında uygulamanın yolunu belirtin.
- Hızlı ipucu: Uygulamanın yolunu bilmiyorsanız, Araştır bulmak için düğmesine basın.
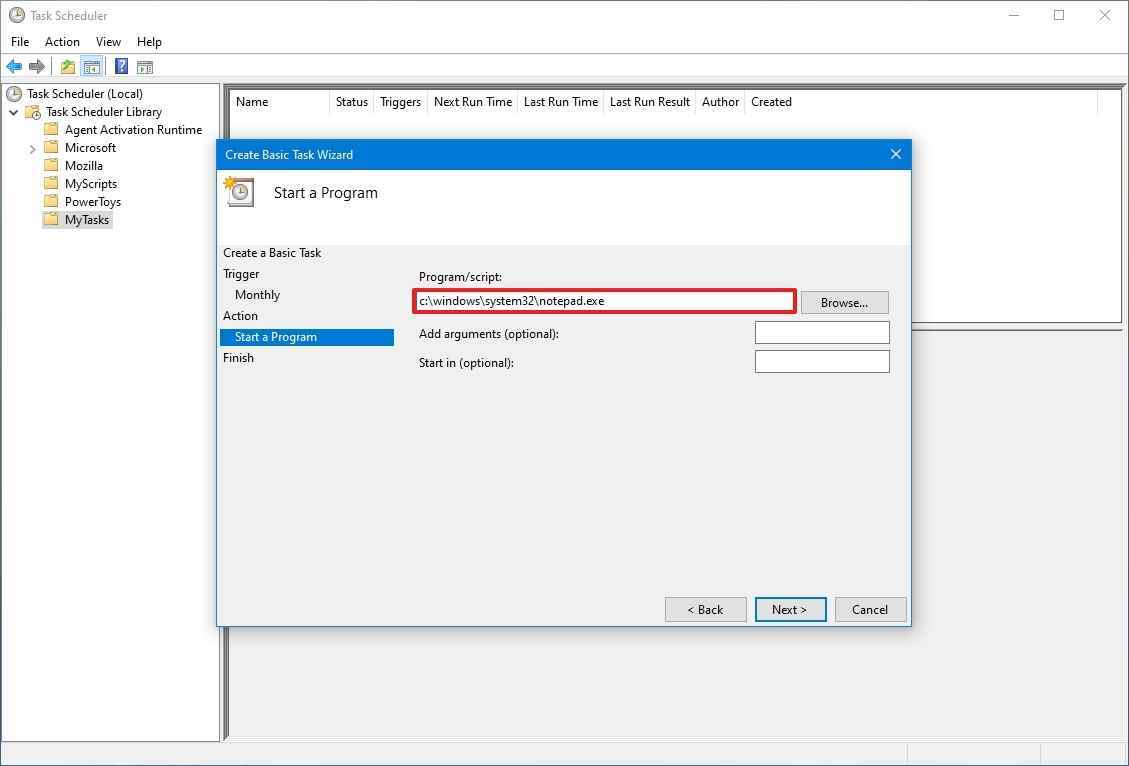
- (İsteğe bağlı) “Argüman ekle” alanında, görevi özel talimatlarla çalıştırmak için bağımsız değişkenler belirtebilirsiniz.
- (İsteğe bağlı) “Başlangıç” alanında, programın başlayacağı klasörü belirtin. (Genellikle bu ayarı boş bırakabilirsiniz.)
- Tıkla Bitiş buton.
Adımları tamamladığınızda, Görev Zamanlayıcı görevi kaydedecek ve belirlediğiniz zamanlamada otomatik olarak çalışacaktır.
Görev Zamanlayıcı’da gelişmiş bir görev nasıl oluşturulur
Görev Zamanlayıcı’yı kullanarak gelişmiş ayarları kullanarak bir görev oluşturmak için şu adımları kullanın:
- Açık Başlama.
- Aramak Görev Zamanlayıcısıve uygulamayı açmak için en üstteki sonucu tıklayın.
- “Görev Zamanlayıcı Kitaplığı” dalına sağ tıklayın ve Yeni dosya seçenek.
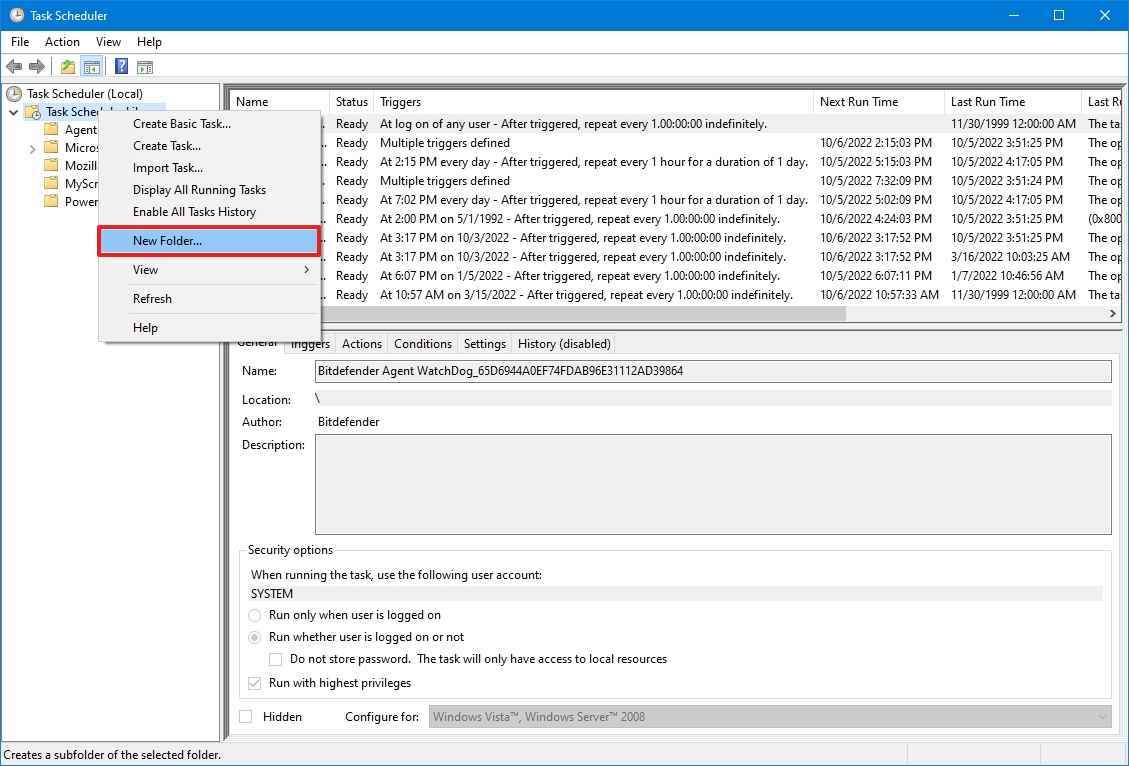
- Klasör için bir ad yazın – örneğin, Görevlerim.
- Tıkla TAMAM buton.
- “Görev Zamanlayıcı Kitaplığı” dalını genişletin ve Görevlerim dosya.
- Tıkla Eylem Menü.
- seçin Görev Oluştur seçenek.
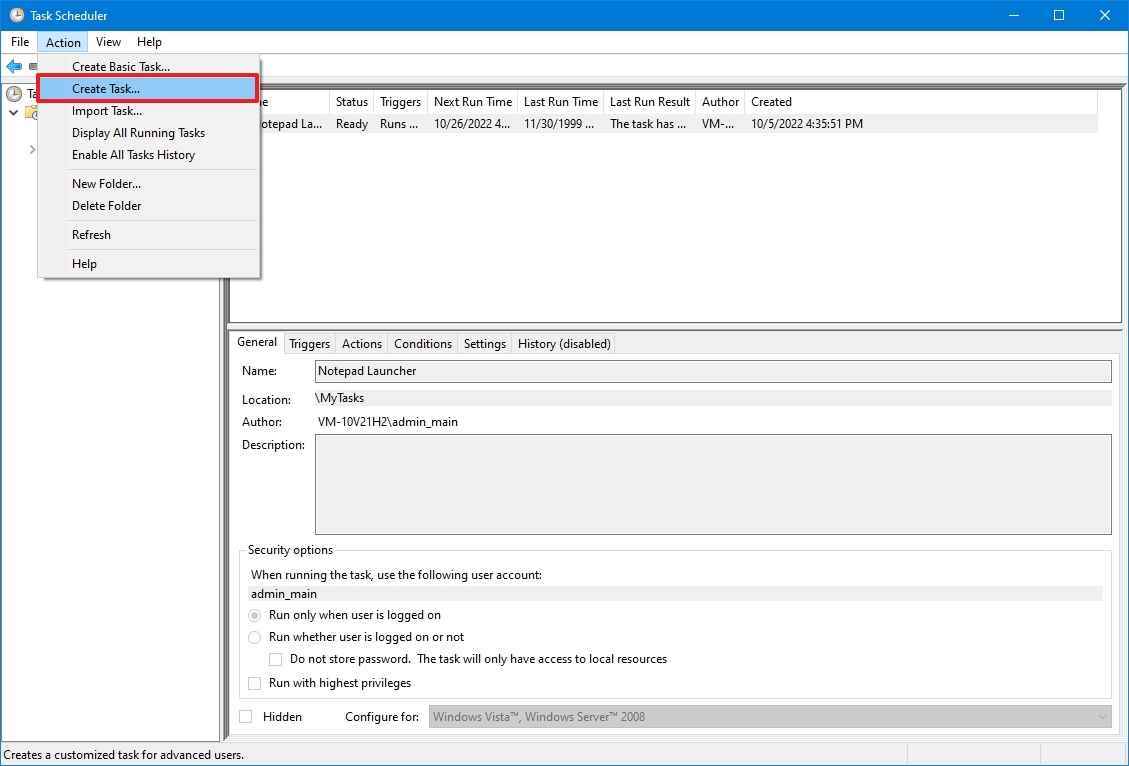
- “Ad” alanına görev için kısa bir açıklayıcı ad yazın – örneğin, PowerShell İlk Komut Dosyası.
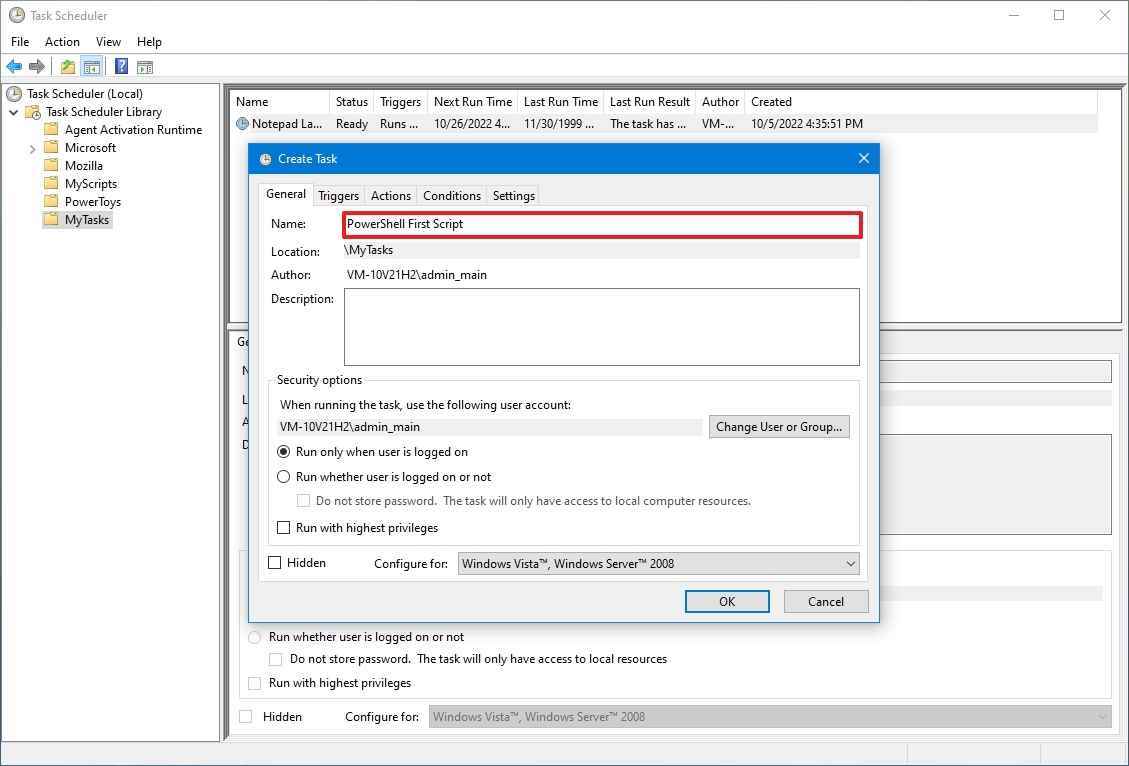
- (İsteğe bağlı) “Açıklama” alanında görev için bir açıklama oluşturun.
- “Güvenlik seçenekleri” bölümünde, görevi hangi yönetici hesabının çalıştırabileceğini yapılandırabilirsiniz.
- Hızlı ipucu: Yönetici ayrıcalıklarına sahip bir hesap kullanıyorsanız, varsayılan kullanıcı iyi durumda olmalıdır. Bir Komut İstemi veya PowerShell komutu çalıştırmak istiyorsanız, “Kullanıcı oturum açmış olsa da olmasa da çalıştır” görev otomatik olarak çalıştığında komut penceresinin görünmesini engelleme seçeneği, Gizlenmiş seçenek çalışmayacaktır.
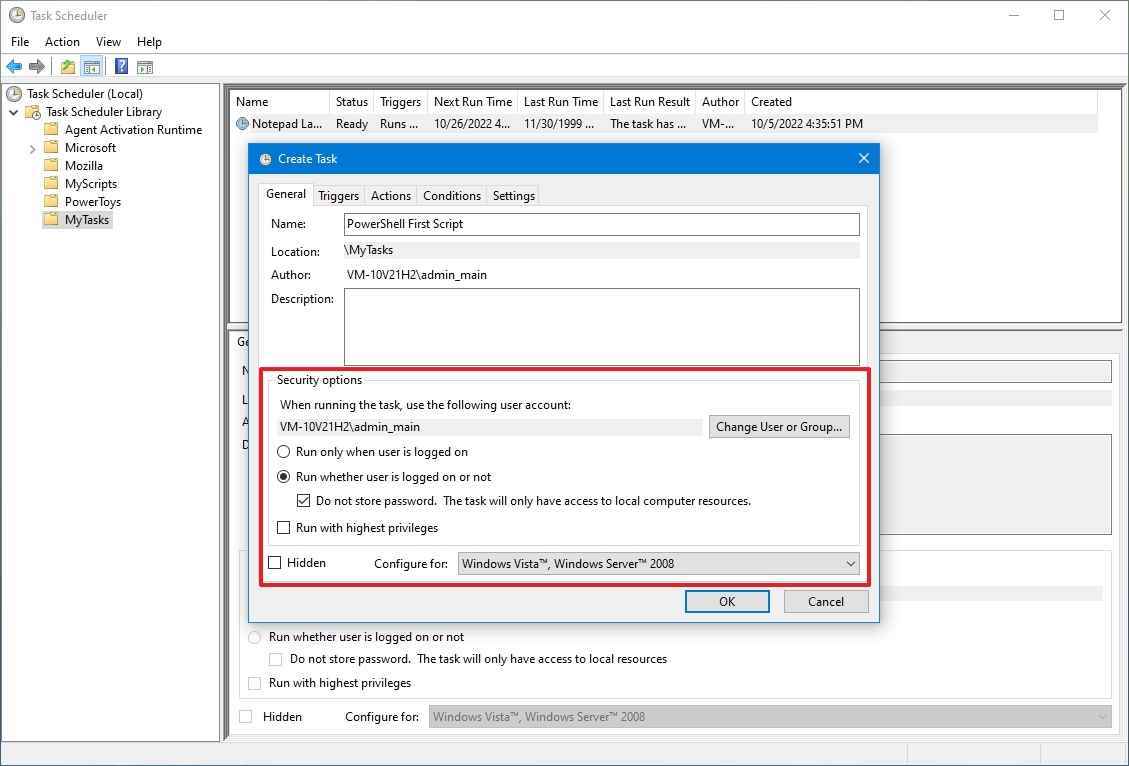
- (İsteğe bağlı) Kontrol edin “En yüksek ayrıcalıklarla çalıştırın” görev yükseltilmiş ayrıcalıklar gerektiriyorsa seçenek.
- Farklı bir uyumluluk seçeneği kullanmanız gerekmedikçe “Yapılandır” ayarları tek başına bırakılmalıdır.
- Tıkla tetikleyiciler sekme.
- Tıkla Yeni buton.
- “Programa göre”, “Başlangıçta”, “İş istasyonunun kilidini açarken” ve diğerleri dahil olmak üzere birçok tetikleyiciden birini seçmek için “Görevi başlat” açılır menüsünü kullanın. (Bu kılavuz için, bir programda seçenek.)
- “Başlat” ayarlarını kullanarak, görevin ne zaman çalışmaya başlayacağını ve zamanı (çok önemli) belirtin.
- seçin Aylık sol taraftan seçenek.
- Görevin çalışacağı ayları seçmek için “Aylar” açılır menüsünü kullanın.
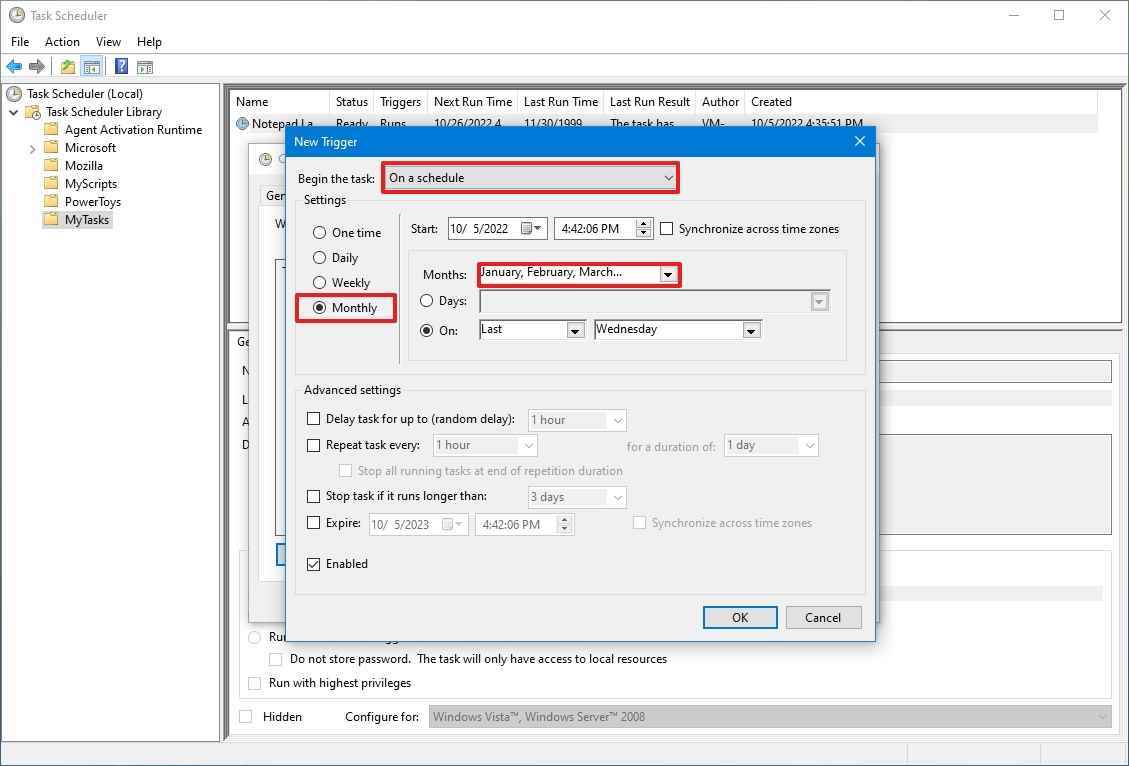
- Görevin çalışacağı günleri belirtmek için “Günler” veya “Açık” açılır menüsünü kullanın.
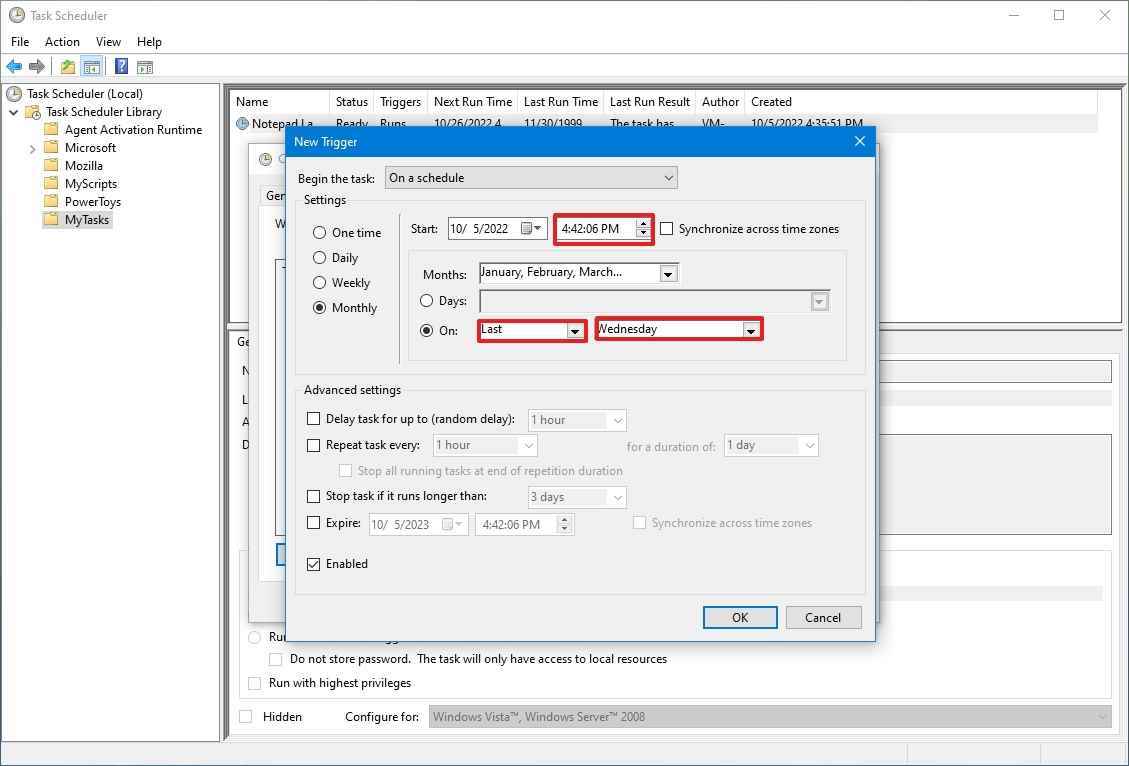
- (İsteğe bağlı) “Gelişmiş ayarlar” bölümünde bir görevi geciktirme, tekrarlama, durdurma ve sona erdirme seçeneklerini belirleyebilirsiniz. bu Etkinleştirilmiş seçeneği varsayılan olarak işaretlidir. (Genellikle, gerekmedikçe bu ayarları değiştirmek istemezsiniz.)
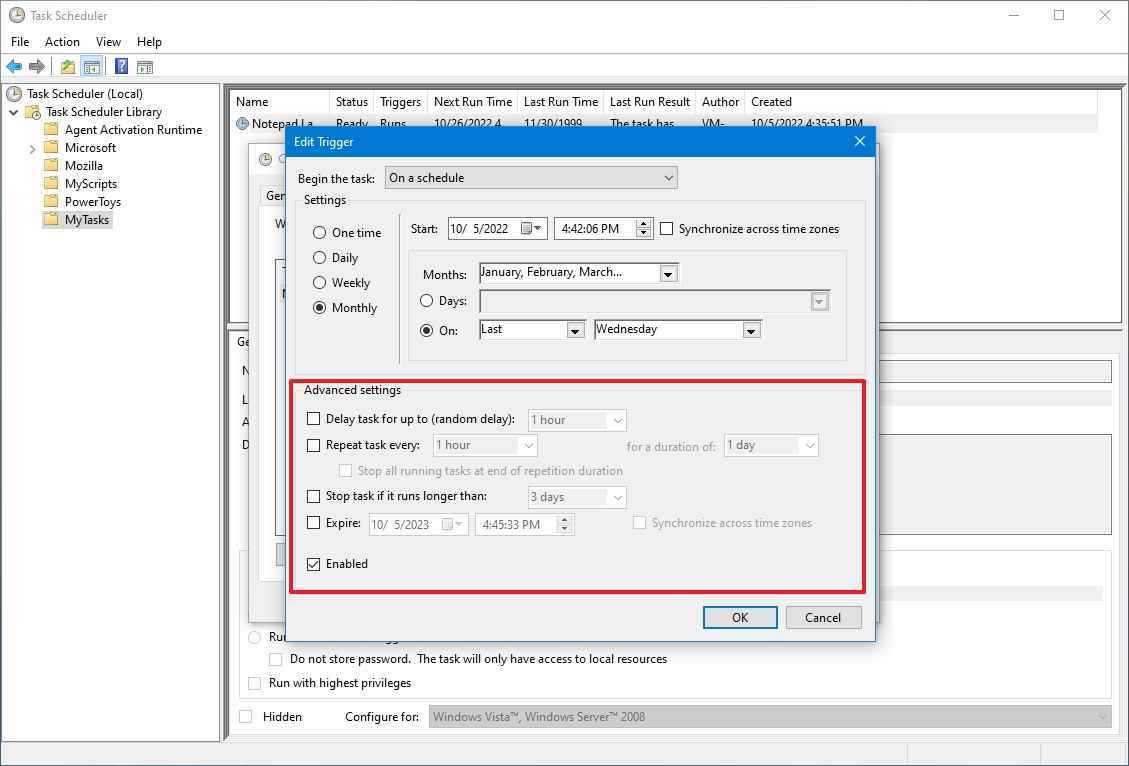
- Tıkla TAMAM buton.
- Tıkla Eylem sekme.
- Tıkla Yeni buton.
- “Eylem” açılır menüsünü kullanın ve Bir program başlatın seçenek.
- “Ayarlar” bölümünün altında, “Program/komut dosyası” alanında uygulamanın yolunu belirtin – örneğin, powershell.exe.
- Hızlı ipucu: Uygulamanın yolunu bilmiyorsanız, Araştır bulmak için düğmesine basın. Ayrıca, PowerShell veya Komut İstemi gibi bilinen bir uygulamaysa, yalnızca dosya adını belirtmeniz gerekir.
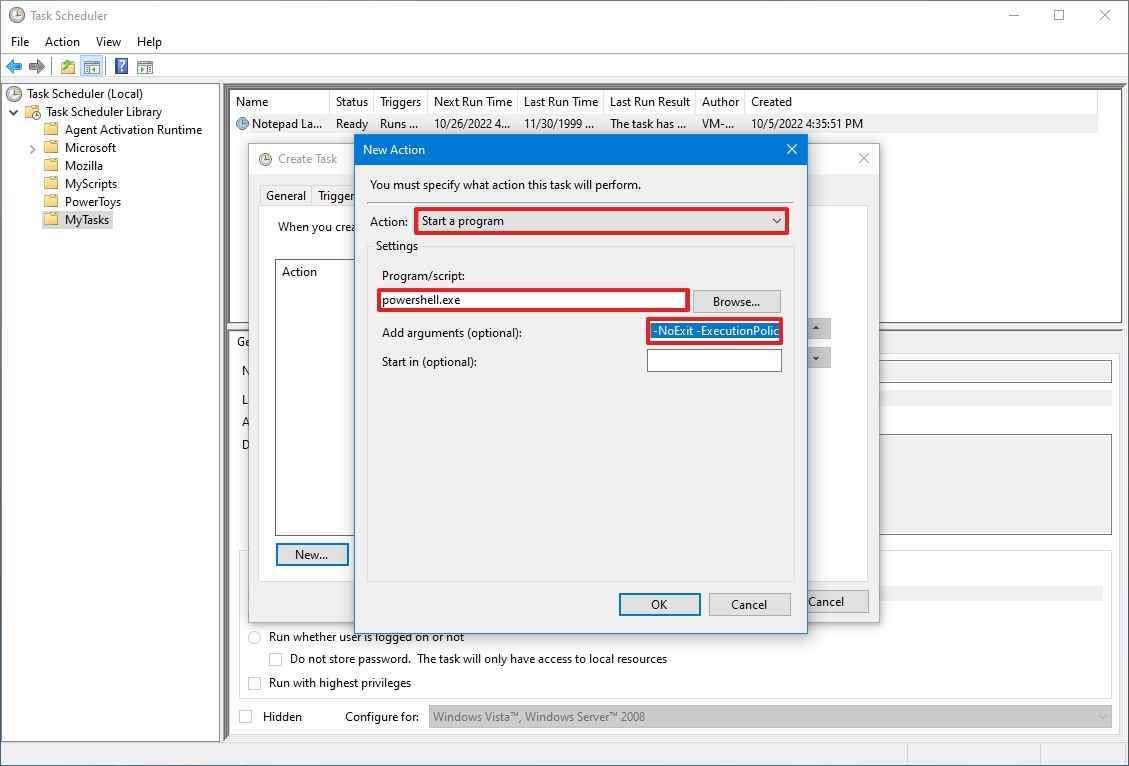
- (İsteğe bağlı) “Argüman ekle” alanında, görevi özel talimatlarla çalıştırmak için bağımsız değişkenler belirtebilirsiniz – örneğin -NoExit -ExecutionPolicy Bypass C:\PATH\TO\SCRIPT\first_script.ps1.
bu “powershell.exe” komut ve yukarıdaki argüman adlı komut dosyasını çalıştıracaktır. “first_script.ps1.” Argüman “-ExecutionPolicy Bypass” betiğin başarılı bir şekilde çalışmasını sağlar ve “-Çıkış yok” argümanı, komut dosyasını çalıştırdıktan sonra pencerenin kapanmasını engeller. Bu kılavuzda PowerShell betiği oluşturma hakkında daha fazla bilgi edinebilirsiniz.
- (İsteğe bağlı) “Başlangıç” alanında, programın başlayacağı klasörü belirtin. (Genellikle bu ayarı boş bırakabilirsiniz.)
- Tıkla TAMAM buton.
- Tıkla Koşullar sekme.
- (İsteğe bağlı) “Koşullar” sekmesi, “Tetikleyiciler” ayarlarıyla birlikte görevin ne zaman çalıştırılacağını belirleyecek ayarları içerir. (Basit bir görev oluşturuyorsanız, bu ayarları değiştirmeniz gerekmez. Ancak, Güç ayarlarının durumunuza göre yapılandırıldığından emin olmak istersiniz.)
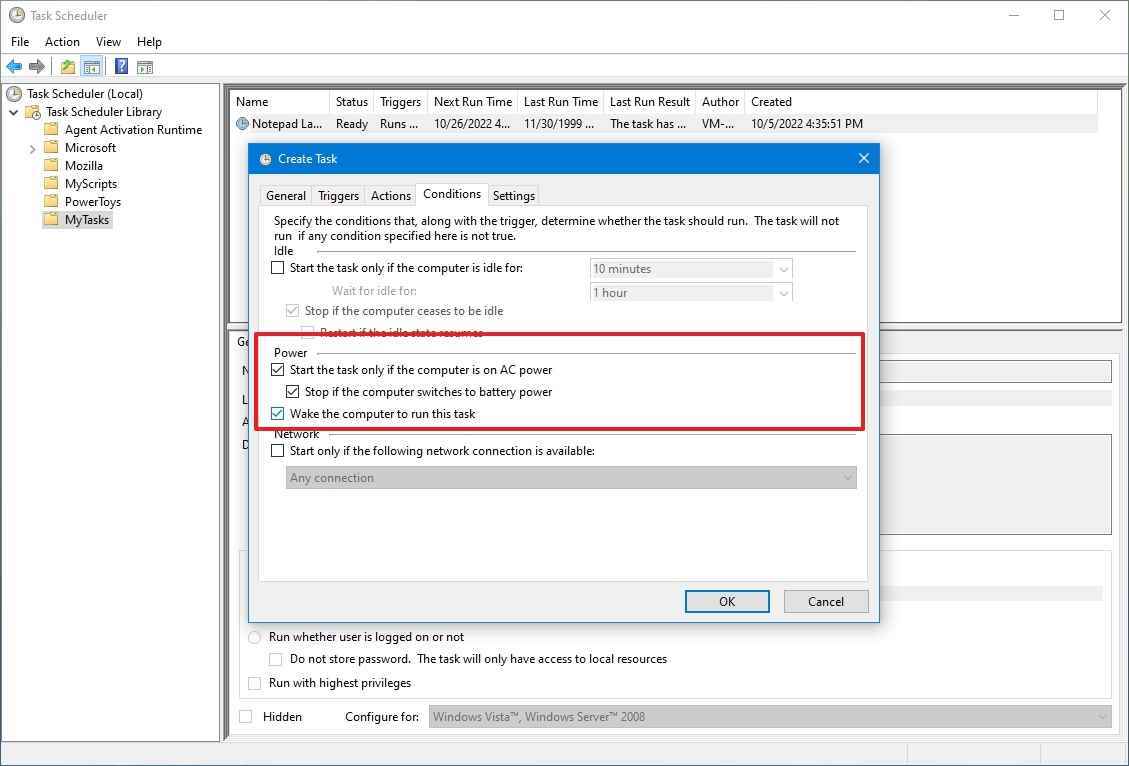
- Tıkla TAMAM buton.
- Tıkla Ayarlar uygulama.
- (İsteğe bağlı) “Ayarlar” uygulaması, görevin davranışını doğrudan etkileyecek ek seçenekler içerir. Bu ayarları değiştirmek bir gereklilik değildir, ancak aşağıdaki seçenekleri kontrol etmek iyi bir fikirdir:
- Zamanlanmış bir başlangıç kaçırıldıktan sonra görevi mümkün olan en kısa sürede çalıştırın.
- Görev başarısız olursa, her birini yeniden başlatın. (Bu seçeneği varsayılan seçimlerle kullanın.)
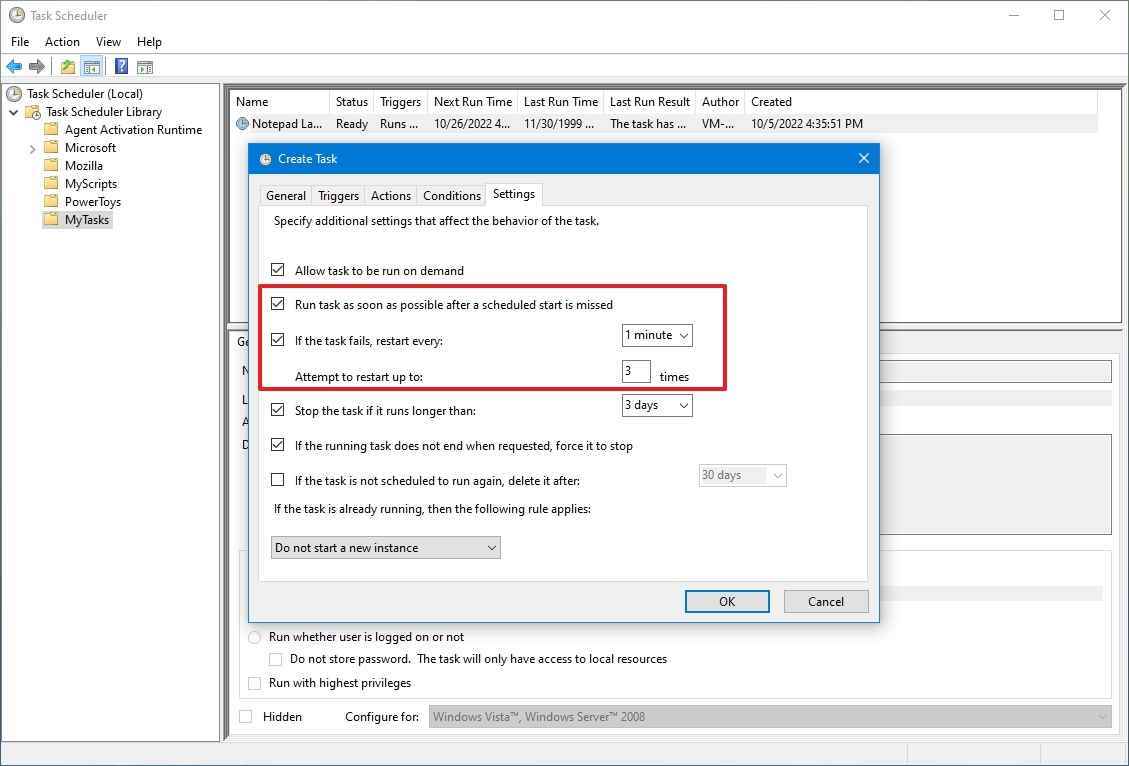
- Tıkla TAMAM buton.
Adımları tamamladıktan sonra, hesap kimlik bilgilerinizle kimlik doğrulaması yapın ve ardından görev, belirtilen ayarları kullanarak programa veya olaya göre otomatik olarak çalışacaktır.
Görev Zamanlayıcı’da bir görev nasıl çalıştırılır, düzenlenir ve silinir
Görevi oluşturduktan sonra, isteğe bağlı olarak görüntülemek, çıkmak veya çalıştırmak için şu adımları kullanabilirsiniz:
- Açık Başlama.
- Aramak Görev Zamanlayıcısıdeneyimi açmak için en üstteki sonucu tıklayın.
- Genişletin Görev Zamanlayıcı Kitaplığı dal.
- Görevlerinizi içeren klasörü seçin.
- İsteğe bağlı olarak bir görevi çalıştırmak için, göreve sağ tıklayın ve Koşmak seçenek.
- Bir görevi düzenlemek için üzerine sağ tıklayın ve Özellikleri seçenekler.
- Bir görevi silmek için, üzerine sağ tıklayın ve Silmek seçenek.
Sayfada, tetikleyiciler, görevin en son ne zaman çalıştığı ve bir sonraki sefer ne zaman çalışacağı gibi bilgilerle birlikte tüm görevlerinizi de görebileceksiniz.
Alternatif olarak, her zaman görevi seçebilir ve Hareketler Çalıştır, hızlı bir şekilde sonlandır, devre dışı bırak ve işi düzenle gibi eylemleri gerçekleştirmek için sağdaki bölme.
Biz bu kılavuzu Windows 10’a odaklarken, Görev Zamanlayıcı uzun süredir var, bu nedenle aynı talimatları Windows 8.1, Windows 7 ve daha eski sürümlerde kullanabilirsiniz.
Daha fazla kaynak
Windows 10 ve Windows 11 hakkında daha yararlı makaleler, kapsam ve sık sorulan soruların yanıtları için aşağıdaki kaynakları ziyaret edin:
