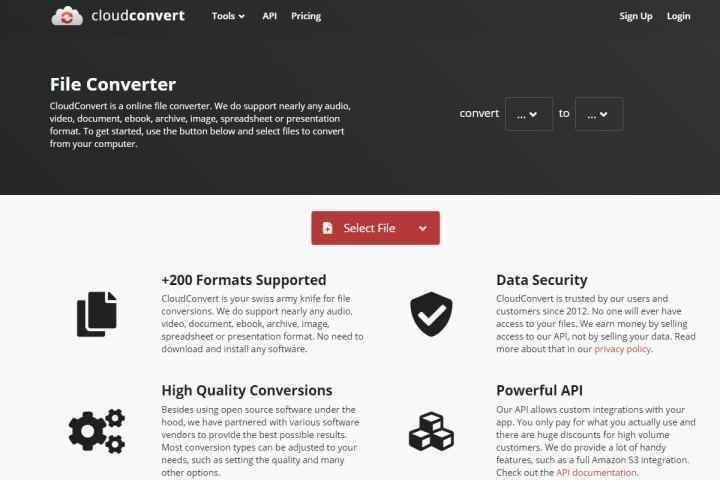Bugün çoğu kişi MOV dosyalarının modası geçmiş bir format olduğunu düşünüyor ve MP4 dosyalarını kullanmak daha uygun olduğundan, MOV’u MP4’e nasıl dönüştüreceğinizi bilmek isteyeceksiniz. Hala Mac’inizde yer kaplayan geniş bir eski MOV dosyaları koleksiyonunuz varsa, bu adım adım talimatları izleyerek biraz sabırla bunları bir MP4 dosya biçimine dönüştürebilirsiniz.
Favori yöntemimiz çevrimiçi dönüştürücü CloudConvert’tir. Kullanımı ücretsizdir, hızlıdır ve internet bağlantınız olduğu sürece hem Mac’lerde hem de PC’lerde çalışır. Bu kılavuzda, MOV dosyalarını MP4’e dönüştürmek için CloudConvert’i nasıl kullanacağınızı göstereceğiz ve birkaç çevrimdışı dönüştürme seçeneğini de gözden geçireceğiz.
MOV’u çevrimiçi olarak MP4’e dönüştürme
MOV’u MP4 dosyalarına dönüştürmek için, çok çeşitli dosya formatlarını çok az güçlükle veya hiç güçlük çekmeden işlemek üzere tasarlanmış ücretsiz bir çevrimiçi hizmet olan CloudConvert’i kullanmayı tercih ediyoruz. (Kullanımı ücretsizdir, ancak abone olmayı tercih edebileceğiniz hizmetin premium sürümleri vardır. Ücretsiz hizmet, ücretsiz bir hesap için kaydolmanızı gerektirebilir veya gerektirmeyebilir. Ancak daha sonra bu konuda daha fazla bilgi edinebilirsiniz.)
Yıllardır ilk tercihimizdi, ancak video dosyalarınızı uzak bir sunucuya yüklemeniz gerektiğinden, videonuzu dönüştüren şirketin buna erişimi olabileceğini unutmayın. Ve çevrimiçi dönüştürme yöntemlerini kullanırken, uygunsuz veya özel olabilecek videoları dönüştürürken her zaman bir miktar kısıtlama uygulamanız gerektiğini belirtmeye değer olduğunu düşünüyoruz. Ancak CloudConvert, bildiğimiz ciddi bir şikayeti olmayan harika bir çevrimiçi dosya dönüştürme seçeneği gibi görünüyor.
Biz de tavsiye ederiz Online-Convert.com başka bir mükemmel dönüştürme aracı olarak.
CloudConvert kullanarak MOV’u MP4’e şu şekilde dönüştürebilirsiniz:
Aşama 1: itibaren CloudConvert ana sayfasıtıkla Dosya Seç buton. Dönüştüreceğiniz MOV dosyasını seçin, ardından Açık Dosya Gezgini ekranının alt köşesinden.
Adım 2: Bir sonraki sayfada, üzerine tıklayın Aşağı ok ifadenin yanındaki simge E dönüşmek. sonra seç MP4 görünen menüden.
Aşama 3: Tıkla Dönüştürmek sağdaki düğme. Dönüştürme tamamlandıktan sonra, CloudConvert yeni dönüştürülen video dosyanızı sizin için otomatik olarak oynatabilir, böylece dönüşümün nasıl görünmesini istediğinizi görebilirsiniz. Video size güzel görünüyorsa, yeşile tıklayarak dosyayı indirebilirsiniz. İndirmek buton.
Dosya İndirilenler klasörünüze gidecek ve buradan MP4 videonuzu herhangi bir uyumlu cihaz veya platformda izleyebilirsiniz.
Not: Dönüştürme hizmeti ücretsiz olsa ve kullanmak için bir hesaba kaydolmayı gerektirmese de, bir uyarı var. Yalnızca ücretsizdir ve video dosyanız, ayrılan “dönüşüm dakikalarını”, yani 10 dakikayı aşmayacak kadar küçükse bir hesap gerektirmez. Bu nedenle, işlenmesi 10 dakikadan uzun süreceğini bildiğiniz büyük bir video dosyanız varsa, önce ücretsiz bir hesap açmanız gerekir. Ücretsiz hesaplar günde en fazla 25 dakika verir. Bundan daha fazlasına ihtiyacınız varsa, ücretli bir abonelik almanız gerekir.
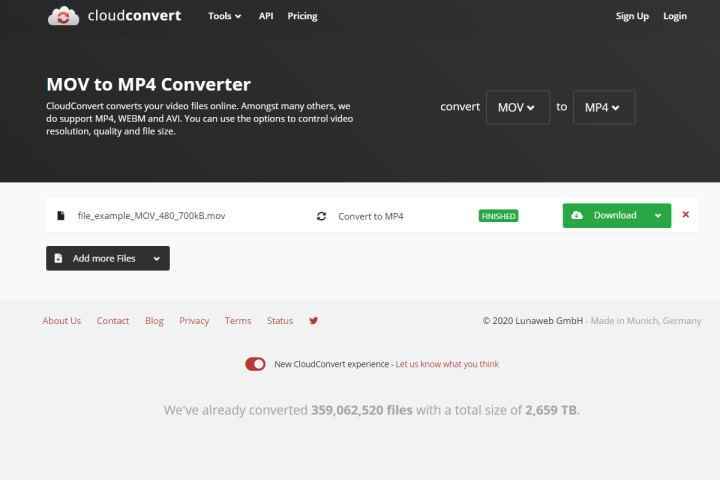

Mac’te MOV’u MP4’e dönüştürme
Mac, yerleşik olarak şaşırtıcı derecede çok yönlü bir video düzenleyiciyle birlikte gelir ve tamamen ücretsizdir. iMovie’den bahsediyoruz. MOV’u MP4’e dönüştürmek için iMovie kullanmanın en iyi yanı, tüm sürecin ne kadar basit olduğudur. Hemen dalalım.
Aşama 1: iMovie’yi başlatın.
Adım 2: Tıklayın trafik sıkışıklığı sol üst menüden seçin ve ardından Yeni film.
Aşama 3: Tıklayın Medyayı içe aktar.
Bir dosya tarayıcısı açılacak ve dönüştürmek istediğiniz MOV dosyasını seçebilirsiniz.
4. Adım: Dönüştürülecek MOV dosyasını seçin ve ardından Seçilenleri içe aktar.
Adım 5: MOV dosyası iMovie’de görünecektir.
Dosyanın etrafında sarı bir kutu görünecek şekilde üzerine tıklayın. sonra tıklayın trafik sıkışıklığı > Paylaşmakve ardından trafik sıkışıklığı görünen açılır menüde.
6. Adım: Seçmek 1080p Çözünürlük için tıklayın ve Sonraki.
7. Adım: Dosyanız için bir dosya adı ve konum seçin. iMovie, dosyayı otomatik olarak MP4’e dönüştürür. kolay!
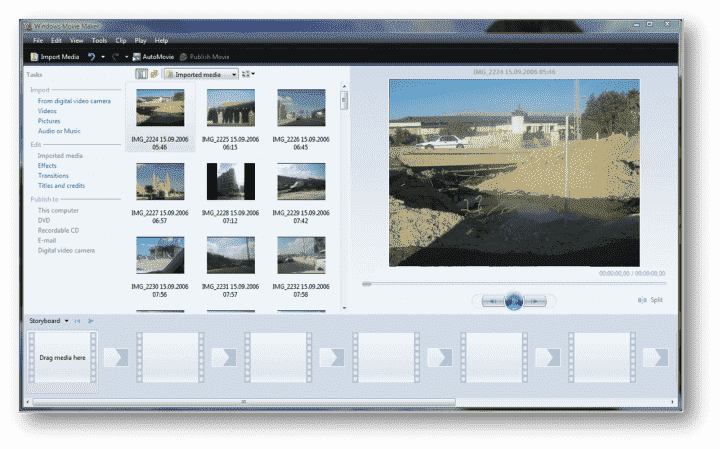
Windows’ta MOV’u MP4’e dönüştürme
Bir MOV dosyasını Windows’ta MP4’e dönüştürmek Mac’te olduğu kadar kolay değildir, ancak imkansız da değildir. El Freni gibi üçüncü taraf uygulamalarla yapabilirsiniz, ancak yerleşik Fotoğraf düzenleyiciyi kullanmak çok daha kolaydır.
Aşama 1: MOV dosyanıza sağ tıklayın ve ardından üzerine gelin Bununla aç ve seçin fotoğraflar.
Adım 2: MOV dosyanız görüntülenirken Fotoğraflar açıldığında, üç nokta Fotoğraflar uygulamasının sağ üst köşesinde.
Aşama 3: Seçme Farklı kaydet.
4. Adım: Dosyanızı nereye kaydetmek istediğinizi bulun ve ardından Tür olarak kaydet Aşağıya doğru açılan menü.
Seçme MP4 listeden.
Adım 5: Tıklayın Kaydetmek.
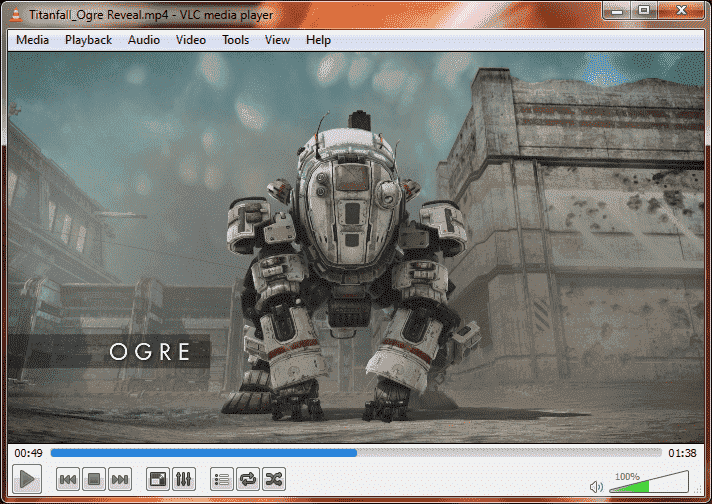
MOV’u MP4’e dönüştürmek için VLC Media Player nasıl kullanılır?
VLC Media Player uzun süredir bizimle ve yine de daha iyiye gitmeye devam ediyor. Bu zor, ücretsiz uygulamanın her zaman iyi yaptığı şeylerden biri, medya türlerini dönüştürmektir. Bir MOV dosyasını MP4’e dönüştürmek istiyorsanız, tüm platformlarda (hatta Linux’ta) çalıştığı için VLC en çok yönlü seçenektir.
Aşama 1: VLC Media Player’ı Başlatın
Adım 2: aç medya menüsüne tıklayın, ardından Dönüştür / kaydet.
Aşama 3: Yeni bir pencere açılacaktır. Tıklayın Ekle ve ardından MOV dosyanızı bulun ve seçin.
4. Adım: Tıklayın Dönüştür / kaydet MOV dosyanızı seçtikten sonra sağ altta.
Adım 5: Dönüştür kutusu şimdi açılacaktır. gitmek Profil kutunun ortasında ve seçin Video – H.264 + MP3 (MP4).
6. Adım: VLC bunu otomatik olarak yapmayacağından, istediğiniz dosyanın adını yazın ve sonuna “.mp4” ekleyin.
7. Adım: Tıklayın Kaydetmek.
Adım 8: Tıklayın Başlama.
Hangi platformda olursanız olun, eski bir MOV dosyasını parlak yeni bir MP4’e dönüştürmenin birçok yolu vardır. Windows Photo Editor ve Apple iMovie’de olduğu gibi birçok araç doğrudan işletim sisteminin içine yerleştirilmiştir. Ardından, VLC Media Player ve CloudConvert gibi, onlara attığınız herhangi bir dosya türünü (hatta flv) hemen hemen işleyebilen üçüncü taraf seçenekleri vardır. O eski MOV dosyası için bir daha asla endişelenmenize gerek yok.