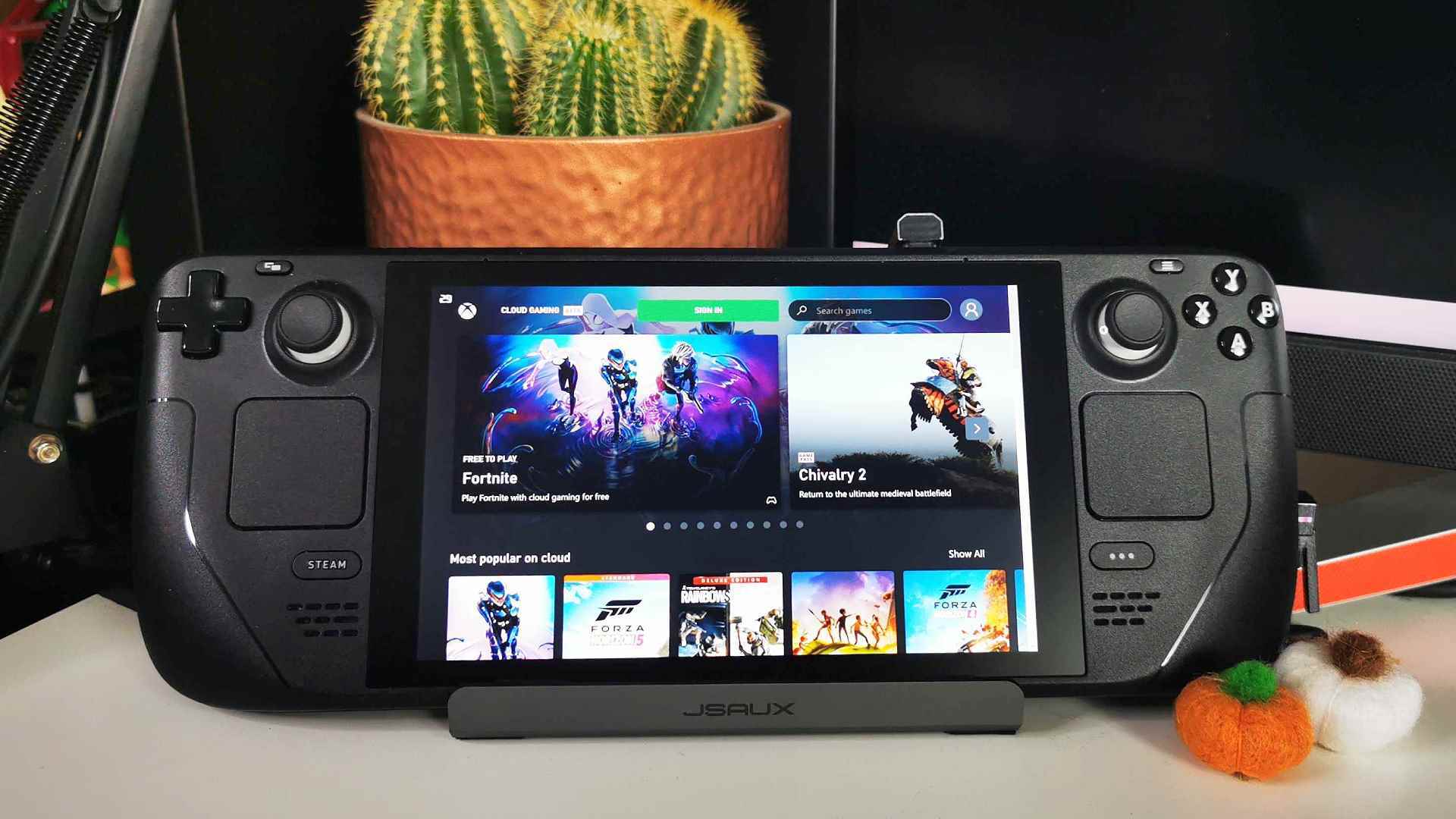Steam Güvertesinde Xbox Game Pass resmi olarak bir şey değil, ancak Microsoft akış hizmetini Valve’in avuçiçi oyun PC’sinde kullanmaya devam edebilirsiniz. Bunu yapmak, High on Life ve Starfield gibi gelecek sürümler de dahil olmak üzere çok sayıda bulut oyununu oynayabileceğiniz anlamına gelir.
Steam Deck’te Xbox Game Pass’i kurmak oldukça kolaydır, ancak Cloud Gaming uygulamasını Valve’ın vitrini aracılığıyla indiremezsiniz. Neyse ki, Steam’e manuel olarak bir kısayol ekleyebileceğiniz için her akış yapmak istediğinizde çemberler arasında atlamanız gerekmeyecek. Bu şekilde, hareket halindeyken hem en iyi Steam Deck oyunlarına hem de Microsoft’un abonelik hizmetine erişebileceksiniz.
Taşınabilir cihazı bir oyun faresi ve klavyesi ile eşleştirmek işlemi basitleştireceğinden kurulum sırasında en iyi Steam Deck yuvasını kullanmanızı öneririz. Doğal olarak, Cloud Gaming’e erişmek için bir Xbox Game Pass Ultimate aboneliğine de ihtiyacınız olacak, bu yüzden dalmadan önce gerçekten bir hesabınız olduğundan emin olun.
işte Steam Deck’te Xbox Game Pass nasıl edinilir:
Steam Deck’te Xbox Game Pass’i kullanmak için önce masaüstü modunu kullanarak SteamOS’a Microsoft Edge yüklemeniz gerekir. Web tarayıcısını Valve’in avuçiçi oyun bilgisayarına nasıl bulacağınız ve kuracağınız aşağıda açıklanmıştır:
- Bir yerleştirme istasyonu (isteğe bağlı) kullanarak Steam Deck’inize bir fare ve klavye bağlayın.
- Steam Deck güç düğmesini basılı tutun.
‘Masaüstüne Geç’i seçin. - SteamOS görev çubuğunuzdaki Discover Software Center’a tıklayın.
- Soldaki Keşfet menüsünde Uygulamalar > İnternet > Web Tarayıcıları’nı seçin.
- Listeyi aşağı kaydırın ve Microsoft Edge’i yükleyin.
Microsoft Edge yüklemeyi bitirdiğinde, Steam kitaplığınıza ekleyebilirsiniz. Bunu yapmak, masaüstü modu ihtiyacını ortadan kaldıracak ve uygulamanın resmi bir vitrin indirmesi gibi hissetmesini sağlayacaktır.
- Masaüstü kısayolunuzu kullanarak Steam’i başlatın.
- Sol alt köşeye gidin ve ‘Oyun Ekle’yi tıklayın.
- Menüden ‘Buhar Dışı Bir Oyun Ekle…’ seçeneğini seçin.
- Steam Deck program listenizi aşağı kaydırın ve Microsoft Edge’i seçin.
- ‘Seçilen programları ekle’ düğmesini tıklayın.

Artık kitaplığınıza Edge yerleştirdiğinize göre, onu bir Xbox Game Pass Steam Deck kısayoluna dönüştürmenin zamanı geldi. Bu adım, belirli bir metin dizisi yazmayı içerir, bu nedenle sanal tuşları getirmek için fiziksel bir klavye kullanmanız veya ‘Steam + X’ tuşlarına basmanız gerekir. Basit bir USB-C adaptörünün hile yapması gerektiğinden, ilkini bağlamak için mutlaka bir yuvaya ihtiyacınız yoktur.
- Steam kitaplığınızda Microsoft Edge’i bulun.
- Sağ tıklayın ve ‘Özellikler’i seçin.
- Kısayol adını ‘Xbox Game Pass’ olarak değiştirin (isteğe bağlı).
- Mevcut metinden sonra ‘Başlatma seçenekleri’ kutusuna aşağıdaki dizeyi girin: –window-size=1024,640 –force-device-scale-factor=1.25 –device-scale-factor=1.25 –kiosk “https://www.xbox.com/play”.
- Pencereyi kapatın ve kitaplık kısayolunuzu sağ tıklayın.
Yönet > Denetleyici Düzeni’ni seçin. - ‘Geçerli Düzen’ altındaki kutuyu tıklayın ve ‘Joystick Trackpad ile Gamepad’e geçin.
Son olarak, Microsoft Edge’de Steam güverte denetleyicisi desteğini etkinleştirmek için bazı ince ayarlar yapmanız gerekecek. Yine, bağlı bir oyun klavyeniz yoksa, metin girmek için sanal açılır pencereyi kullanmak isteyeceksiniz.
- Masaüstü başlat menüsünde Sistem > Konsole’u seçin.
- Aşağıdaki metni Konsole’a yazın ve enter tuşuna basın: flatpak –kullanıcı geçersiz kılma –filesystem=/run/udev:ro com.microsoft.Edge
- ‘Çıkış’ kelimesini tuşlayın ve tekrar enter tuşuna basın.
Yukarıdaki tüm adımları doğru bir şekilde uyguladığınız takdirde, artık Steam Deck’te Xbox Game Pass’i kullanabilmeniz gerekir. Oyunları indirmek ve yüklemek için Windows için SteamOS’u değiştirmeniz gerekeceğinden, bu yöntemin doğrudan hizmetin bulut akış tarafına hitap ettiğini yinelemeye değer.