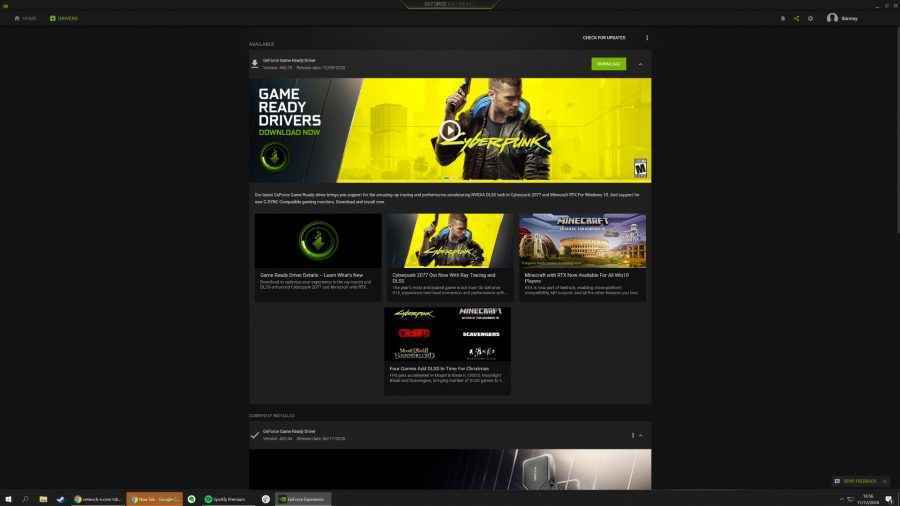Neredeyse her zaman yer var fps artırmak, oyun PC’niz en güçlü grafik kartıyla donatılmış olsa bile. Ve gerçeklerle yüzleşelim, bu sayaca ekleyebileceğiniz her bir kare size rakiplerinize karşı daha fazla avantaj sağlıyor – yaşlanan kemiklerimizin alabilecekleri her türlü ayağı takdir ettiğini biliyoruz.
Genellikle en iyi oyun bilgisayarını oluşturduktan ve işletim sisteminizi kurduktan sonraki son adımdır. Oyunu başlatmak ve işin içine girmek için can attığınızı biliyoruz, ancak PC’nizi optimize etmek yalnızca birkaç adım alır ve bu sayede çok daha iyi bir deneyim yaşarsınız.
Bu yöntemler, yalnızca yeni yapılar için de değildir, çünkü yıllar içinde yavaşlayan bilgisayarları hızlandırmaya yardımcı olabilir ve onlara bir ömür verir.
Kolay bir şeyle başlayalım.
1. Grafik kartı sürücülerinizi güncelleyin
GPU sürücünüzü güncellemek, en iyi grafik kartlarından tam olarak yararlanmanın en basit yollarından biridir ve bunun sonucunda kare hızınızda bir artış görebilirsiniz. Sürücüler düzenli olarak yayınlanır ve en yeni oyunlar için yeni özellikler, performans güncellemeleri ve optimizasyonlar getirir.
İster AMD ister Nvidia grafik kartınız olsun, tek yapmanız gereken sırasıyla Radeon Adrenalin veya GeForce Experience’ı indirmek için sitelerine gitmek. Microsoft’un işletim sistemini çalıştırıyorsanız, Windows tepsisinde kontrol edebileceğiniz, bunu zaten yüklemiş olma ihtimaliniz bile var. Kurulduktan sonra, grafik kartınız için en son sürücü yayınlandığında eskisini değiştirerek otomatik olarak algılayabileceksiniz.
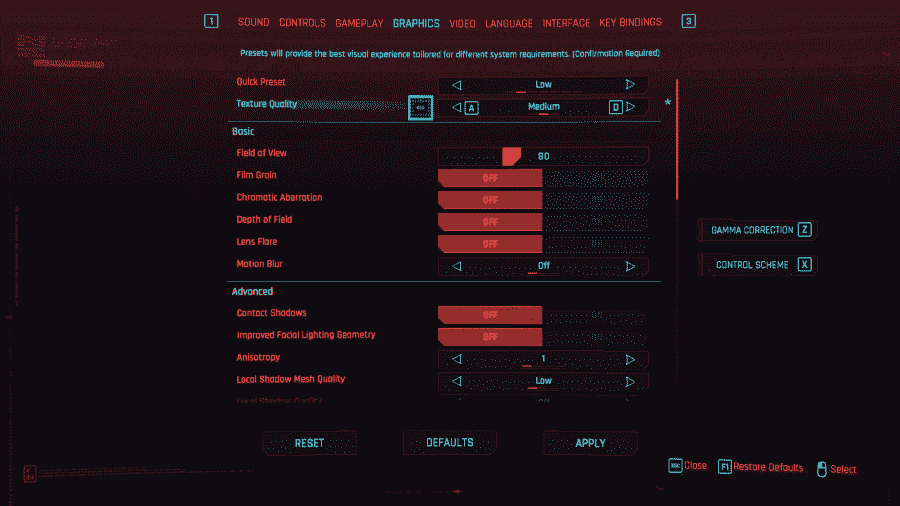
2. Oyun içinde ayarlarınızı optimize edin
Mümkün olan tüm optimizasyonu denediyseniz ve hala istediğiniz kareleri alamıyorsanız, fps’yi artırmak için oyunlarınızdaki grafik ayarlarını düşürmeye bakmak isteyeceksiniz. Oyunlarda özellikle zorlu genel ayarlar arasında Render Mesafesi ve Doku Kalitesi bulunur. Ekran çözünürlüğünü düşürmek de bir seçenektir – eğer oyunda bir seçenek varsa, çözünürlük ölçeklendirmeye gidin, HUD’yi ve menüleri yerel çözünürlüklerinde tutarken oyunları daha düşük bir çözünürlükte çalıştırmanıza izin verin, bu da saklanmazsa oldukça çirkin görünebilir doğal çözünürlükte.
Donanımınız bir RTX grafik kartı ile donatılmışsa, GPU’nun derin öğrenme süper örnekleme (DLSS) yeteneklerinden yararlanabileceksiniz. Uyumlu oyunlarda Nvidia DLSS’yi etkinleştirerek, görsel doğruluktan ödün vermeden daha yüksek kare hızları elde edebilmelisiniz. Bu, dokuları dinamik olarak ölçeklendirerek ve ardından onları AI teknolojisi kullanarak yeniden oluşturarak elde edilir.
Tabii ki, kırmızı takım için oynuyorsanız, uyumlu oyun performansını artırmanıza yardımcı olacak benzer bir yükseltme çözümü olan AMD’nin FidelityFX Süper Çözünürlüğünü (FSR) de kullanabilirsiniz.
Bir SSD ve HDD kombinasyonuna sahipseniz, her zaman Windows’un SSD’ye yüklenmesini isteyeceksiniz, ardından herhangi bir yer varsa, artan katı hal hızlarından yararlanan diğer tüm oyunlar – Cyberpunk 2077’ye özel bir söz, tavsiye eden bir Amaçlanan deneyim için SSD.
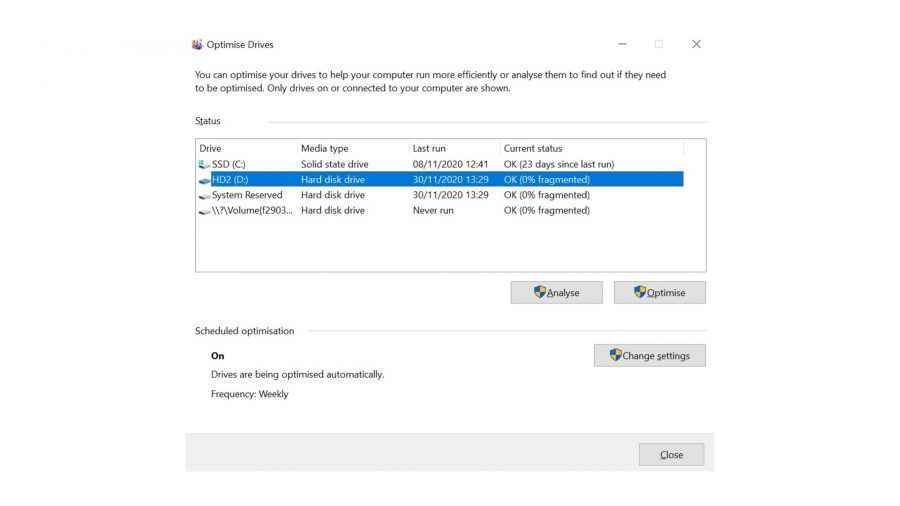
3. Sabit sürücünüzü birleştirin
Oyunlarınızı oyun için en iyi SSD’de çalıştırıyorsanız, ki bu kesinlikle önerdiğimiz bir şeydir, bu adım sizin için geçerli değildir. Hala mekanik bir sabit diskten bir şeyler çalıştıranların, bu fiziksel yolları temizlemek ve işlerin sorunsuz bir şekilde devam etmesini sağlamak için sık sık birleştirmeleri gerekecek.
Geleneksel bir sabit sürücüye veri eklendikçe ve çıkarıldığında, diskteki boş alanlar ayrılır. Daha sonra yeni bir dosya eklenirse, veriler sürücünün birden çok sektörü üzerinde parçalanabilir, bu da disk kafasının hareketini artırır, oyunlarda daha uzun yükleme sürelerine yol açan erişim hızlarını düşürür veya genel olarak herhangi bir dosyayı bilgisayarınıza yüklerken.
Birleştirme, ideal olarak ayda bir yapılmalıdır – sistem dosyalarınızın tüm parçalarını tek bir sektöre taşır ve sürücüdeki tüm boş alanı birlikte gruplandırır. Bu, hepsi tek bir yerde olduğu için disk kafasının bir dosyayı açmak için kat etmesi gereken mesafeyi azaltır ve erişim süresini hızlandırır. Windows 10’da gerçekten çok basit – sadece ‘birleştir’ yazıp başlat menüsünde enter tuşuna basın, birleştirmek istediğiniz sürücüyü seçin ve ardından optimize et’i tıklayın. Windows’u da birleştirme işlemini otomatik olarak gerçekleştirecek şekilde ayarlayabilirsiniz.
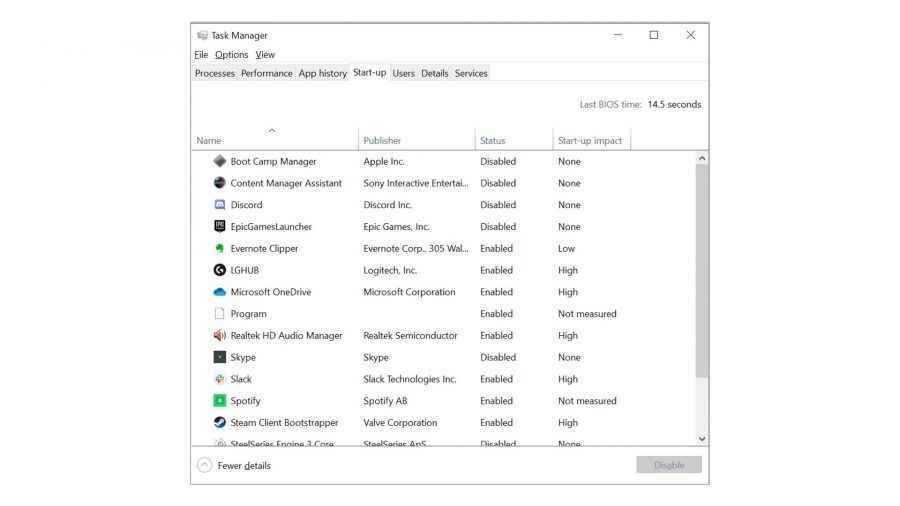
4. Arka plan uygulamalarınızı ve işlemlerinizi kontrol edin
Özellikle sınırlı miktarda RAM’iniz varsa, oyunları çalıştırmadan önce gereksiz arka plan uygulamalarını kapatmak isteyeceksiniz. Chrome ve Firefox gibi web tarayıcıları şaşırtıcı derecede büyük miktarda kullanır – bir düzine açık sekmeniz varsa, kullanılan 2 GB’den fazla RAM’e bakıyor olabilirsiniz. Gerçekten zorlanıyorsanız, PC’nizin RAM kapasitesini artırmayı düşünebilirsiniz.
Ayrıca, başlatma zamanını engelleyebilecek, başlattığınızda hangi uygulamaların açıldığına bir göz atın – Görev yöneticisine girmek için ‘Ctrl+Shift+Esc’ tuşlarına basın, ‘Başlangıç’ sekmesine gidin ve istediğiniz zaman açılmasını istemediğiniz programları devre dışı bırakın. PC’nizi önyükleyin. Görev yöneticisi ayrıca herhangi bir zamanda RAM’inizin ne kadarını kullandığınızı da gösterir.

5. RAM’inizi Hız Aşırtma
Ne kadar bellek kapasitesi kullandığınızı izlemenin yanı sıra RAM’inizin hızını da kontrol etmelisiniz. Tahmin edebileceğiniz gibi, megahertz ne kadar büyükse, belleğiniz o kadar hızlı çalışır, ancak bu 3,200MHz DDR4 çubukları satın alıp onları yerleştirmek kadar basit değildir. Farklı anakartları hesaba katmak için, RAM genellikle varsayılan olarak daha düşük bir değere ayarlanır. 2133 MHz gibi hız aşırtmasını istenen hıza getirmenizi gerektirir.
Anakartınız yüksek frekanslı en iyi oyun RAM’ini destekleyebiliyorsa, BIOS’ta bellek profillerinizi ayarlayabilirsiniz; oyun bilgisayarınızı başlatırken Fn veya Sil tuşlarından birine dokunarak erişebilirsiniz. sisteminiz için vurmak için anahtar. 90’ların filmindeki bir bilgisayar korsanına çok benzer bir şekilde, içinde olduğunuzu haykırdıktan sonra, BIOS’unuzdaki hız aşırtma sekmesine gidin ve MHz’i RAM’inizin desteklediğiyle eşleştirmek için ‘XMP’yi etkinleştirin.
BIOS’tayken, fan hızlarınızı da ayarlayabilirsiniz, çünkü işleri serin tutmak bileşenlerinizin daha fazla çalışmasına ve oyunlarınızın daha sorunsuz çalışmasına olanak tanır. Çoğu BIOS’ta performans/sessiz mod fan eğrisi profilleri bulunur; birincisi, her bir fanın daha yüksek vızıltısı pahasına sıcaklıkları düşük tutar ve kısmayı önler. Veya CPU’nuzu overclock etmek istiyorsanız, devam edip CPU fanınızı manuel olarak daha yükseğe ayarlayabilirsiniz.
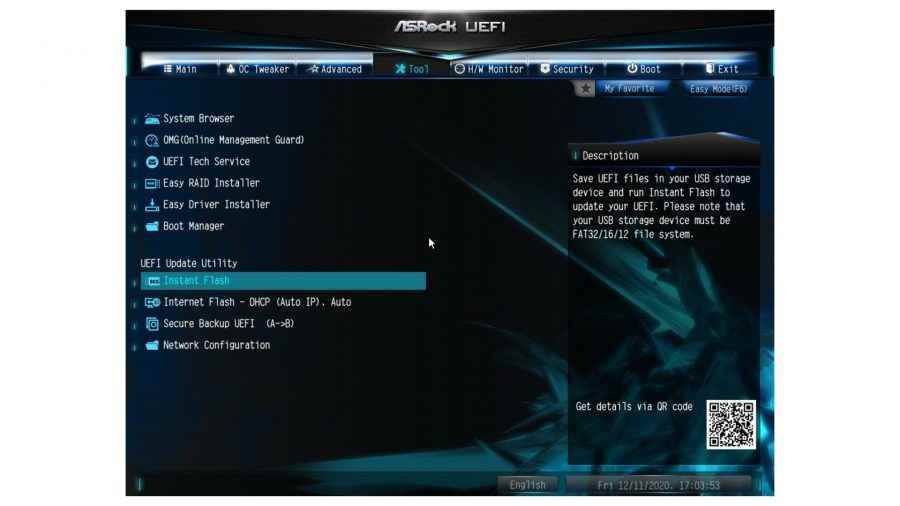
6. BIOS güncellemesi gerçekleştirin
BIOS’tan bahsetmişken, onu ne zaman güncellemeyi düşünmelisiniz? Bu, ‘bozuk değilse tamir etme’ denen şeylerden biri. BIOS’unuzu sebepsiz yere güncellemek size herhangi bir performans kazandırmaz ve bir BIOS güncellemesi sırasında gücünüz kesilirse, her zaman anakartınızın bloke olma riski vardır – bu nedenle yalnızca belgelenmiş hatalar yaşıyorsanız güncelleyin, veya yeni donanım desteğini etkinleştirmek için – AMD’nin 400 serisi anakartlara Zen 3 CPU desteği eklemesi gibi.
Arayüzler anakarta göre farklılık gösterebilse de, kart genelinde oldukça benzer bir prosedürdür. Bir CPU veya klavye/fare takılı olmadan bile güncelleme yapmanızı sağlayan BIOS USB flash yardımcı programları eskiden yalnızca en üst düzey anakartlarda bulunurdu, ancak son yıllardaki çoğu anakart şimdi bunu desteklemektedir – yine de, BIOS güncellemesinden kaynaklanan riskler vardır, ancak daha yeni işlemcileri desteklemek için BIOS’unuzu güncellemeniz gerekiyorsa ve etrafta uyumlu bir yedeğiniz yoksa mükemmeldir.
Gerekirse, bu oldukça basit bir işlemdir – anakart üreticinizin web sitesine gidin, anakartınızı bulun ve en son güncellemeyi boş bir USB sürücüsüne indirin. Ardından PC’nizi başlatmak ve BIOS’a girmek, mevcut aygıtları aramak, güncellemeli USB sürücüsünü seçmek ve ardından işini yapmasına izin vermek isteyeceksiniz.

Bazen hiçbir optimizasyon, en son oyunları iyi bir şekilde çalıştırmanıza izin vermez. Herhangi bir departmanda eksiklik varsa, minimum sistem gereksinimlerini karşıladığınızdan ve bileşenleri yükselttiğinizden emin olmanız önemlidir. Bununla birlikte, bir CPU yükseltmesine para harcamak istemiyorsanız, oyun bilgisayarınızdan ekstra performans elde etmek için CPU ve GPU’nuzu nasıl overclock edeceğinizi öğrenebilirsiniz – ancak bu, işlemciniz ile eşleştirildiğinde daha iyi sonuç verir. en iyi işlemci soğutucusu.
Ama umarım, yukarıdaki tüm adımları tamamladıktan sonra, önünüzde iyi ayarlanmış bir oyun PC’niz olmalı, Steam, Ubisoft Connect, GOG, Origin veya tercih ettiğiniz herhangi bir platformdaki en yeni oyunları oynamaya hazır olmalısınız. . Sadece yüksek yenileme hızına sahip en iyi oyun monitörünü yanınıza almayı unutmayın, böylece karelerdeki artışı görebilir ve fps monitörü Rakamlara göz kulak olmak için. Söylenecek tek şey iyi şanslar, iyi eğlenceler!