Windows 11’de, Android için Windows Alt Sistemi, Windows uygulamalarının yanı sıra dizüstü veya masaüstü bilgisayarınızda Android uygulamalarını çalıştırmanıza izin veren bir platformdur. Resmi olarak yalnızca Amazon Appstore’dan uygulama yükleyebilirsiniz, ancak Android Hata Ayıklama Köprüsü (ADB) araçlarını kullanarak Android uygulamalarını yandan yüklemek de mümkündür.
Platform şu anda Windows 11’in en güncel sürümünü ve Microsoft Store uygulamasını çalıştıran cihazlar için bir önizleme olarak sunuluyor. Başlangıçta platform Amerika Birleşik Devletleri ve Japonya ile sınırlıydı, ancak şimdi Avustralya, Kanada, Fransa, Almanya, İtalya, İspanya ve Birleşik Krallık dahil olmak üzere 31 ek pazara genişliyor.
Bu kılavuz, Windows 11’de Android uygulamalarını almaya ve kullanmaya başlamak için bilmeniz gereken adımlarda size yol gösterecektir.
Windows 11’de Android için Windows Alt Sistemi nasıl kurulur
Öncelikle bilgisayarınızın tüm gereksinimleri karşılayıp karşılamadığını kontrol etmeniz gerekir.
Sistem gereksinimleri
Windows 11’e Android uygulamaları yüklemek için gereksinimler şunlardır:
- Hafıza: 8GB (16GB önerilir).
- İşlemci: Intel Core i3 8. Nesil, AMD Ryzen 3000, Qualcomm Snapdragon 8c veya daha iyisi.
- Depolamak: Katı hal sürücüsü (SSD).
- Microsoft Mağazası uygulaması: Sürüm 22110.1402.6.0 veya üstü.
- Windows 11: 22000.526 veya daha yüksek bir sürüm oluşturun.
Sistem gereksinimlerini kontrol edin
Sistem gereksinimlerini kontrol etmek için şu adımları kullanın:
- Açık Ayarlar.
- Tıklamak sistem.
- Tıkla Hakkında sayfa sağ tarafta.
- “Cihaz özellikleri” bölümünün altında RAM ve CPU gereksinimlerini onaylayın.
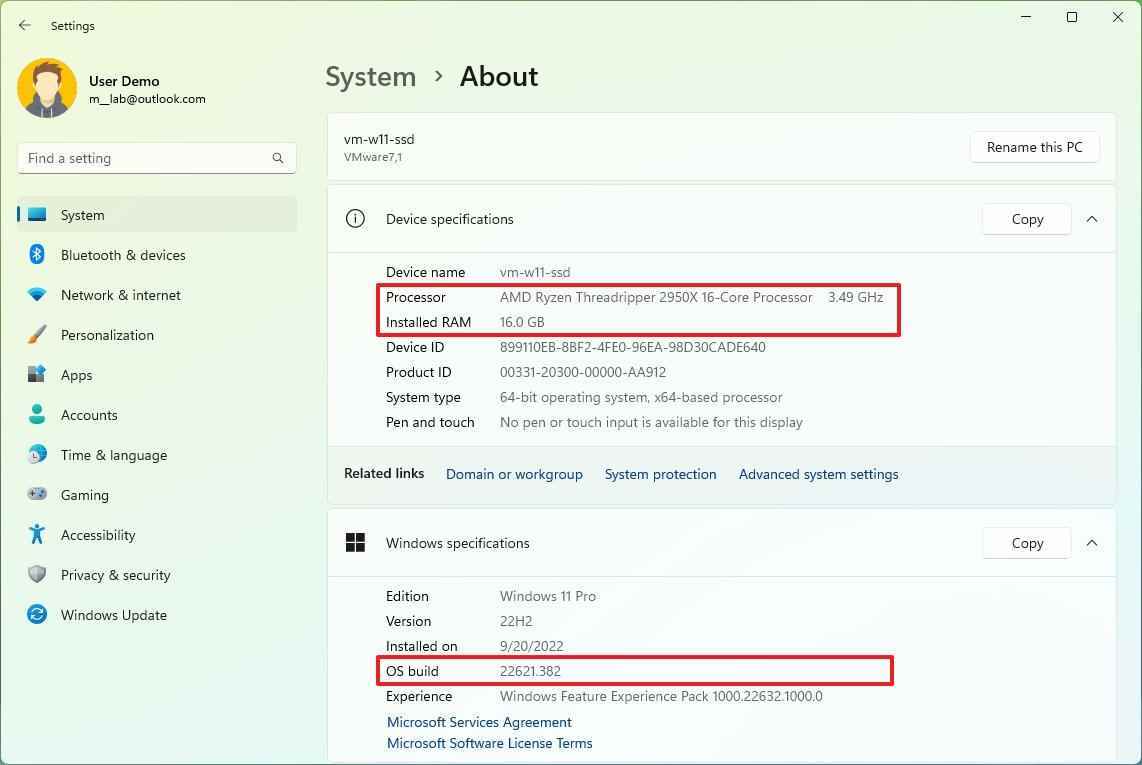
- “Windows özellikleri” bölümünün altında, yapı numarasının 22000.526’ya eşit veya daha yüksek olduğunu onaylayın.
- Tıklamak sistem.
- Tıkla Depolamak sayfa sağ tarafta.
- “Depolama yönetimi” bölümünün altında, “Gelişmiş depolama ayarları” seçenek.
- Tıkla Diskler ve birimler ayar.
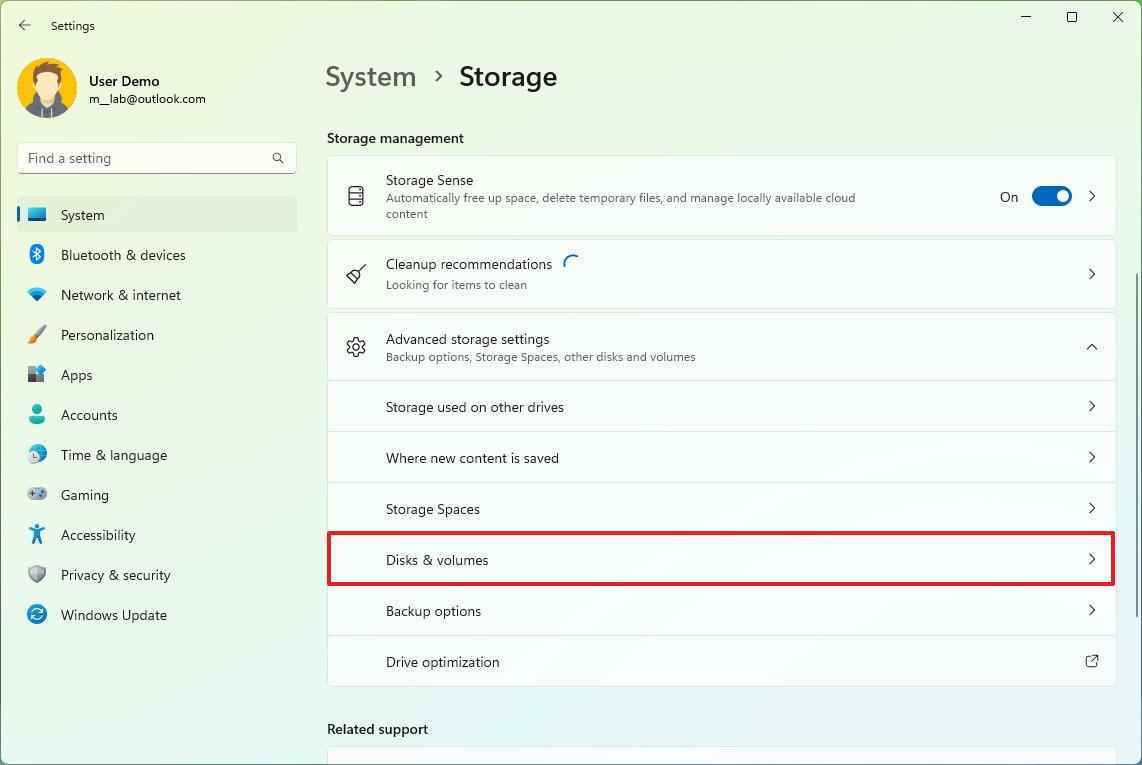
- Ana sürücüyü seçin ve Özellikleri buton.
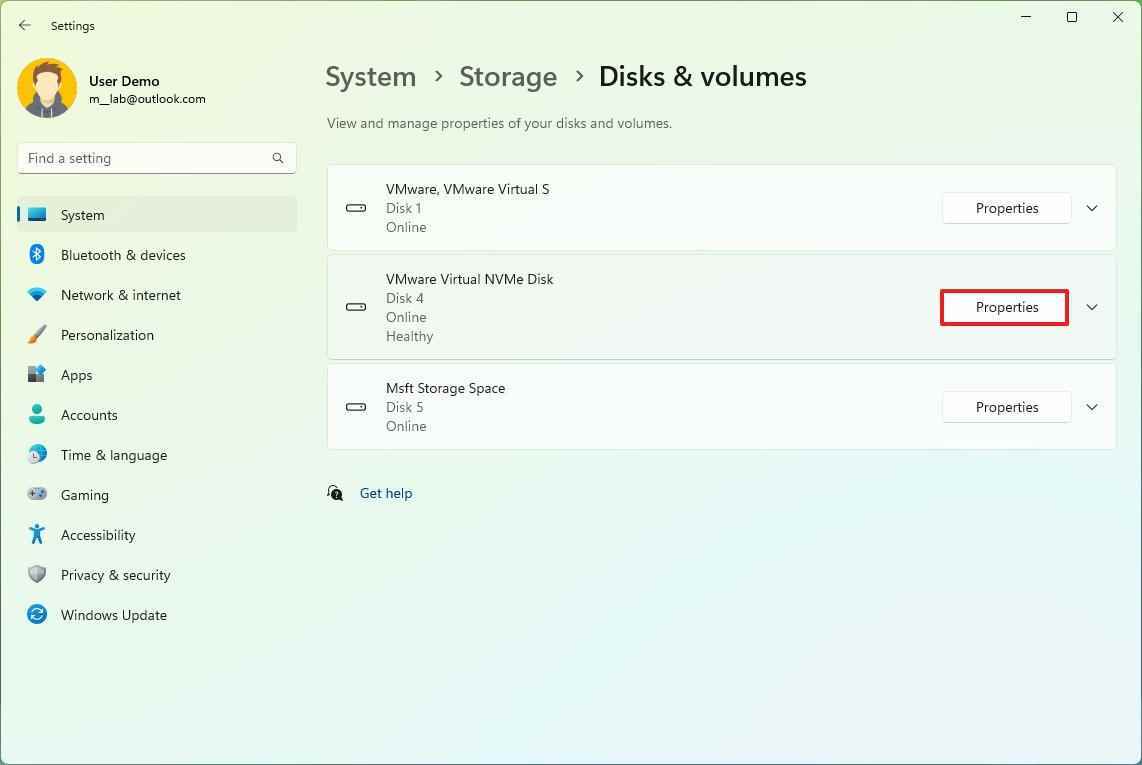
- Ortam türünün olduğunu onaylayın SSD. (“HDD” ise, WSA’yı yükleyemezsiniz.)
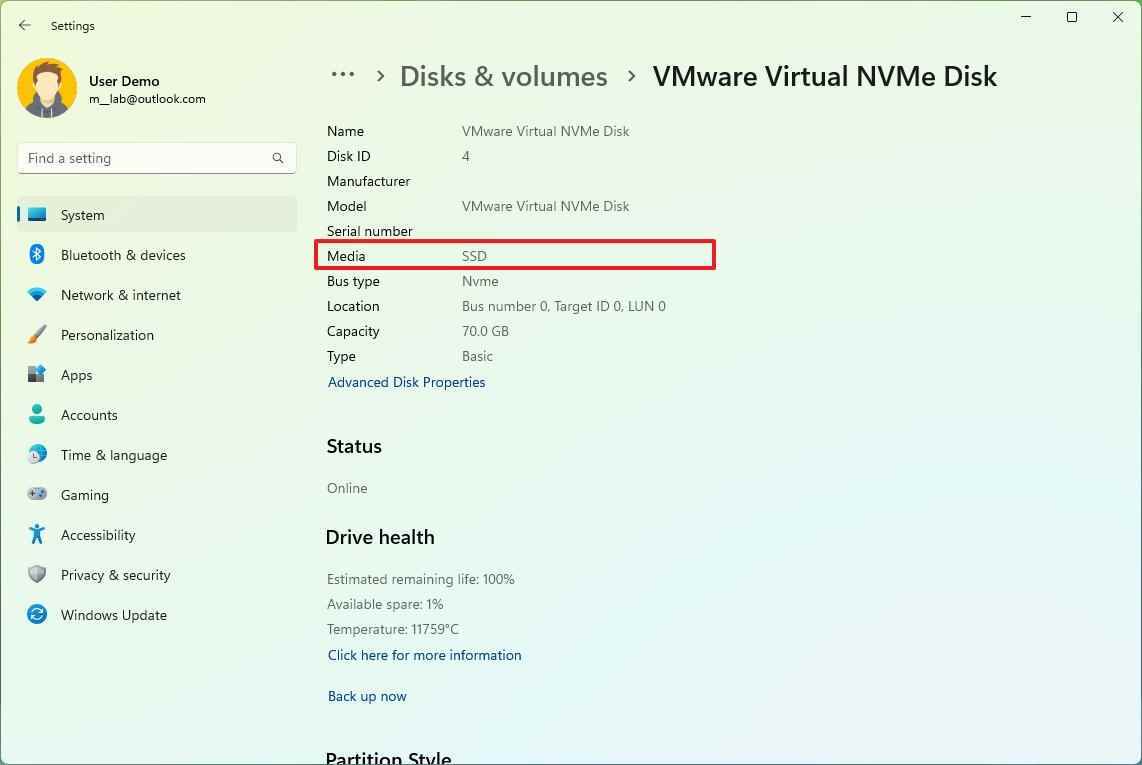
Adımları tamamladığınızda, sistemin en son yamalara ve Microsoft Store’un en güncel sürümüne sahip olduğundan emin olmak için güncellemeleri kontrol etmek istersiniz.
Windows 11 güncellemelerini kontrol edin
Windows 11’de güncellemeleri indirmek ve yüklemek için şu adımları kullanın:
- Açık Ayarlar.
- Tıklamak Windows güncelleme.
- Tıkla Güncellemeleri kontrol et buton.
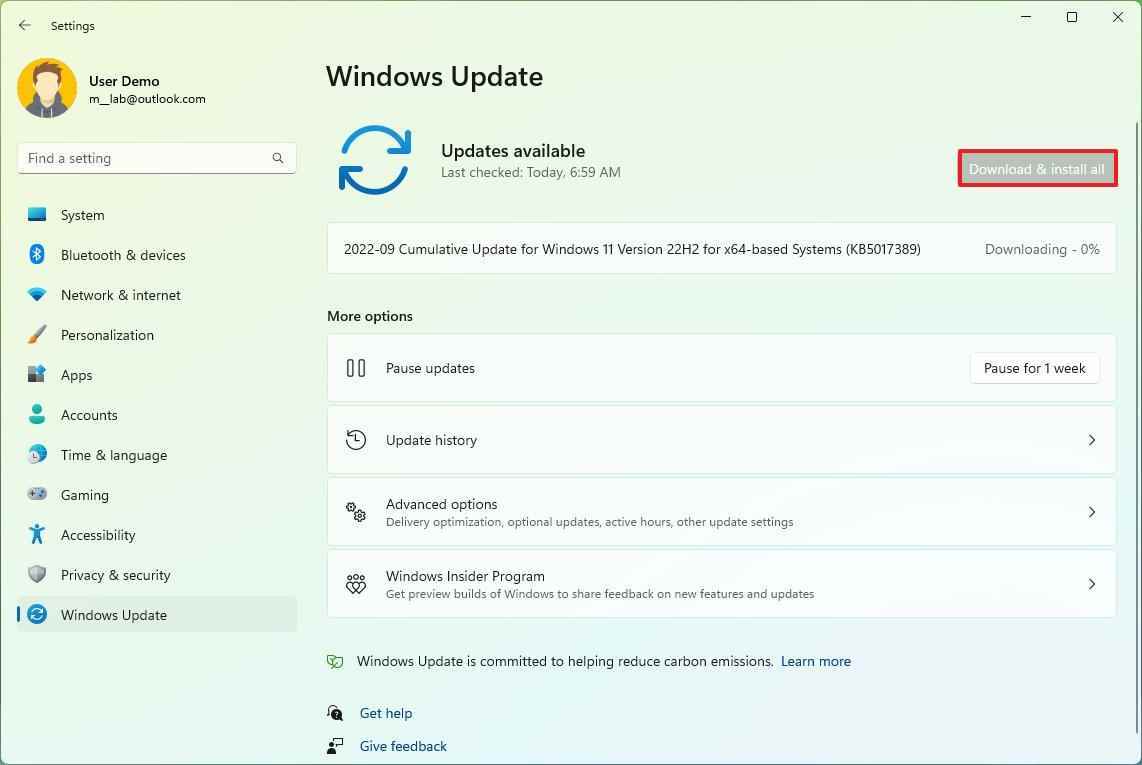
Adımları tamamladıktan sonra, sistem güncellemelerini uygulamayı tamamlamak için bilgisayarı yeniden başlatın.
Microsoft Store güncellemesini kontrol edin
Amazon Appstore uygulamasını indirmek için bilgisayarda ayrıca Microsoft Store uygulamasının en son sürümü olmalıdır.
Microsoft Store sürümünü kontrol etmek ve güncellemeleri kontrol etmek için şu adımları kullanın:
- Açık Microsoft Mağazası uygulama.
- Tıklamak Kütüphane.
- Tıkla Güncellemeleri al buton.
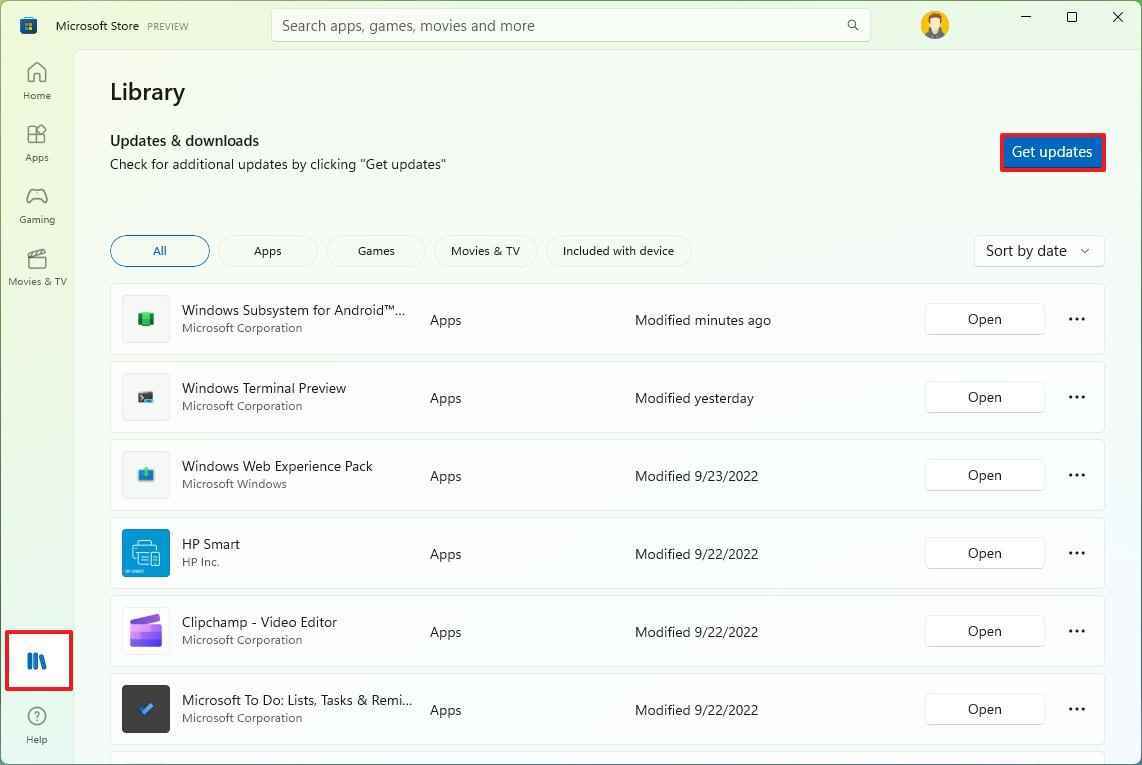
- Tıkla Profil menüsünü seçin ve Uygulama ayarları seçenek.
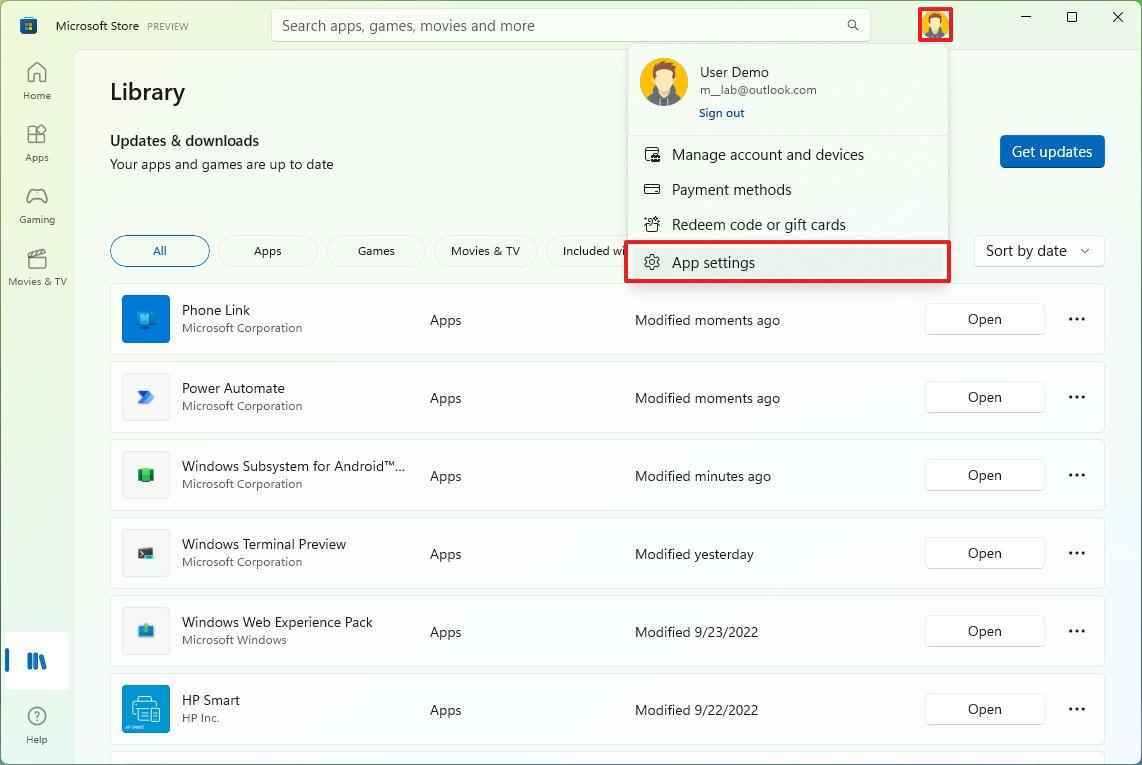
- Sürümün 22110.1402.6.0’a eşit veya daha yüksek olduğunu onaylayın.
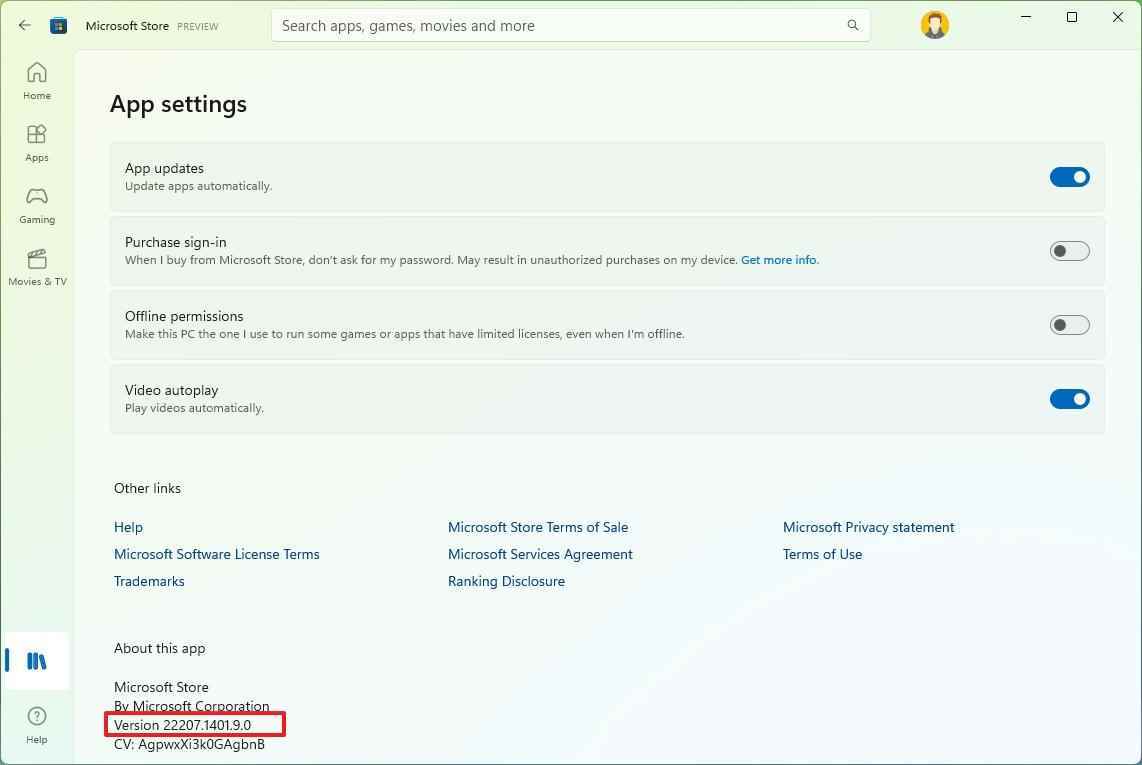
Adımları tamamladıktan sonra, UEFI bellenimi ve Windows 11’de sanallaştırma özelliklerini etkinleştirebilirsiniz.
Sanallaştırmayı etkinleştir
Android için Windows Alt Sistemi ayrıca, her şeyi gerçekleştiren sanal makineyi çalıştırmak için donanım ve yazılım düzeyinde sanallaştırmanın etkinleştirilmesini gerektirir. Bu adımlar cihaza göre farklı olduğundan, bilgisayara bağlı olarak belirli ayrıntılar için üretici destek web sitenizi kontrol etmek isteyebilirsiniz. Modern donanıma sahip bir bilgisayarınız varsa, bu özellik zaten etkinleştirilmiş olabilir. Sanallaştırma etkinleştirildiğinde, Windows 11’de “Sanal Makine Platformu” özelliğini açabilirsiniz.
Windows 11’de Sanal Makine Platformu özelliğini etkinleştirmek için şu adımları kullanın:
- Açık Başlama.
- Aramak Windows özelliklerini açma veya kapatma ve deneyimi açmak için en üstteki sonucu tıklayın.
- kontrol edin “Sanal Makine Platformu” seçenek.
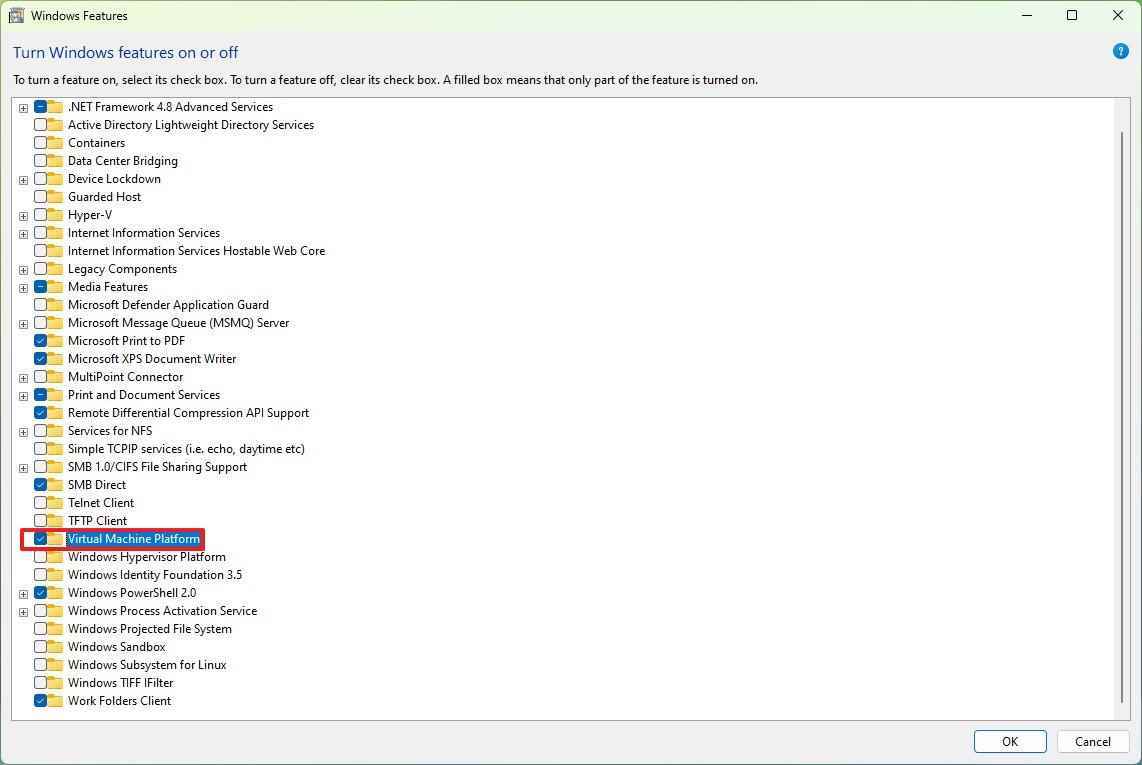
- Tıkla TAMAM buton.
- Tıkla Tekrar başlat buton.
Adımları tamamladığınızda, Android için Windows Alt Sistemini ve Amazon Appstore’u yükleyebilirsiniz.
Android için Windows Alt Sistemini Kurun
Amazon Appstore ile birlikte Android için Windows Alt Sistemini kurmak için şu adımları kullanın:
- Aç Amazon Uygulama Mağazası sayfa (yeni sekmede açılır).
- Tıkla Düzenlemek buton.
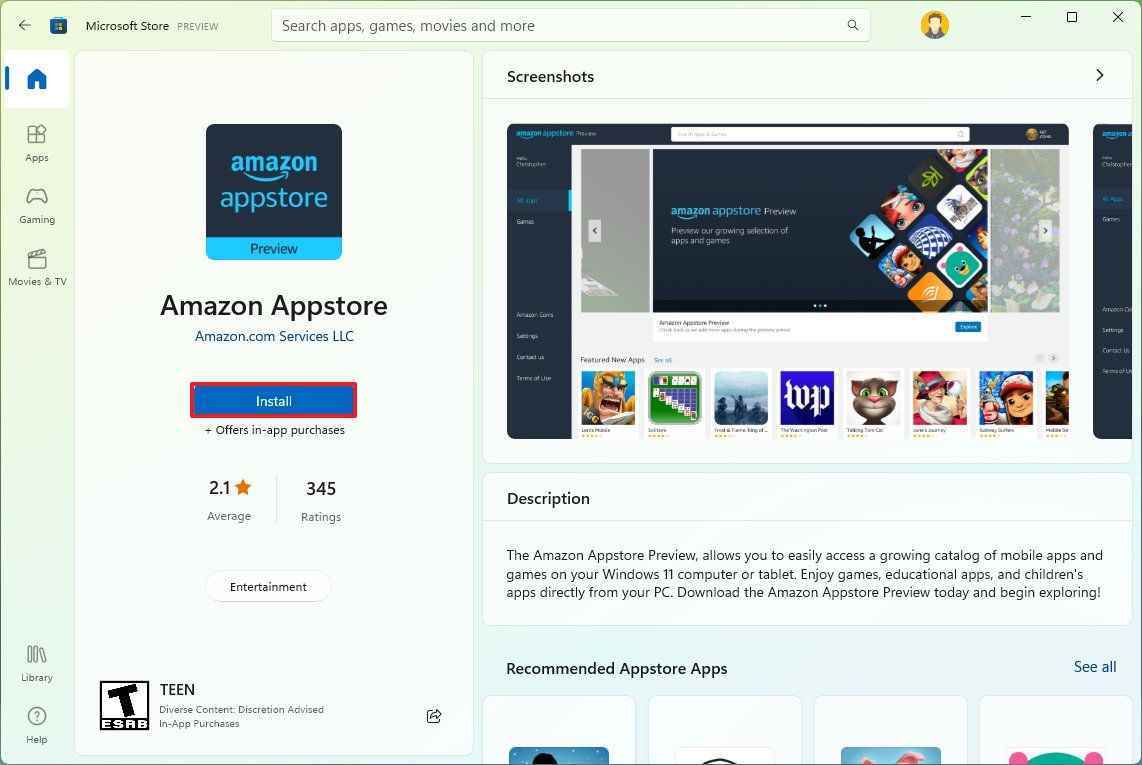
- Tıkla Kurmak buton.
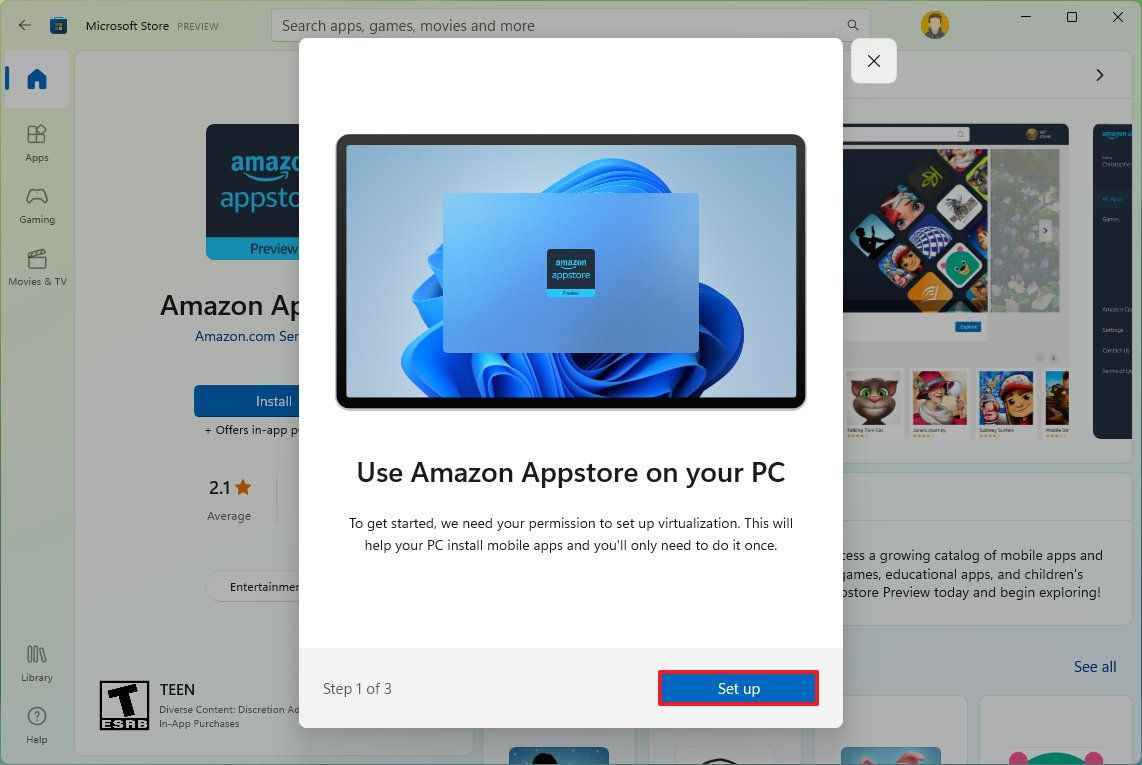
- Tıkla İndirmek buton.
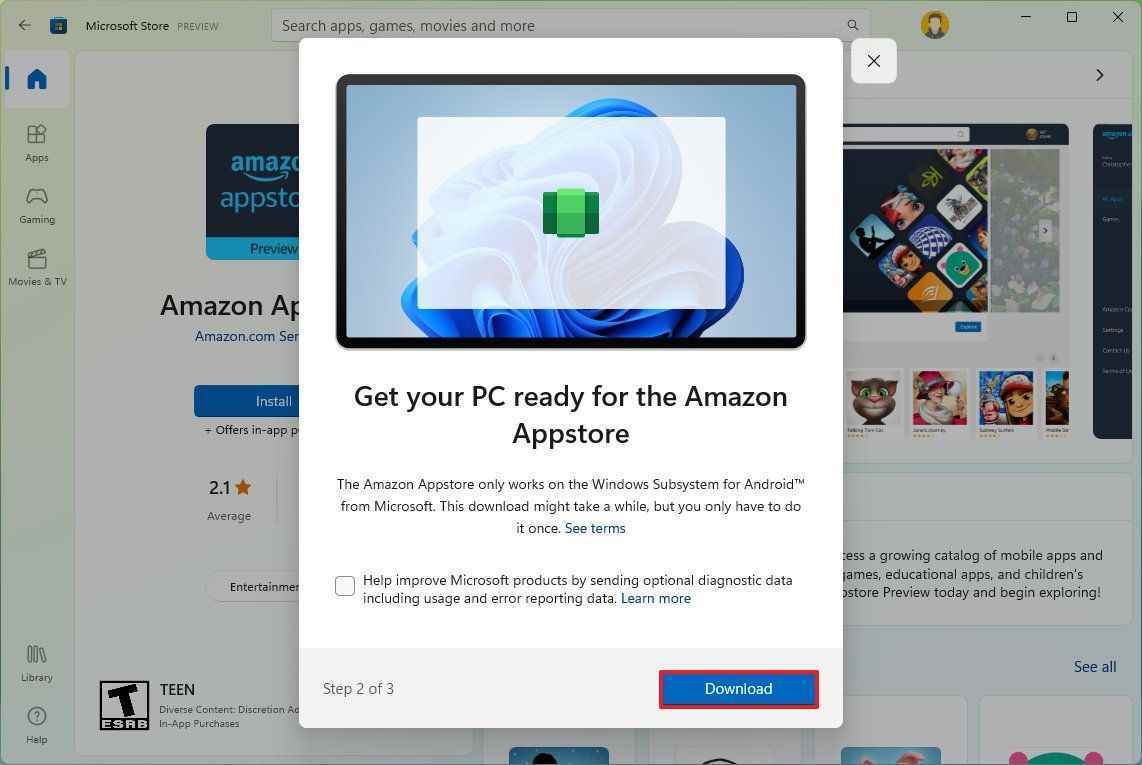
- Tıkla Sonraki buton.
- Tıkla Tekrar başlat buton.
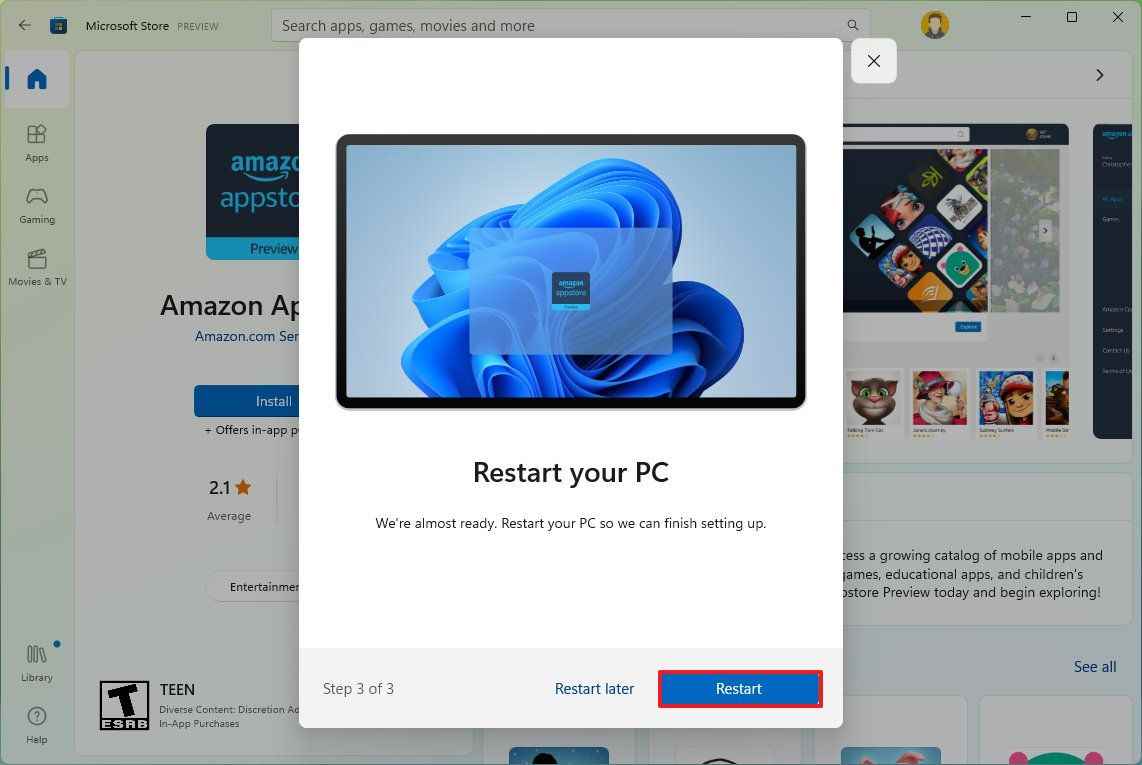
Adımları tamamladıktan sonra nihayet Android uygulamalarını Windows 11’e yükleyebilirsiniz.
Windows 11’e Android uygulamaları nasıl yüklenir
Android uygulamalarını bilgisayarınıza yüklemek için şu adımları kullanın:
- Açık Başlama.
- Aramak Amazon Uygulama Mağazası ve uygulamayı açmak için en üstteki sonucu tıklayın.
- Tıkla Kayıt olmak buton.
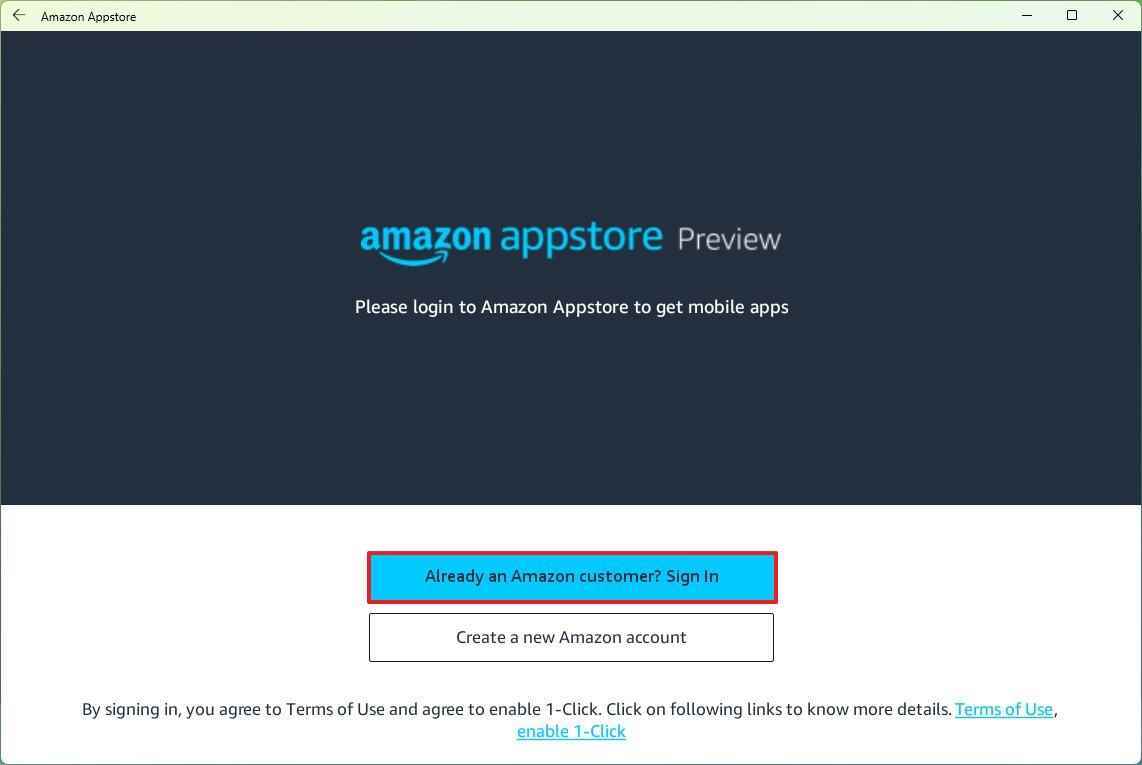
- Amazon hesabınızla oturum açın.
- Uygulamayı seçin.
- Tıkla Almak buton.
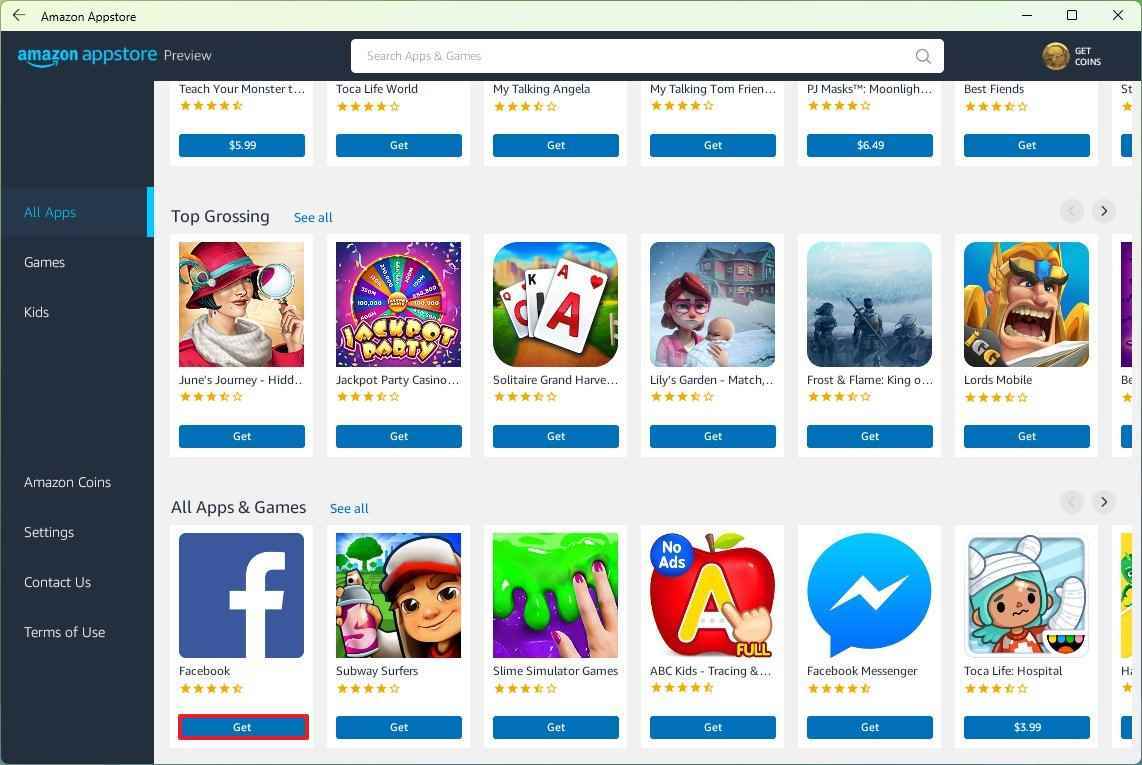
- Tıkla İndirmek buton.
- Tıkla İndirmek düğmesine tekrar basın.
Adımları tamamladığınızda uygulamayı Amazon Appstore’dan açabilirsiniz, yoksa Başlat menüsünde de listelenir. Bulamıyorsanız, uygulama muhtemelen “Tüm uygulamalar” bölümünde listelenecektir.
Bir Android uygulamasını başlatmak, normal bir Microsoft Store uygulaması gibi davranacaktır. Pencereleri büyütebilir, küçültebilir ve yeniden boyutlandırabilirsiniz ve ayrıca giriş için fare ve klavyeyi kullanabilirsiniz. tıklayarak uygulamayı sonlandırabilirsiniz. Kapat düğmesine basın, ancak bu biraz zaman alabilir.
Windows 11’de Android uygulamaları nasıl kaldırılır
Windows 11’de, diğer Microsoft Store uygulamaları gibi Android uygulamalarını Başlat menüsünden veya Ayarlar uygulamasından kaldırabilirsiniz.
Uygulamaları Başlat menüsünden kaldırın
Android uygulamalarını Windows 11 Başlat menüsünden kaldırmak için şu adımları kullanın:
- Açık Başlama.
- Uygulamayı arayın.
- Android uygulamalarına sağ tıklayın ve Kaldır buton.
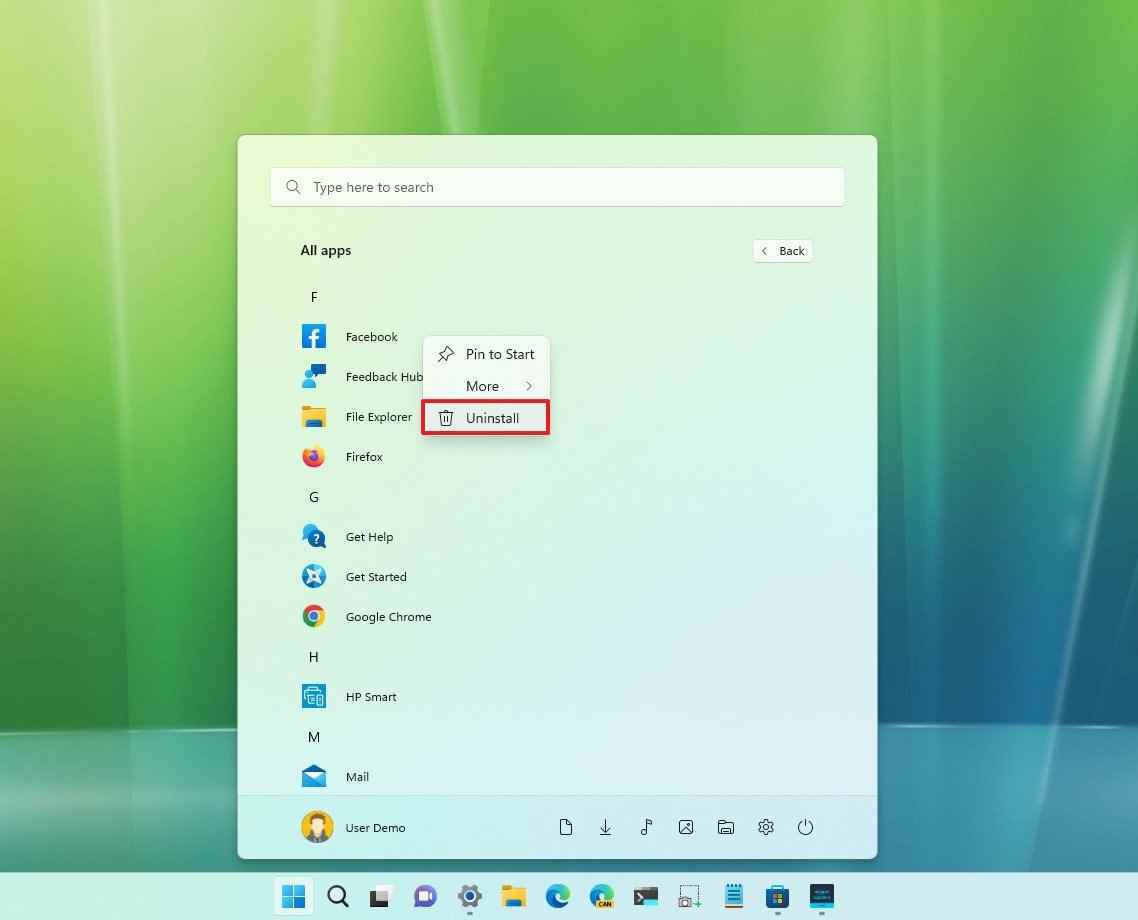
Uygulamaları Ayarlar’dan kaldırın
Android uygulamalarını Ayarlar uygulamasından kaldırmak için şu adımları kullanın:
- Açık Ayarlar.
- Tıklamak Uygulamalar.
- Tıkla Yüklü uygulamalar sayfa sağ taraftan.
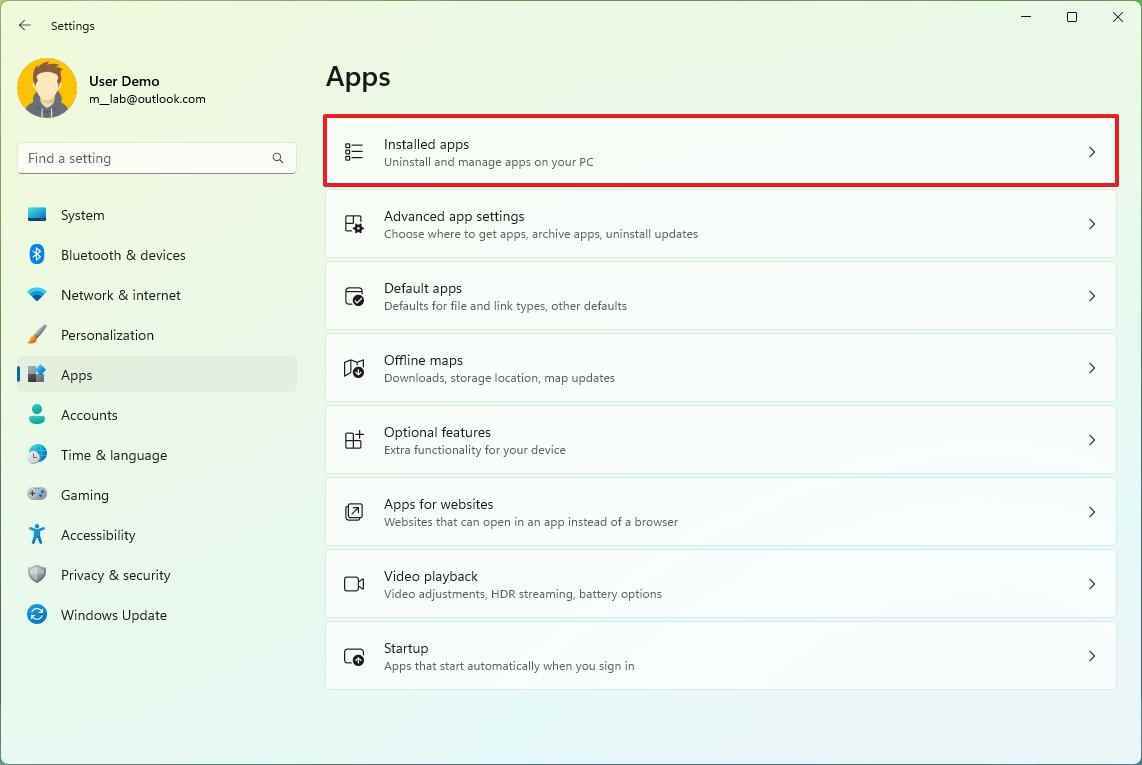
- seçin Android uygulama.
- Menü (üç noktalı) düğmesini tıklayın ve Kaldır seçenek.
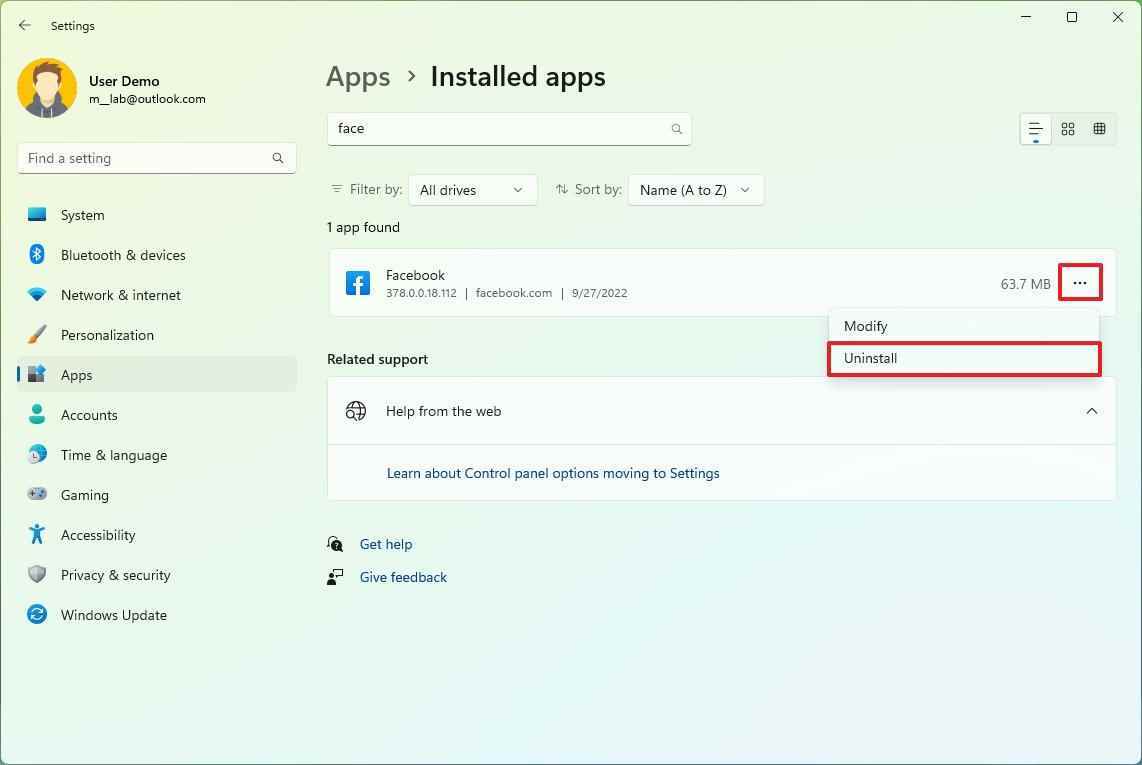
- Tıkla Kaldır düğmesine tekrar basın.
Adımları tamamladıktan sonra uygulama artık cihazda kullanılamayacak.
Bu talimatlar, uygulamaları Amazon Appstore’dan veya Android Hata Ayıklama Köprüsü (ADB) araçlarını kullanarak yüklediğiniz uygulamaları kaldırmak için çalışır.
Windows 11’de Android için Windows Alt Sistemi nasıl kaldırılır
Android, Amazon Appstore ve yüklü uygulamalar için Windows Alt Sistemini kaldırmak için şu adımları kullanın:
- Açık Ayarlar.
- Tıklamak Uygulamalar.
- Tıkla Uygulamalar ve özellikler sayfa sağ taraftan.
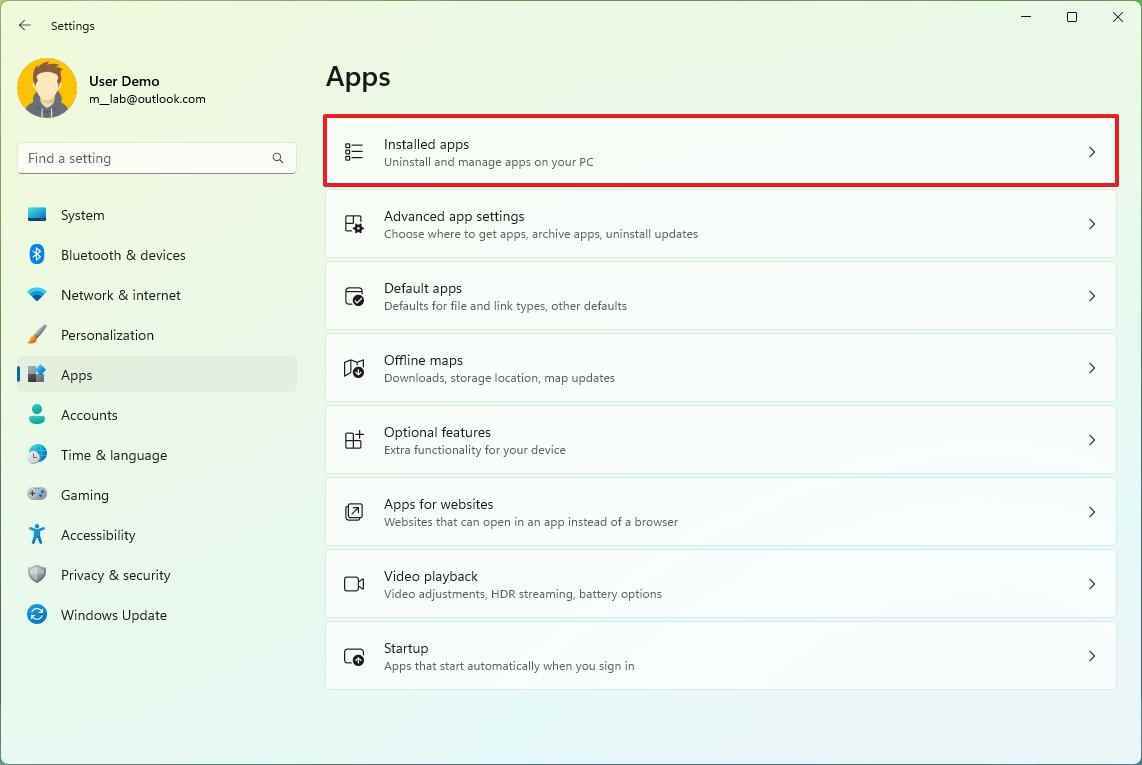
- seçin “Android için Windows Alt Sistemi” uygulama.
- Menü (üç noktalı) düğmesini tıklayın ve Kaldır seçenek.
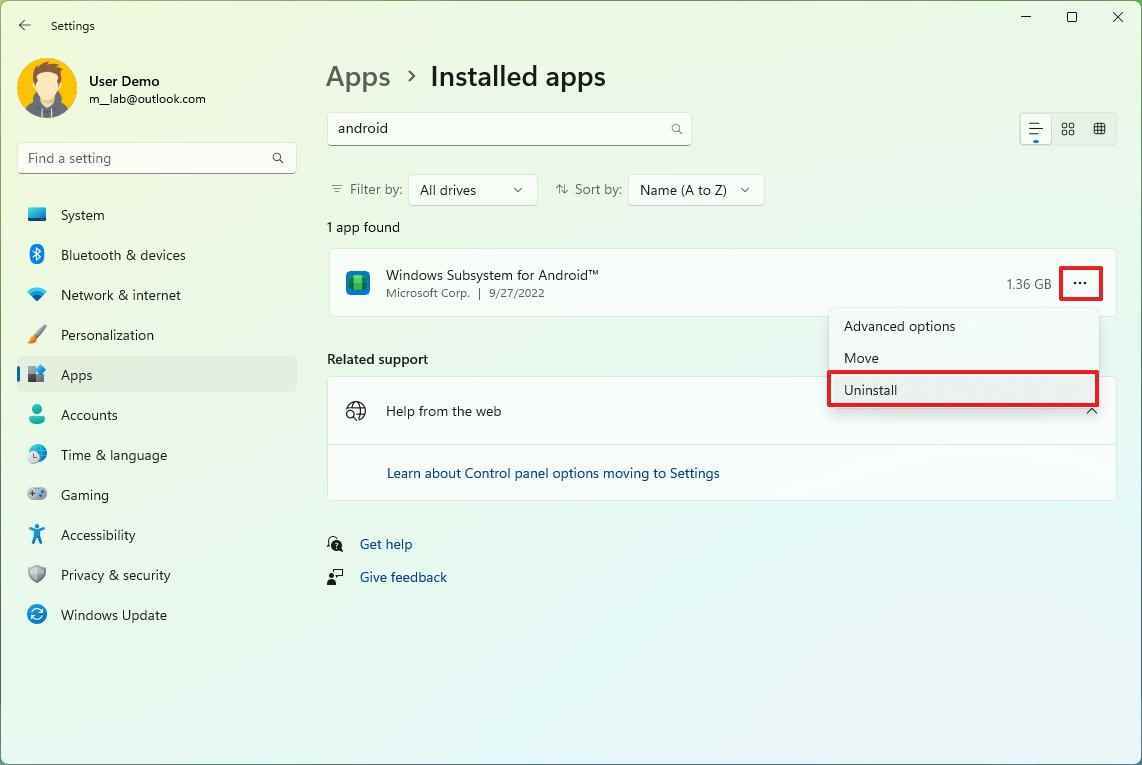
- Tıkla Kaldır düğmesine tekrar basın.
- Bilgisayarı yeniden başlatın.
- Hızlı not: Yeniden başlatma gerekli değildir, ancak kalan dosyaları ve yapılandırmayı kaldırmak için sistemin yenilenmesi gerekebilir. Ayrıca, yeniden başlatmazsanız, platformu yeniden yüklüyorsanız, Microsoft Store’dan bileşenleri indirirken hata alabilirsiniz.
Adımları tamamladığınızda Android için Windows Alt Sistemi, Amazon Appstore ve Android uygulamaları cihazdan kaldırılacaktır.
Diğer detaylar
Platform kutudan çıktığı gibi çalışsa da, Android için Windows Alt Sistemi, Başlat menüsünden açabileceğiniz değiştirebileceğiniz çeşitli ayarlarla birlikte gelir.
Ayarlar sayfası, görüntüler, ses, videolar, belgeler ve daha fazlası dahil olmak üzere platformu kullanarak oluşturduğunuz ve indirdiğiniz dosyalara erişme seçeneği içerir.
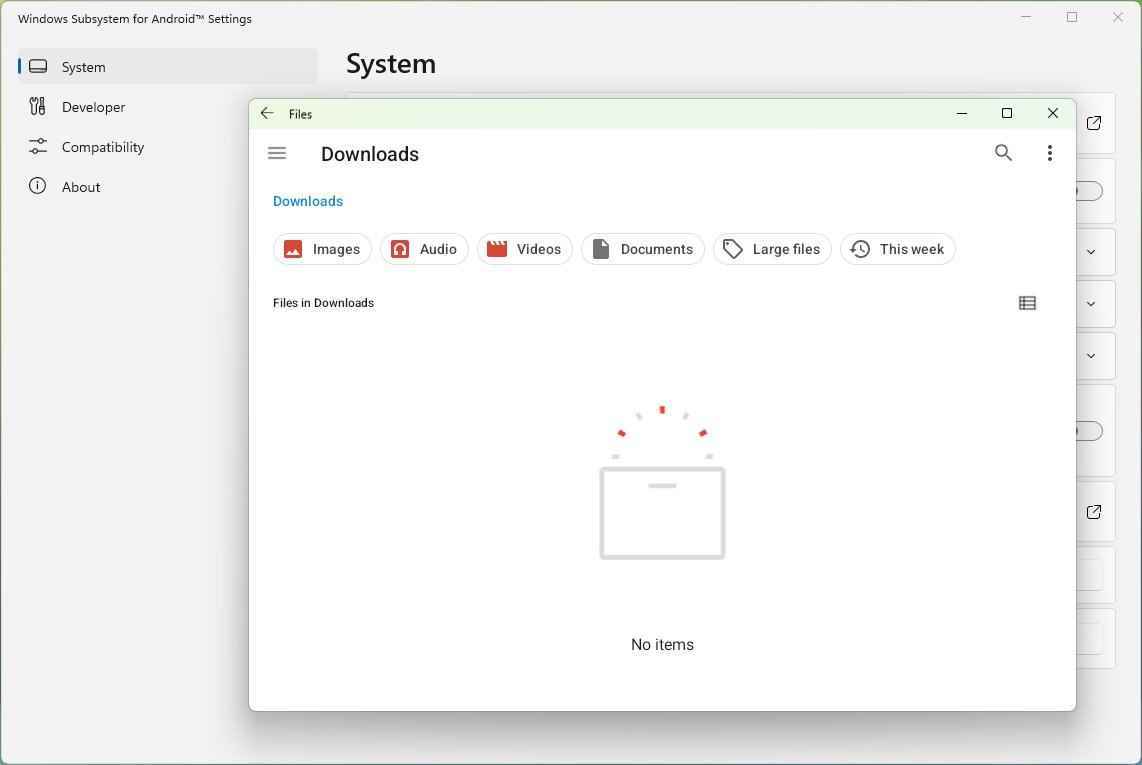
Varsayılan olarak, bir uygulamayı başlatana kadar WSA uykuda kalacaktır. Ancak, ayarlar sayfası ayrıca bir “Alt sistem kaynakları” sanal makineyi sürekli çalıştırmayı seçmenizi sağlayan özellik.
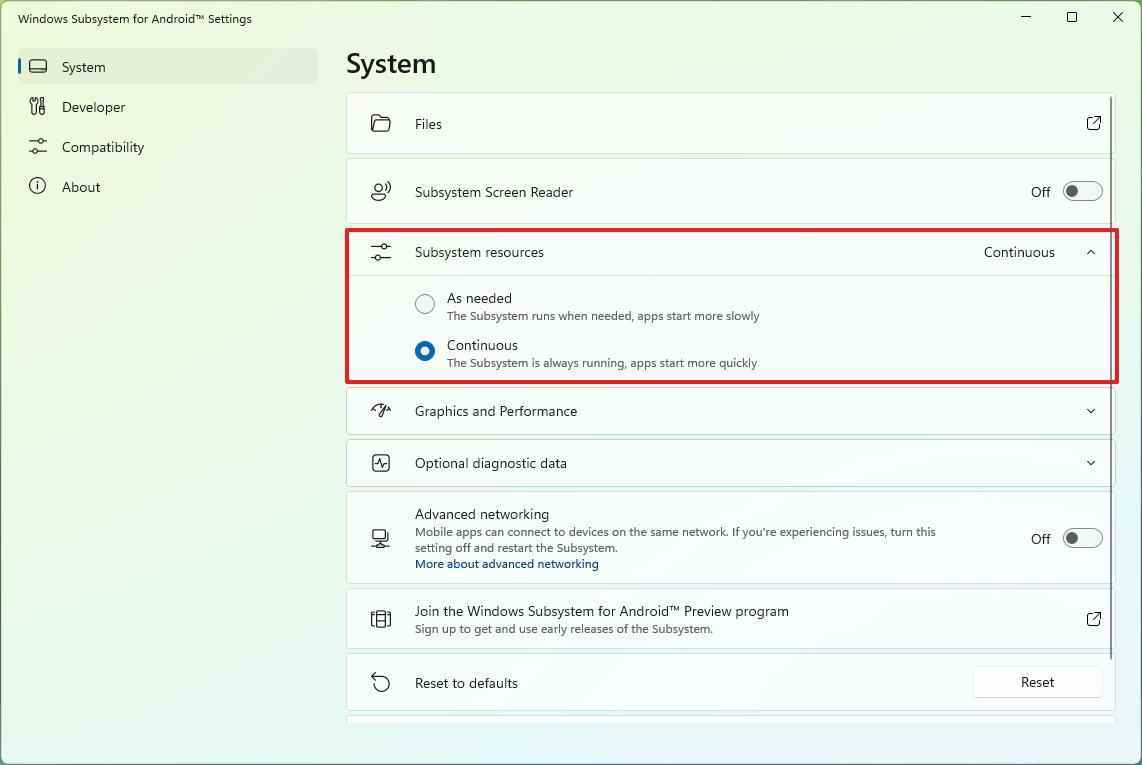
Ayrıca, platformu kullanarak uygulamaları çalıştırırken kullanması gereken grafik kartını da atayabilirsiniz. “Grafik ve Performans” ayar.
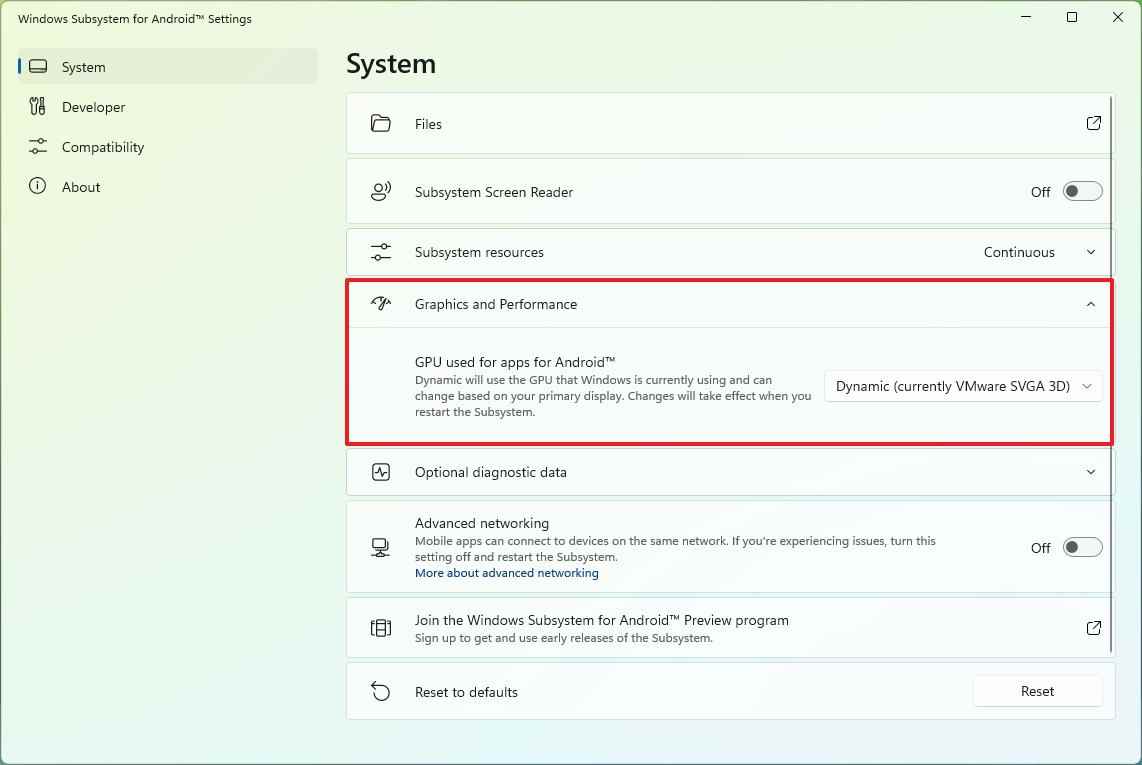
“Geliştirici” bölümünde, etkinleştirebilirsiniz “Geliştirici modu” test etmek ve hata ayıklamak için.
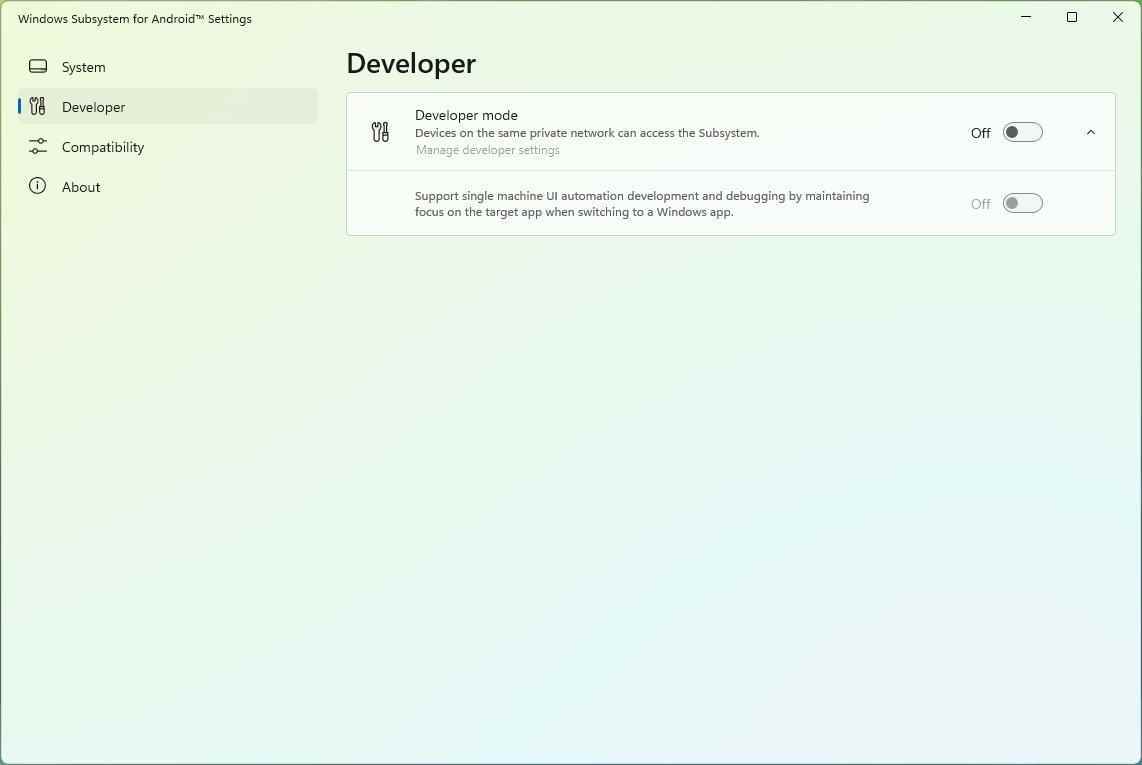
“Uyumluluk” bölümü, Android uygulamalarını Windows 11’deki platformla daha uyumlu hale getirmek için uygulama başına etkinleştirebileceğiniz bir dizi ayar içerir.
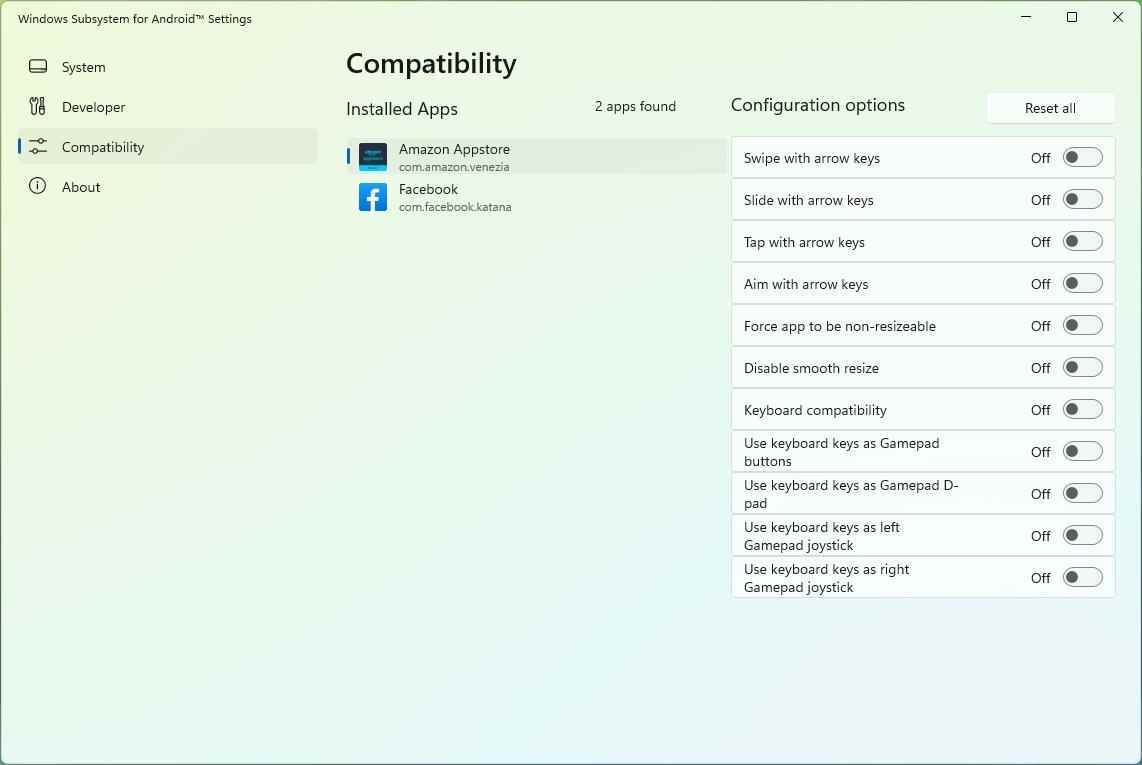
Android uygulamaları desteğini getirmek, Windows 11’e hoş bir ek olsa da, istediğiniz herhangi bir uygulamayı çalıştıramazsınız. Örneğin, Amazon Appstore yalnızca yaklaşık 20.000 uygulama içerir. Çok gibi görünse de, öyle değil ve çoğu oyun. Ayrıca, uygulamaları yandan yüklerseniz, hemen hemen her uygulamayı yükleyebilirsiniz, ancak Gmail, Google Haritalar ve diğerleri gibi Google Play Hizmetleri gerektirenler çalışmayacaktır.
kullanarak hangi uygulamaların Windows 11 ile uyumlu olduğunu kontrol edebilirsiniz. GitHub’daki bu topluluk listesi.
Bu kılavuz, Amazon Appstore’u yükleyerek WSA’yı yükleme adımlarını gösterdi; ancak, aşağıdakileri de yükleyebilirsiniz: Android uygulaması için Windows Alt Sistemi (yeni sekmede açılır)Amazon Appstore’u da yükleyecek.
Platform yalnızca birkaç bölgede kullanılabilir. Ancak, hala desteklenmeyen bir ülkede bulunuyorsanız, bölge ayarlarını değiştirerek bu sorunu çözebilirsiniz. Bunu yapabilirsin Ayarlar > Zaman ve dil > Dil ve bölge ve “Ülke veya bölge” ayarını Amerika Birleşik Devletleri.
Eğer bir geliştiriciyseniz, Microsoft çeşitli kaynaklar yayınladı (yeni sekmede açılır) Android uygulamalarınızı Android için Windows Alt Sistemi ile çalışacak şekilde optimize etmek için. Belgeler, geliştirme ortamını kurma ve platform ayarlarını yapılandırma adımlarını açıklar. Ayrıca, klavye ve fare desteği, pencereleri yeniden boyutlandırma ve sanal makine, güvenlik ve Amazon Appstore hakkında daha fazla ayrıntı eklemek için bilgiler bulacaksınız.
Daha fazla kaynak
Windows 10 ve Windows 11 hakkında daha yararlı makaleler, kapsam ve sık sorulan soruların yanıtları için aşağıdaki kaynakları ziyaret edin:
