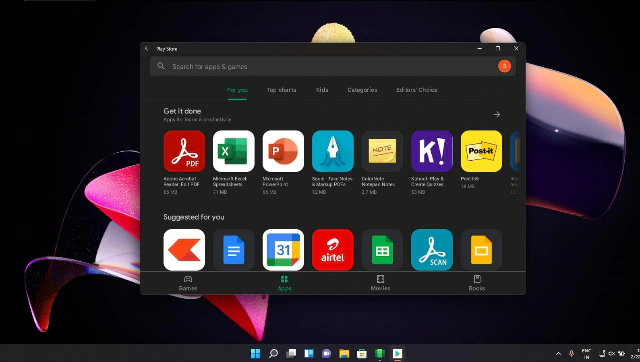FP Trendleri03 Ekim 2022 13:45:53 IST
Google Play Store bize hem profesyonel hem de eğlence amaçlı çok çeşitli uygulamalar sunar. Bu nedenle, android deneyiminizi yalnızca akıllı telefonunuzla sınırlamak istememeniz şaşırtıcı değil. Google Play Store’un sunduğu tüm uygulamaların keyfini Windows 11’de çıkarmak mümkün.
Nasıl olduğunu merak ediyor musun? Google Play Store’u indirmeye başlamak için önce Android için Windows Alt Sistemini kaldırmanız ve Geliştirici Modunu etkinleştirmeniz gerekir. Ardından, GitHub’dan edinilebilen Android için değiştirilmiş Windows Alt Sistemini yüklemeniz gerekecek. Android Authority’ye göre, süreç için adım adım bir kılavuz:
Windows 11’de Google Play Store’u yükleme adımları:
Adım 1: Windows 11 sisteminizde Android için Windows Alt Sisteminin mevcut sürümünü kaldırmak için Ayarlar’a gidin ve sol panelde görünen Uygulamalar sekmesine tıklayın. Şimdi, “Uygulamalar ve özellikler” bölümüne tıklayın. Uygulamalar listesinde Android için Windows Alt Sistemine gidin. Üç noktalı menüye gidin ve “Kaldır”a tıklayın.
Adım 2: Şimdi, sol panelde bulunan “Gizlilik ve Güvenlik” sekmesine gidin. “Güvenlik” altında, “Geliştiriciler İçin” seçeneğine tıklayın. Geliştirici modunu açın. Komut istemi açıldığında, “Evet”e basın.
Adım 3: GitHub https://github.com/join adresine gidin ve bir hesap oluşturun. Ardından, LSPosed MagiskOnWSA sayfasına gidin.
Adım 4: Sağ üst köşedeki “Çatal” düğmesine dokunun. Bu işlem, hesabınızdaki çatallı kopyayı birkaç saniye içinde açacaktır. Kaybederseniz, profil simgenize tıklayarak “Depolarınız” seçeneğini ziyaret edebilirsiniz.
Adım 5: Bu sayfaya girdikten sonra “Eylemler sekmesine” tıklayın. İş akışlarının çalışması için bir kerelik izin vermeniz gerekecektir. Bunu yayınlayın, “İş akışlarımı anlıyorum, devam edin ve etkinleştirin” yazan yeşil düğmeye tıklayın.
Adım 6: Sol kenar çubuğunda “WSA Oluştur” iş akışını tıklayın. Ardından “Çalıştır” iş akışı düğmesini seçin.
Adım 7: Bir açılır pencere alacaksınız. “Gapps çeşitleri” dışında tüm seçenekleri olduğu gibi bırakın. “Altında yok” yazan açılır menüye tıklayın ve pico’ya tıklayın. Ardından, yeşil “Çalıştır” iş akışı düğmesini seçin.
Adım 7: Görev tamamlandıktan sonra, görünen turuncu bir durum işaretçisi yeşil bir onay işaretine dönüşecektir.
Adım 8: “WSA Oluştur” görev etiketine basın ve “Yapılar” sekmesine gidin. Modifiye edilmiş WSA paketinin Arm ve x86 versiyonu sizin için hazır hale gelecektir. Kuruluma başlamak için CPU tipine göre tercih ettiğiniz sürümü seçin.
Adım 9: Yüklü dosyayı bir klasöre çıkarın ve klasörü açın. “Yükle” dosya seçeneğini bulun, üzerine sağ tıklayın ve “PowerShell ile Çalıştır” a basın. Güvenlik uyarısı göründüğünde “Aç” ı tıklayın. PowerShell izin isterse “Çalıştır”a tıklayın.
Adım 10: PowerShell, sistemi yeniden başlatmanızı isteyebilir. Bu olursa, PowerShell’de “Yükle” dosyasını yeniden çalıştırın. Tamamlandığında, “Başlat” menüsünde “Android için Windows Alt Sistemi”ni arayın ve açın.
Adım 11: Bundan sonra Alt Sistem ayarlarında Geliştirici modunu açın. Alt sistemi başlatmak için “Geliştirici ayarlarını yönet”i seçin. İstendiğinde tanılama verilerine izin verin/reddedin ve Windows Güvenlik Duvarı tarafından böyle bir istek yapıldığında “Erişime izin ver”e basın.
Adım 12: Google Play Store, birkaç dakika sonra Windows 11 sisteminize indirilecektir.