Kuruluşunuz Office kullanıyorsa, en azından görüntülü toplantılar için Microsoft Teams ile karşılaşmış olabilirsiniz. Ancak çok daha fazlasını yapabilir, insan gruplarının iş üzerinde işbirliği yapması ve iş hedeflerini ilerletmesi için etkili bir yol sağlar.
Teams, özünde, video konferans yeteneklerine ve özellikle SharePoint ve OneDrive İş’te depolanan belgeler ve elektronik tablolarla çalışma konusunda bazı ilginç özelliklere sahip grup sohbet yazılımıdır. Microsoft 365/Office 365 iş ve kurumsal aboneliklere dahildir ve ek sohbet veya toplantı yazılımı için ödeme yapmak istemeyen Microsoft müşterileri için çekici hale getirir.
Bunu bir kez öğrendikten sonra Teams, bir dizi paket bileşenini bir araya getirdiği ve bunları tek bir uygun yerde gösterdiği için Microsoft 365 kullanan şirketlerdeki ekipler için gerçekten yararlı bir araçtır.
Microsoft, bir web arayüzü Takımlar için ve ayrıca Mobil uygulamalar iOS ve Android için, böylece her yerden bağlantıda kalabilirsiniz. Ancak en iyi deneyim, masaüstü istemcisi. Windows 10 ve 11, macOS (Apple’ın destek politikasıyla uyumlu en yeni üç sürümden herhangi biri) ve Linux (Ubuntu 18.04 LTS, 20.04 LTS, Fedora 30 İş İstasyonu, RHEL 8 İş İstasyonu ve CentOS 8’de) için kullanılabilir. Toplantıları, sohbetleri ve notları tek bir yerde bir arada tutmanıza olanak tanıyan zengin, tam özellikli uygulama. Bu hikaye, sizi masaüstü uygulamasıyla tanıştırmaya odaklanacak.
Takım oluşturma veya takıma katılma
Adından da anlaşılacağı gibi Teams, belirli projelerde birlikte çalıştığınız küçük gruplar, tüm departmanınız veya bazı durumlarda tüm şirket olabilen ekipler kavramı etrafında organize olur. Teams’i başlattığınızda, Teams görünümüne yönlendirilirsiniz. Microsoft Teams’i ilk başlattığınızda, büyük olasılıkla bir veya daha fazla takıma kaydolacaksınız.
 Jonathan Hassell/IDG
Jonathan Hassell/IDGEkipler, gruplara projeler hakkında sohbet edebilecekleri, dosya paylaşabilecekleri ve daha fazlasını yapabilecekleri bir yer sağlar. (Büyütmek için resme tıklayın.)
Örneğin, yeni bir projeye başladığınızda yapmanız gerekebilecek yeni bir ekip oluşturmak için, Bir takıma katılın veya bir ekip oluşturun Takımlar penceresinin sol alt kısmında. (Bu seçeneği görmüyorsanız, Ekipler görünümünde olduğunuzdan emin olun. Takımlar sol gezinme çubuğundaki simgesi.) Görüntülenen ekranda, “Bir ekip oluştur” alanının üzerine gelin ve Takım oluştur buton.
Daha sonra sıfırdan bir takım oluşturmayı veya bir takıma dayalı bir takım oluşturmayı seçmeniz gerekir. Microsoft 365 Grubu (ikincisini seçerseniz, bir sonraki ekranda grubu belirtmeniz gerekir), ekibin özel mi (hangi katılımcıların dahil edileceğine yalnızca siz ve ekibin diğer sahipleri karar verebilir) veya genel (herhangi bir erişime sahip olan) olup olmadığını seçin. Kuruluşunuzdaki Microsoft 365 katılabilir) ve ardından ekibinize bir ad ve kolay bir açıklama vererek diğerlerinin amacını anlamasını sağlayın.
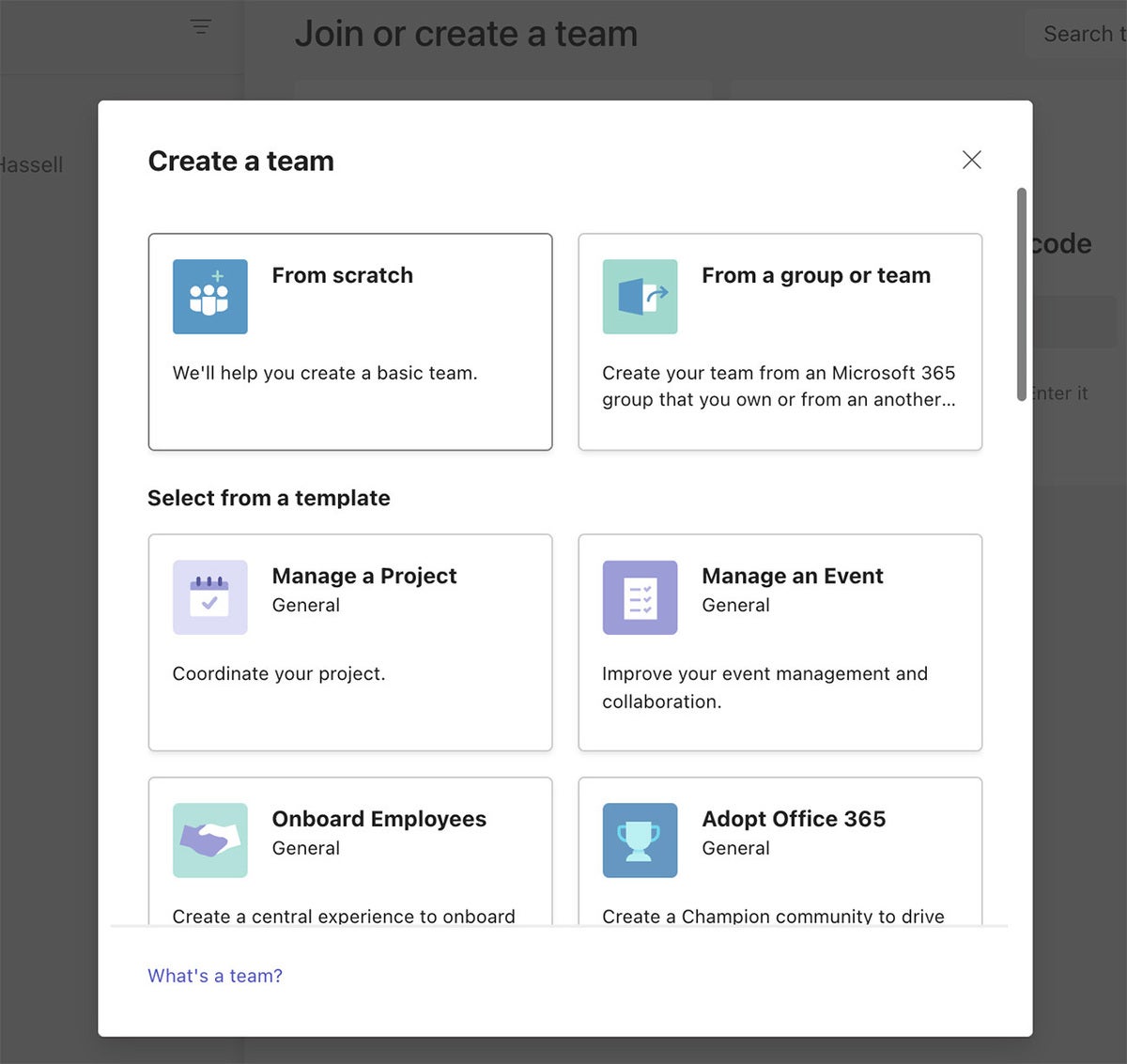 Jonathan Hassell/IDG
Jonathan Hassell/IDGSıfırdan yeni bir ekip oluşturabilir veya mevcut bir grubu kullanabilirsiniz. (Büyütmek için resme tıklayın.)
Bundan sonra, kuruluşunuzdaki Microsoft 365 için Genel Adres Listesi’nde bulunabilecek ilgili kişileri, dağıtım gruplarını ve güvenlik gruplarını eklemeniz istenecektir. Burada, departmanınız, belirli çalışanlar ve hatta tartışmalarınızın içeriğini alakalı bulabilecek üyeleri olabilecek diğer e-posta listeleri için notlar alan dağıtım gruplarını düşünün. Bunları ayrıca ekibin üyeleri veya sahipleri olarak da atayabilirsiniz.
Microsoft 365 şirketinizde uygun şekilde yapılandırılmışsa, satıcılar ve yükleniciler gibi kuruluşunuzun dışından konukları ekip seçme ekranına e-posta adreslerini yazarak davet edebilirsiniz. “Misafir” durumları tüm hareketlerinde açıkça belirtilecektir. (Yöneticinizden bunu yapmak için izniniz yoksa, Teams yetkili olmadığınızı bildirir.)
 Jonathan Hassell/IDG
Jonathan Hassell/IDGYeni bir ekibe üye ekleme. (Büyütmek için resme tıklayın.)
Bir ekip oluşturduğunuzda, Teams, ekibi desteklemek için Microsoft 365’in belirli öğelerini otomatik olarak ayarlar. Spesifik olarak, bir SharePoint ekip sitesi oluşturur ve eklediğiniz ekibin üyelerine, ekip üyelerinden oluşan bir Microsoft 365 Grubuna (bunu bir Exchange veya Outlook dağıtım listesi olarak düşünün), içinde barındırılan paylaşılan bir OneNote not defterine erişim izni verir. bulut ve paylaşılan Plan, Microsoft 365’teki Microsoft Planner aracının bir parçası olan ve bu makalenin kapsamı dışında kalan bir şeydir.
Takımınızı istediğiniz zaman yönetmek için soldaki gezinme çubuğunda adının yanında bulunan üç noktalı simgeye tıklayın. Üye ekleyebileceğiniz veya kaldırabileceğiniz, ekip için kanallar oluşturabileceğiniz (aşağıda daha fazlası), ekip adını veya açıklamasını değiştirebileceğiniz ve daha fazlasını yapabileceğiniz bir açılır menü göreceksiniz.
Yeni bir takım oluşturmak yerine mevcut bir takıma katılmak istiyorsanız, Bir takıma katılın veya bir ekip oluşturun Takımlar penceresinin sol alt kısmında. Görünen ekranda mevcut takımların bir listesini göreceksiniz. Herhangi bir genel ekibin üzerine gelin ve Takıma katıl anında katılmak için düğmesine basın. Ekip özelse, yöneticisinden onay istemeniz gerekir.
Kanallar
Ekip oluşturulduktan sonra Ekipler penceresinde birkaç şey fark edeceksiniz.
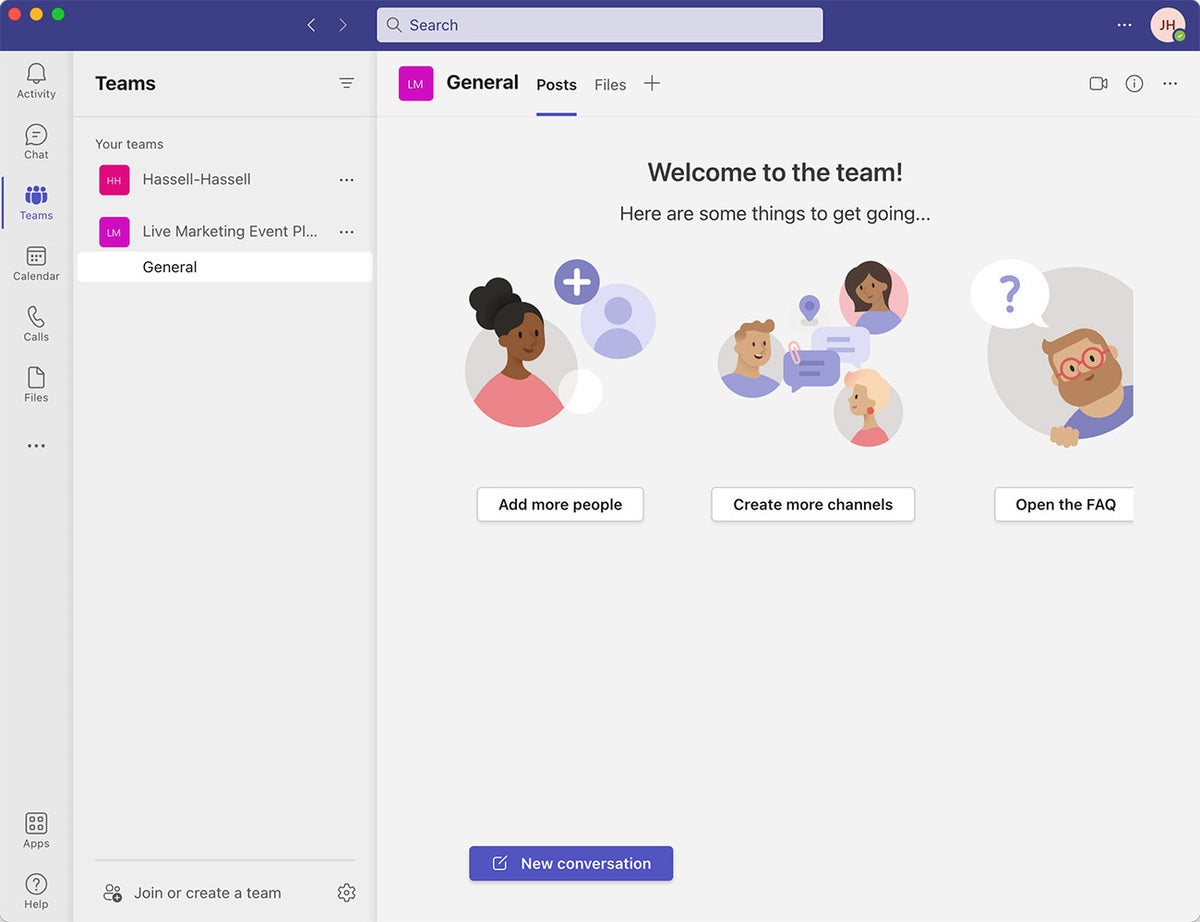 Jonathan Hassell/IDG
Jonathan Hassell/IDGYeni bir ekip doğuyor. (Büyütmek için resme tıklayın.)
Birincisi, ekip için bir Genel kanal oluşturuldu. Kanallar, sohbet ettiğiniz ve işbirliği yaptığınız yerdir. Genel kanalı, Teams ürününü ilk kez kullanmaya başladığınızda konuşmaları başlatmak için gittiğiniz her şeyi kapsayan bir yer olarak tasarlanmıştır; genellikle daha spesifik konularla ilgili kanallar oradan çıkacaktır.
Herhangi bir takım için birden çok kanal oluşturabilirsiniz – örneğin Widget Başlatma ekibi satış, üretim ve pazarlama kanallarına sahip olmak isteyebilir. Kanal eklemek için tıklayın Daha fazla kanal oluşturun buton. Açılan ekranda kanal için bir ad ve açıklama yazın, kanala erişebilecek kişileri sınırlamak istiyorsanız bir gizlilik seçeneği seçin ve Ekle buton. Bir takımın tüm kanalları, sol bölmede takım adının altında görünür.
Her kanalda, gönderiler (konuşmalar gibi) ve dosyalar için sekmeler de dahil olmak üzere, Ekipler ekranının ana alanının üst kısmında görünen sekmeler bulunur. Birisi bir kanalda dosya eklemek veya bir konuşma başlatmak veya devam ettirmek gibi yeni bir şey yaptığında, o kanalın adı sol bölmede kalın olur.
Gönderiler
Gönderiler sekmesi, devam eden bir sohbette ekip arkadaşlarınıza yorum yapabileceğiniz Facebook veya LinkedIn gibi çalışır. Mesaj oluşturmak basittir: Yeni bir konuşma başlat metin kutusu veya tıklayın Cevap vermek mevcut bir konuşmanın altına girin ve yazmaya başlayın.
Takım arkadaşlarınızın dikkatini, yazarken @ işaretiyle etiketleyerek konuşmanın belirli bölümlerine şu şekilde çekebilirsiniz: @Adele En son çalışma kılavuzunu paylaşabilir misiniz? Etiketlenen kullanıcılar, Teams istemcilerinin kendi kopyalarında, iletileri kolayca görebilmeleri ve yanıtlayabilmeleri için konuşmanın etiketli bölümlerinin parlak kırmızıyla vurgulandığını görür. İfadeleri, emojileri ve GIF’leri de kullanabilirsiniz – bu alanı Facebook gibi düşünmekten kastım bu.
 Jonathan Hassell/IDG
Jonathan Hassell/IDGGönderiler sekmesi aracılığıyla Teams’de bir kanalda konuşma ve etiketleme. (Büyütmek için resme tıklayın.)
Paylaşılan aramalar veya paylaşılan dosyalar gibi diğer etkinlikler, Gönderiler sekmesinde bir zaman çizelgesi biçiminde görünür. Bunlara başka bir yerden erişilebilir, ancak bir sosyal site çalışmasındaki bir haber akışı gibi, Gönderiler alanında da doldurulur ve başvurulur. Ve şu anda Teams’de müsait olan herkesin Gönderiler alanında profil resimlerinde beyaz bir onay işareti olan yeşil bir daire olacaktır.
Dosyalar
Muhtemelen Teams’in birçok yönden Microsoft 365 hizmetleri için bir yer paylaşımı olduğu fikrini almaya başlıyorsunuz. Bu, doğrudan pencerenizde paylaşılan SharePoint ekip sitesindeki dosyaların bir listesini dolduran Dosyalar sekmesinde çok açıktır ve sizi tarayıcınıza yükleme ve etrafta tıklama zahmetinden kurtarır. Dosyaları karşıya yükleyebilir, açabilir, düzenleyebilir, kopyalayabilir, taşıyabilir, indirebilir ve silebilir veya başkalarıyla paylaşmak için bu belgelere bağlantılar alabilirsiniz.
 Jonathan Hassell/IDG
Jonathan Hassell/IDGEkibinizin paylaşılan dosyalarına erişmek için Dosyalar sekmesini kullanın. (Büyütmek için resme tıklayın.)
Bir dosya adını tıklarsanız, Word, Excel ve benzerlerinin çevrimiçi sürümü doğrudan Teams penceresinde açılır ve Teams istemcisinden ayrılmadan hafif düzenlemeler yapmanıza veya sıfırdan basit belgeler oluşturmanıza olanak tanır.
Daha fazla sekme (ve uygulama) ekleme
Sekme alanı temel olarak Teams ile tüm heyecan verici entegrasyon eyleminin gerçekleştiği yerdir. Diğer Microsoft 365 hizmetlerinden ve üçüncü taraflardan gelen işlevsellik, yeni sekmeler olarak ortaya çıkıyor.
Örneğin, Excel elektronik tablolarını, Word belgelerini, OneNote not defterlerini, Power BI panolarını, Planner planlarını ve daha fazlasını doğrudan Teams istemcisinde sekmeler olarak ekleyebilirsiniz. Yeni bir sekme eklemek için sekme düzeninin en sağındaki artı düğmesini (+) tıklamanız yeterlidir. GitHub, Cisco Webex, Smartsheet vb. gibi üçüncü taraf bulut hizmetleriyle entegrasyonlar da mevcuttur.
 Jonathan Hassell/IDG
Jonathan Hassell/IDGİşlevleri diğer uygulamalara, dosyalara ve hizmetlere genişletmek için Teams’e yeni sekmeler ekleyin. (Büyütmek için resme tıklayın.)
Sonraki sayfa: Görüntülü ve sesli aramalar, gezinme, arama, daha fazlası →
