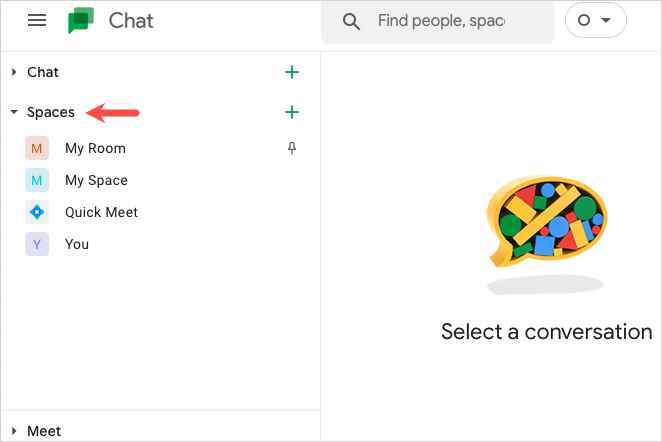Ekibiniz, aileniz veya iş arkadaşlarınızla sohbet etmek için ücretsiz, uygun bir yer arıyorsanız Google Spaces’a göz atın. Google Spaces’a Google Chat ve Gmail’den erişebilir, iletişim kurmak, dosya ve resim paylaşmak ve daha fazlası için odalara benzer alanlar oluşturabilirsiniz.
Size Google Spaces’ı nasıl kullanacağınızı ve birlikte çalışmak, etkinlikler planlamak ve öğeleri paylaşmak için yararlanabileceğiniz özellikleri göstereceğiz.
Google Spaces’a erişin
Google Chat, Google Spaces’ın evidir, ancak buna Gmail’den de kolayca erişebilirsiniz. İster web’de ister mobil uygulamada olsun, bu size onu sizin için en kolay olan yerde kullanma esnekliği verir.
Aşama 1: ziyaret etmek Google Sohbet ve gerekirse oturum açın. sonra göreceksin boşluklar Gerektiğinde genişletebileceğiniz veya daraltabileceğiniz sol tarafta.
Adım 2: Gmail’i kullanmak istiyorsanız, ayarlarda Google Sohbet’in etkinleştirildiğinden emin olun. Bunu yapmak için ziyaret edin gmail ve oturum açın.
Aşama 3: seçin vites açmak için sağ üstteki simge Ayarlar kenar çubuğu. sonra seç Tüm ayarları görün.
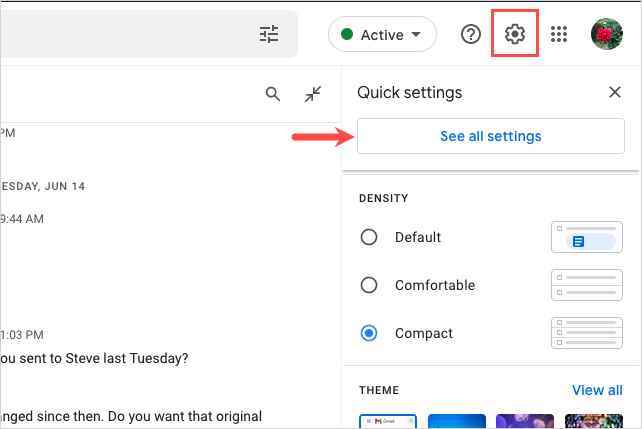
4. Adım: gitmek sohbet et ve tanış üstteki sekmesini seçin ve seçeneğini işaretleyin Google Sohbet içinde sohbet bölüm.
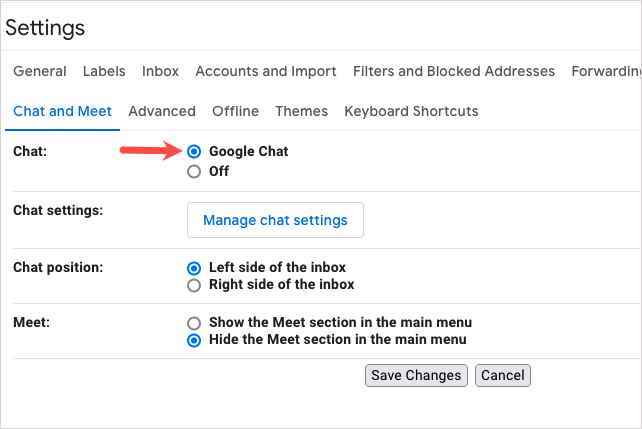
Adım 5: Seçme Değişiklikleri Kaydet altta.
o zaman göreceksin boşluklar soldaki menüde açabileceğiniz bölüm.
Google Spaces’ta bir alan oluşturun
Aynı şekilde Google Chat veya Gmail’de Google Spaces’ta bir alan oluşturabilirsiniz. Alanlarınız, aynı Google hesabıyla oturum açtığınız sürece her iki uygulamada da kullanabilmeniz için senkronize edilir. Bu, oluşturduğunuz alanları ve katıldığınız diğerlerini içerir.
Aşama 1: seçin artı işareti bitişik, yanında boşluklar sol tarafta veya bağlantı için Bir alan oluşturun veya bulun.
Adım 2: Seçmek Alan oluştur listede.
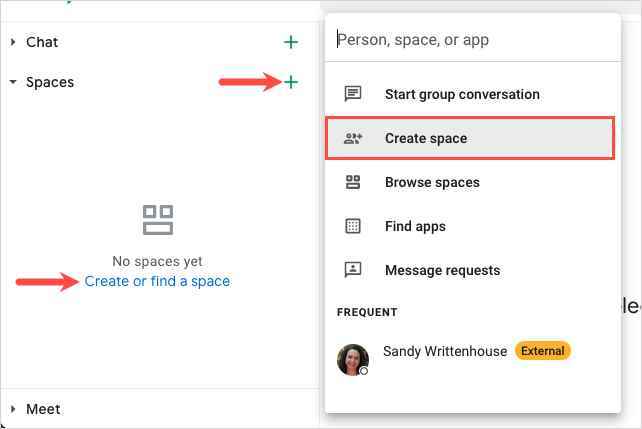
Aşama 3: Alanınıza bir ad ve (isteğe bağlı olarak) bir açıklama verin.
4. Adım: Adlarını veya e-posta adreslerini ekleyerek insanları hemen alanınıza davet edebilirsiniz. Ayrıca daha sonra kolayca üye ekleyebilirsiniz.
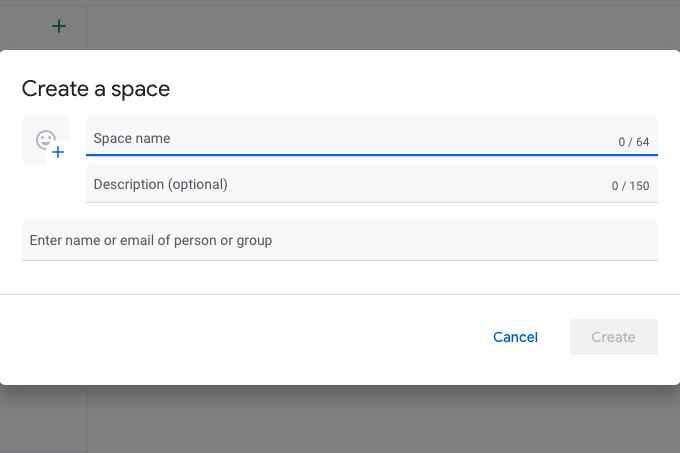
Adım 5: eğer varsa ücretli Google Workspace hesabıbir işletme hesabı gibi, yalnızca davet ettiğiniz kişilerin katılabileceği kısıtlı bir alan oluşturmak isteyip istemediğinizi, ileti dizili yanıtları kullanmak isteyip istemediğinizi ve kuruluşunuz dışından kişilerin katılmasına izin vermek isteyip istemediğinizi seçebilirsiniz.
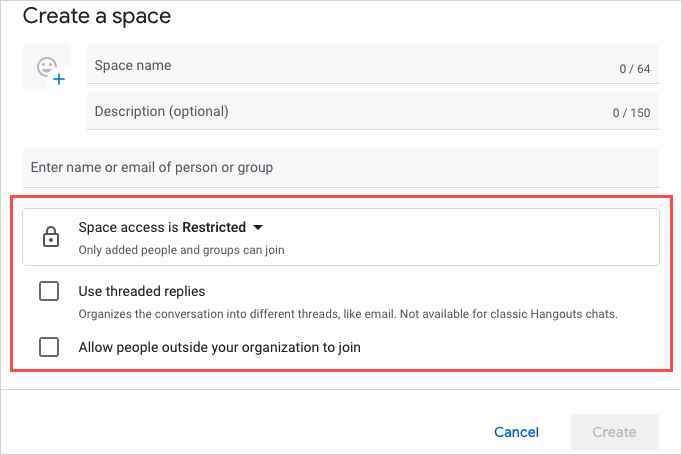
6. Adım: Seçme Oluşturmak bitirdiğinde.
Yeni alanınızı şurada göreceksiniz: boşluklar Google Sohbet ve Gmail’de soldaki bölüm.
Bir boşlukta gezinme
Her alanın üst kısmında gezinmeyi kolaylaştıran birkaç ana sekme vardır. Sohbet, Dosyalar ve Görevler’i göreceksiniz.
Aşama 1: gitmek sohbet diğer üyelerle konuşmak için sekme; bu, tüm konuşmaların gerçekleştiği ana alandır. Bir metin mesajı uygulamasına benzer şekilde, her kişinin mesajını adı ve simgesiyle görebilirsiniz.
Altta, mesajınızı yazdığınız ve biçimlendirmek, emoji veya GIF eklemek, dosya yüklemek veya (Google Meet’i kullanarak) bir video görüşmesi başlatmak için seçenekleri kullanabileceğiniz mesaj alanı bulunur.
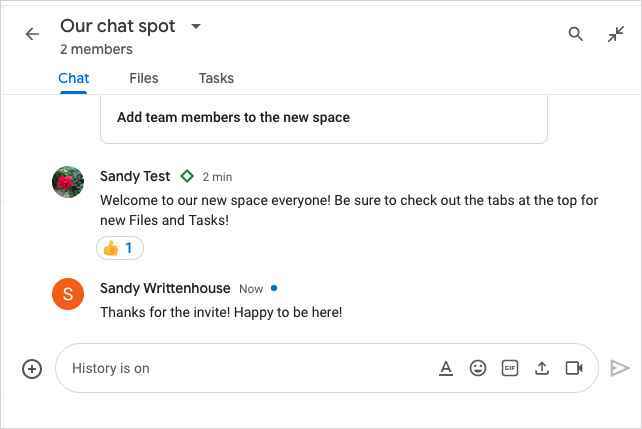
Adım 2: ziyaret edin Trafik sıkışıklığı Tüm yüklemeleri görmek için sekmesine tıklayın. Bu, alanınızda istediğiniz zaman erişebileceğiniz dosya ve görüntüleri içerir.
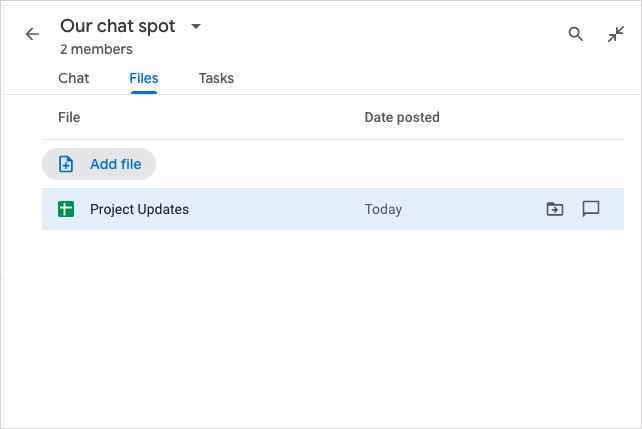
Aşama 3: aç Görevler Bir alandaki tüm görevleri görmek için sekme. Bitiş tarihi olan bir görev ekleyebilir, birine atayabilir ve bir konuşmada konumunu görüntüleyebilirsiniz. Size bir görev verilirse, şu adresi ziyaret edebilirsiniz: Görevler Tamamlandığını işaretlemek için sekmesine tıklayın.
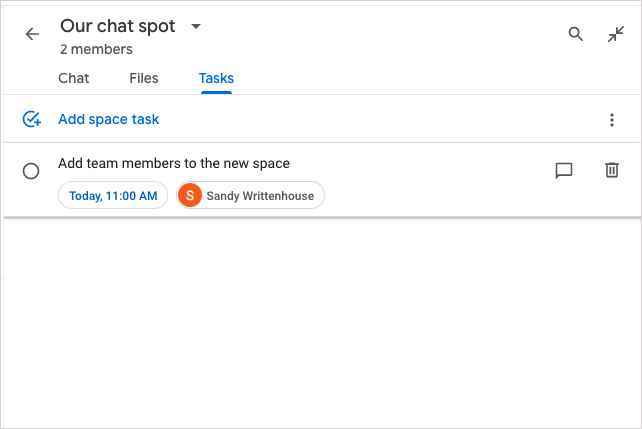
Alanın üyelerini yönetme
Başkalarını alanınıza davet edebilir, gönderdiğiniz davetleri kontrol edebilir ve mevcut üyeleri kaldırabilirsiniz.
Aşama 1: kullanarak alanı açın. boşluklar Google Sohbet veya Gmail’in sol tarafındaki bölüm.
Adım 2: seçin ok Menüyü açmak için üst kısımdaki alanın adının yanındaki
Aşama 3: Yeni üyeleri hızlı bir şekilde eklemek için İnsanları ekle. Sonraki açılır pencerede e-posta adreslerini, grupları veya kişi adlarını girin ve Davet et.
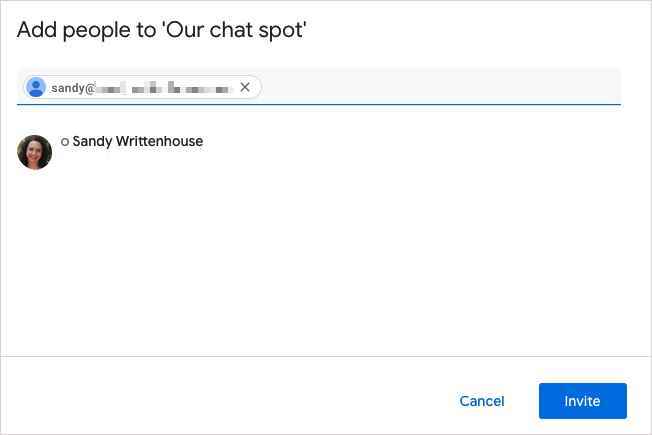
4. Adım: Mevcut üyeleri yönetmek için Üyeleri görüntüle menüde.
üzerinde Üyeler sekmesinde, açılır pencerede, alanın tüm üyelerini göreceksiniz. seçin üç nokta mesaj göndermek, engellemek veya alandan kaldırmak için bir üyenin sağında. Ayrıca birini Uzay Yöneticisi olarak atayabilir veya bir üye konumuna geri getirebilirsiniz.
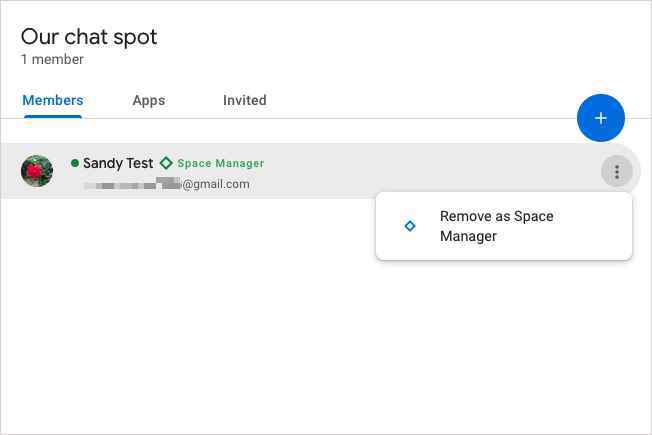
Adım 5: üzerinde davetli sekmesinde, henüz alana katılmamış davetiye gönderdiğiniz kişileri görebilirsiniz.
Ayrıca artı işareti Yeni insanları alana davet etmek için açılır pencerede.
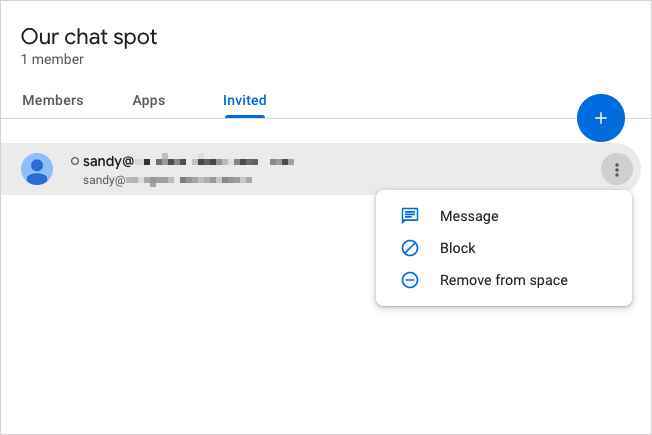
Google Spaces’ta sohbetleri yönetin
Sohbetleri sabitlemek, almak istediğiniz bildirimleri seçmek ve konuşma geçmişini kontrol etmek gibi şeyler yapabilirsiniz.
Aşama 1: kullanarak alanı açın. boşluklar Google Sohbet veya Gmail’in sol tarafındaki bölüm.
Adım 2: seçin ok Menüyü açmak için üst kısımdaki alanın adının yanındaki
Aşama 3: Seçmek Okundu olarak işaretle veya okunmamış olarak işaretle belirli bir mesaj için.
4. Adım: seçmek Toplu iğne Takip etmek istediğiniz bir mesajı sabitlemek için
Adım 5: seçmek Geçmişi kapat veya Geçmişi aç tercihinize göre. Bu ayar, yeni mesajların 24 saat içinde silinip silinmeyeceğini kontrol eder.
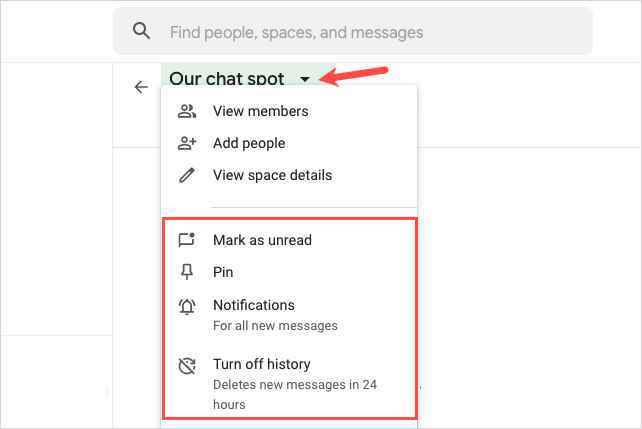
6. Adım: Seçme Bildirimler alan için aldığınız uyarıları ayarlamak için. Tüm yeni mesajlar veya yalnızca sizden bahsedenler için bildirim almayı seçebilirsiniz. Biri sizden bahsettiğinde sadece bir nokta görmeyi de seçebilirsiniz.
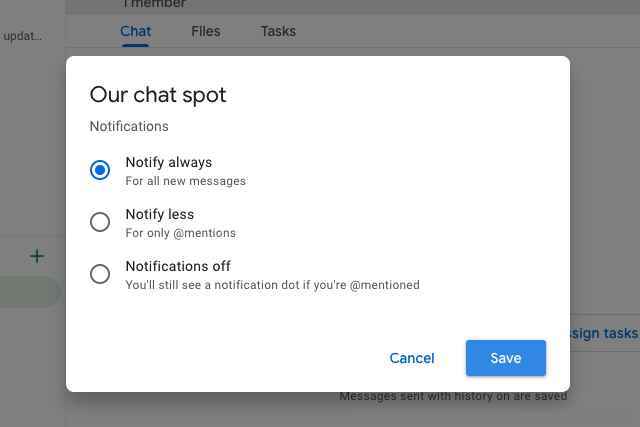
Google Spaces’ta bir alana katılın
Başka biri bir alan oluşturup sizi davet ederse, birkaç tıklamayla alana katılabilirsiniz.
Aşama 1: Google Spaces’ta bir alana katılmaya davet edildiğinizi bildiren bir e-posta alacaksınız.
Google Sohbet’i açmak için e-postadaki bağlantıyı veya düğmeyi seçin.
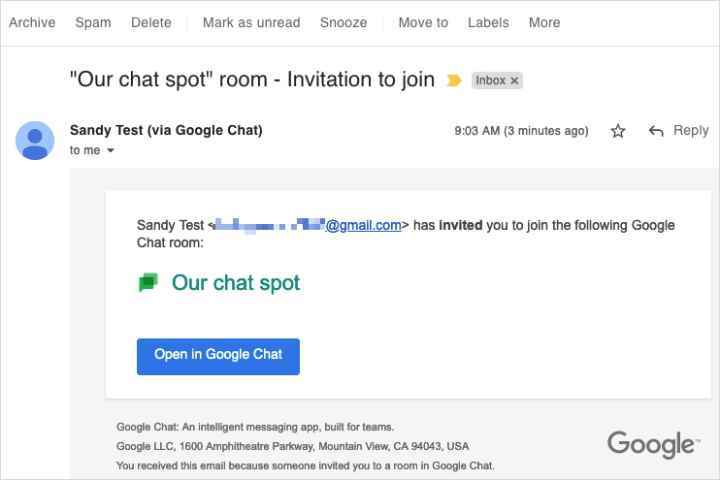
Adım 2: Üstte alanın adının bulunduğu bir açılır pencere göreceksiniz. seçebilirsiniz ok ismin yanında ve seçin Üyeleri görüntüle uzaya kimlerin katıldığını görmek için.
Aşama 3: Seçme Katılmak boşluğa katılmak veya engellemek spam olduğuna inanıyorsanız ve engellemek istiyorsanız.
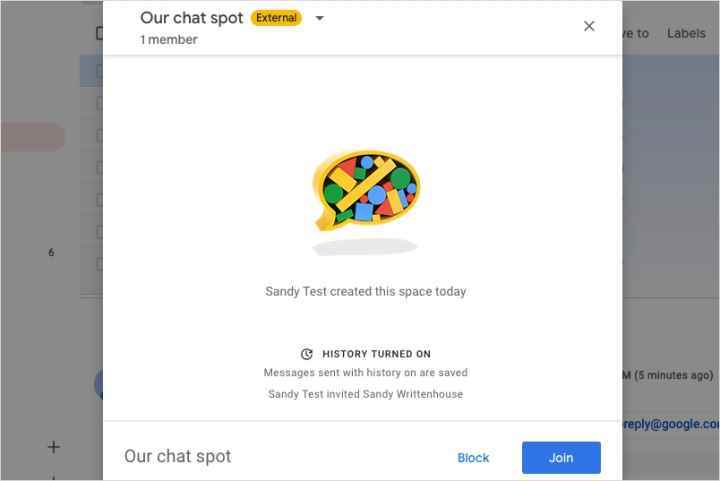
Google Spaces, hem iş hem de kişisel iletişim için sohbet etmek ve öğeleri paylaşmak için harika bir yerdir. Daha fazla bilgi için, iş odaklı bir sohbet uygulamasıyla ilgileniyorsanız, Slack ve Microsoft Teams karşılaştırmamıza bakın.