Linux dünyasına ilk adımlarınızı atmak korkutucu bir teklif olabilir. Sonuçta, yepyeni bir dünyamız var. terminal komutları, masaüstü ortamları ve uygulamaları öğrenmek. Neyse ki Linux kurulumu, 1990’ların sonunda kullanılan en eski metin tabanlı yükleyicilerden (Debian ve Slackware) 2000’lerin başındaki grafik yükleyiciler aracılığıyla (Corel Linux, Mandrake) sıçramalar ve sınırlar geliştirdi. 2010’lardan itibaren, Linux’u test ederken güvence sağlayan daha iyi grafik yükleyiciler gördük.
Linux’a ilk adımlar iki yoldan geçer. gibi tek kartlı bir bilgisayar Ahududu Pi. Veya daha geleneksel olarak, Windows ve Linux’un aynı makineye, genellikle aynı önyükleme sürücüsüne yüklendiği bir ikili önyükleme kurulumu. Özel bir önyükleme menüsü olan GRUB’u kullanarak, bilgisayarımızı açtığımızda iki işletim sistemi arasında seçim yapabiliriz.
Bu nasıl yapılır, Ubuntu ve Windows 11 kullanarak Windows ile Linux’u nasıl çift önyükleme yapacağımızı öğreneceğiz. Adımlar Windows 10 veya Windows 10 ile aynıdır.
Linux Kurulum USB’si Oluşturma
Linux dağıtımımız tipik olarak, makinemizde test edebileceğimiz canlı bir Linux işletim sisteminin ISO görüntüsü (başlangıçta CD / DVD boyutlu görüntüler olarak anılan ISO görüntüsü) olarak indirilir. ISO’yu bir UEFI / Güvenli Önyükleme sistemi ile kullanmak için, ISO dosyalarını USB Flash sürücülere yazan popüler bir ücretsiz yardımcı program olan Rufus’u kullanmamız gerekiyor.
Amacımız, seçtiğimiz Linux işletim sistemini içeren önyüklenebilir bir USB çubuğu oluşturmaktır. USB sürücünüz için minimum 8 GB kapasite önerilir.
Bu proje için ihtiyacınız olacak
- Windows 10 / 11 çalıştıran bilgisayar (Windows 11 ile test ettik)
- USB Flash sürücü, 8GB veya daha büyük
- Linux dağıtımı (Ubuntu’yu seçtik)
1. İndir ve yükle rufus işletim sisteminiz için.
2. Makinenize bir USB sürücü takın ve Rufus’u açın.
3. Aygıtı kullanarak USB sürücünüzü seçin, ve ardından SEÇ’e tıklayın ve kurmak istediğiniz Linux işletim sistemini seçin. Bizim durumumuzda Ubuntu 22.04.1 idi.
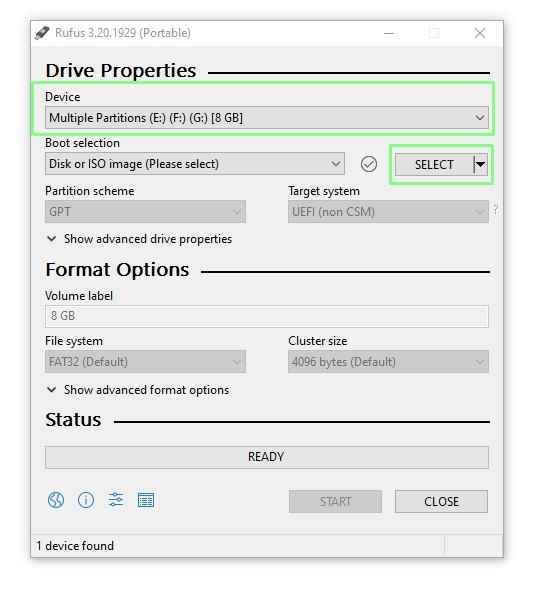
4. GPT bölüm şemasını seçin ve işletim sistemini USB sürücüsüne yazmak için BAŞLAT’a tıklayın. GPT, en son bölüm şemasıdır ve Ubuntu’yu bir UEFI sistemine kurmak için gereklidir. Yavaş yavaş MBR’nin yerini alıyor.
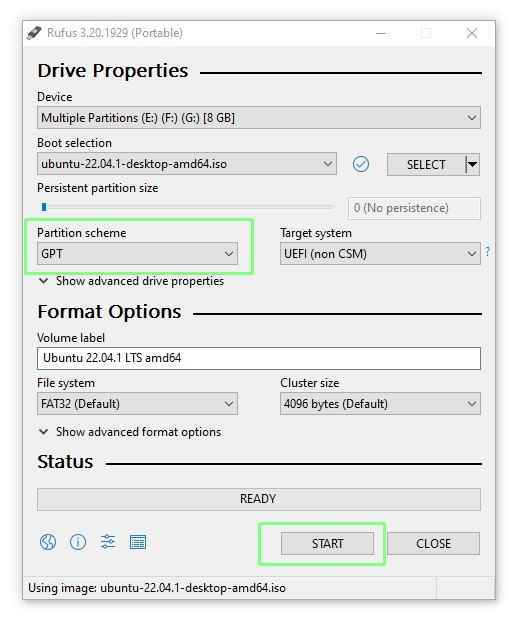
5. İstendiğinde “ISO görüntü modunda yaz”ı seçin ve Tamam’ı tıklayın.

6. Linux işletim sisteminin doğru sürücüye yazılacağından emin olmak için istemleri okuyun ve anlayın. Hata yaparsan geri dönüşü yok.
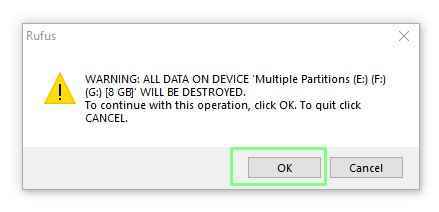
7. Rufus’tan çıkmak ve USB sürücüsünü makineden çıkarmak için KAPAT’a tıklayın.
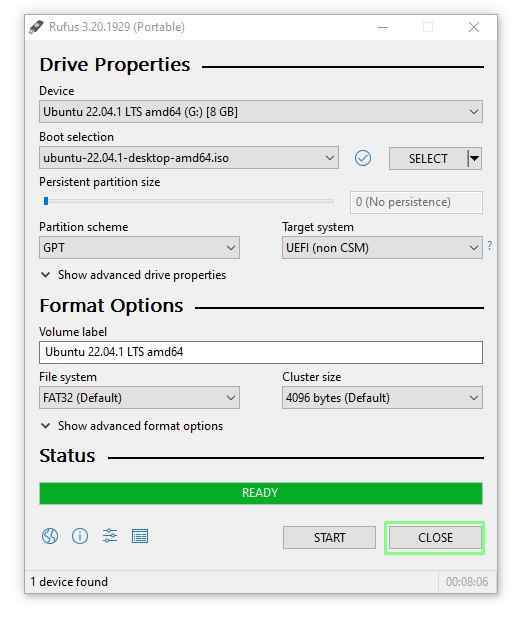
Çift Önyükleme için Linux Nasıl Kurulur
Linux yükleyici uzun bir yol kat etti. Korkunç kullanıcı arayüzlerinin eski günleri geride kaldı ve onların yerine, süreç boyunca size rehberlik eden davetkar ve kullanımı kolay yükleyiciler var. 256GB NVMe sürücümüzü ikiye bölmek için Ubuntu 22.04.1 yükleyicisini kullanacağız. Temel bir çift önyükleme yüklemesi için Windows ve Ubuntu’ya yeterli alan vermek. Ardından tipik bir Ubuntu kurulumunu takip edeceğiz.
1. USB sürücüsünü bilgisayarınıza takın ve önyükleyin. Her bilgisayar biraz farklıdır, Bazıları bir önyükleme aygıtı seçmek için bir işlev tuşu sunar, bazılarının BIOS’tan seçilmesi gerekir.
2. GRUB menüsünden “Ubuntu’yu Dene veya Yükle”yi seçin (veya tercih ettiğiniz Linux işletim sisteminiz) ve Enter tuşuna basın . GRUB menüsü, Linux cihazlarda kullanılan özel bir önyükleme menüsüdür. Ayrıca olabilir bir arka plan resmi gösterecek şekilde özelleştirilmiş.
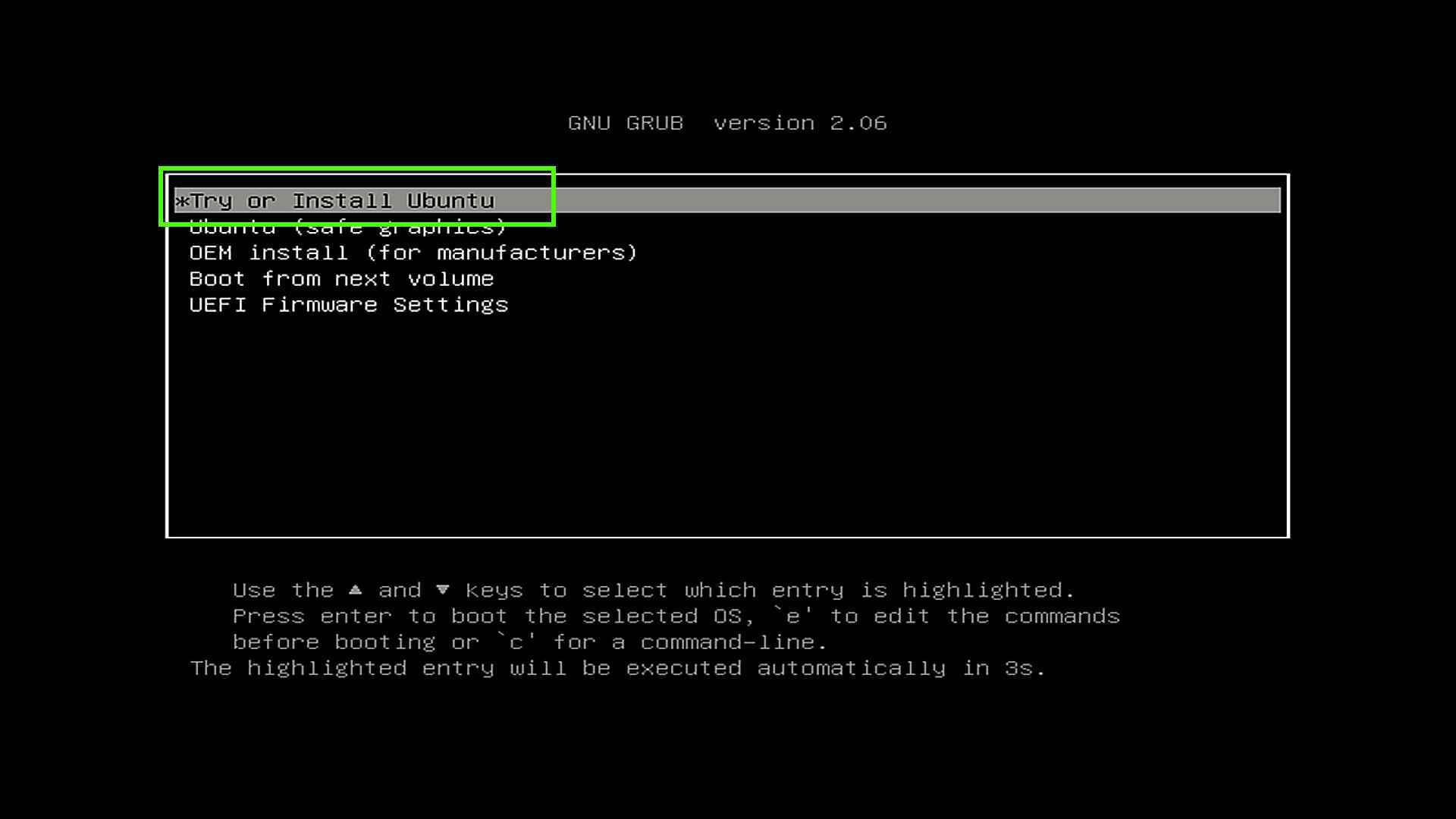
3. İstendiğinde, İşletim Sistemini “Canlı Dağıtım” olarak RAM’e yüklemek için Ubuntu’yu Dene’ye tıklayın. Canlı Dağıtımlar, sistemde herhangi bir değişiklik yapmadan makinemizde test etmemiz için yeterli işletim sistemi sağlar. Ayrıca, bozuk bilgisayarları önyüklemek için kurtarma aygıtları olarak da kullanışlıdırlar.
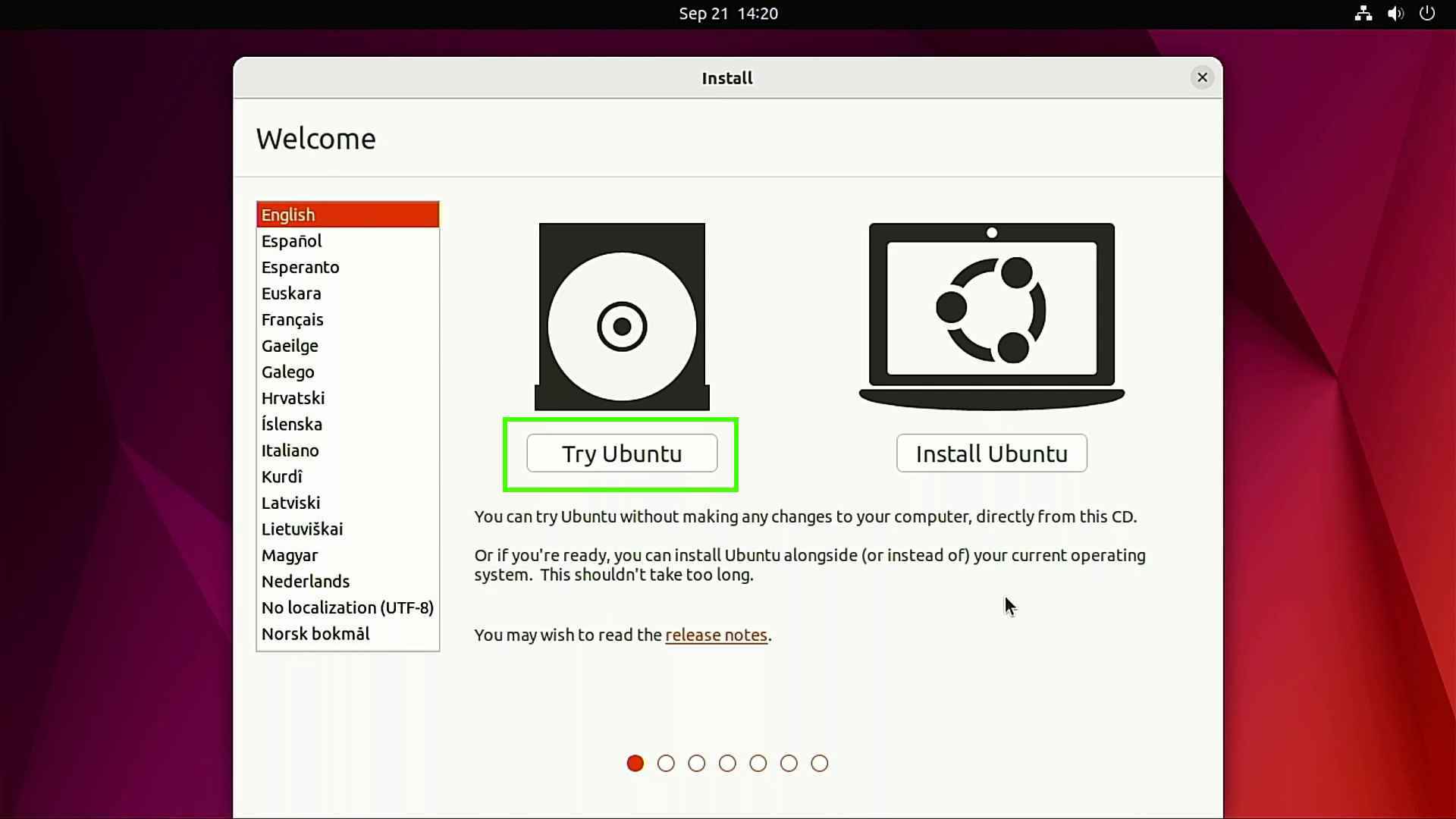
4. İhtiyacınız olan her şeyin çalıştığından emin olmak için donanımınızı test edin. Devam etmeden önce ses, Wi-Fi, Bluetooth vb. kontrol edin.
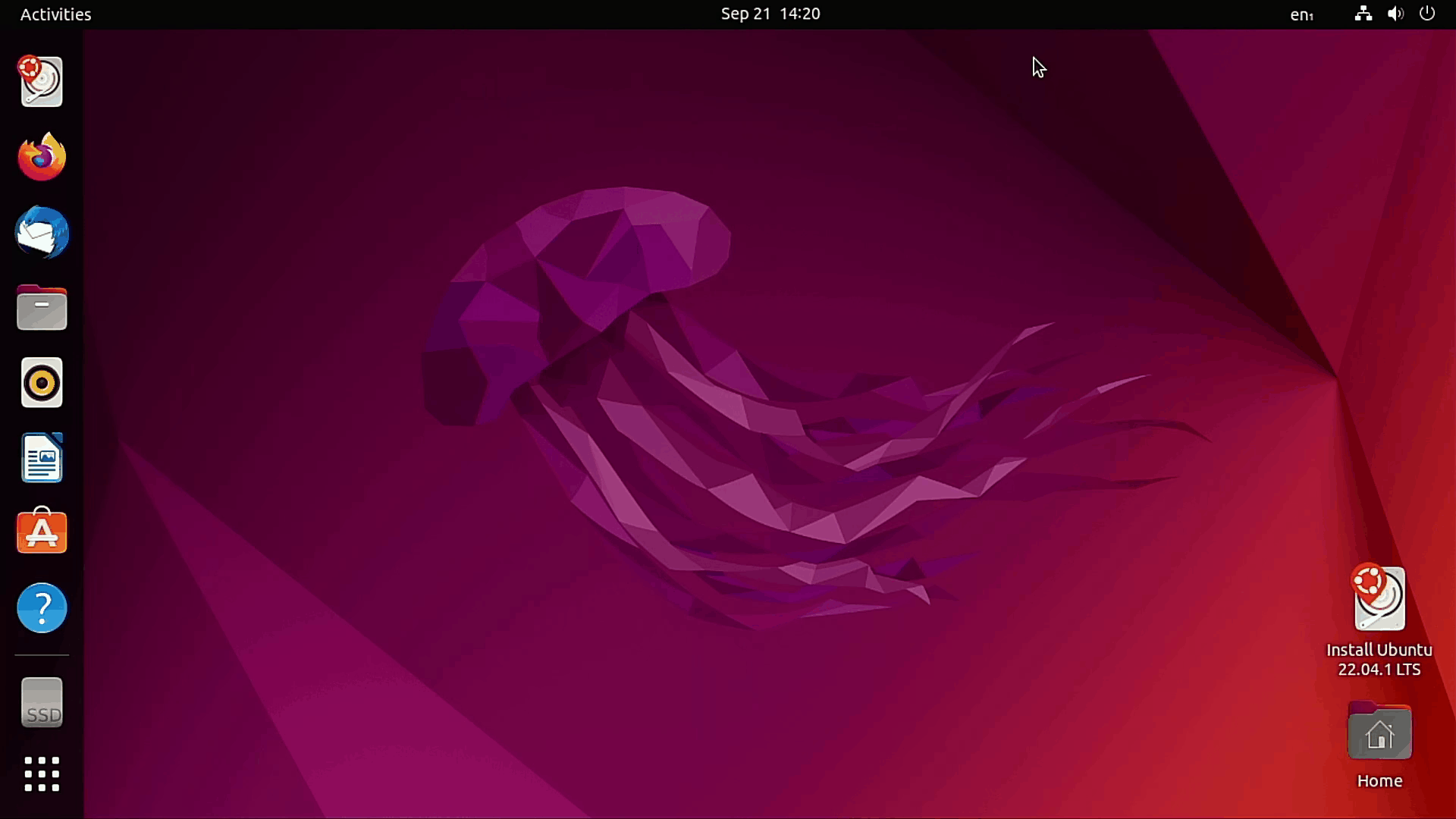
5. Yükleyici uygulamasını başlatmak için Yükle simgesine çift tıklayın.
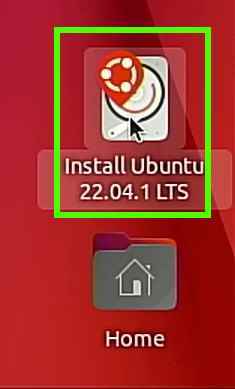
6. Dilinizi seçiniz ve Devam’ı tıklayın.
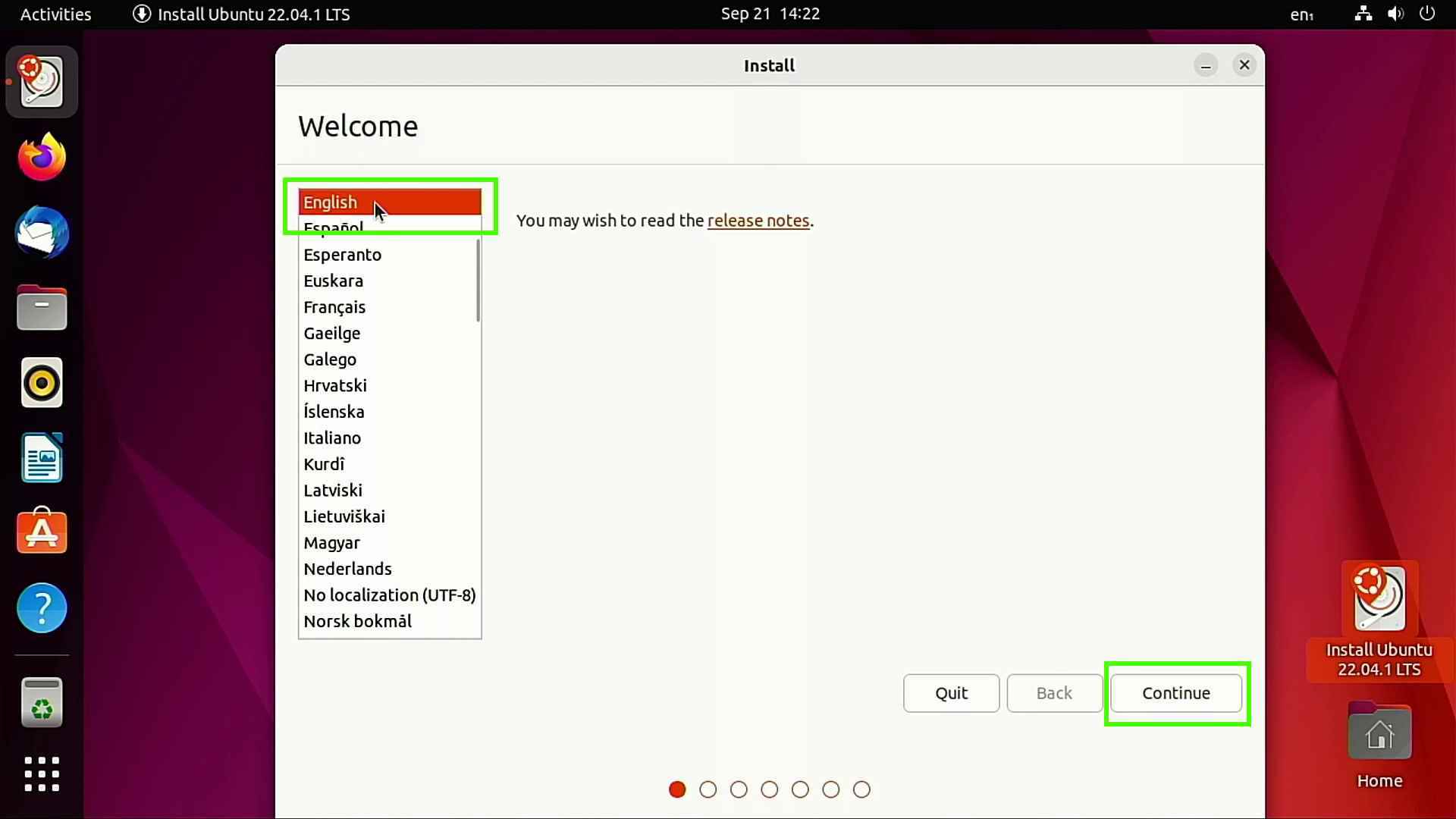
7. Tercih ettiğiniz klavye düzenini seçin ve Devam’ı tıklayın.
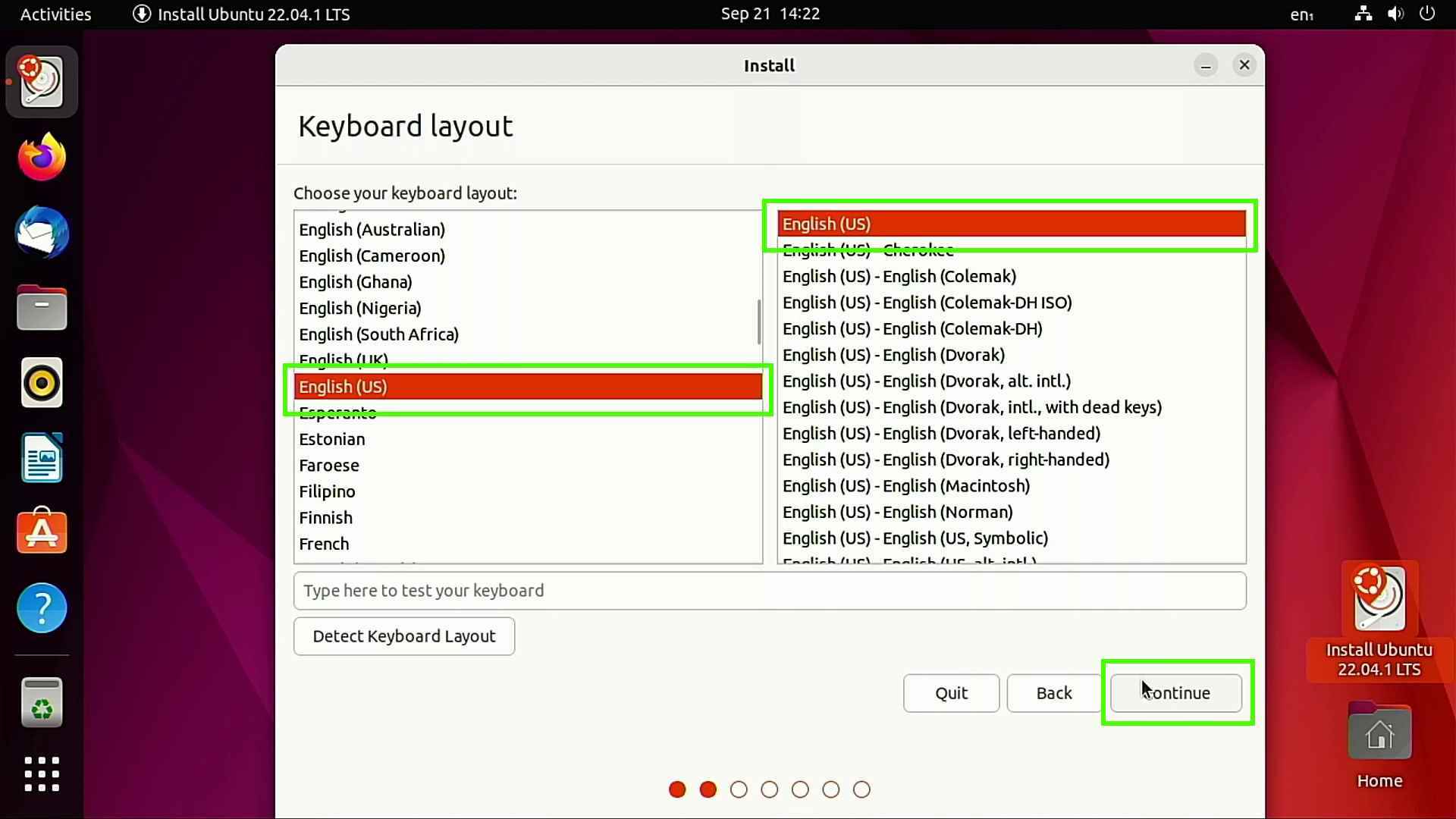
8. Normal Kurulum Seçin ve isteğe bağlı olarak üçüncü taraf yazılımı yükleyin, ardından Devam’ı tıklayın. Üçüncü taraf yazılımlar, Linux dağıtımınız tarafından kullanılan izin verilen lisansla eşleşmeyebilecek sürücüler ve uygulamalar içerir. Daha fazlasını öğrenmek isterseniz, seçtiğiniz Linux işletim sisteminin web sitesini kontrol edin.
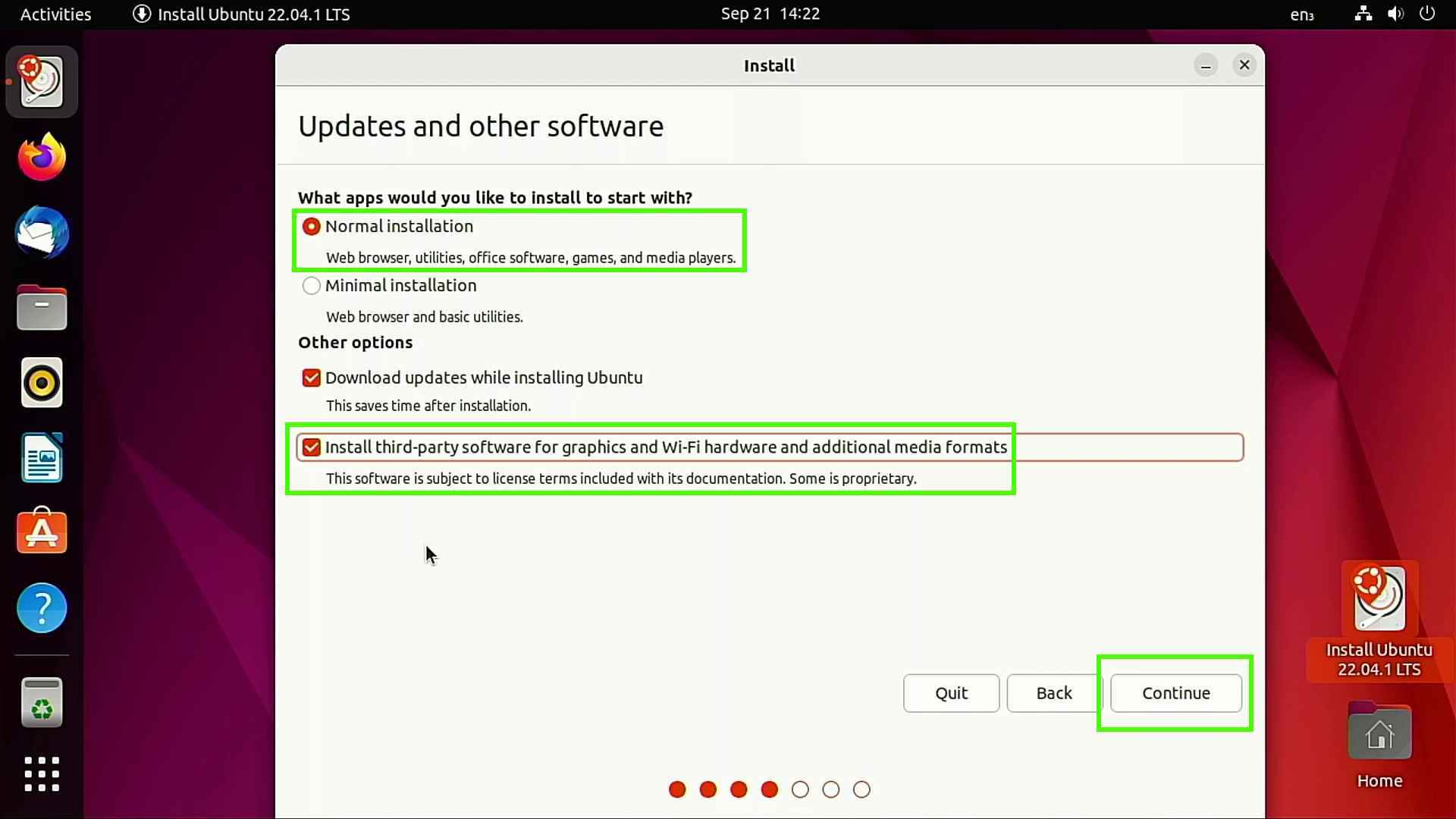
9. “Windows Önyükleme Yöneticisinin yanında Ubuntu’yu yükle” seçeneğini seçin. ve Devam’ı tıklayın. Diğer seçenekler ya sürücünün tüm içeriğini siler ya da manuel konfigürasyon gerektirir, bu yüzden çok dikkatli olun.
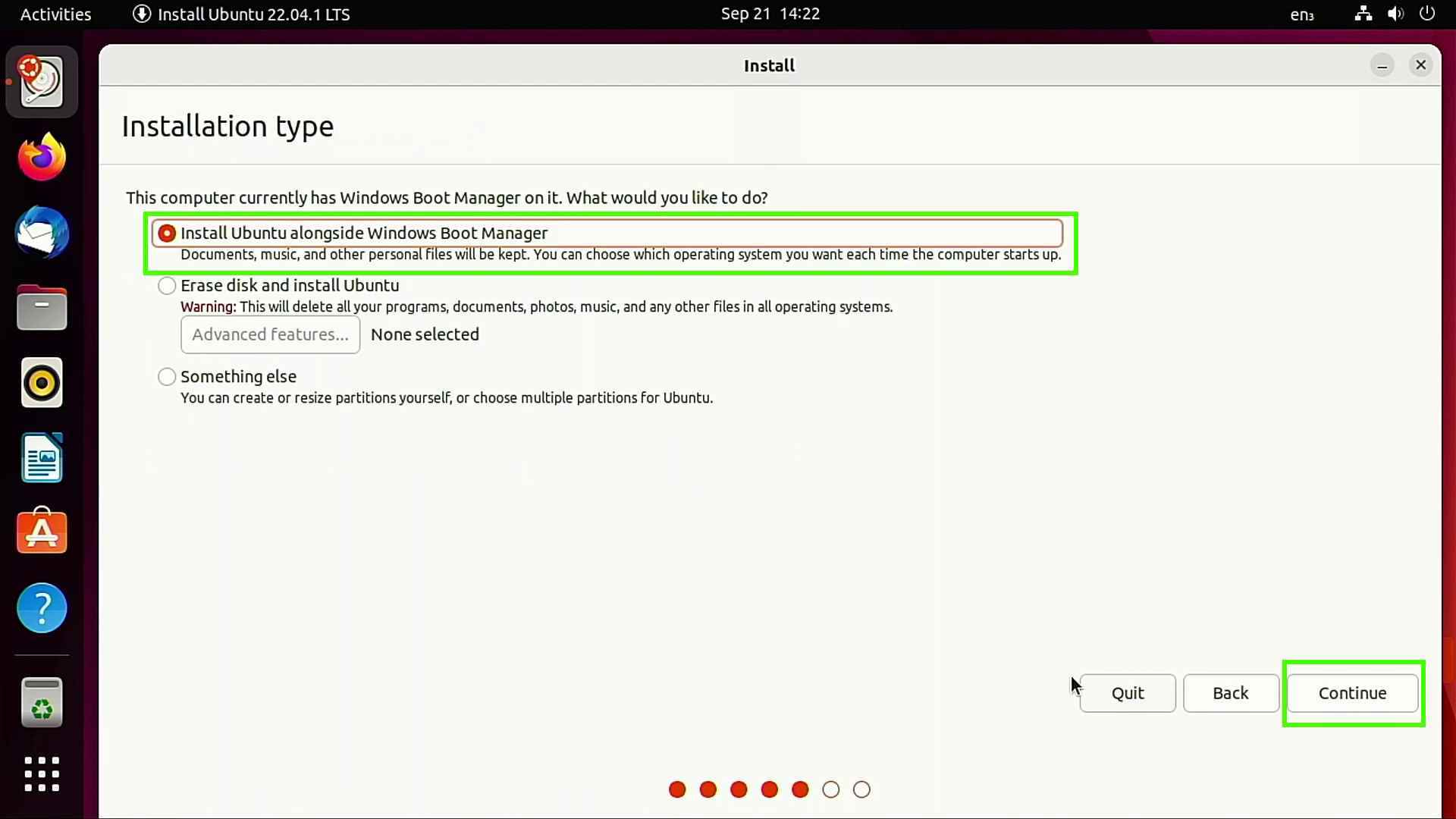
10. Doğru sürücünün seçildiğinden emin olun, ve her bir işletim sisteminin ne kadar alana sahip olacağını ayarlamak için ortadaki kaydırıcıyı kaydırın.
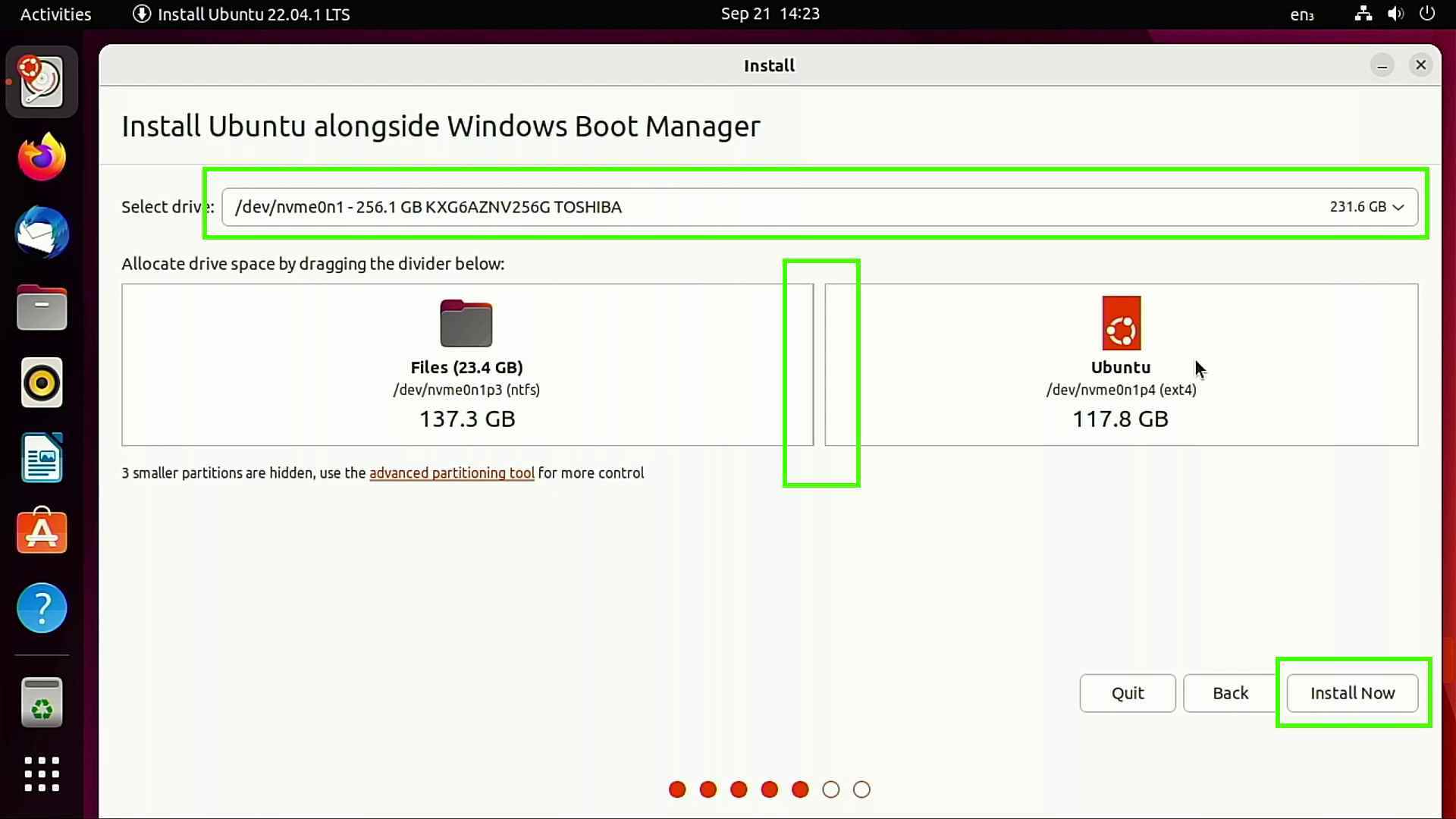
11. Devam’ı tıklayın değişiklikleri diske yazmak için. Devam etmeden önce her şeyin doğru olduğunu kontrol edin. Şimdi yapılan değişiklikler kolayca düzeltilemez.
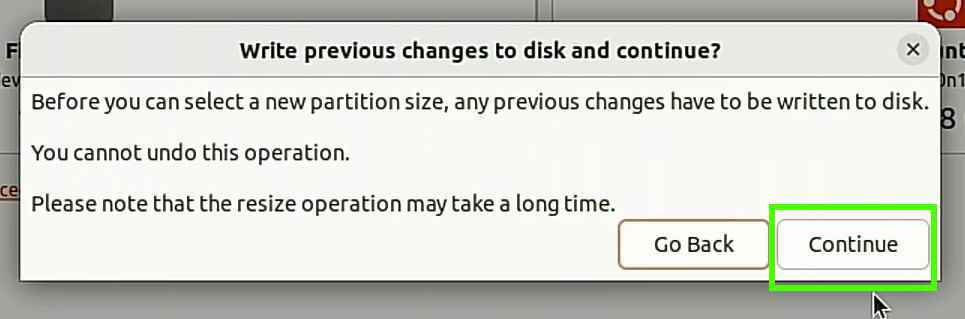
12. Devam’ı tıklayın emin misin diye sorulduğunda
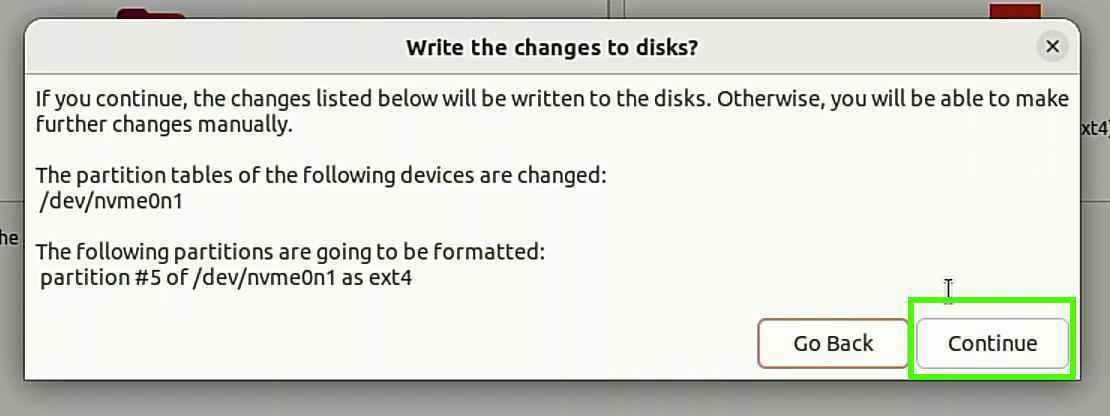
13. Konumunuzu ayarlayın ve Devam’ı tıklayın.
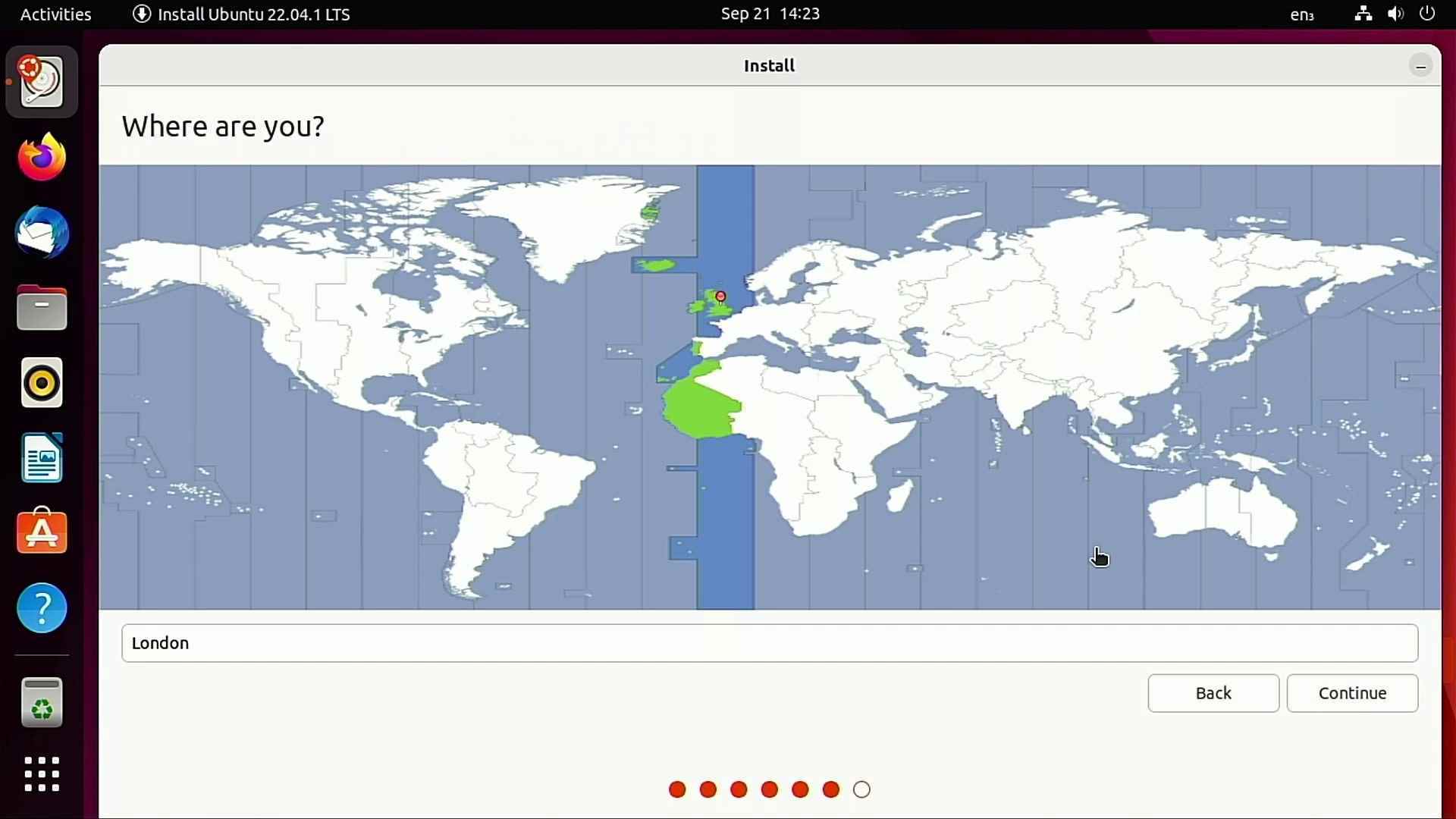
14. Kullanıcı hesabınızı ayarlayın, gerçek adınız, bilgisayar adınız, kullanıcı adınızla ve güçlü bir parola sağlayın. Devam’ı tıklayın hazır olduğunda.
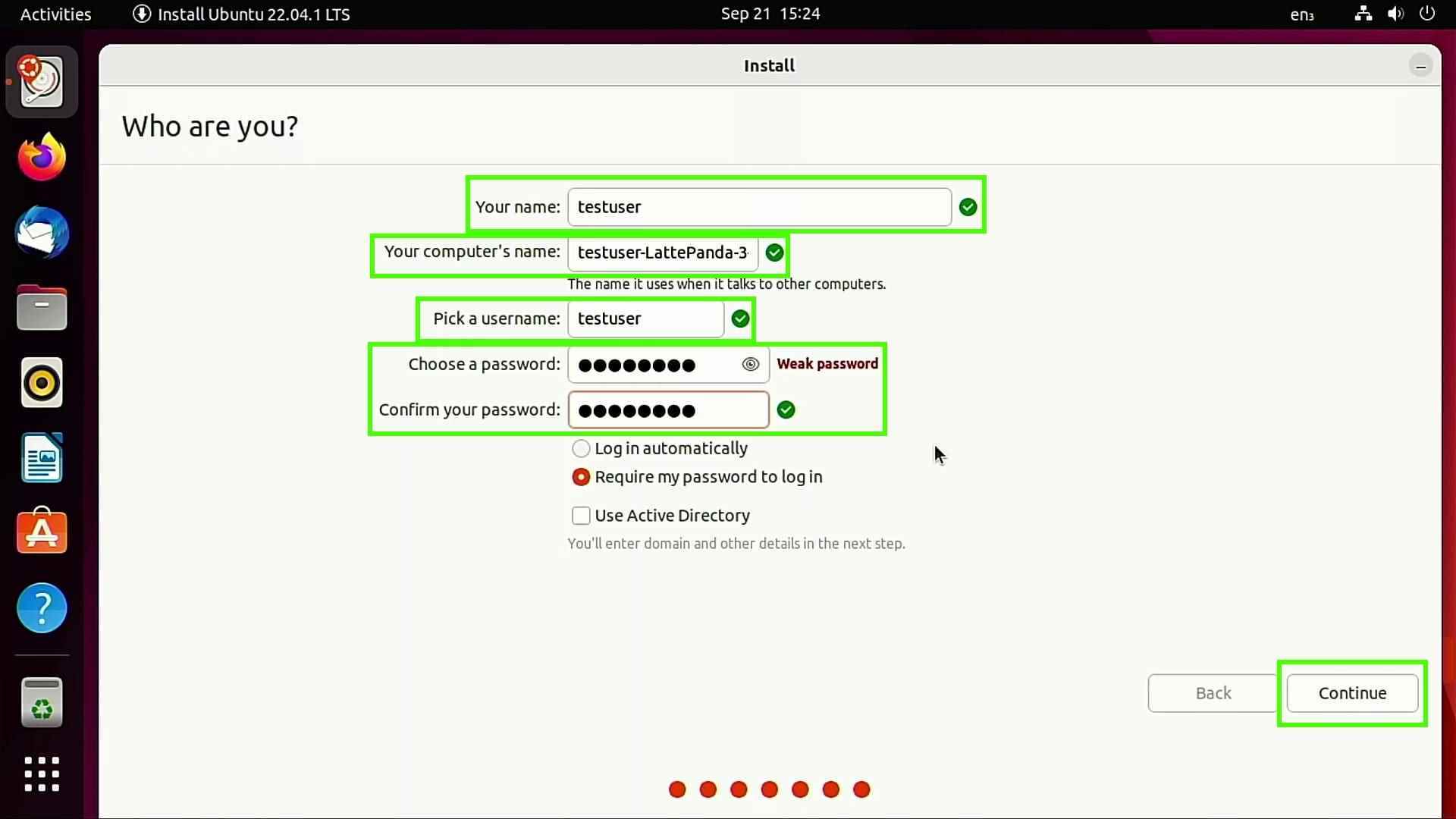
Kurulumun tamamlanması birkaç dakika sürecektir.
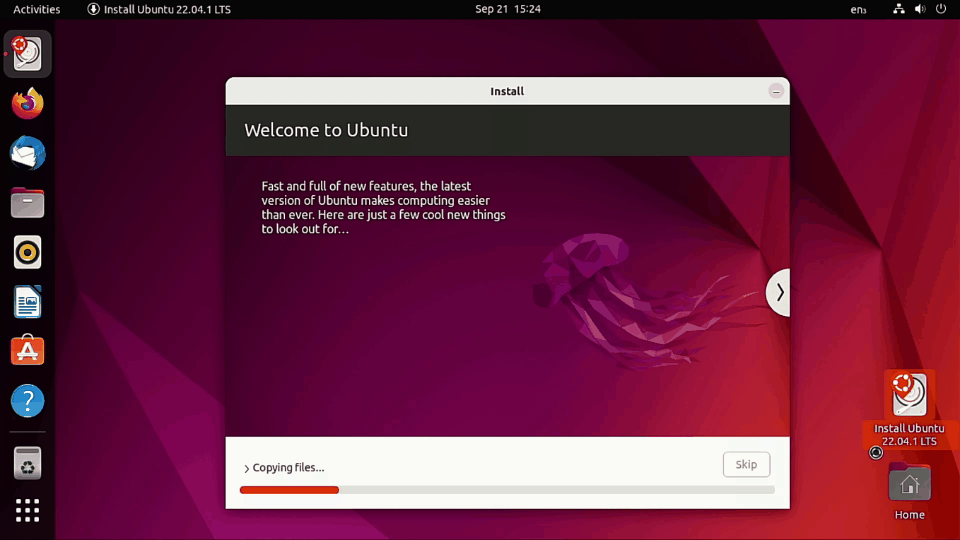
15. Bilgisayarınızı yeniden başlatmak için Şimdi Yeniden Başlat’a tıklayın.
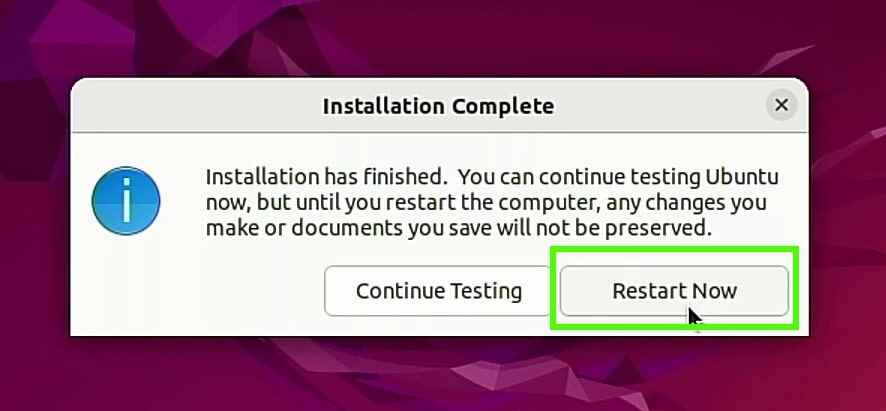
16. USB sürücüsünü çıkarın ve Enter’a basın istendiğinde.
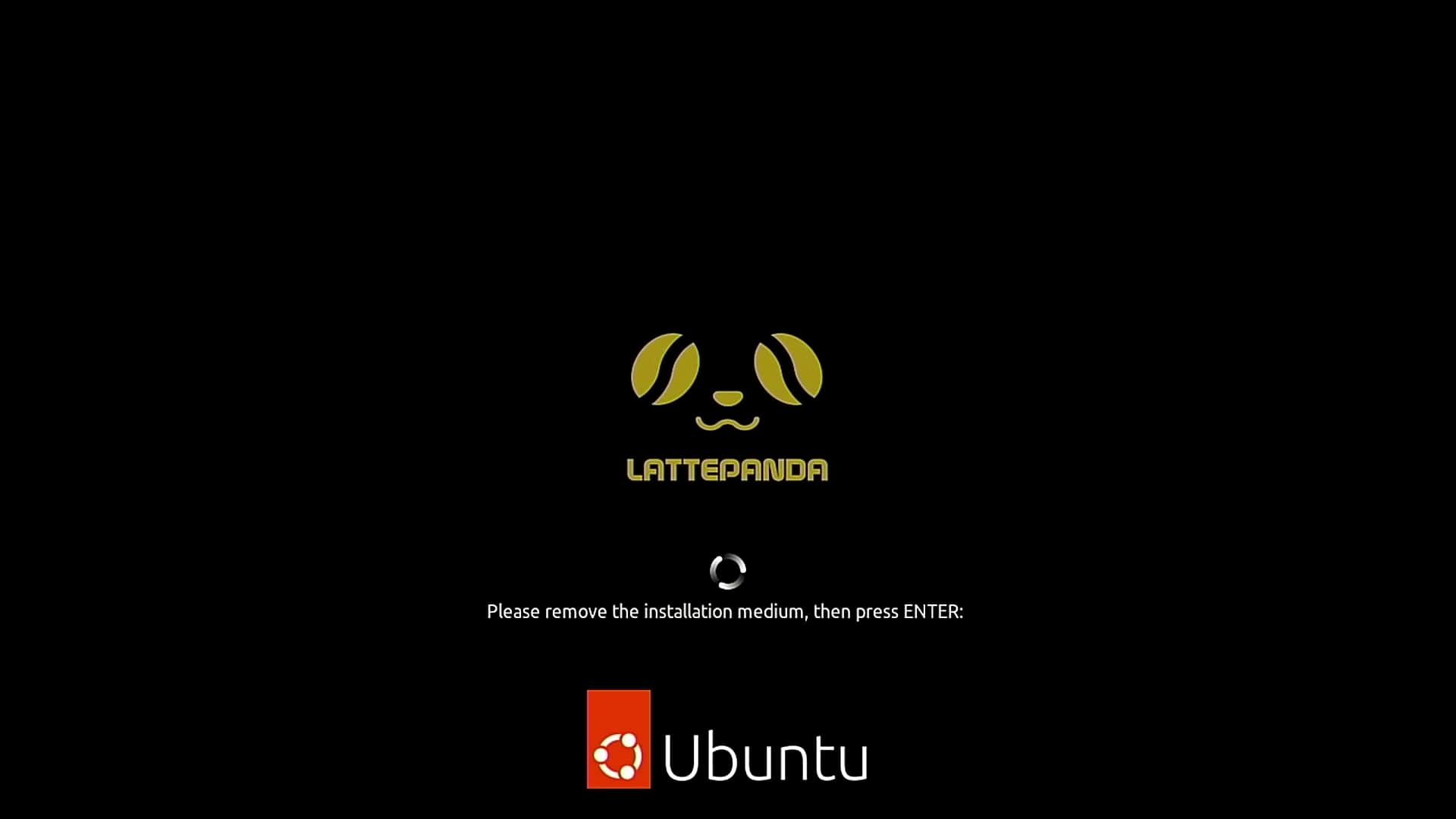
İlk Linux Çift Önyükleme
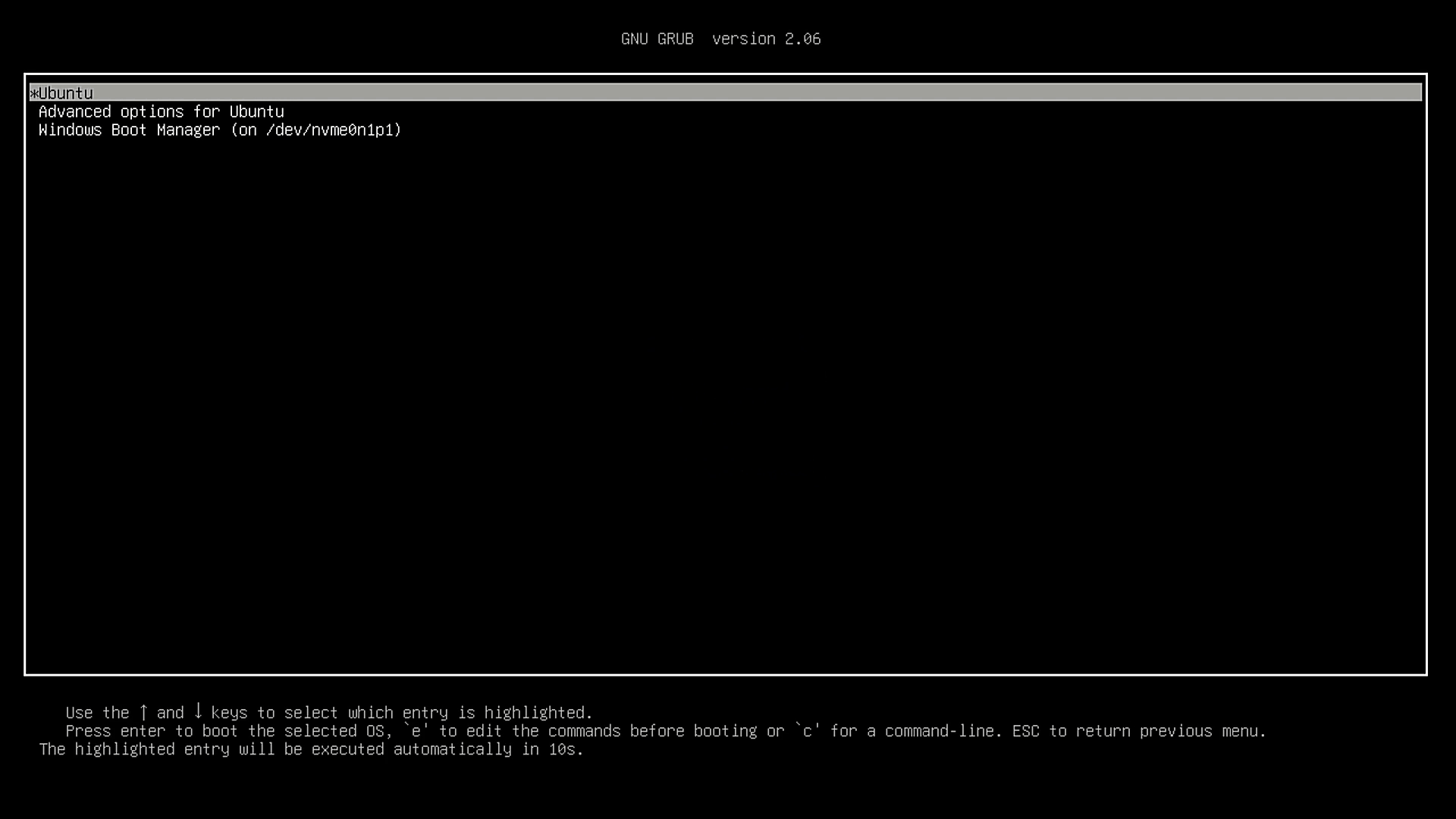
Bir Linux çift önyükleme sisteminin ilk önyüklemesi, BIOS’umuzda küçük bir ince ayar gerektirir. Sisteme, GRUB menüsünün yüklenmesini tetikleyecek olan Linux kurulumumuzdan önyükleme yapmasını söylemeliyiz. Oradan önyükleme yapmak için bir işletim sistemi seçebiliriz. Her BIOS biraz farklıdır, bu nedenle bu adımları genel bir kılavuz olarak kullanın ve daha spesifik bilgiler için anakartınızın kılavuzuna bakın.
1. BIOS menünüzü açın. adresindeki hikayemize bakın BIOS’unuza nasıl girilir eğer bunu nasıl yapacağınızı bilmiyorsanız.
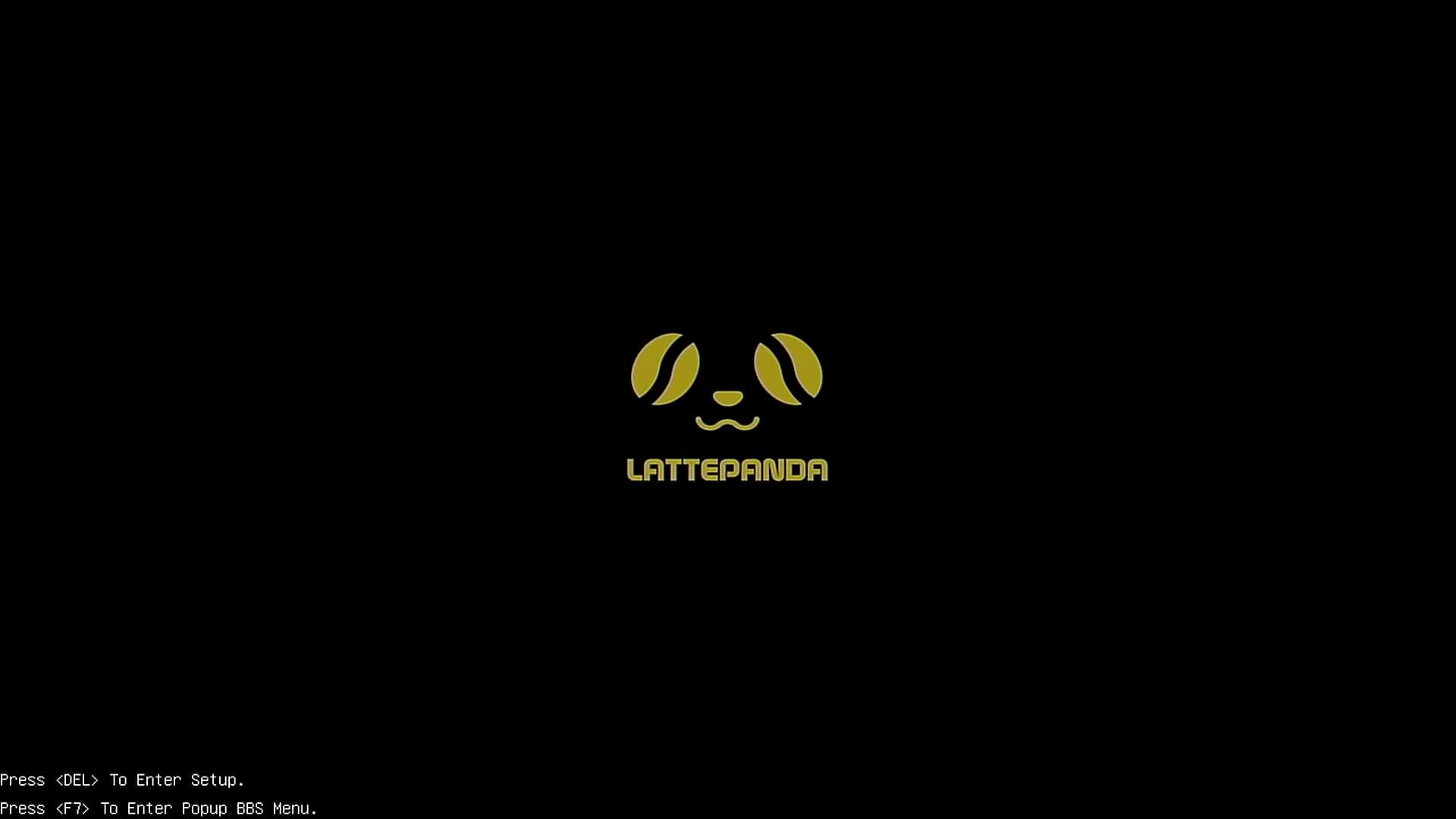
2. Önyükleme menüsünü seçin.
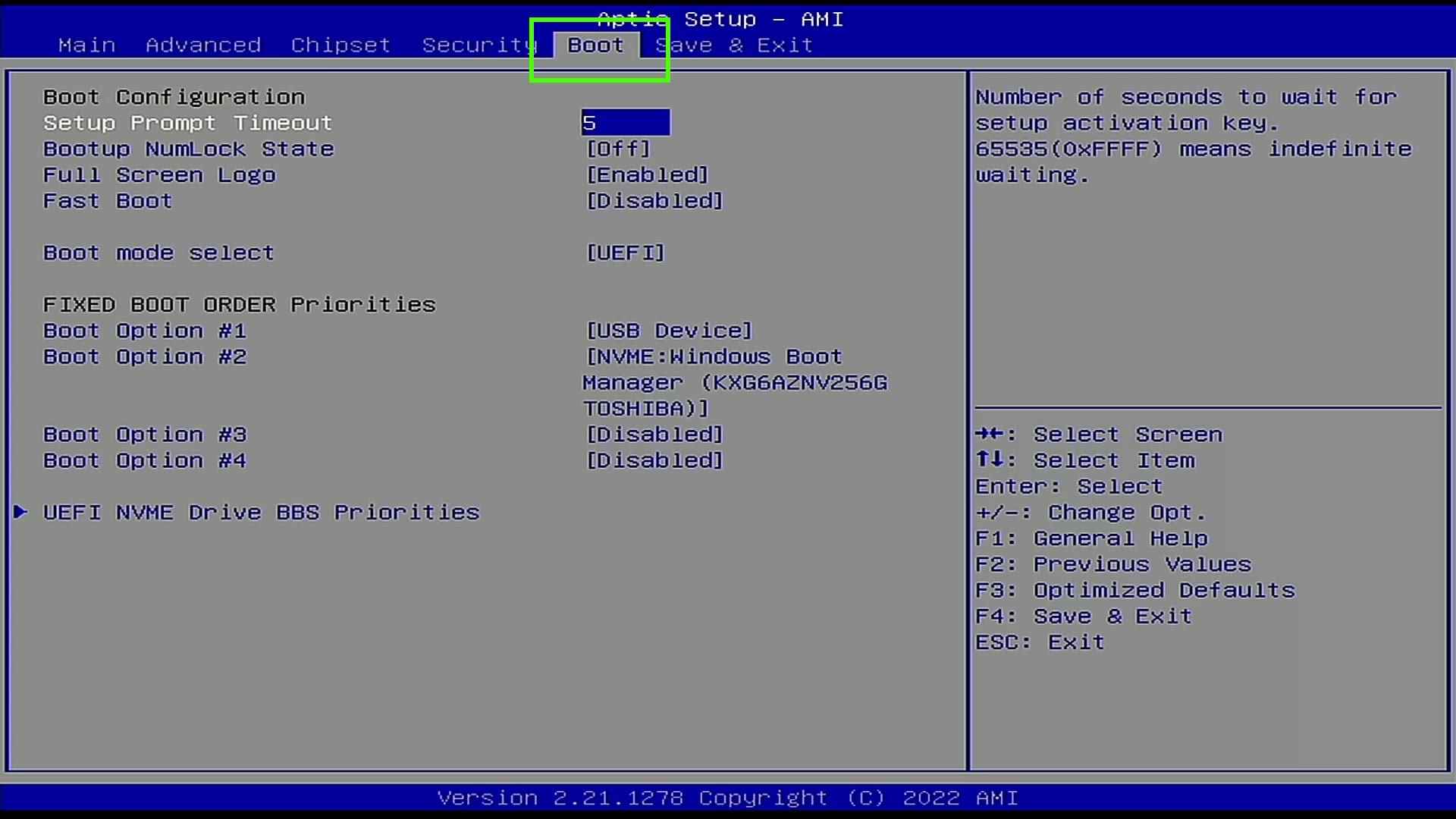
3. UEFI NVMe Sürücü BBS Öncelikleri’ni seçin.
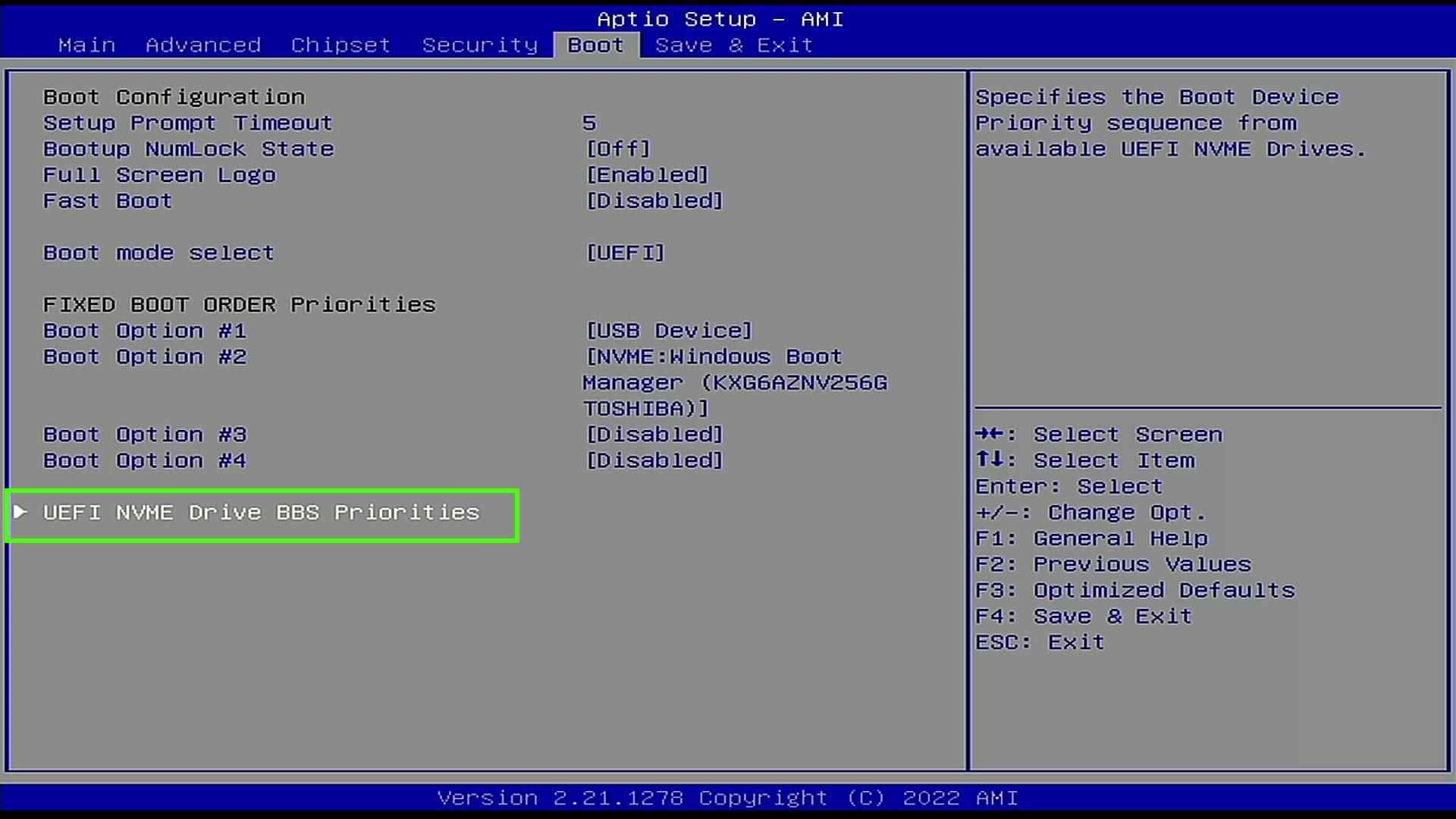
4. Önyükleme Seçeneği 1’i Linux kurulumu olarak ayarlayın.
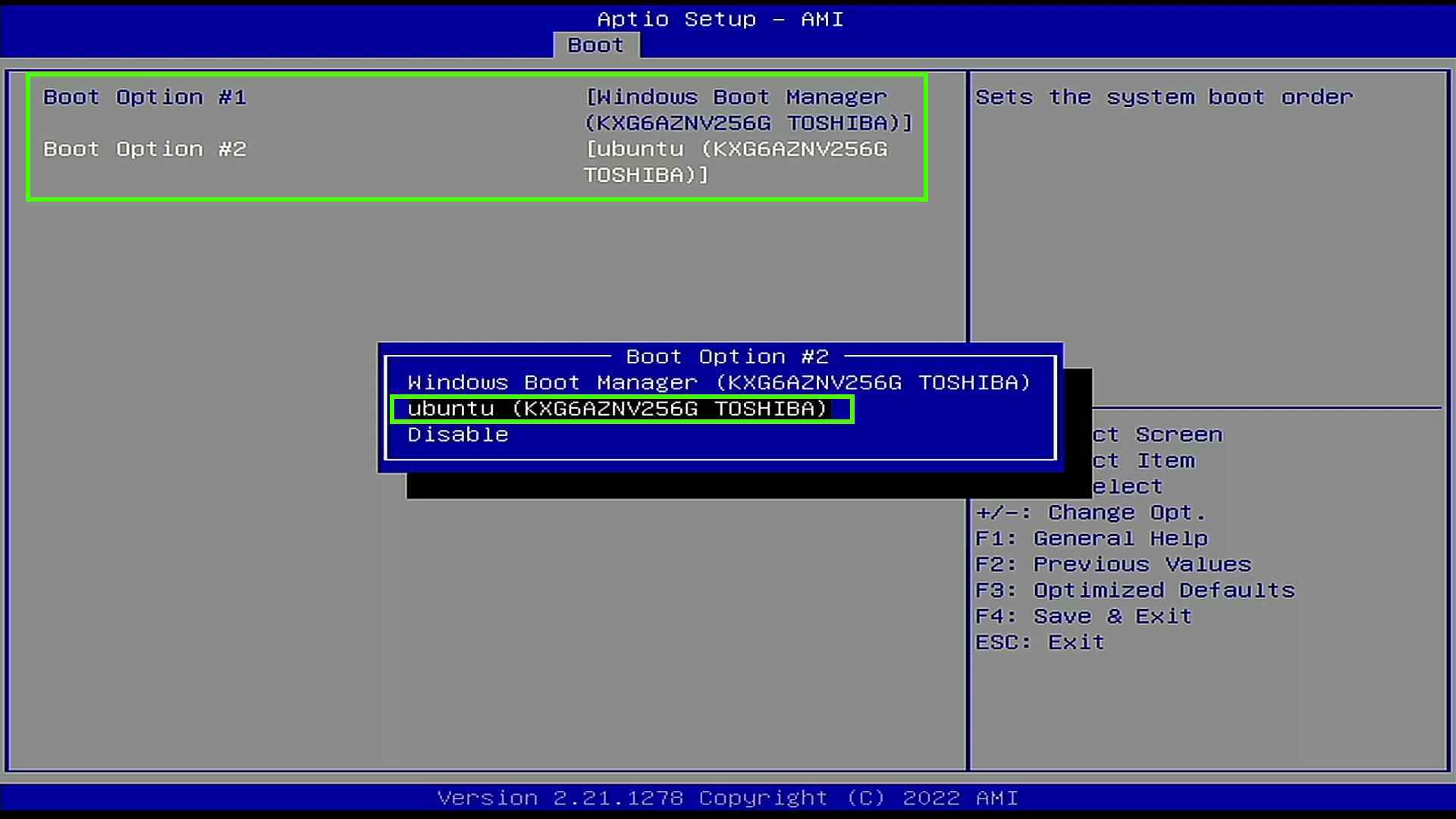
5. Değişikliğin yapıldığını kontrol edin, ardından BIOS’tan kaydedin ve çıkın.
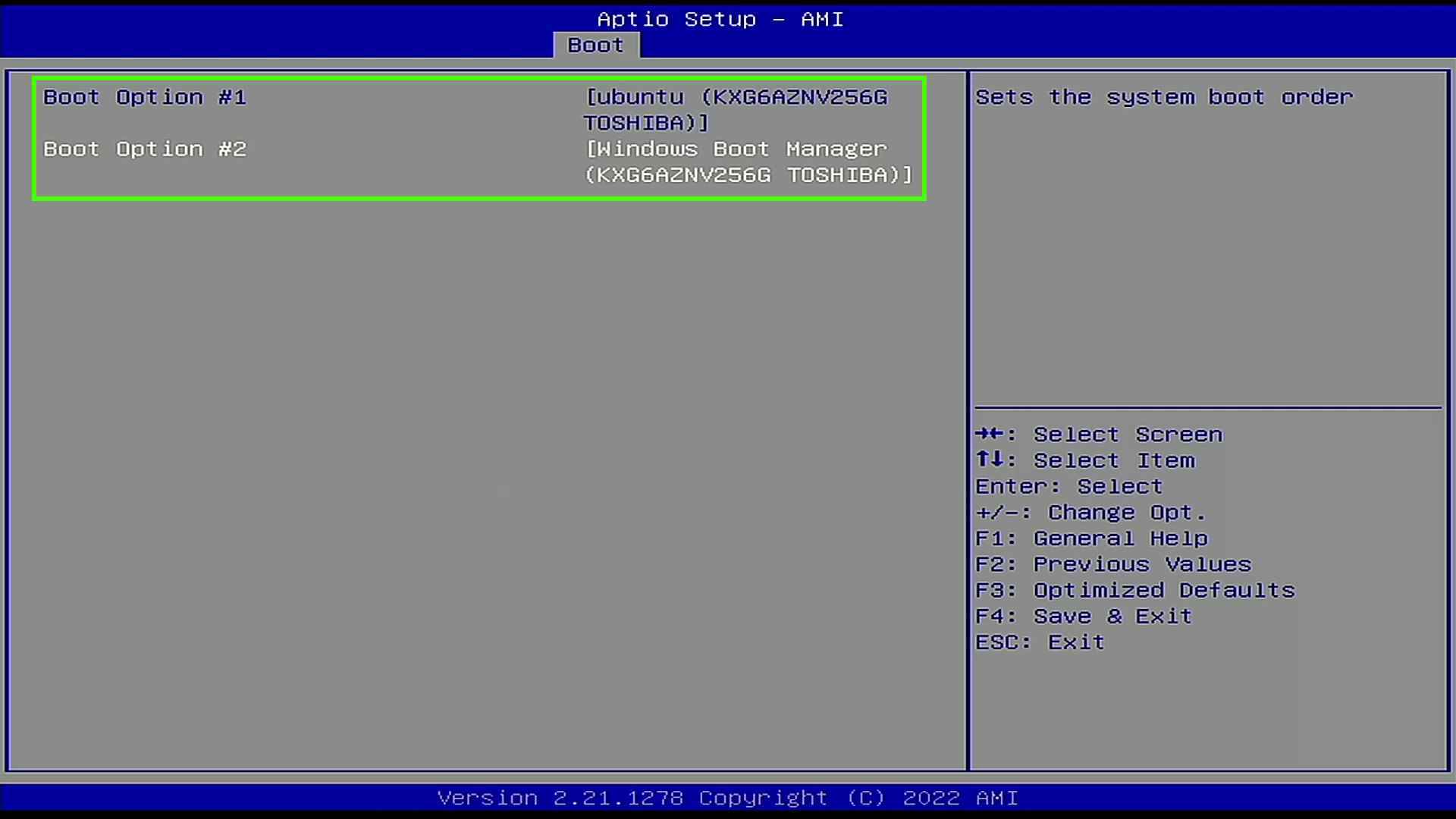
6. Sistem şimdi GRUB’a önyüklenecek, Linux işletim sisteminizi seçip Enter’a basın. GRUB’u 10 saniye bırakırsak, varsayılan seçeneği, tipik olarak Linux’u seçecektir.
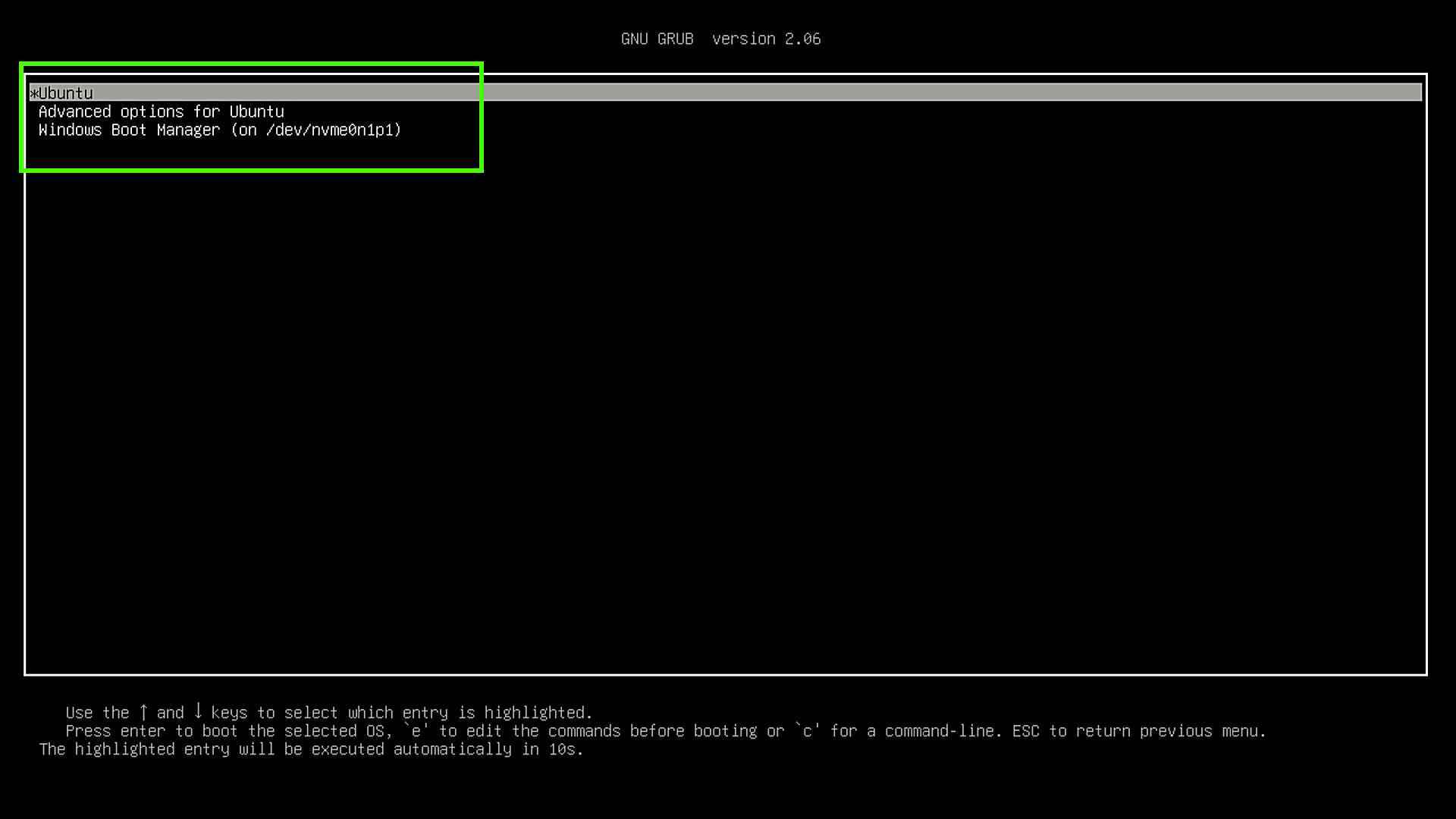
7. Linux masaüstüne önyükleme yapın ve her şeyin doğru olduğunu kontrol edin.
8. GRUB’a yeniden başlat ve her şeyin çalıştığını kontrol etmek için Windows’u seçin.
