iOS 16’daki en heyecan verici yeni özelliklerden biri, kilit ekranınızı yeni hareketli duvar kağıtları ve efektlerle özelleştirme yeteneğidir. Hatta birden fazla özel kilit ekranı ayarlayabilir ve bunlar arasında anında veya kullandığınız Odak moduna göre geçiş yapabilirsiniz.
Bu ekstra esneklik harika, ancak dezavantajı, bu kadar çok seçenekle, mevcut ana ekran duvar kağıdınızı nasıl değiştireceğinizi bulmak daha zor olabilir – özellikle de kilit ekranınızda kullandığınızdan farklı olmasını istiyorsanız .
İyi haber şu ki, bunu yapmak ilk bakışta göründüğü kadar karmaşık değil. iOS 16 sizi eşleşen duvar kağıtları kullanmaya teşvik etmeye çalışsa da, bunu kolayca geçersiz kılabilir ve fotoğraf kitaplığınızdaki herhangi bir resmi kullanabilirsiniz. Ayrıca, iOS 16 artık ana ekran duvar kağıdınızı bulanıklaştırmanıza izin veriyor; bu, simgelerinizi arka plan resminizden ayırt etmekte zorlanıyorsanız hoş bir dokunuş.
Jesse Hollington / Dijital Trendler
Kilit ekranınızı yapılandırırken özel bir ana ekran duvar kağıdı nasıl ayarlanır
Yeni bir kilit ekranı duvar kağıdı oluşturduğunuzda veya mevcut bir duvar kağıdını düzenlediğinizde, iPhone’unuz ana ekranınızın arka planı için aynı duvar kağıdının bulanık bir sürümünü sunar. Sizi, belirgin bir Duvar Kağıdı Çifti Olarak Ayarla düğmesiyle bunu seçmeye yönlendirir, ancak bunu varsayılan olarak kabul etmeniz gerekmez.
Aşama 1: Kilit ekranı seçiciyi açmak için iPhone’unuzun kilit ekranında herhangi bir boş alana basın ve basılı tutun.
Adım 2: öğesini seçerek yeni bir kilit ekranı oluşturun. artı işareti sağ alt köşede.
Bununla ilişkili ana ekran duvar kağıdını değiştirmek için mevcut bir kilit ekranını da düzenleyebilirsiniz. Ancak, bir sonraki bölümde ele alacağımız mevcut ana ekran duvar kağıdınızı değiştirmenin daha basit bir yolu var.
Aşama 3: Yeni kilit ekranınızı beğeninize göre özelleştirin. Burada yapabilecekleriniz hakkında daha fazla ayrıntı için iOS 16’da iPhone kilit ekranınızı nasıl özelleştireceğinizle ilgili makalemize bakın.
4. Adım: Bitirdiğinizde, seçin Ekle (veya Tamamlandı mevcut bir kilit ekranını düzenliyorsanız). Kilit ekranınızın ve ana ekran duvar kağıtlarınızın bir önizlemesi görünür.
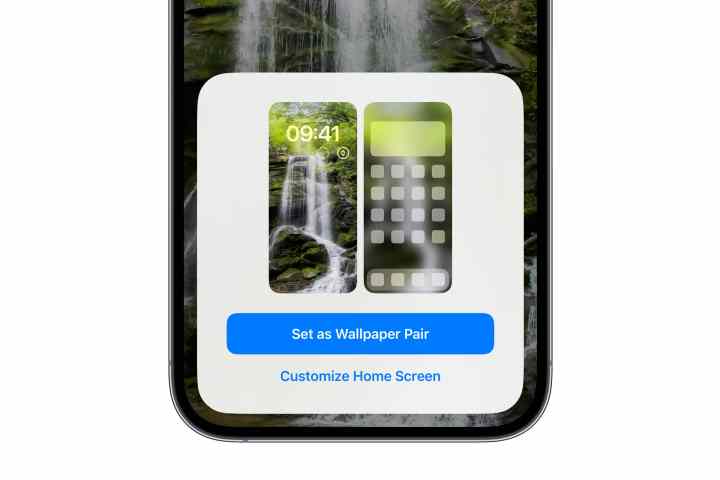
Jesse Hollington / Dijital Trendler
Adım 5: Seçme Ana ekranı özelleştir Ana ekranınız için farklı bir duvar kağıdı seçmek için Yeni bir ana ekran duvar kağıdı düzenleme görünümü açılır.
6. Adım: Alttaki seçeneklerden çıkın orijinal kilit ekranınızla aynı duvar kağıdını korumak için seçildi; seçme renk veya Gradyan statik bir arka plan seçmek için; veya seç fotoğraflar Fotoğraf kitaplığınızdan bir görüntü seçmek için
7. Adım: Renk ve degrade seçenekleri, kilit ekranı duvar kağıdınızla eşleşen bir arka plan kullanacak şekilde önceden ayarlanmıştır. Farklı bir renk veya gradyan seçmek için renk veya Gradyan renk seçiciyi getirmek için ikinci kez düğmesine basın.
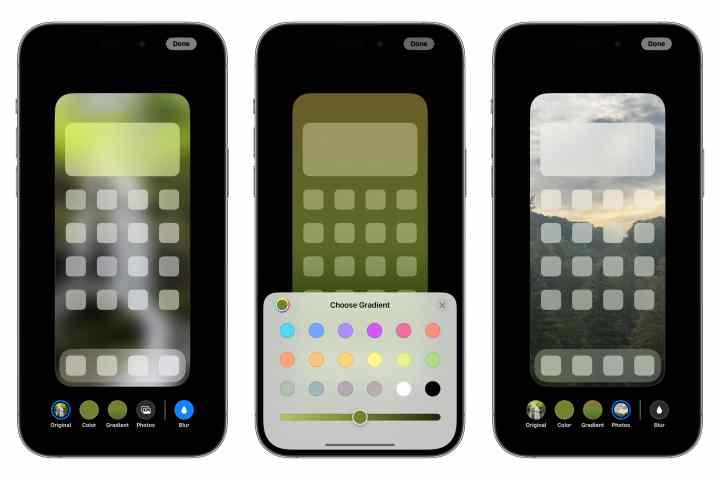
Jesse Hollington / Dijital Trendler
Adım 8: Seçme bulanıklık Ana ekran duvar kağıdınızı bulanıklaştırıp bulanıklaştırmayacağınızı seçmek için Bu seçenek yalnızca eşleşen bir kilit ekranı duvar kağıdı veya özel bir fotoğraf kullanıldığında kullanılabilir; Bu durumda bulanıklaştıracak hiçbir şey olmadığından bir renk veya gradyan kullanılırken etkin olmayacaktır.
9. Adım: Ana ekran duvar kağıdınızı beğeninize göre özelleştirdiğinizde, Tamamlandı sağ üst köşede.
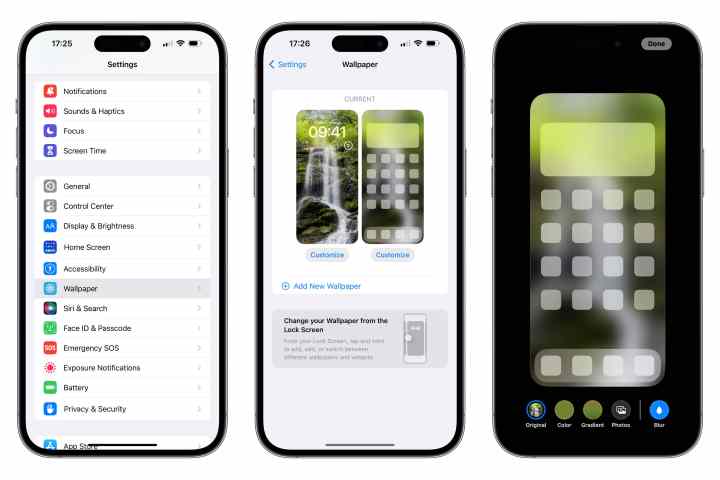
Jesse Hollington / Dijital Trendler
Mevcut ana ekran duvar kağıdınızı nasıl değiştirirsiniz?
Ayrıca, iOS’un önceki sürümlerinde duvar kağıtları ayarlamakla aynı şekilde, mevcut kilit ekranınız için hızlı bir şekilde yeni bir ana ekran duvar kağıdı seçebilirsiniz. Bu, kilit ekranı duvar kağıdı düzenleyicisini açma adımını atlar ve sizi doğrudan bunun yerine bir ana ekran duvar kağıdı seçmeye götürür.
Bu yöntemin yalnızca o anda etkin olan ana ekranın duvar kağıdını değiştirmek için çalıştığını unutmayın. Etkinleştirmeden başka bir ana ekranın duvar kağıdını değiştirmek isterseniz, ilk bölümde özetlenen kilit ekranınızı düzenleme sürecinden geçmeniz gerekir.
Aşama 1: iPhone’unuzda Ayarlar uygulamasını açın.
Adım 2: Seçme duvar kağıdı. Mevcut kilit ekranınızın ve ana ekran duvar kağıtlarınızın bir önizlemesi gösterilir.
Aşama 3: seçin özelleştirme sağdaki düğme, ana ekran duvar kağıdı önizlemesinin altında. Ana ekran duvar kağıdı düzenleme görünümü açılır.
4. Adım: Alttaki seçeneklerden seçin orijinal kilit ekranınızla aynı duvar kağıdını kullanmak için, renk veya Gradyan statik bir arka plan seçmek için veya fotoğraflar Fotoğraf kitaplığınızdan bir görüntü seçmek için
Adım 5: Seçme bulanıklık Bir fotoğraf duvar kağıdının bulanıklığını değiştirmek için
6. Adım: Ana ekran duvar kağıdınızdan memnun kaldığınızda, Tamamlandı Seçimlerinizi kaydetmek ve duvar kağıdı ayarlarına dönmek için sağ üst köşedeki
Duvar kağıdınızı bir renk, degrade veya ayrı bir fotoğraf kullanacak şekilde özelleştirdiyseniz ve daha sonra kilit ekranınızdan eşleştirilmiş duvar kağıdını kullanmaya geri dönmek istediğinize karar verdiyseniz, yukarıdaki adımları tekrarlayın ve orijinal seçenek.

