Windows 11 sürüm 22H2’de “Odaklanma”, rozet ve bildirim bildirimleri ve Görev Çubuğunda yanıp sönen uygulamalar gibi dikkat dağıtıcı unsurları azaltarak belirli görevlere odaklanmanıza yardımcı olan bir özelliktir.
Bu özellik, oturumu kontrol etmek için Saat uygulaması odak zamanlayıcısı ile de bütünleşir. Üzerinde çalışmak istediğiniz görevi seçmek ve tamamlandıktan sonra kontrol etmek için Microsoft To Do uygulamasını bağlayabilir ve oturum boyunca odaklanmanıza yardımcı olmak için en sevdiğiniz müziği çalmak için Spotify uygulamasını entegre edebilirsiniz.
Saat uygulaması, kendinize meydan okumak için günlük hedefler belirleyerek sağlıklı alışkanlıklar oluşturmanıza bile olanak tanır.
Bu kılavuz, Windows 11 2022 Güncellemesinde Odaklanma özelliğini kullanmaya başlama adımlarında size yol gösterecektir.
Windows 11’de Focus nasıl kullanılır
Windows 11 sürüm 22H2’de, Hızlı Ayarlar açılır penceresi, Ayarlar uygulaması ve Saat uygulaması dahil olmak üzere bir odak oturumu başlatmanın en az üç yolunu bulacaksınız.
Hızlı Ayarlar açılır penceresi
Hızlı Ayarlar açılır penceresiyle bir odak oturumu başlatmak için şu adımları kullanın:
- Sistem tepsisindeki saat ve tarih düğmesini tıklayın.
- Hızlı ipucu: Ayrıca Windows tuşu + N klavye kısayolu.
- Takvim altında, oturum süresini seçin.
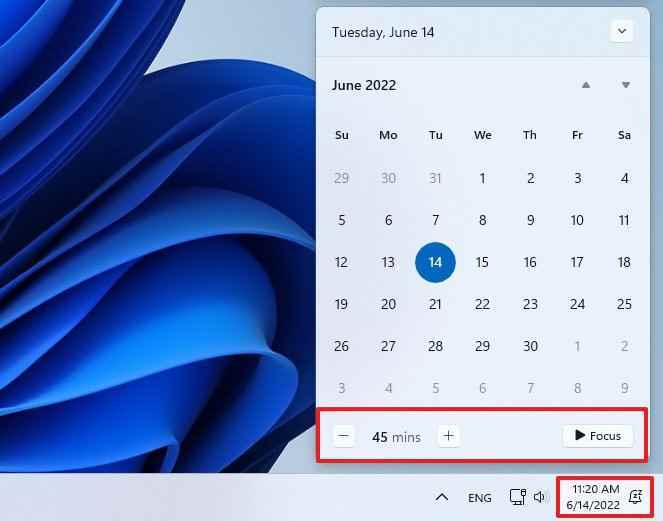
- Tıkla Odak buton.
Odak ayarları sayfası
Ayarlar uygulamasından bir odak oturumu başlatmak için şu adımları kullanın:
- Açık Ayarlar.
- Tıklamak sistem.
- Tıkla Odak sayfa sağ tarafta.
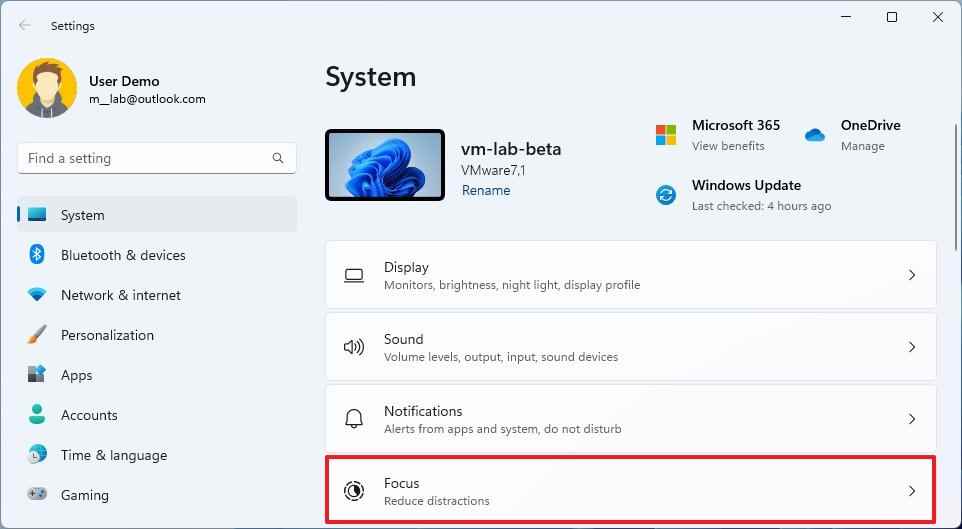
- Oturum süresini ayarlayın.
- Tıkla Odak oturumunu başlat buton.
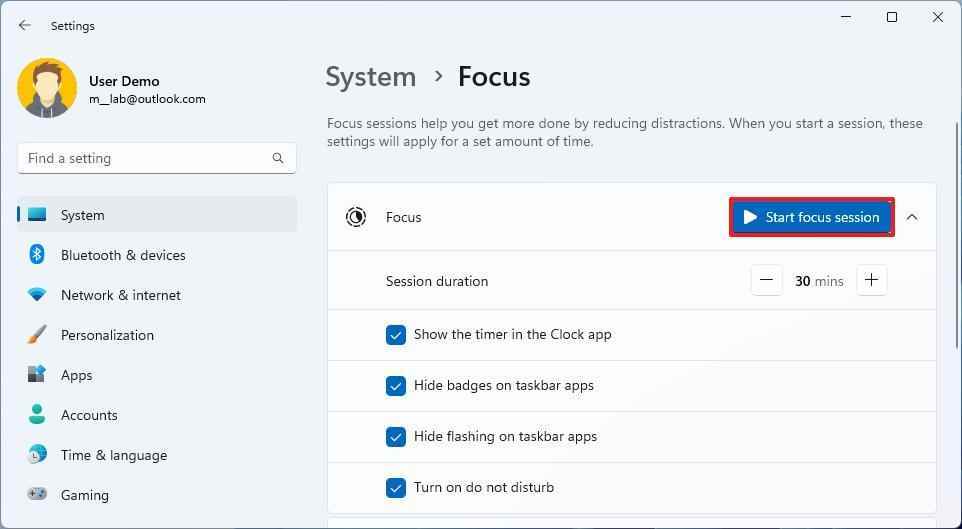
Saat uygulaması
Saat uygulamasından bir odak oturumu başlatmak için şu adımları kullanın:
- Açık Saat uygulama.
- Tıklamak Odak oturumları.
- Oturum süresini ayarlayın.
- (İsteğe bağlı) Kontrol edin Molaları atla uygunsa.
- Tıkla Odak oturumunu başlat buton.
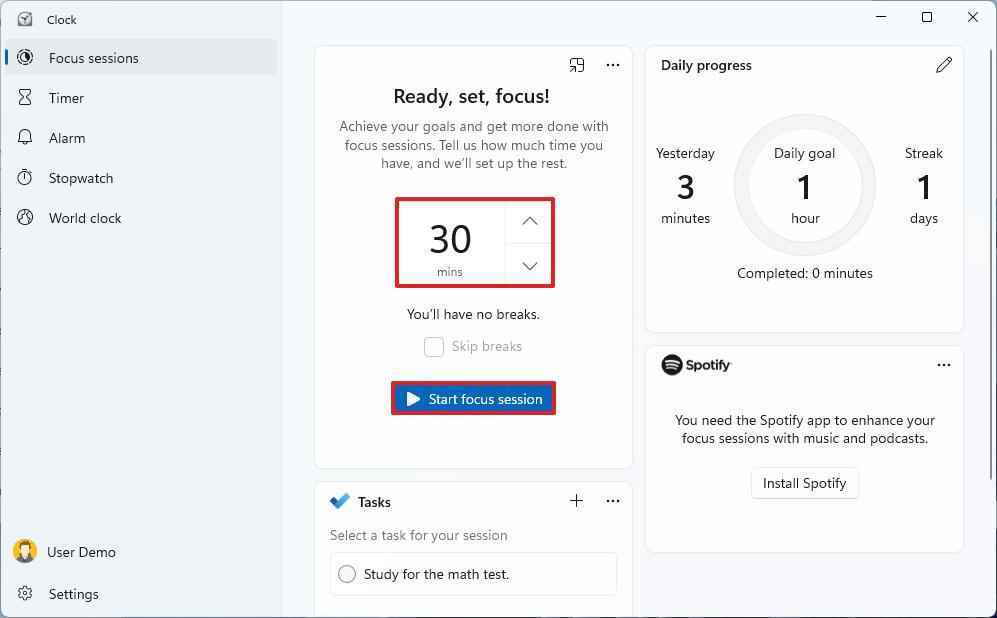
Adımları tamamladığınızda oturum başlayacak ve rozetler ve uygulama yanıp sönen uyarılar devre dışı bırakılacaktır. Zamanlayıcılı mini modda Saat uygulaması ekranda görünecek ve bildirimler otomatik olarak kapanacaktır.
Spotify ve Microsoft To Do ile Focus nasıl kullanılır?
Spotify uygulamasını entegre ederek deneyimi müziğinizle kişiselleştirmek de mümkündür. Ayrıca, üzerinde çalışmak istediğiniz görevi seçebilir ve tamamlandıktan sonra Microsoft To Do uygulamasını entegre ederek onaylayabilirsiniz.
Windows 11’de Saat uygulaması aracılığıyla bir odak oturumu oluşturmak için şu adımları kullanın:
- Açık Başlama.
- Aramak Saat ve uygulamayı açmak için en üstteki sonucu tıklayın.
- Tıklamak Odak oturumları.
- Tıkla Kayıt olmak sol alt köşedeki seçenek (varsa).
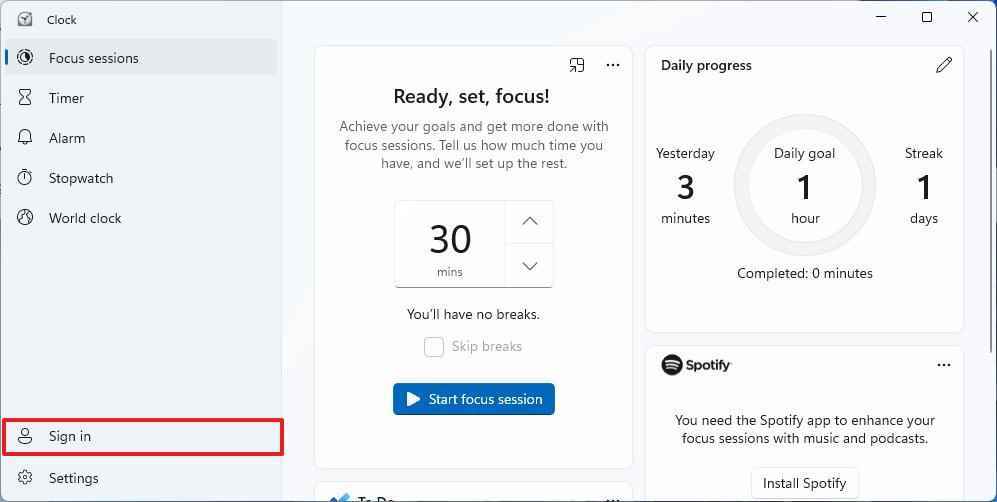
- Microsoft hesabınızla oturum açın.
- Tıkla Spotify’ı yükle düğmesine basın (varsa).
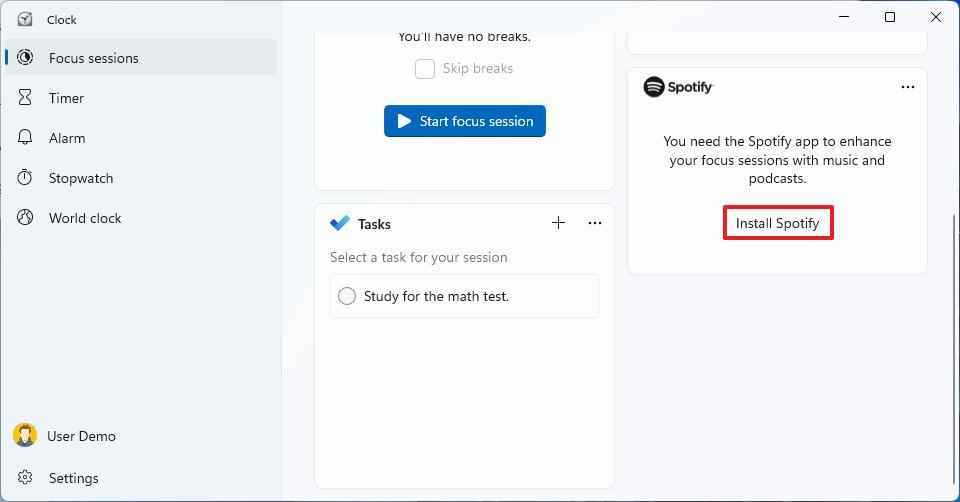
- Tıkla Düzenlemek Spotify’ı yüklemek için Microsoft Store’daki düğmesine basın.
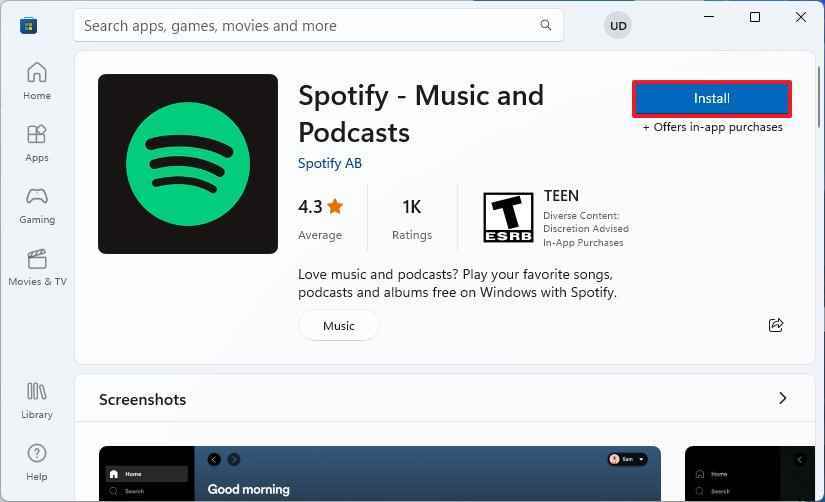
- Hızlı ipucu: Spotify’ı yeni yüklediyseniz, seçeneği görmek için uygulamayı yeniden başlatmanız gerekebilir. Ayrıca, bu özelliği Spotify aboneliği olsun veya olmasın kullanabilirsiniz.
- Tıkla Spotify’ını bağla buton.
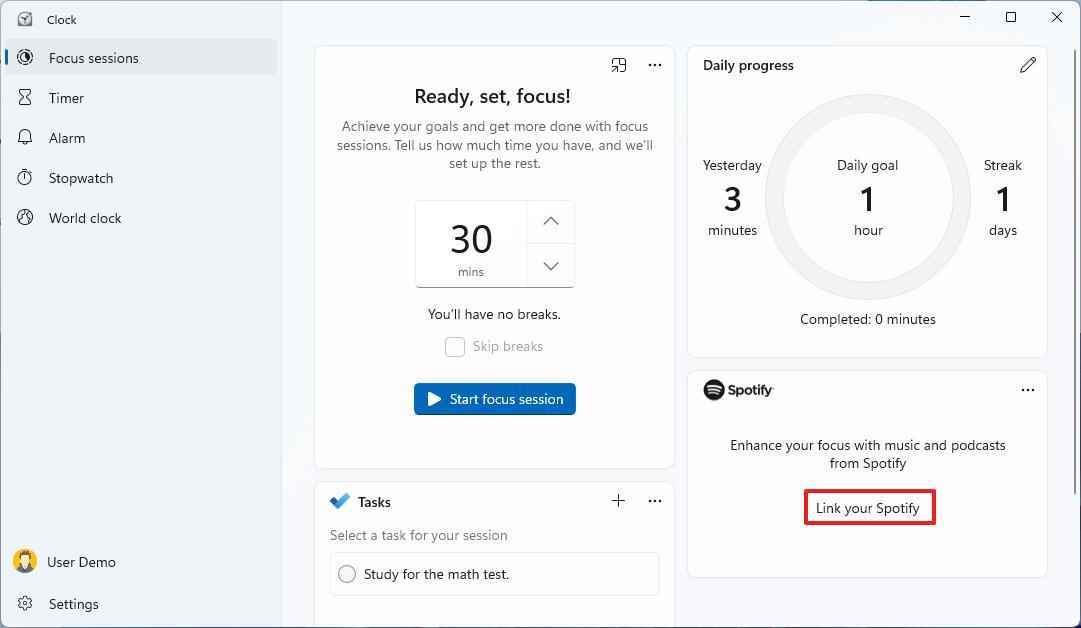
- Tıkla Kabul etmek buton. (Tekrar oturum açmanız gerekebilir.)
- Oluşturun veya tıklayın Bölüm için seçin Microsoft Yapılacaklar bölümünden görevi seçme seçeneği.
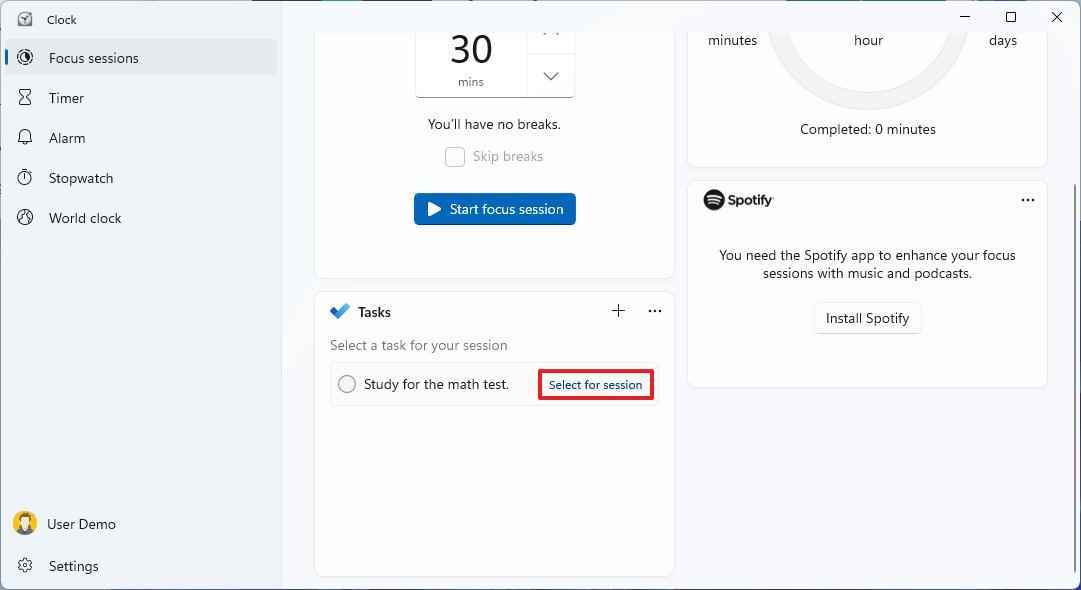
- Spotify bölümünden bir müzik çalma listesi seçin.
- Odaklanma oturumunun ne kadar sürmesini istediğinizi belirtin.
- (İsteğe bağlı) Molaları atla seçenek.
- Tıkla Odak oturumunu başlat buton.
Adımları tamamladıktan sonra, müziğin yanında odak oturumu başlayacaktır. Uygulamayı küçültmek için, “Üstte kal” zamanlayıcının sağ üst köşesindeki düğmesine basın. Müziği durdurup devam ettirebilir ve seansı istediğiniz zaman kontrol edebilirsiniz. Ayrıca, “Günlük ilerleme” bölümü, gün boyunca seanslarınızı takip edecektir.
Windows 11’de Odak günlük ilerleme nasıl kullanılır
Saat uygulaması ayrıca, bir alışkanlık oluşturmanıza ve üretkenliğinizi sürdürmek ve işi bitirmek için kendinize meydan okumanıza yardımcı olmak için oturumlarınızı izleyen bir günlük süreç pencere öğesi içerir.
Varsayılan ayarlar çoğu kullanıcı için en uygun olacaktır, ancak her zaman çeşitli ayarları değiştirirsiniz. İşte nasıl:
- Açık Başlama.
- Aramak Saat ve uygulamayı açmak için en üstteki sonucu tıklayın.
- Tıklamak Odak oturumları.
- Tıkla Düzenlemek sağ üst köşedeki düğme.
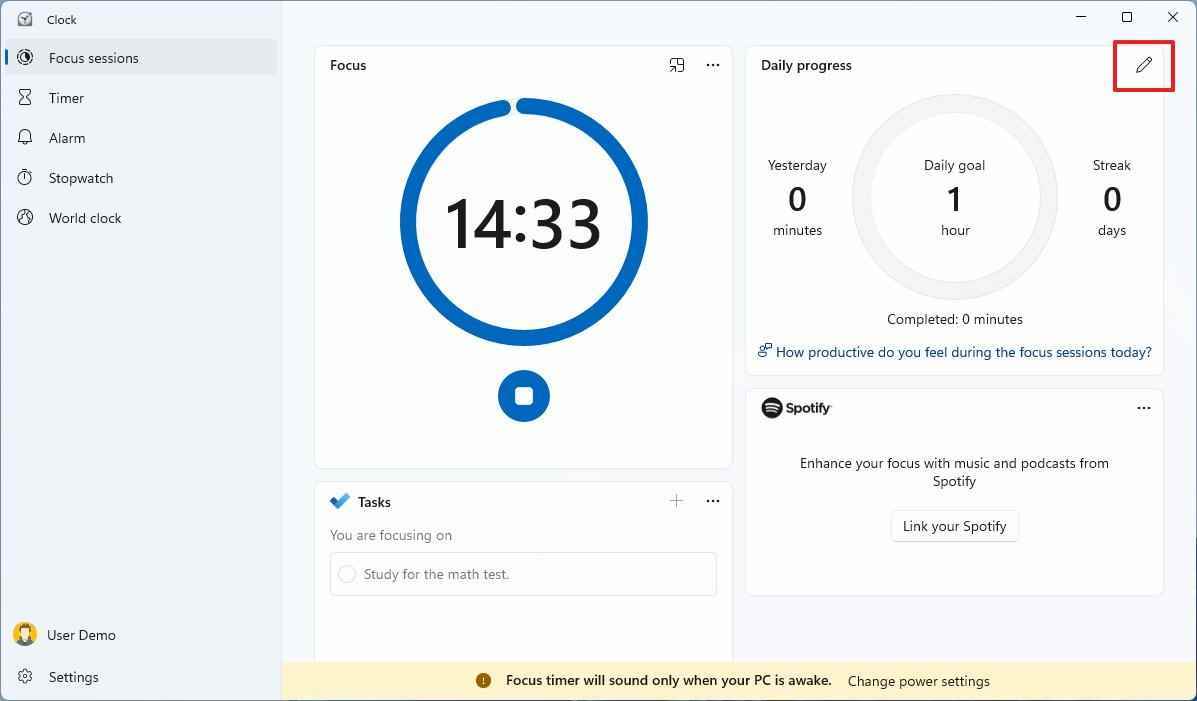
- Günlük hedef zamanını seçin.
- (İsteğe bağlı) Günlük işlemin ve tamamlanan görevlerin ne zaman otomatik olarak sıfırlanacağını seçin.
- (İsteğe bağlı) Kontrol edin “Hafta sonlarını galibiyet serisine dahil et” seçenek.
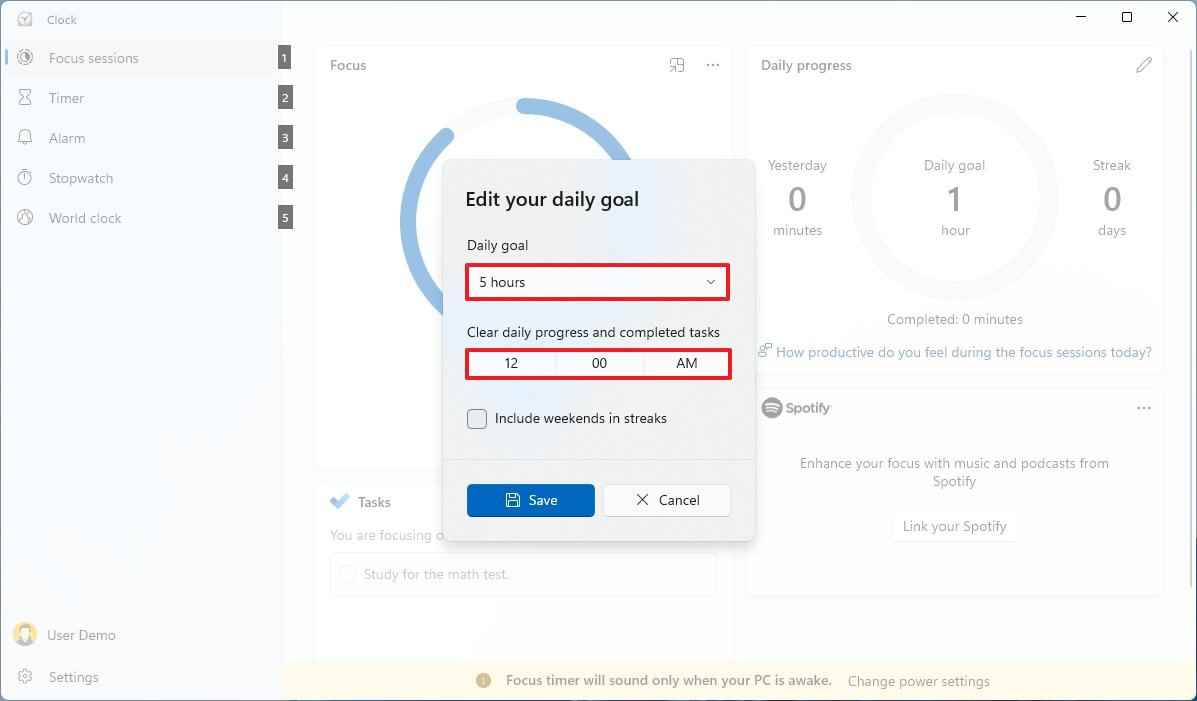
- Tıkla Kaydetmek buton.
Adımları tamamladıktan sonra günlük sürecinizi inceleyebilirsiniz.
Windows 11’de Odak ayarları nasıl değiştirilir
Çeşitli Odak ayarlarını Saat uygulaması aracılığıyla ve diğerlerini Ayarlar uygulamasından kontrol edebilirsiniz.
Saat uygulaması
Saat uygulamasında odak dönemleri, seans sonu ve ara sesleri, Spotify ve To Do ile entegrasyon ayarlarını değiştirebilirsiniz. İşte nasıl:
- Açık Başlama.
- Aramak Saat ve uygulamayı açmak için en üstteki sonucu tıklayın.
- Tıkla Ayarlar sol alt köşedeki düğme.
- Tıkla Odak dönemleri seçenek.
- Kullan Odaklanma dönemi sürenin ne kadar süreceğini belirtmek için ayar.
- Kullan Mola dönemi molaların ne zaman uygulanacağını seçmek için ayar.
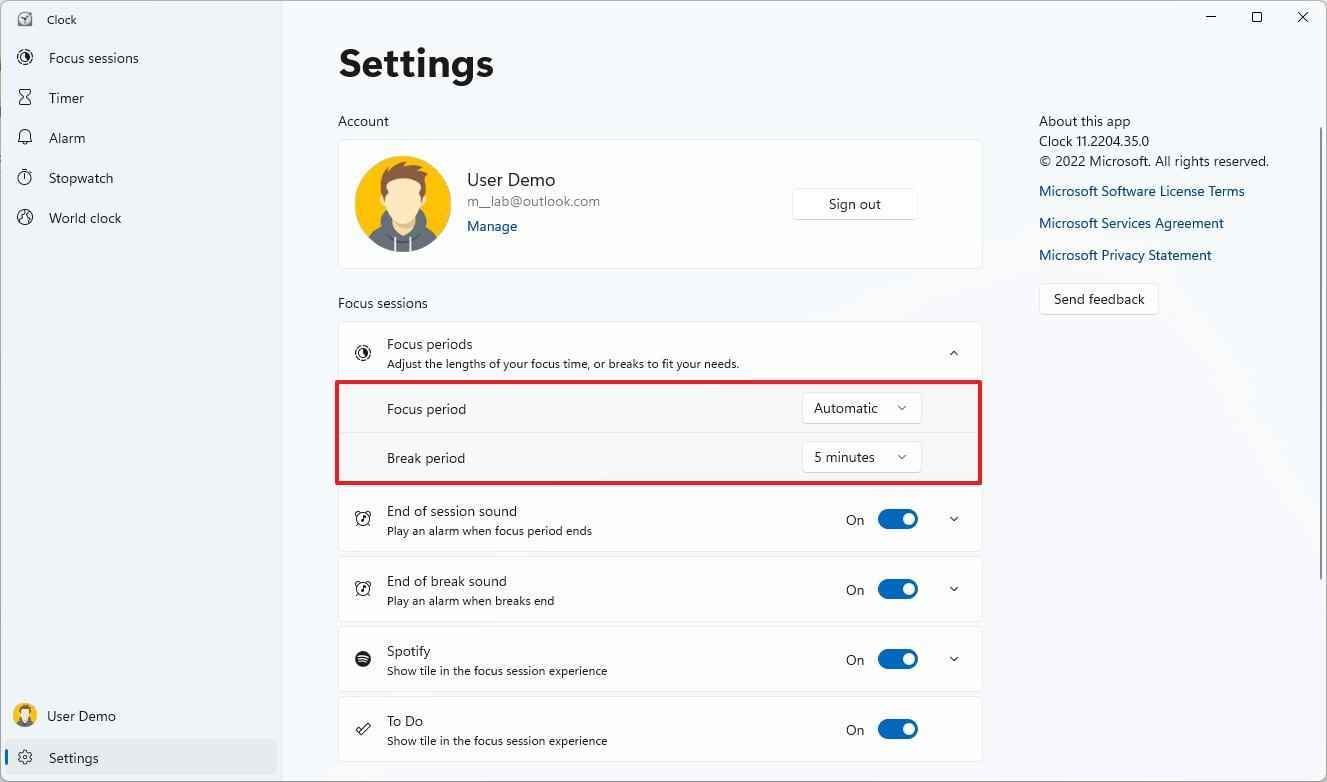
- aç Oturum sonu sesi Bir oturum sona erdiğinde ses çalmak için geçiş anahtarı.
- Tıkla Oturum sonu sesi Sesi değiştirmek için ayar.
- aç Mola sonu sesi Bir oturum sona erdiğinde ses çalmak için geçiş anahtarı.
- Tıkla Mola sonu sesi Sesi değiştirmek için ayar.
- aç Spotify entegrasyonu etkinleştirmek için geçiş anahtarı (varsa).
- Tıkla Spotify hesap ayarlarını yönetmek için ayar.
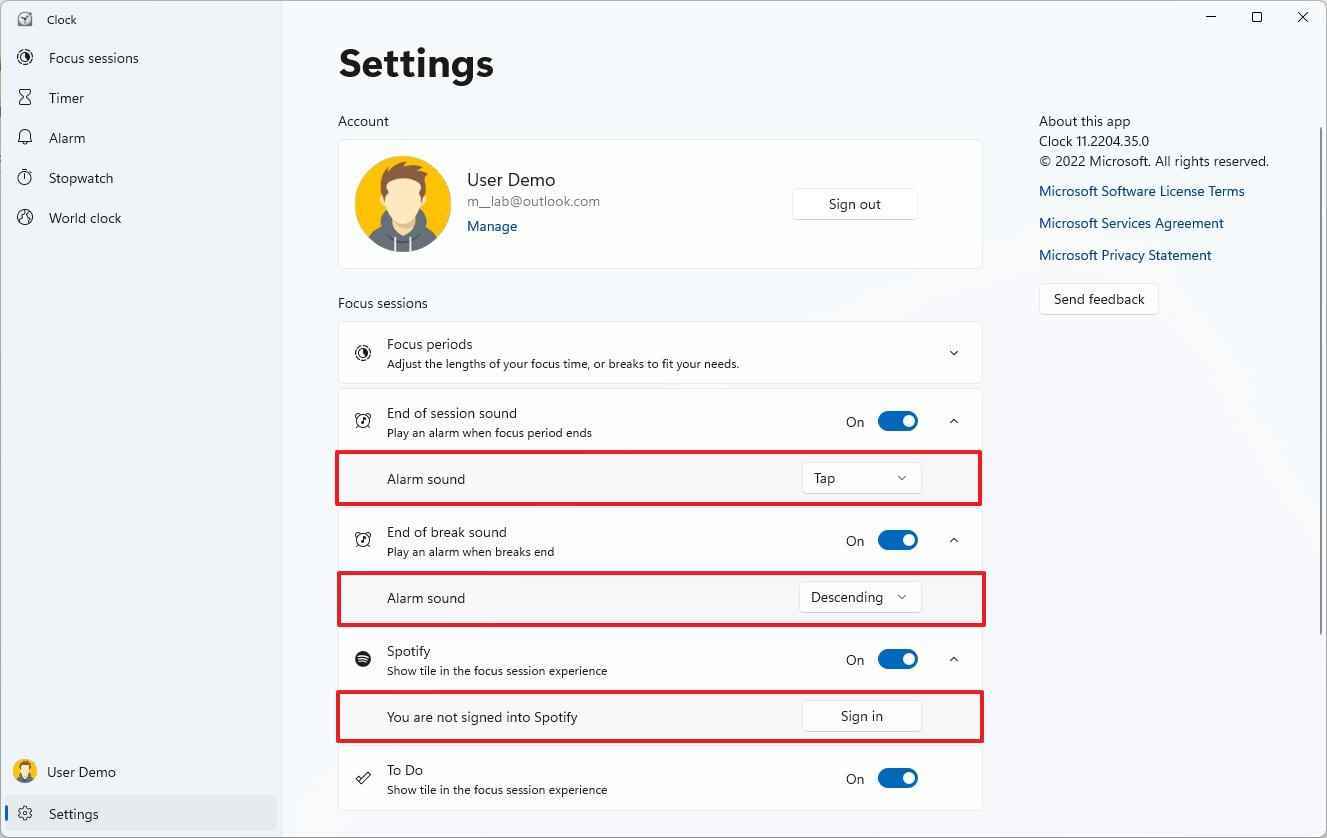
- aç Yapmak Microsoft To Do tümleştirmesini etkinleştirmek için geçiş anahtarı (varsa).
Adımları tamamladığınızda, ayarlar gelecekteki odak oturumları için geçerli olacaktır.
Ayarlar uygulaması
Ayarlar uygulamasında, dikkat dağınıklığını azaltmak için bir odak oturumu sırasında çeşitli bildirim özelliklerini devre dışı bırakabilirsiniz. İşte nasıl:
- Açık Ayarlar.
- Tıklamak sistem.
- Tıkla Odak sayfa sağ tarafta.
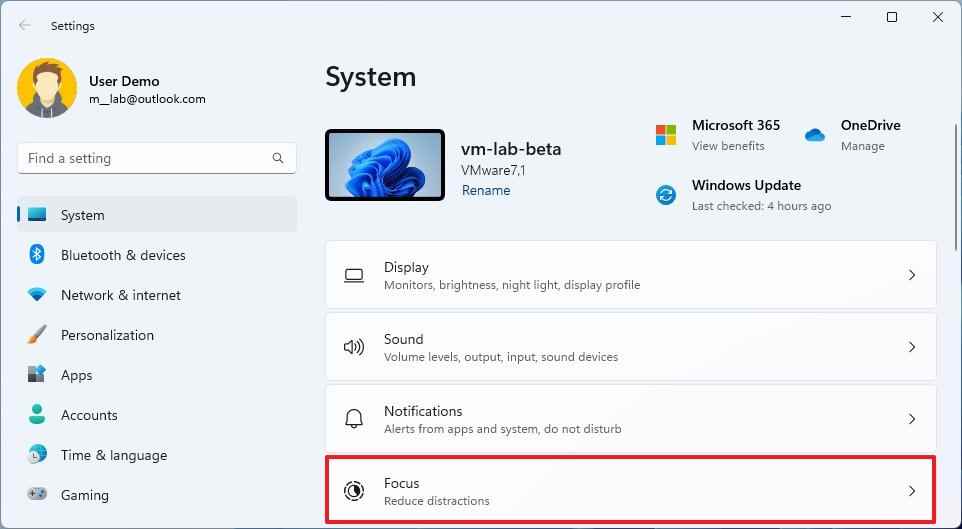
- Focus ile kullanmak istediğiniz seçenekleri işaretleyin:
- Saat uygulamasında zamanlayıcıyı göster – Bu, oturum bilgilerini içeren Saat uygulamasını gösterir.
- Görev çubuğu uygulamalarında rozetleri gizle – Bu, Görev Çubuğuna sabitlenmiş uygulamalardaki rozet bildirimlerini devre dışı bırakır.
- Görev çubuğu uygulamalarında yanıp sönmeyi gizle – Bu, odakta olmayan bir uygulama dikkatinizi gerektirdiğinde yanıp sönen uyarıyı bastırır.
- Rahatsız etmeyin’i açın – Bu, tüm sistem ve uygulama bildirimlerini devre dışı bırakır ve doğrudan bildirim merkezine gönderilir.
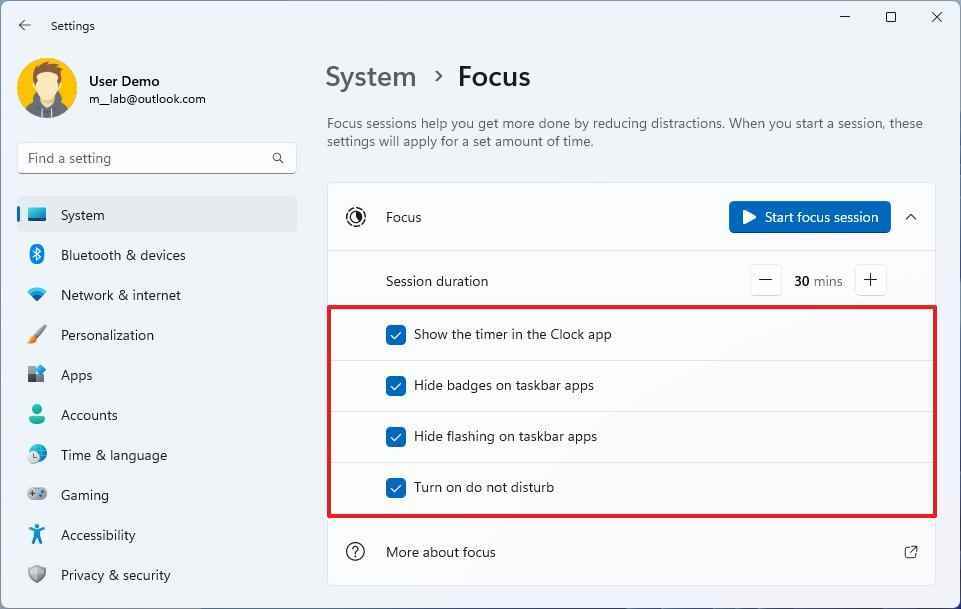
Adımları tamamladıktan sonra ayarlar oluşturduğunuz her oturum için geçerli olacaktır.
Bu özellik teknik olarak “Odaklanma oturumları”dır, ancak artık “Odaklanma” olarak bilinir ve “Odak yardımı” özelliğiyle karıştırmayın. Odak yardımı, Windows 10’da bildirimleri devre dışı bırakma özelliğinin adıydı, ancak şimdi “Rahatsız etmeyin” olarak yeniden adlandırıldı.
Daha fazla kaynak
Windows 10 ve Windows 11 hakkında daha yararlı makaleler, kapsam ve sık sorulan soruların yanıtları için aşağıdaki kaynakları ziyaret edin:
