Google E-Tablolar’da büyük bir e-tablo oluşturuyorsanız veya çok miktarda veri içeren bir e-tablo okumanız gerekiyorsa, ona filtre uygulamak yararlı olur. Filtre, bu bilgiler olmadan e-tablonuzun nasıl göründüğünü görebilmeniz için, seçtiğiniz bir hücre aralığı içinde belirli verileri (sayılar veya metin gibi) gizlemenize olanak tanır. Başka bir deyişle, elektronik tablonuzda görmek istemediğiniz verileri filtreler.
Örneğin, yalnızca içinde 50 veya daha büyük sayılar olan hücreleri gösteren bir filtre ve yalnızca 30 veya daha az sayı içeren hücreleri gösteren başka bir filtre tasarlayabilirsiniz. Ardından, e-tablonuzu bu farklı şekillerde görmek için bu iki filtre arasında geçiş yapabilir ve ardından tam hücre verileriyle e-tablonuzun orijinal durumuna geri dönebilirsiniz.
Filtreler ve dilimleyiciler
Google E-Tablolar’da filtreler veya dilimleyiciler kullanarak e-tablonuzun verilerini hassaslaştırabilirsiniz. Dilimleyici çoğunlukla filtreyle aynı şeyi yapar, ancak elektronik tablonuza yerleştirdiğiniz bir araç çubuğudur. Elektronik tablonuzu biraz daha etkileşimli hale getirir ve sizin veya başkalarının hücreleri filtrelemek için kullanabileceği uygun bir arayüz işlevi görür.
Örneğin, elektronik tablonuzu kullanan birinin grafik veya tablodan değerleri hızla kaldırmasına ve filtrelenmiş sonuçları grafikte veya tabloda görmesine izin vermek için bir grafiğin veya tablonun yanına bir dilimleyici ayarlayabilirsiniz.
Filtre oluşturma
E-tablonuzda bir dizi veri hücresi seçin. Bu örnekte, C4 ila C11’i seçeceğiz.
E-tablonuzun üzerindeki araç çubuğunda, Veri > Filtre oluştur.
Seçtiğiniz sol, en üstteki hücrenin içinde, filtre (çizgili üçgen) simgesini tıklayın. Bu, sıralama ve filtreleme seçeneklerine sahip bir açılır panel açacaktır.
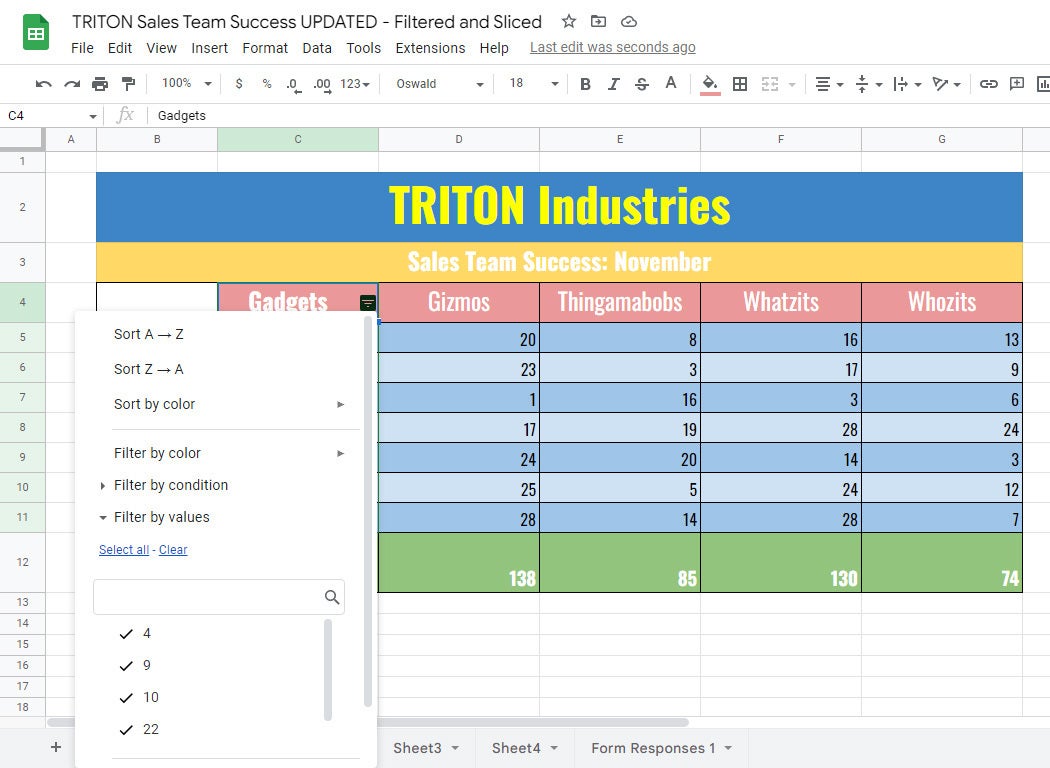 IDG
IDGSeçili hücrelere uygulanacak bir filtre türü seçin. (Büyütmek için resme tıklayın.)
Seçili hücre verilerinin sırasını sırala
Bu panelde gördüğünüz ilk seçenekler seçili hücreleri sıralamak içindir. Bir filtre kullanmanın aksine, verilerinizi sıralamak aslında hiçbir veriyi gizlemez; sadece seçtiğiniz hücreleri seçtiğiniz sırayla yeniden düzenler.
Hücrelerin içindeki sayıları veya metni (seçilen en üstteki hücrenin altında) artan veya azalan düzende sıralayabilirsiniz. Hücre arka planı veya metni, e-tablonuzun varsayılan renklerinden farklıysa renge göre de sıralayabilirsiniz.
Sayıları veya metni bu panel üzerinden sıralarsanız, eylem bu filtre için seçtiğiniz hücrelere hemen uygulanır.
Seçili hücre verilerini filtrele
Paneldeki sıralama seçeneklerinin altında, seçtiğiniz hücreler için filtreleme seçenekleri bulunur. Renge (hücre arka planına veya metnine), koşula veya değerlere göre filtreleyebilirsiniz.
Değerlere göre filtrele: Bu seçenek, açılır panelde varsayılan olarak genişletilir. Arama kutusunun altında, her birinin yanında bir onay işareti bulunan seçili hücrelerdeki tüm değerlerin (sayılar veya metin öğeleri) bir listesi bulunur. (Seçtiğiniz hücre sayısına bağlı olarak, tüm değerleri görmek için kaydırmanız gerekebilir.) Arama kutusunu kullanarak, seçtiğiniz hücre aralığında belirli bir sayıyı veya metni arayabilirsiniz. Tüm değerleri bir kerede kontrol etmek ve işaretini kaldırmak için “Tümünü seç” ve “Temizle” bağlantılarını da kullanabilirsiniz.
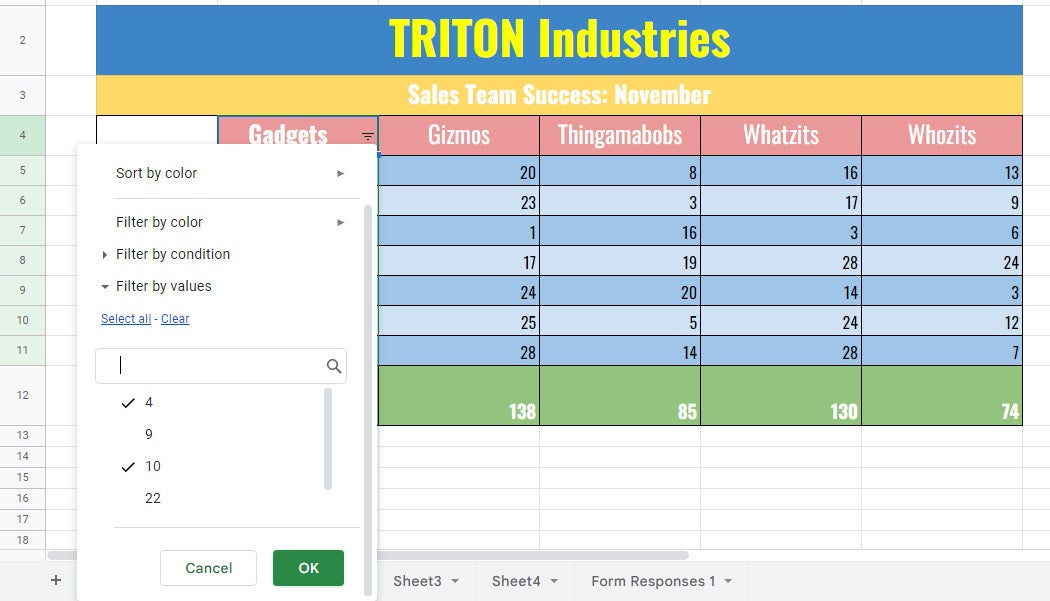 IDG
IDGE-tablonuzdan gizlemek istediğiniz değerlerin işaretini kaldırın. (Büyütmek için resme tıklayın.)
Arama kutusunun altındaki listede bir sayının veya metin öğesinin işaretini kaldırırsanız ve TAMAM panelin alt kısmında, işaretini kaldırdığınız sayı veya metnin bulunduğu hücreyi içeren satır, e-tablonuzdan kaldırılacaktır. Endişelenme – bu satır silinmedi. Oluşturduğunuz filtre yalnızca bu satırı gizledi ve elektronik tablonuzu onsuz gösterdi.
Koşullara göre filtrele: Yalnızca belirli metni içeren öğeleri, belirli bir tarihe sahip öğeleri veya iki belirli değer arasında sayılara sahip öğeleri göstermek gibi, koşula göre filtrelemenin birçok yolu vardır. İşte size nasıl çalıştığına dair temel bir fikir veren bir örnek: Seçili hücreleri yalnızca 10’dan büyük sayılar içeren öğeleri gösterecek şekilde filtreleyelim.
Tıklamak Koşullara göre filtrele. ile kutucuğu tıklayın Hiçbiri içinde. Açılan filtre değişkenlerinin uzun menü listesinden aşağı kaydırın ve daha büyük.
“Büyüktür” altındaki giriş kutusunun içine şunu yazın 10. Panelin en altına gidin ve tıklayın TAMAM.
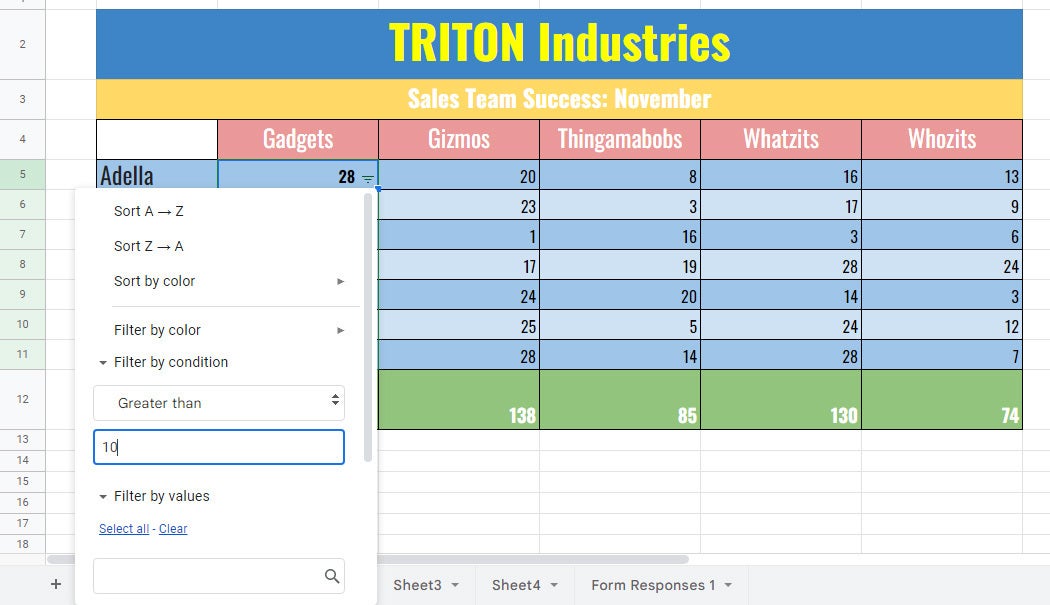 IDG
IDGKoşullu filtrenizin parametrelerini belirtin. (Büyütmek için resme tıklayın.)
E-tablonuz artık yalnızca 10’dan büyük sayılar içeren hücrelere sahip satırları gösteriyor. 10’dan küçük sayılar içeren hücrelerin satırları filtre tarafından gizlendi.
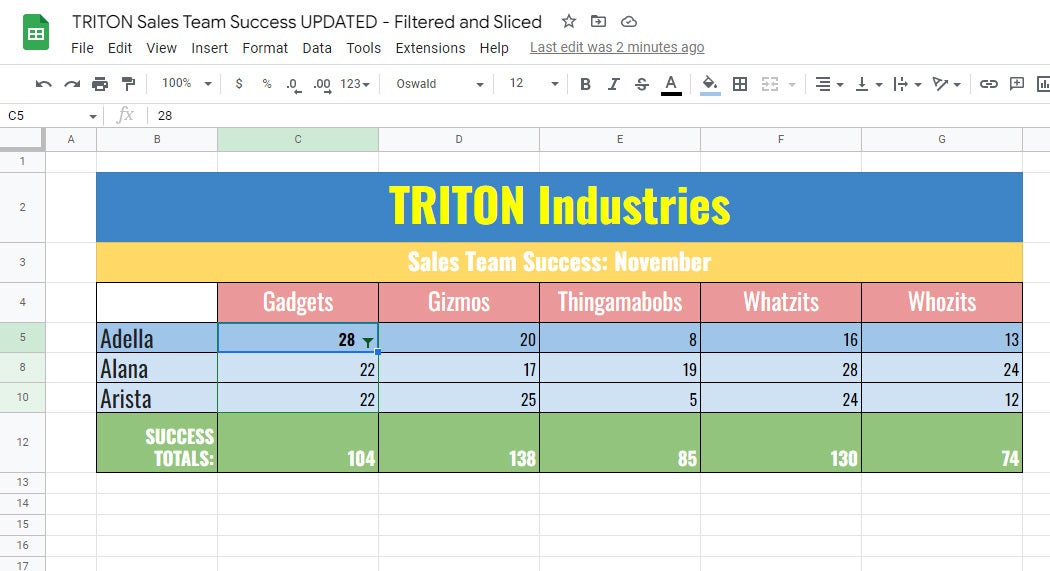 IDG
IDGKoşullu filtre uygulandıktan sonraki elektronik tablo. (Büyütmek için resme tıklayın.)
Renge göre filtrele: E-tablonuz farklı metin veya arka plan renkleriyle (basit alternatif renklerle değil) biçimlendirilmişse, yalnızca belirli bir rengin satırlarını göstermek için bu filtreyi kullanabilirsiniz.
Tıklamak Renge göre filtreleardından birini seçin Dolgu Rengi veya Metin Rengi görünen menüden. Korumak istediğiniz rengi seçin. Diğer renklerle biçimlendirilmiş satırlar gizlenecektir.
Filtre düzenle
E-tablonuza herhangi bir filtre uyguladığınızda, en üstteki seçili hücredeki çizgili üçgen simgesi huni simgesine dönüşür. Neyi filtrelediğini ayarlamak için huni simgesine tıklayın. Bu, filtre açılır panelini yeniden açar.
E-tablonuzu orijinal (filtrelenmemiş) durumuna geri yükleyin
E-tablonuzun üzerindeki araç çubuğunda, Veri > Filtreyi kaldır.
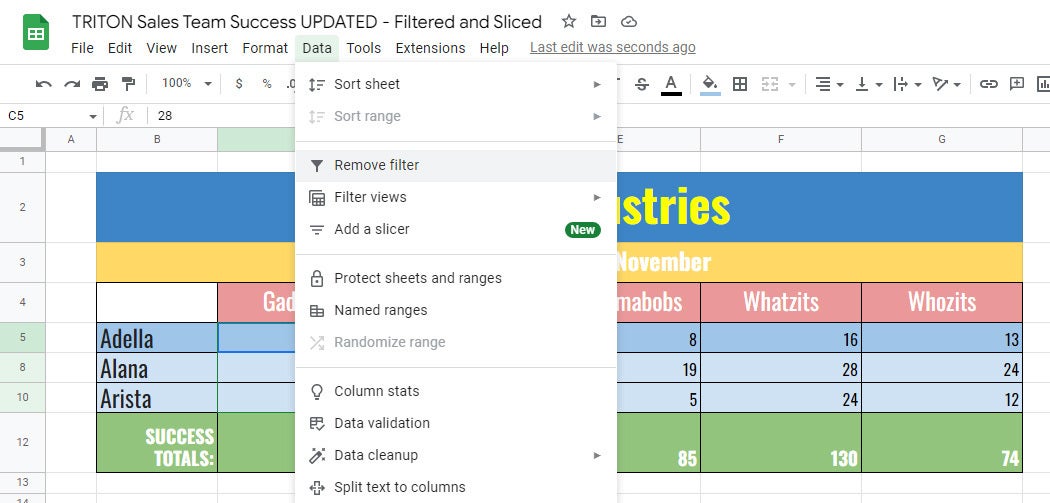 IDG
IDGSeçme Filtreyi kaldır elektronik tabloyu orijinal biçimine döndürmek için. (Büyütmek için resme tıklayın.)
Not: Bu filtre için seçtiğiniz hücreleri sıralamak için bu açılır paneli kullandıysanız, yukarıdaki işlemler olumsuzluk onları orijinal sıralanmamış durumlarına geri yükleyin.
Filtrelerinizi yönetme
Filtrenize bir ad verebilir ve her biri e-tablonuzu farklı şekillerde gösterebilen daha fazla filtre ekleyebilirsiniz. Bu filtrelerin ayarlarını düzenleyebilir veya silebilirsiniz.
Bir filtreye ad verin: E-tablonuzun üzerindeki araç çubuğunda, Veri > Filtre görünümleri > Filtre görünümü olarak kaydet. E-tablonuzun üst kısmında siyah bir araç çubuğu görünecek ve e-tablonuzun sütunları ve satır başlıkları siyah renkle vurgulanacaktır. Bu, artık filtre yöneticisinde olduğunuzu gösterir.
 IDG
IDGFiltre yöneticisi, filtreler eklemenize, düzenlemenize, adlandırmanıza, silmenize veya filtreler üzerinde başka işlemler yapmanıza olanak tanır. (Büyütmek için resme tıklayın.)
Siyah araç çubuğunun solunda, “Ad:” öğesinin sağındaki giriş kutusunun içini tıklayın ve filtreniz için bir ad yazın.
E-tablonuza başka bir filtre ekleyin: Yeni bir filtre oluşturmak istediğiniz hücre aralığını seçin.
E-tablonuzun üzerindeki araç çubuğunda, Veri > Filtre görünümleri > Yeni filtre görünümü oluştur. Zaten filtre yöneticisinde değilseniz, görünecektir. Sol üstteki yeni filtreniz için bir ad yazın.
Seçtiğiniz yeni hücre aralığının ilk hücresindeki çizgili üçgen simgesine tıklayın ve yeni filtrenizin parametrelerini ayarlayın.
Bir filtre için hücre aralığını değiştirin: Filtre yöneticisi görünümünde e-tablonuzun üzerindeki siyah araç çubuğunda, “Aralık:” öğesinin sağındaki giriş kutusunun içini tıklayın ve filtrenin kontrol etmesi için yeni bir hücre aralığı düzenleyin veya yazın.
Filtre yöneticisinden çıkın: Sağ üstte, tıklayın X.
Başka bir filtreye geçin: Yukarıda açıklanan şekilde birkaç filtre oluşturup adlandırarak, elektronik tablonuzu çeşitli şekillerde görüntülemek için bunlar arasında geçiş yapabilirsiniz.
E-tablonuzun üzerindeki ana araç çubuğunda, Veri > Görünümleri filtrele. Açılan menüden filtre adını seçin. E-tablo, bu filtre uygulanmış olarak görünecek ve aynı anda filtre yöneticisi açılacaktır.
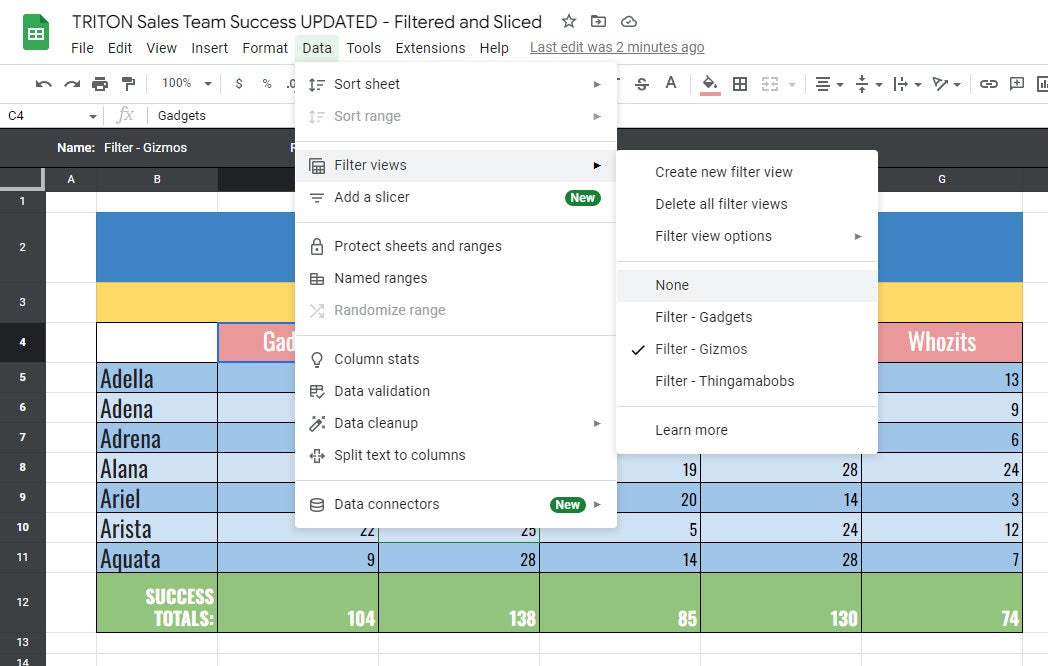 IDG
IDGE-tablonuzu o filtre uygulanmış halde görüntülemek için menüden bir filtre görünümü seçin. (Büyütmek için resme tıklayın.)
Bir filtreyi çoğaltın: Mevcut bir filtreyi temel alan yeni bir filtre oluşturmak istiyorsanız, kopyalamak istediğiniz filtreyi filtre yöneticisinde açın ( Veri > Görünümleri filtrele ve filtreyi seçin). Sağ üstteki dişli simgesine tıklayın ve Kopyalamak açılan menüden. Ardından yeni filtreyi yeniden adlandırabilir ve düzenleyebilirsiniz.
Bir filtreyi silin: Silmek istediğiniz filtreyi filtre yöneticisinde açın, sağ üstteki dişli simgesine tıklayın ve açılan menüden Silmek.
Dilimleyici oluşturma
E-tablonuzun üzerindeki araç çubuğunda, Veri > Dilimleyici ekle. Sağ tarafta “Dilimleyici” kenar çubuğu açılacaktır. E-tablonuzun üzerinde bir panel (“Bir veri aralığı seçin”) görünecektir. (Bu paneli görmüyorsanız, Veri aralığını seçin Dilimleyici kenar çubuğundaki Veri sekmesinde simgesi (bir ızgaraya benziyor) ve panel açılır.)
Panel, seçebileceğiniz önerilen veri aralıklarını gösterir veya elektronik tabloyu tıklayıp bir hücre aralığı seçebilir veya sütun başlığını tıklayarak bir sütunun tamamını seçebilirsiniz. Bu örnekte, elektronik tabloda C5 ila C11’i seçmek için tıkladık.
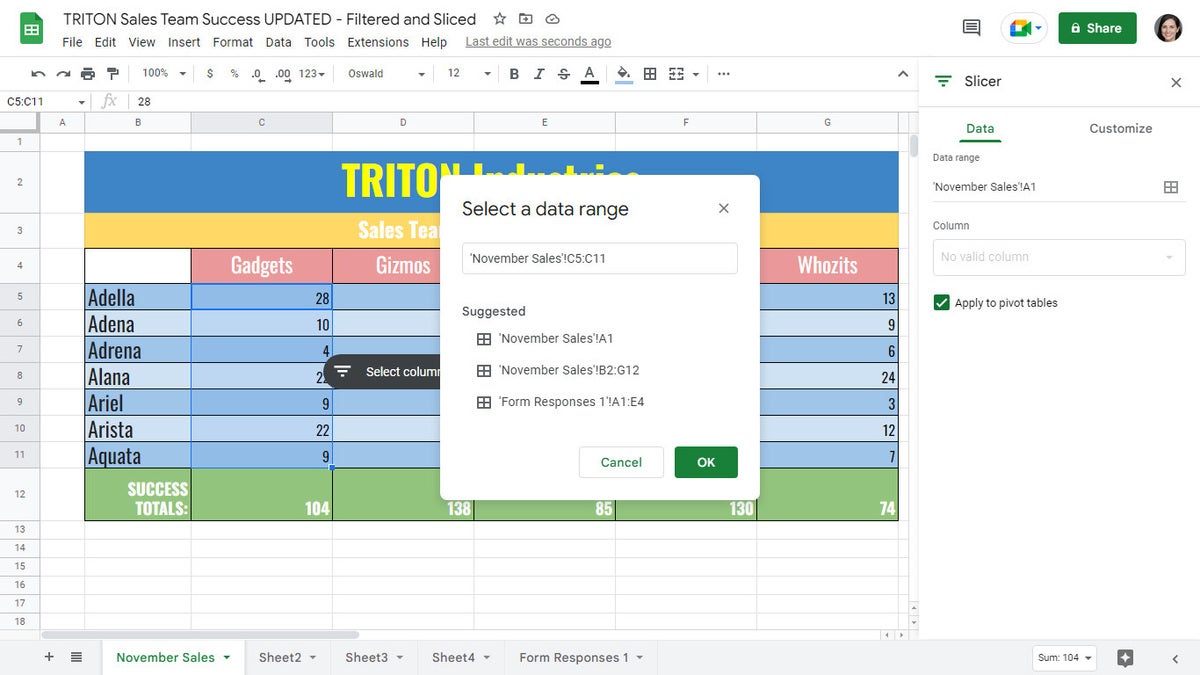 IDG
IDGDilimleyici için bir veri aralığı seçin. (Büyütmek için resme tıklayın.)
Bir seçim yaptığınızda, TAMAMve e-tablo üzerinde bir dilimleyici araç çubuğu görünecektir.
Dilimleyiciyi adlandırın: Yeni dilimleyicinize benzersiz bir ad verelim. “Dilimleyici” kenar çubuğunun sağ üst köşesindeki Özelleştirme ve dilimleyici için “Başlık” giriş kutusuna yeni bir ad yazın.
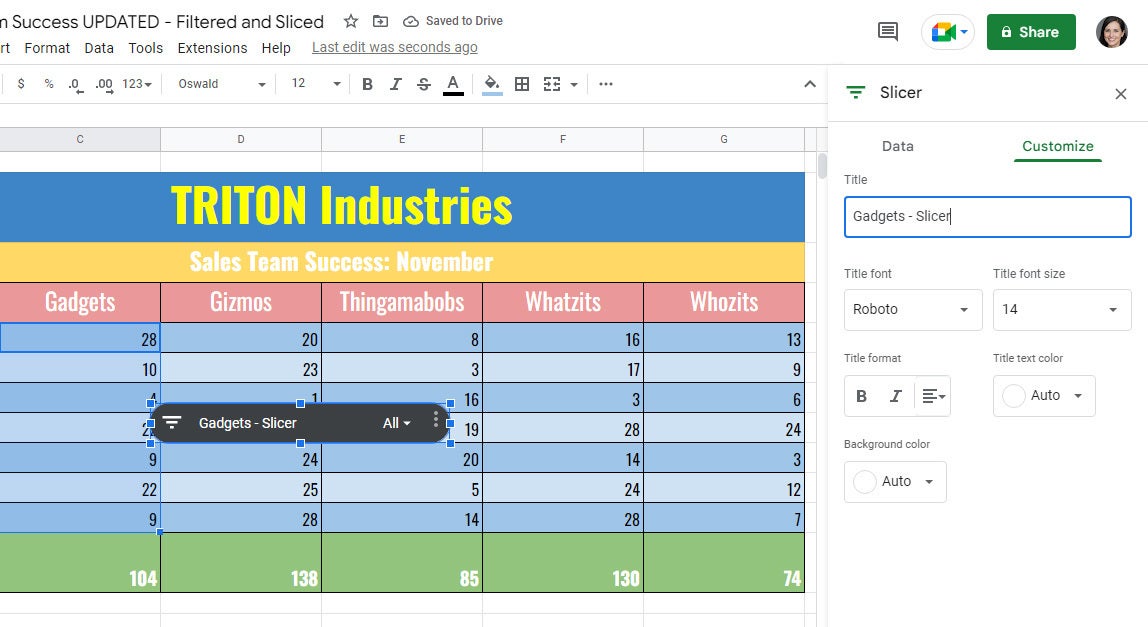 IDG
IDGDilimleyiciye benzersiz bir ad verin. (Büyütmek için resme tıklayın.)
Dilimleyici araç çubuğu nasıl kullanılır?
Dilimleyici araç çubuğundaki çizgili üçgen simgesini tıklayın. Bu, dilimleyici için filtre oluşturmak için kullanılana benzeyen ve çalışan, ancak hücreleri sıralama veya renge göre filtreleme seçenekleri olmayan bir açılır panel açar.
Değerlere göre filtreleme ve koşula göre filtreleme için yukarıda özetlenen adımlar (“Seçili hücre verilerini filtrele” altında) bir dilimleyici açılır paneli için aynı şekilde çalışır.
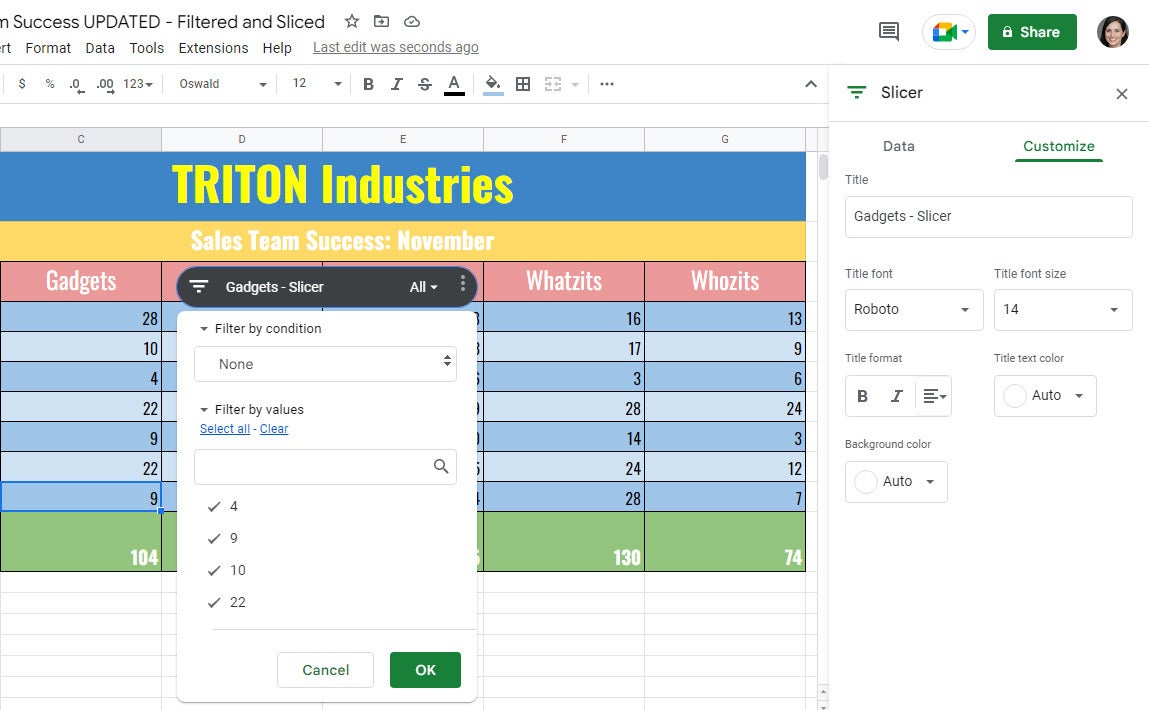 IDG
IDGDilimleyici araç çubuğu, sizin veya diğer kullanıcıların elektronik tabloyu koşula veya değerlere göre filtrelemesine olanak tanır. (Büyütmek için resme tıklayın.)
Dilimleyicinin neyi filtrelediğini ayarlamak için siz veya başka bir kullanıcı, dilimleyici araç çubuğunun solundaki huni simgesine tıklayabilirsiniz. Aynı dilimleyicinin hem koşula hem de değerlere göre filtreleyebileceğini unutmayın.
Dilimleyicilerinizi yönetme
Bir dilimleyiciyi düzenleyebilir, kopyalayabilir, silebilir, taşıyabilir veya yeniden boyutlandırabilirsiniz. İlk önce, dilimleyiciyi seçmek için tıklayın. Etrafında sekiz noktalı bir çerçeve belirecektir.
Dilimleyiciyi yeniden boyutlandırın: Dilimleyiciyi daha büyük veya daha küçük olacak şekilde yeniden boyutlandırmak için bu noktalardan birini tıklayın ve sürükleyin.
Dilimleyiciyi hareket ettirin: Dilimleyiciyi tıklayıp basılı tutun, ardından elektronik tablonuzdaki başka bir alana sürükleyin.
Dilimleyiciyi düzenleyin, kopyalayın veya silin: Dilimleyicinin sağ üst köşesindeki üç nokta simgesini tıklayın; açılan menüden istediğiniz işlevi seçin.
Dilimleyiciyi sildiğinizde, e-tablonuz, dilimleyici tarafından gizlenmiş tüm hücreleri gösterecek şekilde orijinal durumuna sıfırlanır.
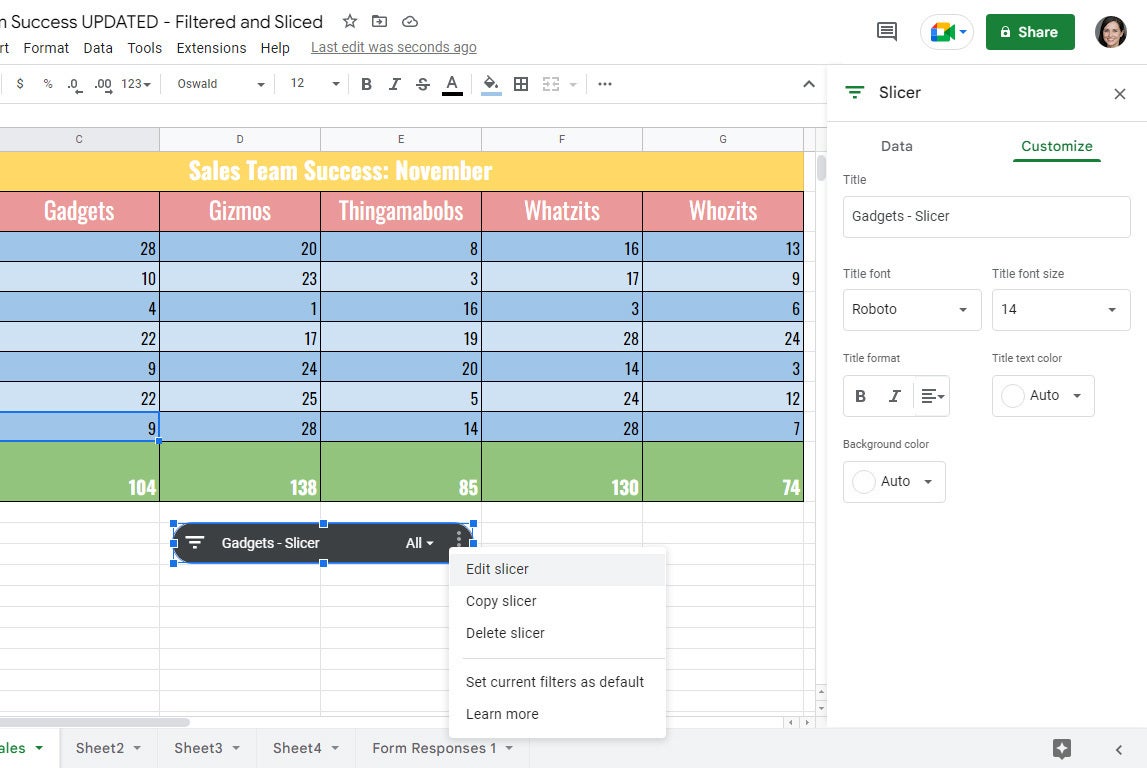 IDG
IDGDaha fazla eylem içeren bir menüyü görmek için dilimleyicinin üç nokta simgesini tıklayın. (Büyütmek için resme tıklayın.)
Dilimleyici için varsayılan filtreleri ayarlayın: Bir dilimleyici için ayarladığınız filtreleri, başka birinin varsayılan olarak aynı filtrelenmiş verileri görmesi için korumak istiyorsanız, dilimleyicinin sağ üst köşesindeki üç nokta simgesini tıklayın ve Mevcut filtreleri varsayılan olarak ayarla görünen menüden.
Başka bir dilimleyici ekleyin: Bir sayfaya birden çok dilimleyici ekleyebilirsiniz, ancak aynı hücre satırlarına iki dilimleyici atanamayacağını unutmayın. Örneğin, ilk dilimleyicinize 1 ila 6. satırlardaki hücreler atanabilir, ancak ikinci dilimleyicinize bu satırlardan hiçbirindeki hücreler atanamaz.
Telif Hakkı © 2022 IDG Communications, Inc.
