Bilgisayarınızda tek seferde ve belirli bir mantığa göre yeniden adlandırmak istediğiniz çok sayıda dosyanız mı var? Windows, aynı adı ve ardından sıralı sayıları uygulayarak birden çok dosyayı yerel olarak yeniden adlandırmanıza olanak tanır. Ancak dosyanızı yeniden adlandırma konusunda daha fazla güç sağlamak için Microsoft, PowerRename adlı bir araç sunar.
Dosya Gezgini’ndeki bağlam menüsünden erişilebilen PowerRename komutu, değişkenleri kullanarak dosyaları yeniden adlandırmanıza olanak tanır. Yeniden adlandırmak istediğiniz dosyaları seçin, komutu tetikleyin, ardından kullanmak istediğiniz dosya adını ve değişkenleri seçin.
Windows 95 ve NT için yardımcı programlar kümesi.
- İndirilenler: 25
- Yayın tarihi : 09/15/2022
- Yazar : Microsoft
- Lisans : Ücretsiz lisans
- Kategoriler:
Araçlar - İşletim sistemi : Windows 10/11
Bir dosya grubuna yalnızca sıralı numaralar eklemeniz gerekiyorsa, Dosya Gezgini’ni açın, yeniden adlandırmak istediğiniz dosyaları seçin ve F2 tuşuna basın. Ardından kullanmak istediğiniz adı yazın ve Enter’a basın. Seçtiğiniz tüm dosyalara parantez içinde sayılarla aynı ad verilir.
PowerRename aynısını ve daha fazlasını yapabilir. Bilgisayarınızda henüz PowerToys yoksa, buradan PowerToysSetup.exe dosyasını indirip yükleyin. GitHub sayfasını programlayın. PowerToys ve programları, Windows 10 ve 11’de aynı şekilde çalışır.
PowerRename ile Windows’ta Birden Çok Dosya Nasıl Yeniden Adlandırılır
1. PowerRename’i etkinleştirin
Pencereyi aç PowerToys Ayarları sistem tepsisindeki simgesine çift tıklayarak. PowerRename girişini seçin. Devre dışı bırakılmışsa seçeneği etkinleştirin.
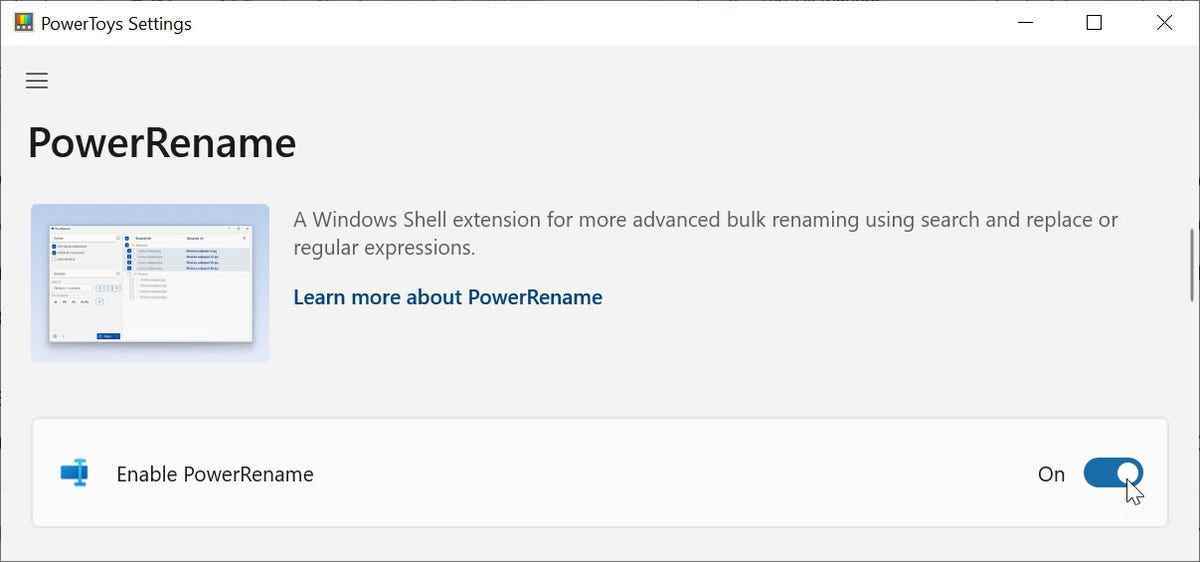
Lance Whitney’in ekran görüntüsü.
2. PowerRename’i Göster’e tıklayın ve bunu Varsayılan ve genişletilmiş içerik menüsüne ayarlayın
Ardından, PowerRename’i Göster için açılır menüyü tıklayın ve Varsayılan ve genişletilmiş içerik menüsü. Bu, komutun Windows 10 içerik menüsünde ve Windows 11 içerik menülerinde görünmesini sağlayacaktır.Onay kutusunu işaretlemeden bırakın Bağlam Menüsünde gizle.
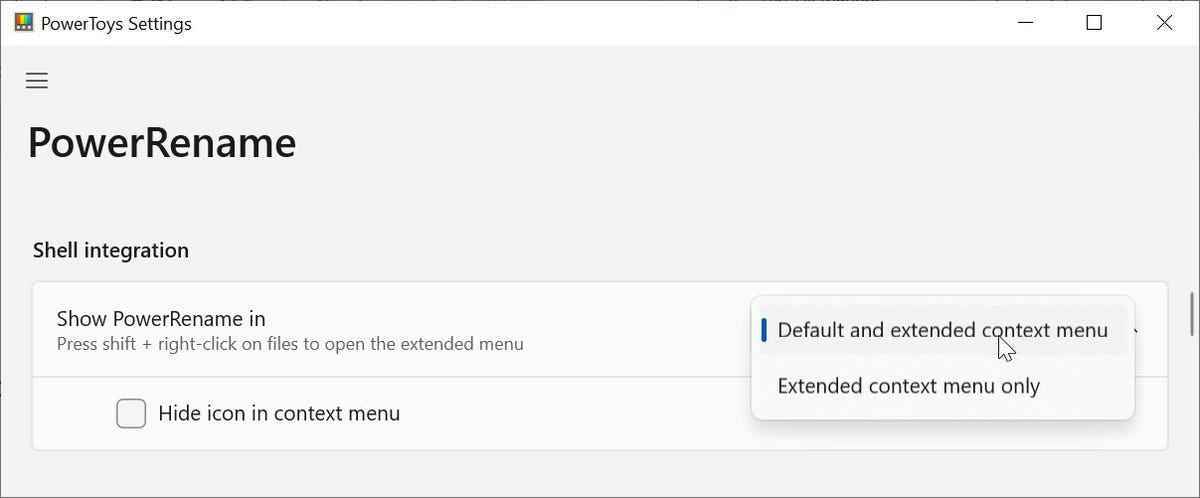
Lance Whitney’in ekran görüntüsü.
3. Aramayı etkinleştirin ve dosya adı seçeneklerini değiştirin
Mevcut dosyaları bulup değiştirirken önerilen adları almak için seçeneğin Arama ve değiştirme alanları için otomatik tamamlamayı etkinleştir etkinleştirilir. Dosya adlarını ararken ve değiştirirken alabileceğiniz önerilerin sayısını kontrol etmek için maksimum öğe sayısını ayarlayın. Emin değilseniz, varsayılanı 10’da bırakın.
Arama ve değiştirme için kullanılan karakter dizilerini görmek için seçeneği etkinleştirin Son kullanılan dizeleri göster. Son olarak, kullanılan normal ifadelerden daha fazlasına ihtiyacınız olduğunu düşünüyorsanız, seçeneği etkinleştirin. Boost kitaplığını kullan. Aksi takdirde, bu seçeneği devre dışı bırakın; gerekirse her zaman etkinleştirebilirsiniz.
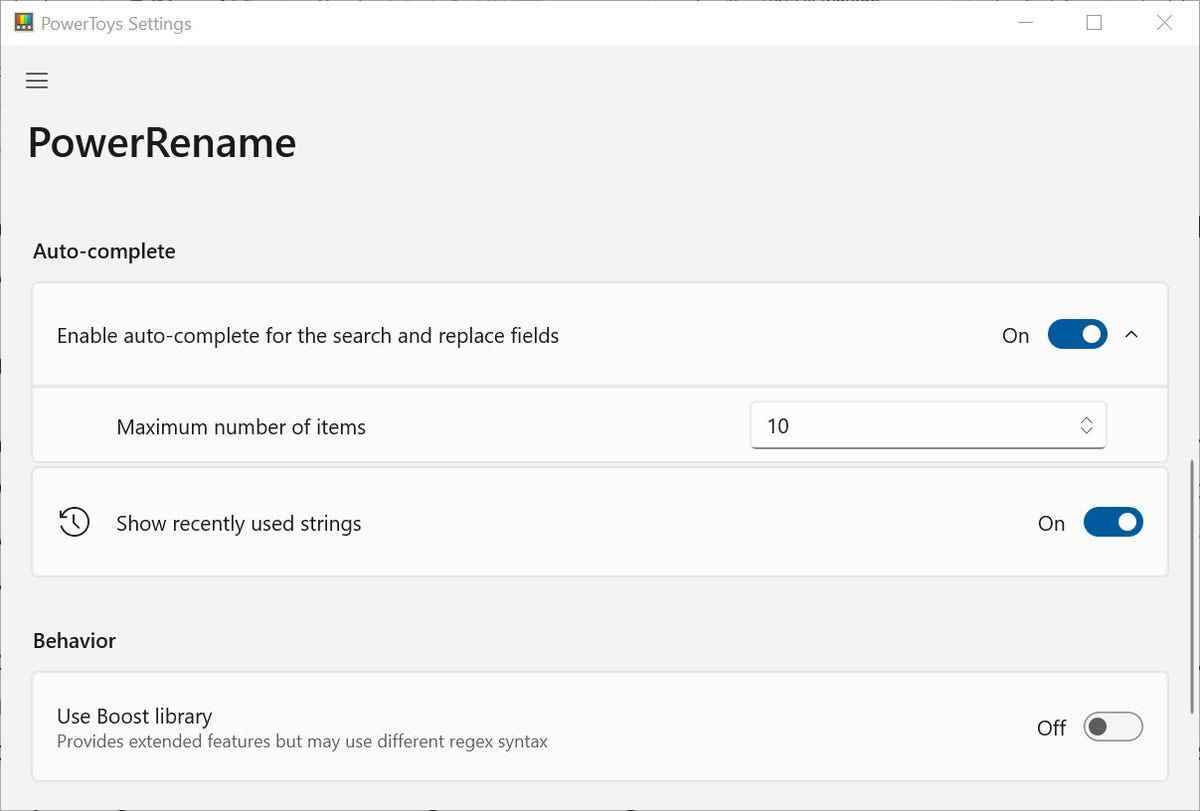
Lance Whitney’in ekran görüntüsü
4. Dosya Gezgini’ni açın ve düzenlemek istediğiniz dosyaları seçin
Artık yazılımı kurduğunuza göre, PowerRename’i denemenin zamanı geldi. Dosya Gezgini’ni açın. Adını değiştirmek istediğiniz birden fazla dosyayı seçin. Telefonunuzdan içe aktarılan fotoğraflar, muhtemelen daha anlamlı adlarla değiştirmek isteyeceğiniz genel adlar verildiğinden iyi bir seçenektir. Seçimde herhangi bir yere sağ tıklayın ve Güç Yeniden Adlandır bağlam menüsünde.
Sağ bölmede, bunların yeniden adlandırmak istediğiniz dosyalar olduğunu onaylayın ve her birinin işaretli olduğundan emin olun.
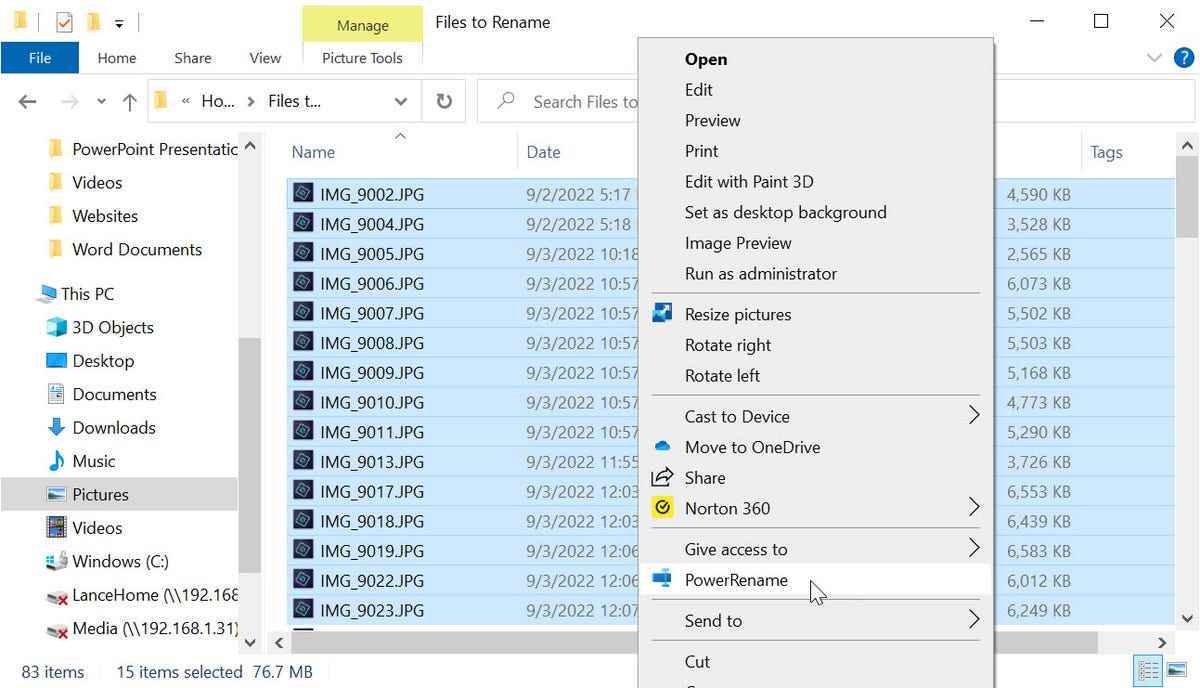
Lance Whitney’in ekran görüntüsü.
5. Aramanızı yapılandırın ve dizeleri değiştirin
Ardından, yeniden adlandırma kurallarınızı yapılandırmanın zamanı geldi. Bunu yapmak için somut bir örnek kullanacağım. Eşim ve ben kısa süre önce yüzlerce fotoğraf çektiğim Londra gezisine çıktık. Gezinin sonunda, yeniden adlandırmak istediğim genel adlara sahip bir sürü fotoğrafım vardı. Bu sürecin ilk kısmı için, her birine “Londra’ya Yolculuk” adını vermek, ardından her dosya adının sonuna 1 ile başlayan bir sıra numarası eklemek istedim.
Başlangıçta, dosyaların tümü IMG_ adına, ardından dört basamaklı bir sayıya ve uzantı olarak JPG’ye sahipti (IMG_1001, IMG1002 vb.) Arama kutusuna IMG yazdım. PowerRename’de “.” simgesi. tek bir karakteri temsil eden bir değişken olarak kullanılır. IMG’den sonra dört nokta yazdım (IMG….) ve sonra uzantı için hiçbir şey yok, çünkü JPG’yi olduğu gibi bırakmak istedim.
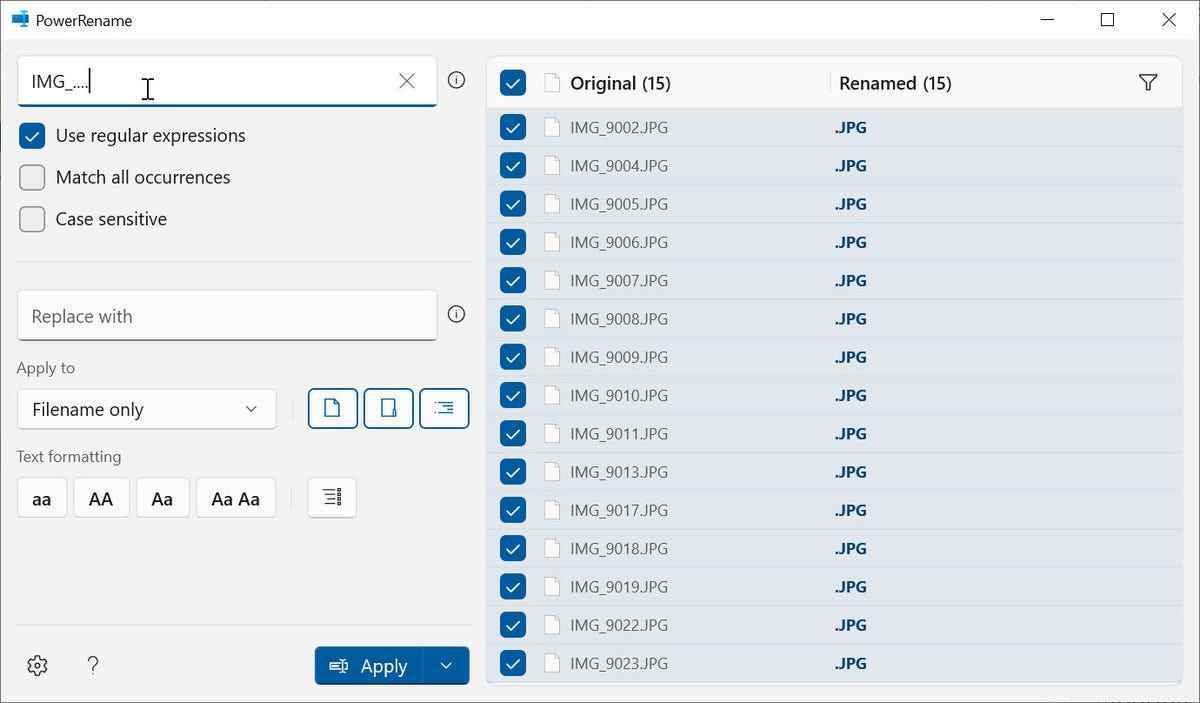
Lance Whitney’in ekran görüntüsü.
6. Öğeleri Numaralandır’ı seçin
Değiştir alanına şunu yazdım Londra gezisi. sonra butona tıkladım Öğeleri Numaralandır, çünkü PowerRename’e dosya adına parantez içinde bir sıra numarası eklemesini söyler, (Londra Gezisi (1), Londra Gezisi (2) vb.). üzerine tıklayarak Uygulamakyeniden adlandırma gerçekleştirilir.
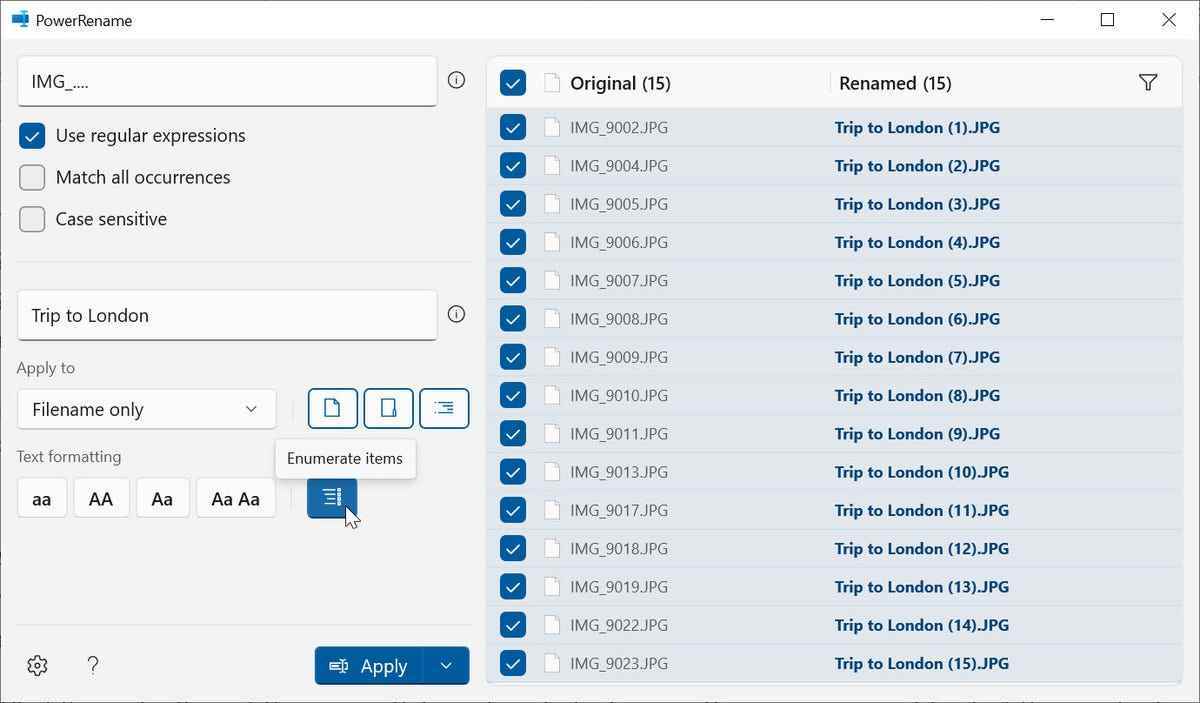
Lance Whitney’in ekran görüntüsü.
7. Her fotoğrafın çekildiği tarihi girin
PowerRename’in gerçek gücü, değişkenleri desteklemesinde yatmaktadır. Bu sürecin ikinci kısmında ise her fotoğrafın çekildiği tarihi belirtmek istedim. Bunun için değişkenleri, daha doğrusu bir “$” ve ardından istenen tarih türüne karşılık gelen karakter dizisini kullanmak gerekiyordu.
PowerRename değişkenlerinde ay M harfiyle, tarih D harfiyle ve yıl Y harfiyle temsil edilir. Harfi kaç kez kullandığınız kesin biçimi belirler. Benim durumumda, ay için iki basamaklı değeri, gün için iki basamaklı değeri ve yıl için dört basamaklı değeri kullanmak istedim. Bu yüzden, Trip dizesini yazdım Londra-$AA-$DD-$YYYY.
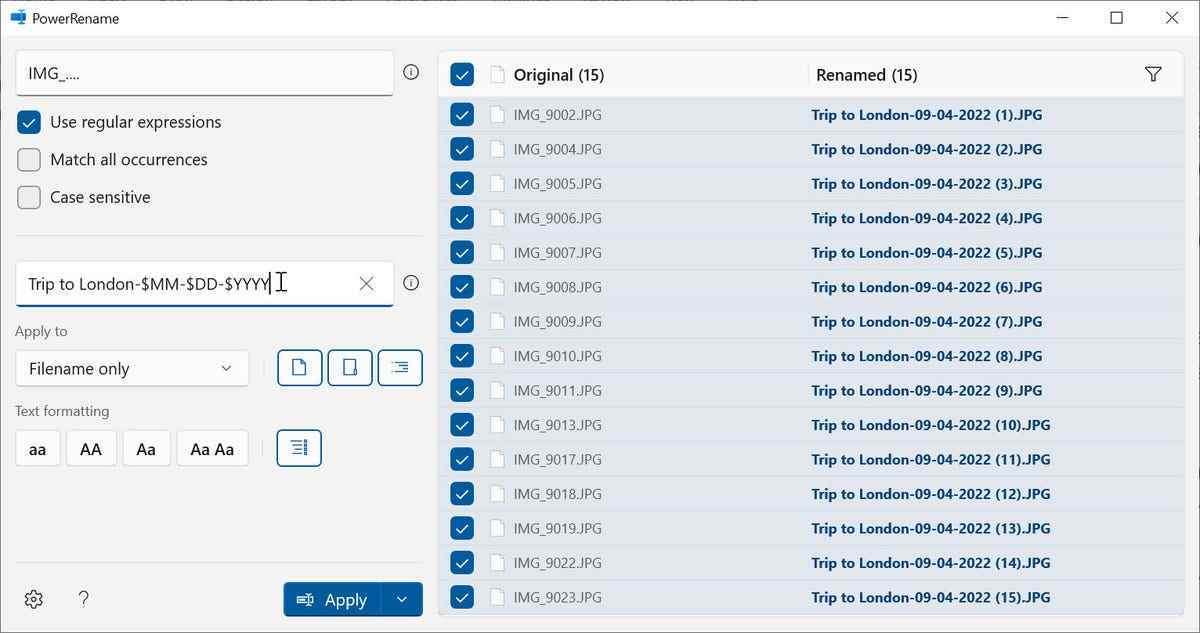
Lance Whitney’in ekran görüntüsü.
8. Her şey yolunda görünüyorsa Uygula’yı tıklayın.
PowerRename, size yardımcı olmak için sütundaki yeni adların önizlemesini yapar yeniden adlandırıldı böylece sözdiziminizin doğru olup olmadığını görebilirsiniz. Her şey doğru görünüyorsa, düğmeyi tıklayın Uygulamak, ve dosyalar yeniden adlandırılacaktır. Yeni isimler sütunda görünüyor orijinal Dosyaların yeniden adlandırıldığını belirtmek için. Sonunda fotoğraflarımın yeni isimleri, tam tarihleri ve sıra numaraları vardı. Görev tamamlandı.
Daha güçlü ve esnek dosya yeniden adlandırmaya ihtiyacınız varsa, üçüncü taraf bir yardımcı programı tercih edebilirsiniz. programı kullandım Sherrod Bilgisayarın Dosya Yeniden Adlandırıcısı, hem ücretsiz hem de ücretli sürümlerde gelir ve birçok yeniden adlandırma seçeneği sunar. Ancak dosya yeniden adlandırma ihtiyaçlarınız nispeten basitse, PowerRename kullanışlı ve kullanışlı bir araçtır.
Kaynak : ZDNet.com

