Soulstice, Reply Game Studios ve Modus Games’ten bir hack and slash aksiyon oyunudur. Başlık hakkında söylenecek çok şeyimiz vardı, bu yüzden incelememize de göz atmayı unutmayın. Deneyimlerimize dayanarak, oyun çoğunlukla Unreal Engine 4 oyunlarından beklediğimiz küçük hıçkırıklar ve orada burada kekemelik sorunları ile oldukça iyi çalışıyor. Yine de, başlatma sorununda Soulstice çökmesiyle karşılaşıyorsanız, burada önerdiğimiz birkaç şey var.
Başlatma sorununda Soulstice çökmesini düzeltme
Çoğu durumda, bir oyun başlatıldığında çökerse, bunun nedeni genellikle kullanıcının tarafında eksik olan bir şeydir. Bunu geçmişte birçok yeni sürümde ele aldık, ancak bazen oyun dosyalarınız da olabilir. İşte bu çökmeyi gidermek için önerilerimiz.
Oyun Dosyalarını Doğrula
Her zaman olduğu gibi, emin olmak istediğiniz ilk şey oyun dosyalarınızın düzgün olmasıdır. Steam’de yüklü tüm dosyalarınızı doğrulayabilir ve bozuk veya eksik bir şey olup olmadığını kontrol edebilirsiniz. Bunu yapmak için aşağıdaki adımları izleyin.
Buhar
- Açık Buharve kitaplığınıza gidin
- sağ tıklayın ruh kitaplığında
- Tıklamak Özellikleri
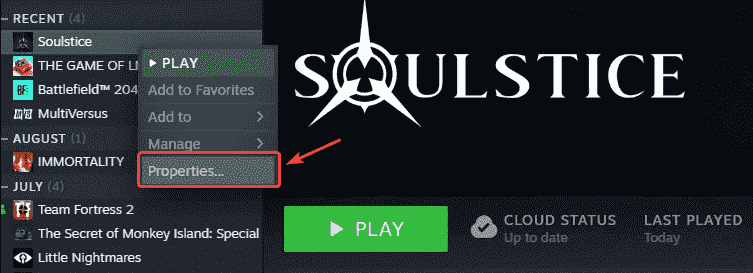
- seçin YEREL DOSYALAR sekme
- Tıklamak Yerel dosyaların Bütünlüğünü doğrulayın…
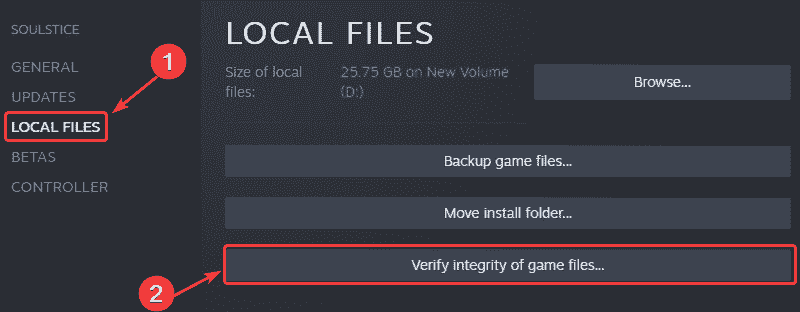
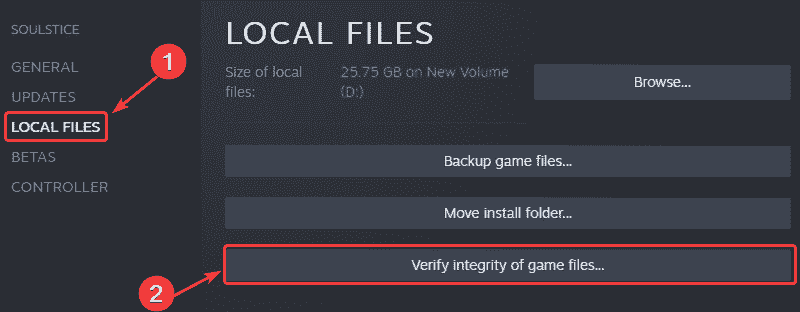
Bu, tarama işlemini başlatacak ve ardından gerekli dosyalar yeniden indirilecek ve kurulacaktır. Oyunun sadece 25 GB boyutunda olduğu göz önüne alındığında süreç çok uzun sürmeyecek.
Anti-virüsünüze bir istisna ekleyin
Bazı anti-virüs yazılımları Soulstice’i bir virüs veya tehdit olarak işaretleyebilir, bu nedenle oyunu istisnalar veya istisnalar listenize eklemek iyi bir fikirdir.
Bazı popüler olanları ve ilgili SSS sayfalarını listeledik.
Oyunu yönetici olarak çalıştırın
Oyunu yönetici ayrıcalıklarıyla çalıştırmak yardımcı olabilir ve tüm kısıtlamaları ortadan kaldırabilir.
- Açık Buhar ve sonra kitaplığınız
- Burada, sağ tıklayın ruh
- Tıklamak Üstesinden gelmek
- Sonra seçin Yerel dosyalara göz atın
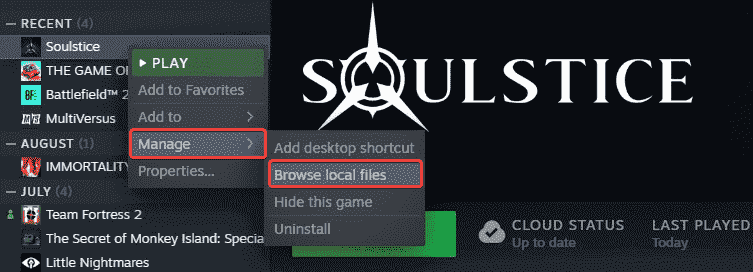
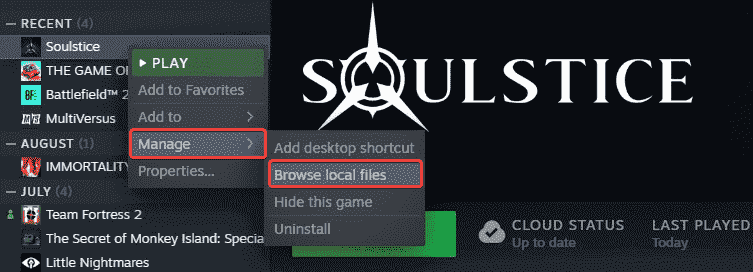
- Bu sizi konuma götürecek ruh yüklü
- sağ tıklayın yürütülebilir ve seçin Özellikleri
- Tıkla uyumluluk sekme
- Kontrol “Bu programı yönetici olarak çalıştırın“
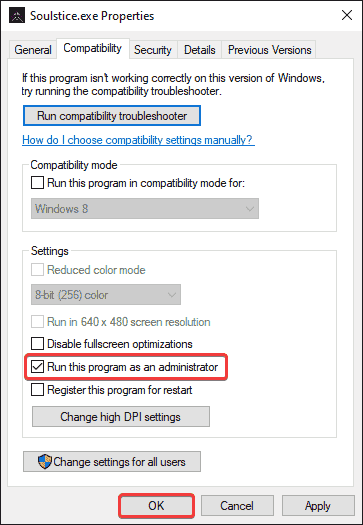
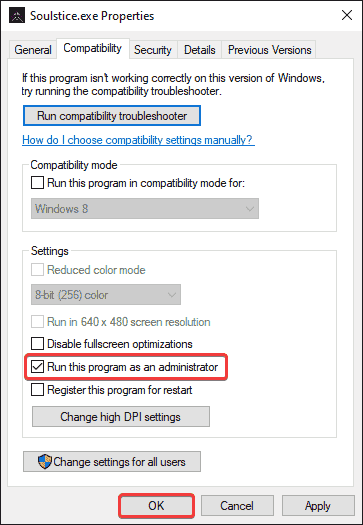
DirectX ve Visual C++ Yeniden Dağıtılabilir Dosyalarını Güncelleyin
Hem DirectX hem de Visual C++ Yeniden Dağıtılabilir Dosyalarının en son sürümde olduğundan emin olun.
GPU Sürücülerinizi güncelleyin
GPU’nuz için en son sürücülerin kurulu olduğundan emin olun. Aşağıdaki linklerden en son çıkanlara ulaşabilirsiniz.
Özel GPU’ya geçin (Dizüstü Bilgisayar Kullanıcıları)
Tümleşik GPU yerine özel GPU’nuzun kullanıldığından emin olun.
Özel Nvidia GPU’ya geçiş
- İlk olarak, açın Nvidia Denetim Masası
- Daha sonra şuraya gidin: 3D Ayarları ve daha sonra 3D Ayarlarını Yönet
- sekmeyi aç Program Ayarları ve Seç ruh açılır menüden
- Sonraki, bu program için tercih edilen grafik işlemcisini seçin ikinci açılır menüden.
- Nvidia GPU’nuz şu şekilde gösterilmelidir: Yüksek performanslı Nvidia işlemci
- Değişiklikleri kaydet
Özel AMD GPU’ya geçiş
- İlk olarak, aç Radeon Ayarları
- Daha sonra şuraya gidin: Tercihler, ardından Ek Ayarlar
- Burada, Güç’ü ve ardından Değiştirilebilir Grafik Uygulama Ayarları’nı seçin.
- Seçme ruh uygulamalar listesinden
- Eğer ruh listede yoksa Uygulama Ekle düğmesini tıklayın ve kurulum dizininden yürütülebilir dosyayı seçin. Bu, oyunu listeye ekler ve daha sonra onu seçebileceksiniz.
- Grafik Ayarlarında, Yüksek Performansı atayın. oyuna profil.
Windows’unuzu güncelleyin
Windows’un en son sürümünde olduğunuzdan emin olun. Geliştiriciler de bunu önerdi.
- Windows Arama’da ” yazınGüncelleme” ve tıklayın Güncellemeleri kontrol et
- Bu sizi Windows güncelleme bölümü ve en son sürümde olduğunuzdan emin olabilirsiniz.
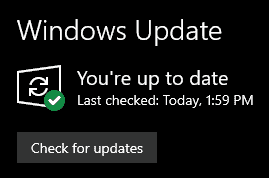
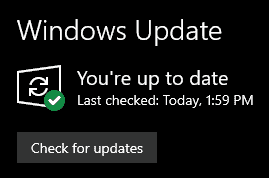
Başka bir çözüm bulduysanız, lütfen aşağıdaki yorumlarda bize bildirin. Bunu listeye ekleyeceğiz ve size uygun şekilde kredi vereceğiz.
Bu kılavuzun, başlatma sorununda Steelrising çökmesini düzeltmeye yardımcı olduğunu umuyoruz. Aşağıdaki yorumlarda herhangi bir sorunuz varsa bize bildirin.
