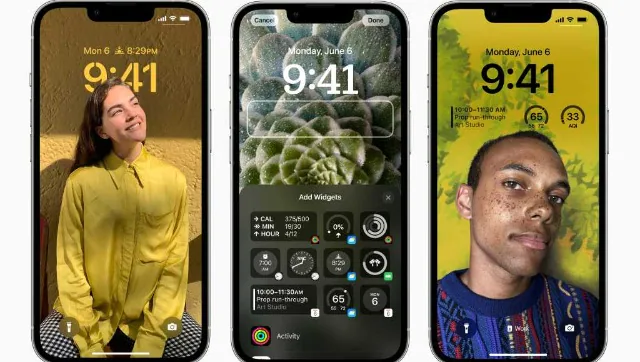FP Trendleri14 Eylül 2022 09:45:53 IST
Kilit ekranını özelleştirme işlemi Apple’ın en yeni iPhone işletim sistemi iOS 16’da tamamen yeniden keşfedildi. iOS 16 kilit ekranını özelleştirmek için birçok seçenek var. Yazı tipi stilini ve rengini değiştirebilir, widget’lar ekleyebilir ve hatta güvenlik ekranınızın yardımcı programını iyileştirebilirsiniz.
Önemli güncellemede keşfedilecek çok şey var, ancak karmaşıklıklarda kaybolmadan önce kilit ekranı ayarlarıyla uğraşmak için biraz zaman harcamanız gerekiyor. Taşınabilir dikkat dağıtma cihazınız için yeni bir görünüm, en azından gününüze çok ihtiyaç duyulan coşkuyu enjekte etmelidir.
iOS 16 kilit ekranınızı özelleştirmek kolay olsa da, gözden kaçırdığınız bazı ayrıntılar olabilir. iPhone kilit ekranınızı şu şekilde kişiselleştirebilirsiniz:
Kilit Ekranı Yazı Tipini Değiştirin:
- iOS 16’ya güncelledikten sonra iPhone kilit ekranına uzun süre dokunun ve basılı tutun. Yeni Kilit Ekranı galerisine artık erişilebilir.
- Varsayılan Apple duvar kağıdını değiştirmek istiyorsanız yeni bir duvar kağıdı oluşturmalısınız. Geçerli duvar kağıdını başka bir durumda değiştirmek için ekranın alt kısmındaki Özelleştir’e dokunun.
- Saatin üzerindeki saat metnine tıklayın. Sonuç olarak yeni bir Yazı Tipi ve Renk paneli görünecektir.
- Dokunarak menüdeki seçeneklerden farklı bir yazı tipi seçin.
- Yeni bir yazı tipi seçildikten sonra “x” tuşuna basılarak panel kapatılabilir.
- Değişikliklerinizi kaydetmek için ekranın sağ üst köşesindeki “Bitti” simgesine dokunun. Onaylamak için “Duvar Kağıdı Çifti Olarak Ayarla”yı tıklayın.
Kilit Ekranının Duvar Kağıdını Değiştirin:
- Ekrana dokunup basılı tuttuğunuzda Kilit Ekranının altında Özelleştir düğmesi görüntülenecektir.
Özelleştir düğmesi görünmezse, Kilit Ekranına tekrar dokunup basılı tutun, ardından şifrenizi girin. Ekranın altındaki “+” simgesine dokunun, ardından sayfanın üst kısmındaki fotoğraf seçenekleri listesinden Fotoğraflar veya Fotoğraf Karışık’ı seçin. - Fotoğraflar’ı seçerseniz ve çok sayıda katman eklemek istiyorsanız, sağ alt köşedeki “üç noktaya” basın ve ardından Derinlik Efekti’ni seçin.
- Resmi yeniden konumlandırmak için iki parmağınızla istediğiniz konuma sürükleyin.
- Ek olarak, tamamlayıcı renk filtreleri ve yazı tipleri içeren çeşitli fotoğraf formatlarını denemek için sola veya sağa kaydırabilirsiniz.
Kilit Ekranına Widget’lar Ekleyin:
- Ekrana dokunup basılı tuttuğunuzda, Kilit Ekranının altında Özelleştir düğmesi görünecektir.
- Kilit Ekranınıza widget eklemek için Özelleştir’i seçin, ardından saat ekranının yanındaki kutuya dokunun.
- Eklemek istediğiniz widget’lara dokunulabilir veya taşınabilir.
- Yeterli yer kalmamışsa, yenisine yer açmak üzere bir widget’ı silmek için “-” öğesine dokunabilirsiniz.