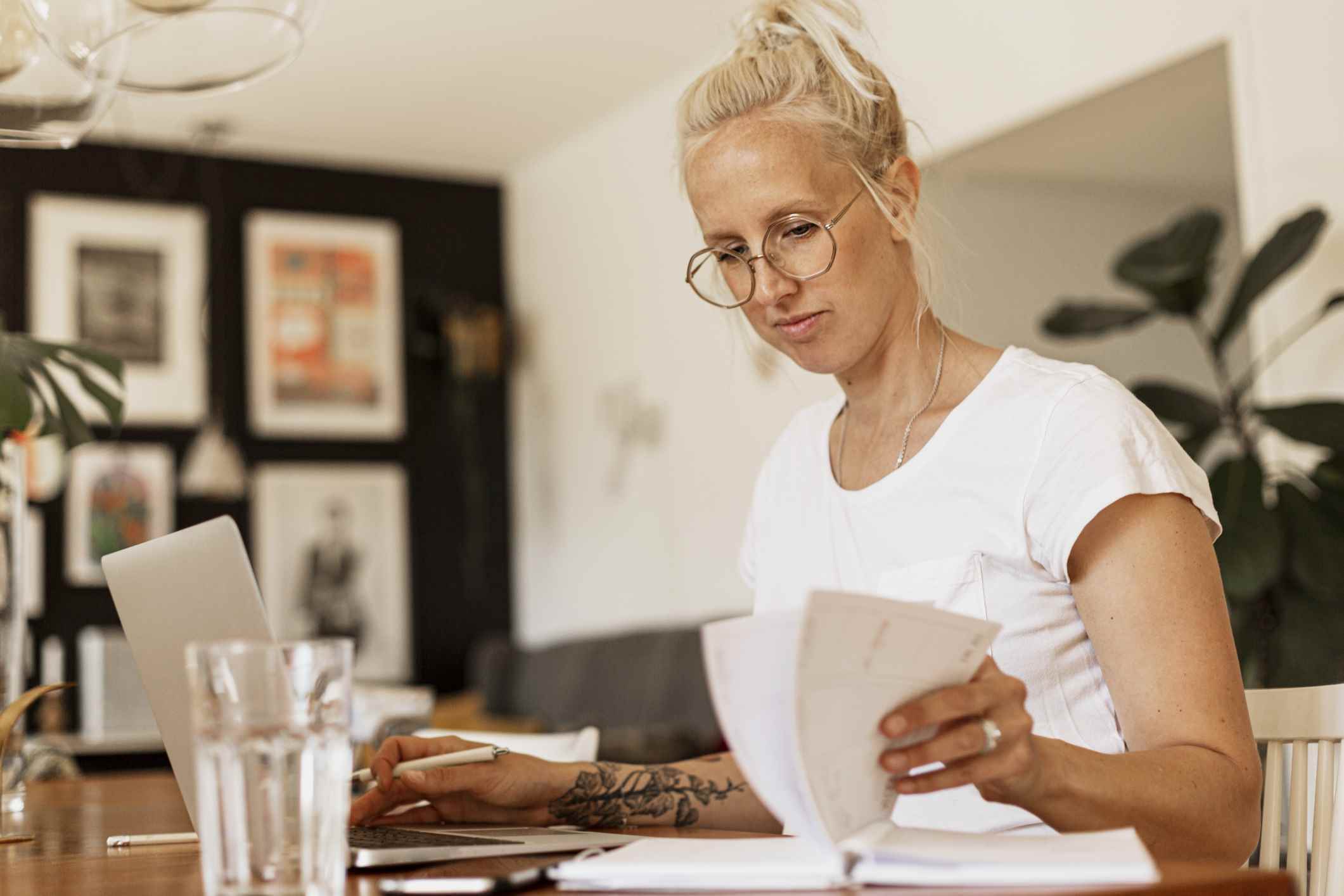Google Takvim’e çok güveniyorum. Bu hizmet sayesinde günlerimi, haftalarımı ve aylarımı iyi organize ediyorum. Ancak, varsayılan olarak Google size yalnızca bir takvim verir. Çok meşgul değilseniz, yalnızca bir müşteriyle çalışın veya yalnızca bir programa bağlı kalın, sorun değil. Ancak günlük hayatınız tek bir takvime sığmayacak kadar yoğunsa, Google’ın arayüzüne birden çok takvim eklemeyi kolaylaştırdığını bilmek sizi mutlu edecektir.
Ama neden birden fazla günlüğe ihtiyacınız olsun ki? Bu sorunun cevabı basit: Esneklik. Bu sadece daha iyi organize olmakla ilgili değil, aynı zamanda her bir takvimi farklı şekilde ayarlama becerisine sahip olmakla da ilgilidir. Örneğin, açılır bildirimler için bir program ve e-posta bildirimleri için başka bir program ayarlayabilirsiniz. Ayrıca bir takvime erişimi paylaşabilir ve diğerini gizli tutabilirsiniz.
Google Hesabınıza takvim eklemek isteme nedeniniz ne olursa olsun, işte nasıl
Gerekli koşullar
İhtiyacınız olan tek şey bir Google hesabı ve bir web tarayıcısıdır (çünkü mobil uygulamadan takvim ekleyemezsiniz). Google Takvim hemen hemen tüm tarayıcılar tarafından desteklenir. Böylece bunu Chrome, Firefox, Opera, Vivaldi, Safari, Edge ve hatta GNOME Web’den yapabilirsiniz.
Her şey hazır olduğunda yeni bir takvim oluşturalım.
Yeni bir Google Takvimi oluşturma
Adım 1: Google hesabınıza giriş yapın.
Yapmanız gereken ilk şey, web tarayıcınızı açıp Calendar.google.com’a gitmek. Google hesabınızda oturum açtığınızdan emin olun (gerekirse).
2. Adım: Ayarları Açın
sonra tıklayın dişli simgesi Google Takvim’in pencerenin sağ üst köşesinde, ardından Ayarlar bağlam menüsünde.
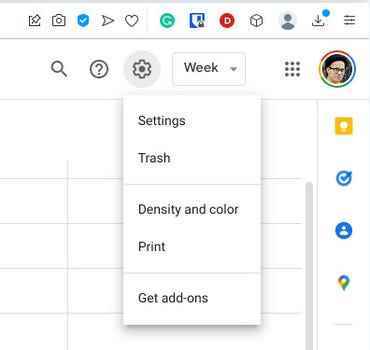
Resim: Jack Wallen/ZDNET
3. Adım: Takvim ekle menüsünü genişletin
Sol kenar çubuğunda, girişi genişletmek için tıklayın Takvim ekleardından tıklayın Bir takvim oluşturun.
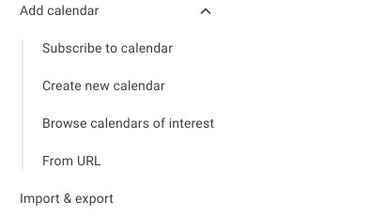
Resim: Jack Wallen/ZDNET
4. Adım: Yeni takvimi oluşturun
Görünen pencerede yeni takvime bir ad ve açıklama verin ve istediğiniz saat dilimini seçin. Bunu yaptıktan sonra, tıklayın Bir takvim oluşturun.
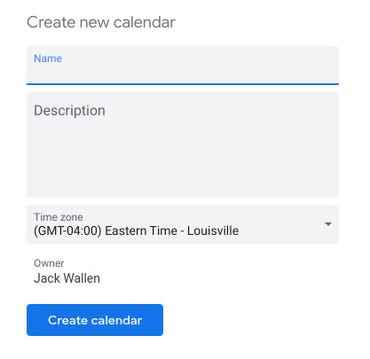
Resim: Jack Wallen/ZDNET
Adım 5: Yeni programı yapılandırın.
Yeni takvim oluşturulduktan sonra sol kenar çubuğunda göreceksiniz. Girişi genişletmek için tıklayın ve ardından yeni takvimi tam istediğiniz gibi yapılandırabilirsiniz.
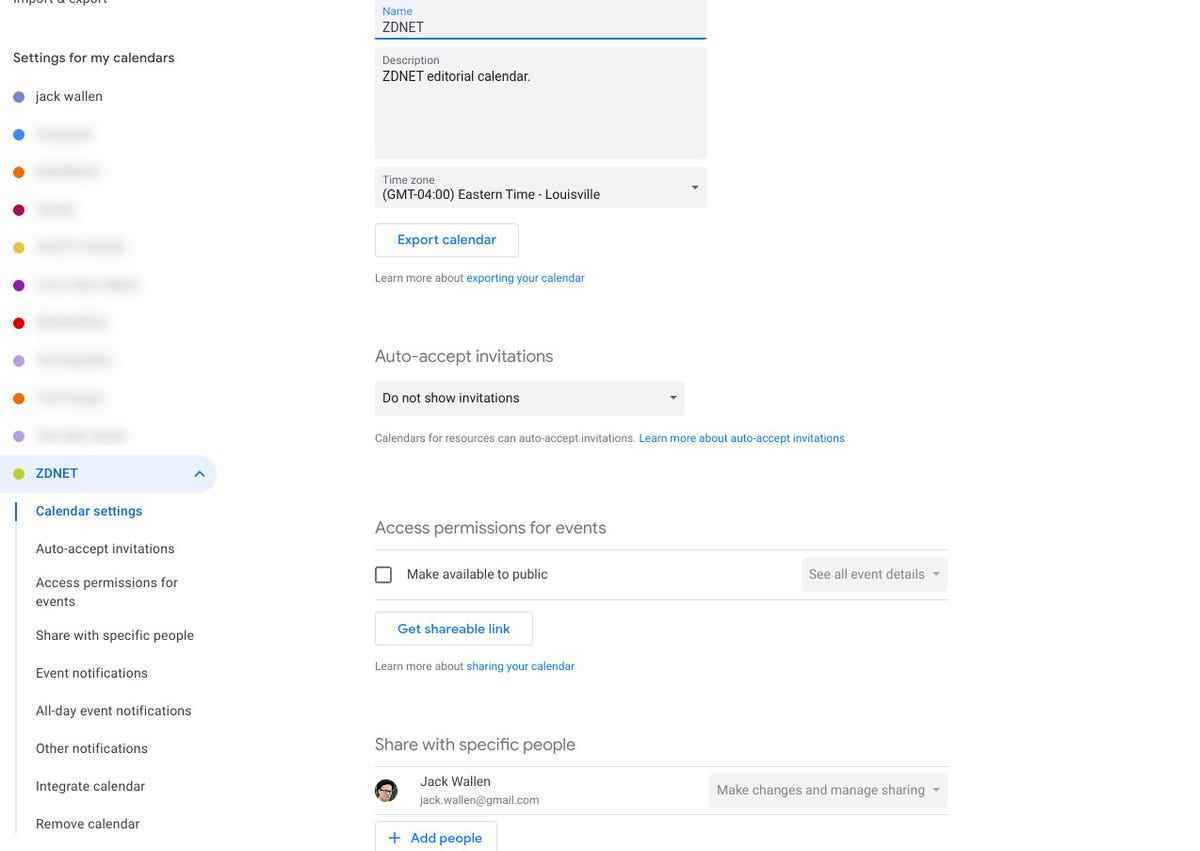
Resim: Jack Wallen/ZDNET
Artık Google Takvim’de yeni bir etkinlik oluşturmaya gittiğinizde, bu yeni takvimi seçme seçeneğiniz olacak.
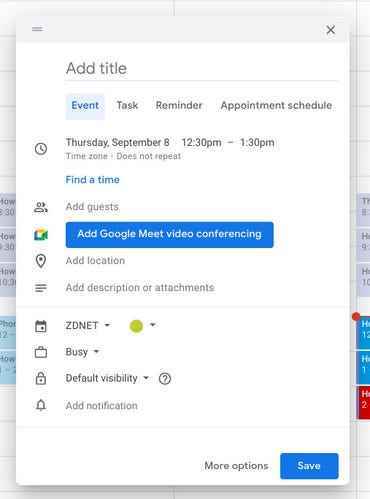
Resim: Jack Wallen/ZDNET
Yalnızca gelişmiş organizasyondan değil, aynı zamanda takvime özel yapılandırmalardan (bildirimler gibi) yararlanmak için, kendisine bağlı herhangi bir etkinlik için bu yeni takvimi seçtiğinizden emin olun.
Kaynak : “ZDNet.com”