Arduino IDE 2.0, 2021’in başından beri beta sürümündeydi ve o ilk günlerde onu bir test sürüşüne çıkardık ve gördüklerimizi beğendik. Arduino, 2.0’ın kararlı bir sürüme taşındığını duyurduğunda, onu başka bir dönüş için çıkarmak zorunda kaldık.
Arduino IDE 2.0, orijinal IDE’ye bir dizi iyileştirme getiriyor. En önemlisi, yenilenmiş bir kullanıcı arayüzü. İşte birkaç son kullanıcı iyileştirmesi daha.
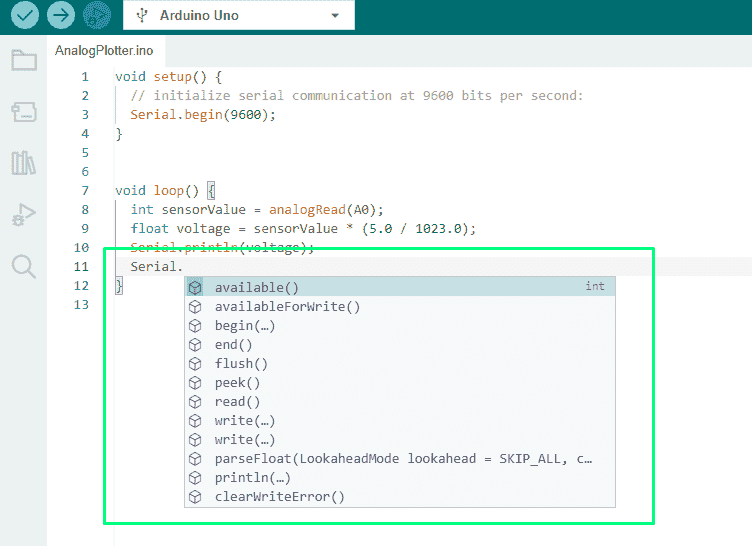
Arduino IDE 2.0, büyük kod bölümlerinde yazarken kullanışlı olan otomatik kod tamamlama özelliğini sunar. Biz yazarken IDE, kullanabileceğimiz olası anahtar sözcükleri/komutları önerir. Bu özellik diğer birçok IDE’de standart olmuştur ve Arduino IDE 2.0’a hoş bir ektir.
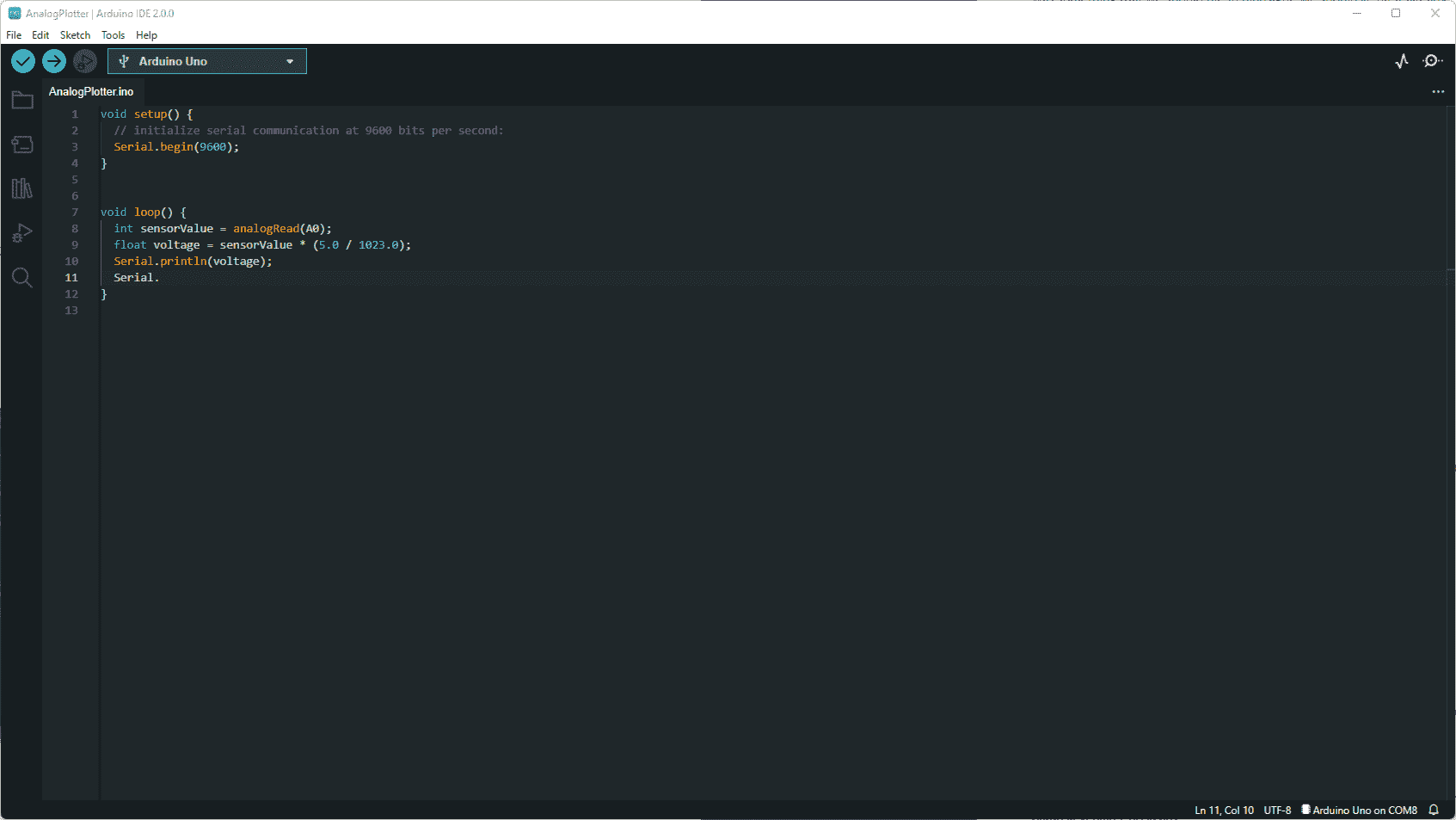
Kod editörlerinizi karanlık seviyorsanız, Arduino IDE 2.0’da aralarından seçim yapabileceğiniz çok sayıda tema vardır.
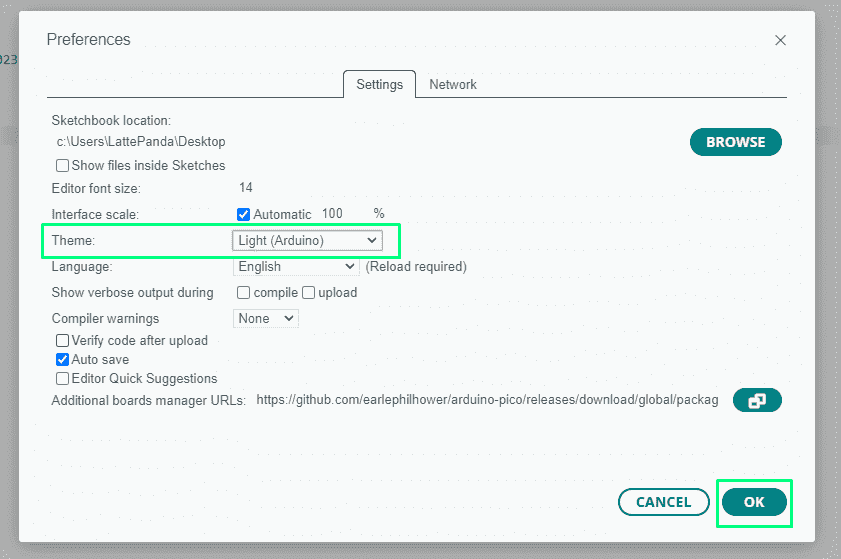
Dosya >> Tercihler menüsünde bulunur. Temayı beğeninize göre değiştirin ve editörün her yönü isteğinizi karşılayacaktır.
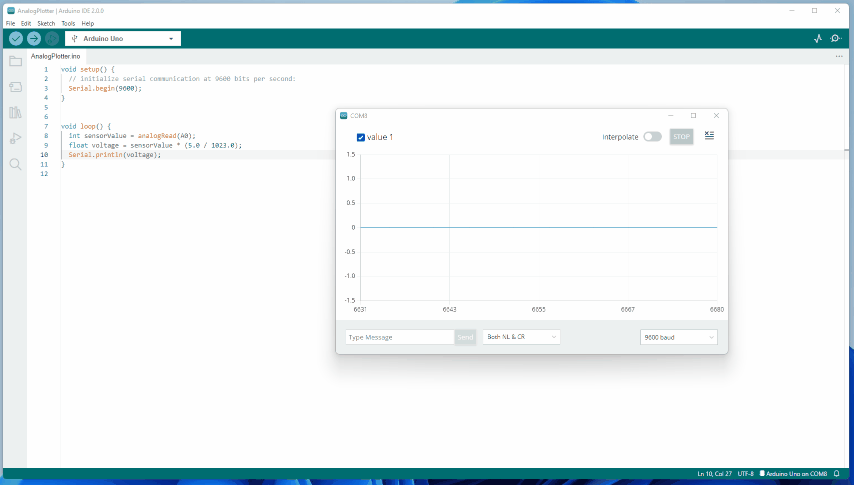
Son olarak, Seri Plotter bir güncelleme aldı ve şimdi harika görünüyor. Seri çizici, analog sinyalleri ve voltajları ölçmek ve yorumlamak için kullanışlıdır.
Başlık altında, Arduino IDE 2.0, panolarımız ve yazılım kitaplıklarımız için geliştirilmiş derleme süresi ve uygulama içi güncellemeler görüyor. Güncellemelerden bahsetmişken, Arduino IDE 2.0 uygulamadan da güncellenebilir, bu da bizi Arduino web sitesinden en son sürümü indirme zahmetinden kurtarır.
Arduino IDE 2.0’ı Tanımak
Yeni IDE’yi anlamanın en iyi yolu onu kullanmaktır. Bu nasıl yapılır, yeni IDE’yi indirip kuracağız ve ardından NeoPixels kullanarak eğlenceli bir proje oluşturmak için kullanacağız.
1. Bir tarayıcı açın ve şuraya gidin: resmi Arduino web sitesi yükleyiciyi indirmek için işletim sisteminiz için. Windows 11 kullanıyoruz ve bu nedenle bilgisayarımız için 64 bit sürümü indirdik.
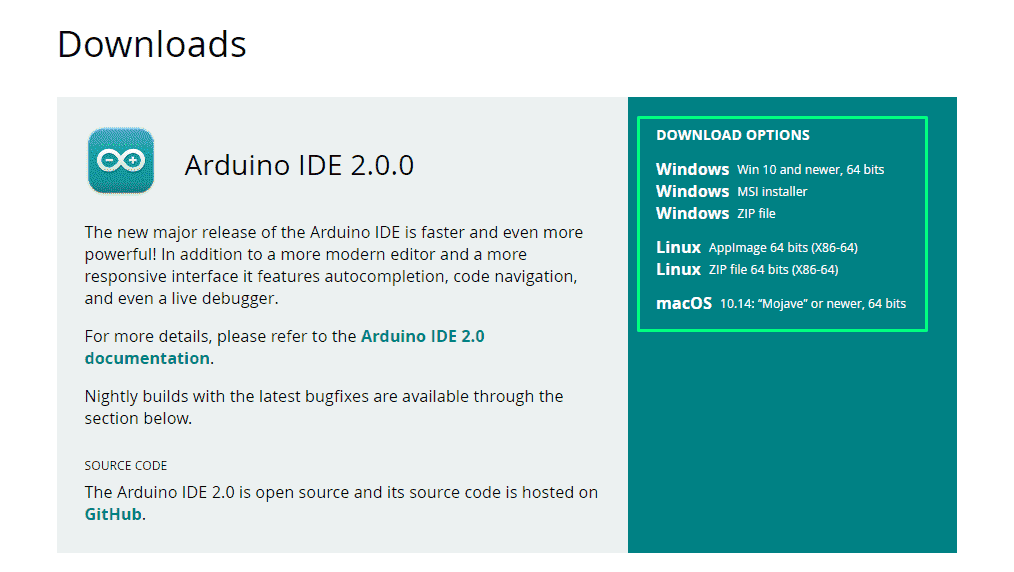
2. Yükleme işlemini takip edin ve, tamamlandığında, Arduino 2.0 IDE’yi başlatın.
3. Arduino IDE’ye güvenlik duvarınız üzerinden izin verin. IDE, en son sürüme ve yazılım kitaplıklarına sahip olduğumuzdan emin olmak için sunucularıyla iletişim kuracaktır.
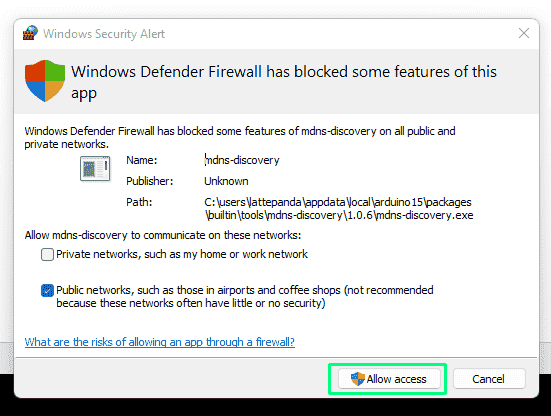
4. İstendiğinde, USB sürücüsünü yükleyin. Bu, Arduino IDE’nin Arduino Uno ve Raspberry Pi Pico gibi birçok farklı geliştirme kartıyla iletişim kurmasını sağlar.
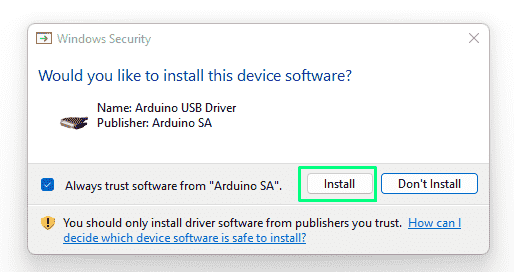
Yeni Arduino 2.0 IDE
Yeni IDE birçok “ön” iyileştirme gördü ve inanılmaz göründüğünü söylemeliyiz. İster Arduino’da yeni olun, ister deneyimli bir profesyonel olun, yeni özellikleri nerede bulacağınıza dair hızlı bir referans oluşturduk.
Arduino 2.0 IDE önemli bir yeniden tasarım gördü, ancak en temel unsurlar aynı kaldı.
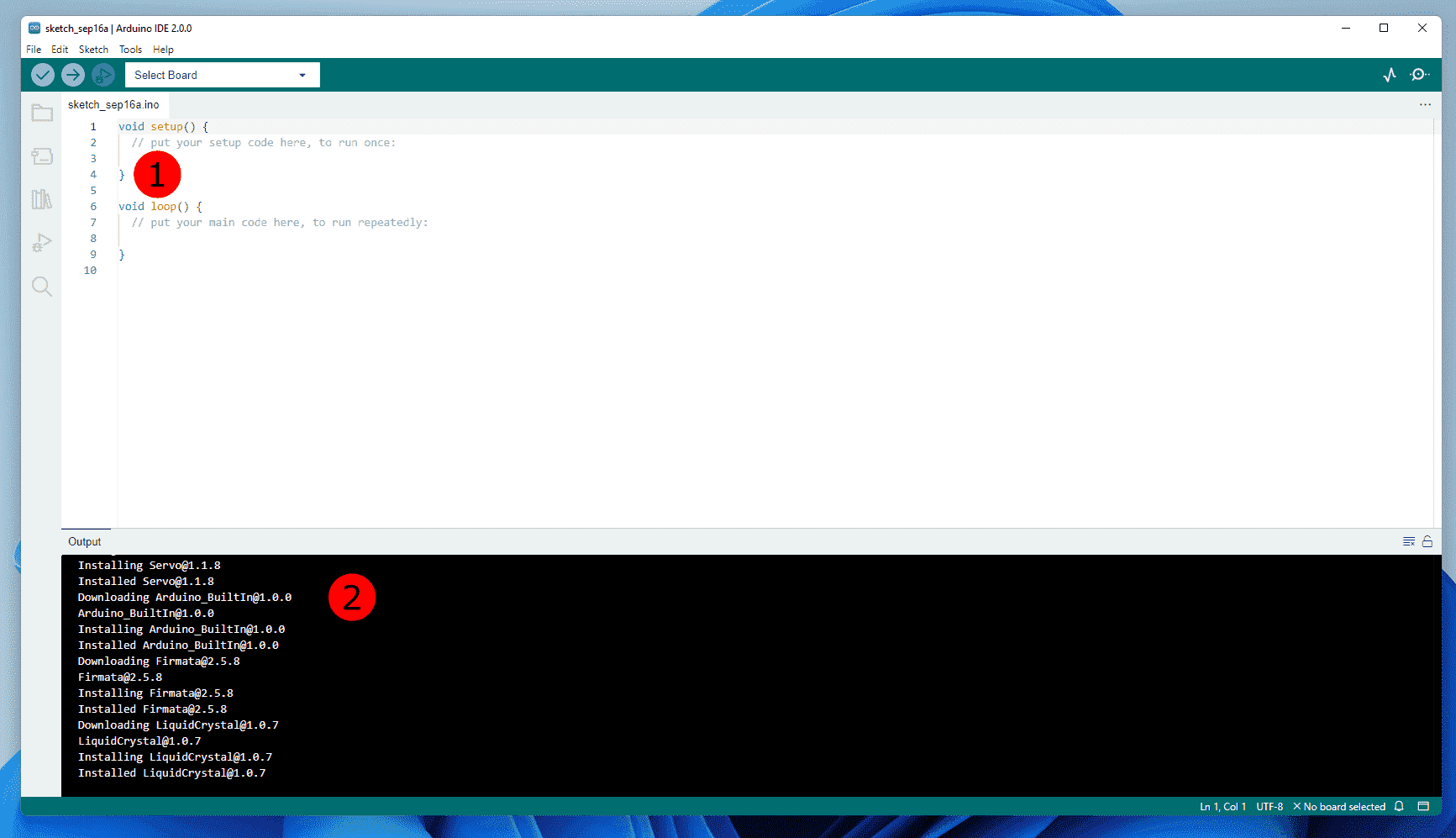
1. Bu Krokia (Sketches, proje dosyalarımız için Arduino’nun tabiridir) projemizi yapan kodu yazdığımız yer.
2. Çıkış alanı kodumuz bir mikro denetleyiciye aktarılırken, yeni yazılım kitaplıklarının yüklenmesinden ve hata ayıklama bilgilerinin çıktısını gördüğümüz yerdir.
Ne değişti uygulamanın solunda. Yeni bir dikey menü, bir zamanlar gizlenmiş ancak iyi kullanılan özelliklere hızlı erişim içerir.
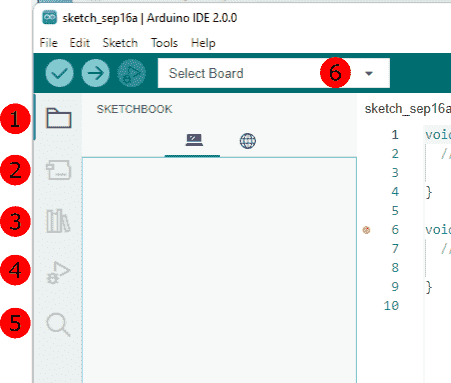
1. Sketchbook: İşte tüm eskizler (projelerimiz) hızlı erişim için yer almaktadır. Sketchbook’umuz bunun nasıl yapılacağına ilişkin demo projesini içerir.
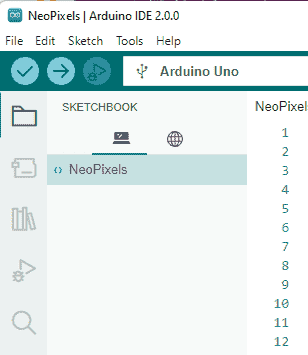
2. Kurul Yöneticisi: Arduino IDE, birçok farklı kart ile kullanılabilir ve burada onlar için destek yükleyebiliriz.
3. Kütüphane Yöneticisi: Projelerimiz için yazılım kitaplıklarını kurabileceğimiz, güncelleyebileceğimiz ve kaldırabileceğimiz yer burasıdır. Örneğin NeoPixels, Wi-Fi ve sensörleri kontrol etmek için kütüphaneler kurabiliriz.
4. Hata ayıklama: Hata ayıklama aracını çalıştırmak, kodumuzdaki tüm hataları gösterecektir.
5. Arama: Projenizde belirli bir değeri bulmak için bunu kullanın. Burada demo projemizin hızını kontrol etmek için kullandığımız belirli bir sabiti aramak için aramayı kullanıyoruz.
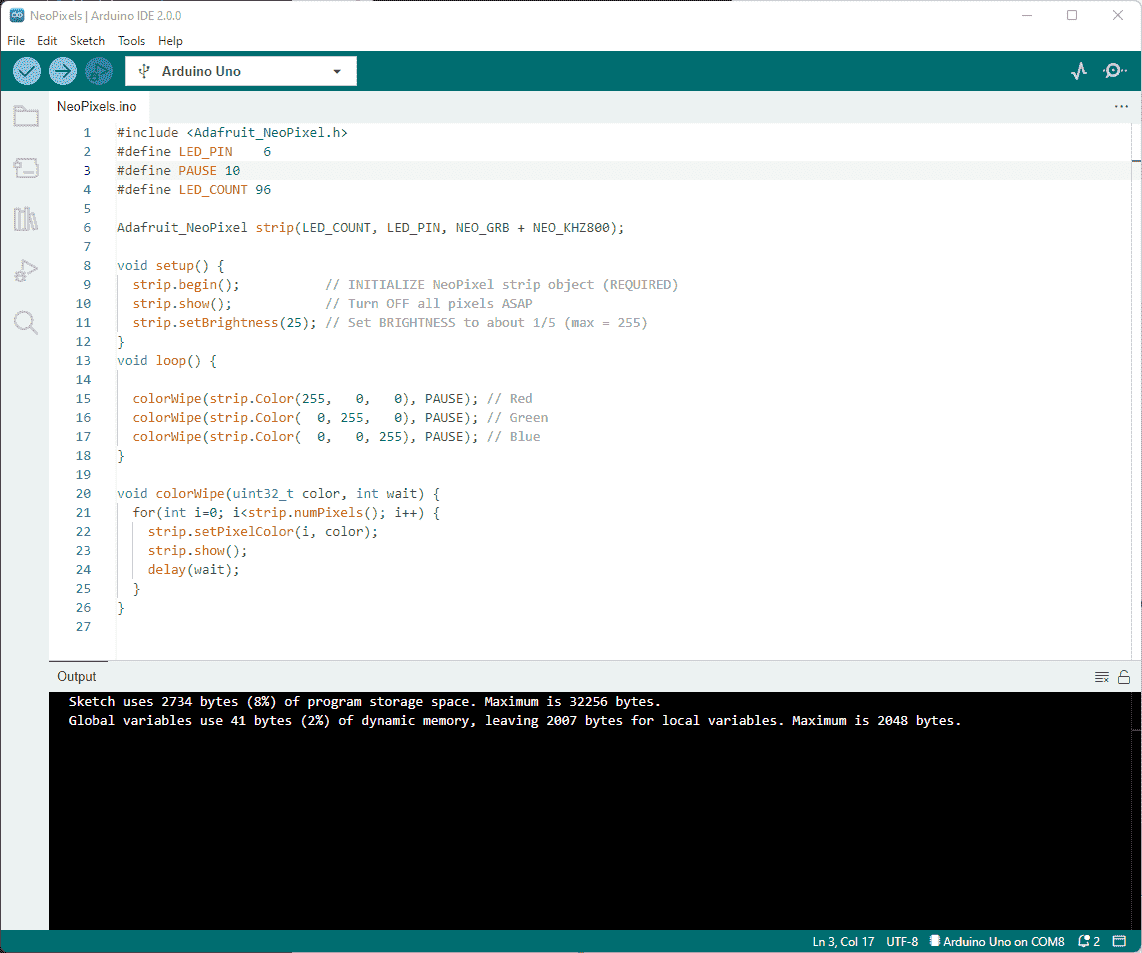
6. Yönetim Kurulu Seçimi: Arduino IDE birçok farklı kartla çalışabilir ve bu açılır menü, kartları değiştirmeyi ve doğru COM portunu bulmayı kolaylaştırır.
Bir Anakartı Yapılandırma, Yazılımı Yükleme
Yeni bir IDE, özellikle de Arduino IDE 2.0 kadar iyi görünen bir IDE öğrenmek, en iyi şekilde bir proje üstlenerek yapılır. Tüm yeni özellikleri öğreniyor ve iş akışımızı iyileştiriyoruz.
Arduino 2.0 IDE’yi test etmek için, karanlık geceler için hızlı bir RGB LED ışık gösterisi oluşturmak için Adafruit’in Arduino panoları için NeoPixel kitaplığını kullanan basit bir proje oluşturduk.
1. Arduino Uno’nuzu (veya uyumlu) bilgisayarınıza bağlayın. Orijinal bir Arduino kullanmak en iyi seçenektir, ancak uyumlu kartlar da aynı şekilde çalışacaktır.
2. Board seçimi açılır menüsünden Arduino’nuzu seçin. Bu, kartı ve bağlantı noktasını kullanıma hazır hale getirecektir. Diğer kart türleri ek yapılandırma gerektirebilir.
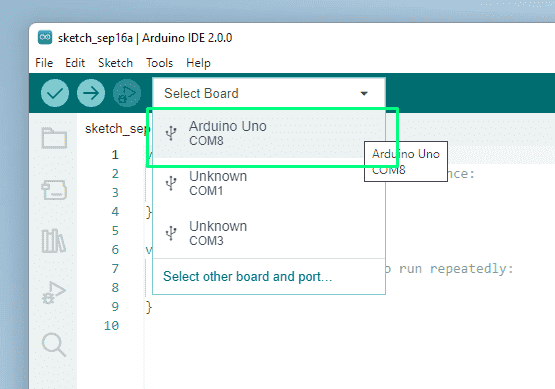
3. Orijinal bir Arduino kullanıyorsanız bu adımı atlayın. Panolar açılır menüsünden “Diğer pano ve bağlantı noktası seç”e tıklayın.
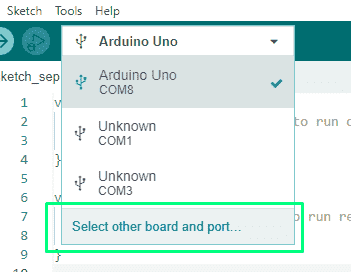
4. Orijinal bir Arduino kullanıyorsanız bu adımı atlayın. Anakartınızı arayın, ardından onu ve doğru bağlantı noktasını seçin. Bağlantı noktasından emin değilseniz, daha fazla bilgi için kılavuzumuza bakın.
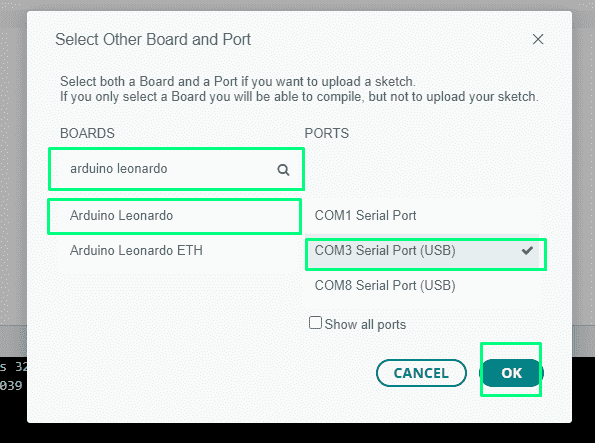
5. Kütüphane Yöneticisine tıklayın ve Adafruit NeoPixel’i arayın. Listeden Adafruit NeoPixel’i seçin ve Yükle’ye tıklayın.
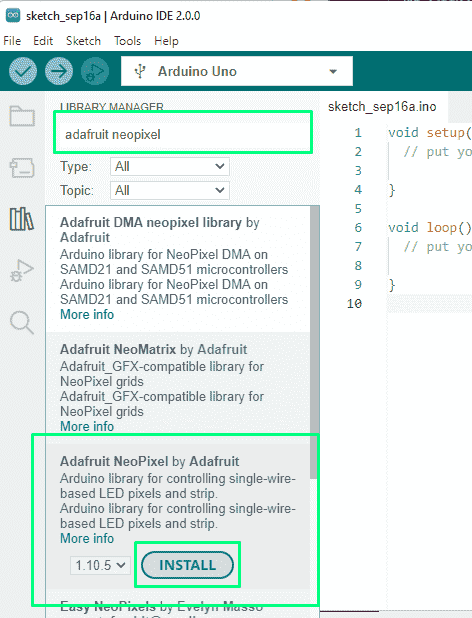
NeoPixel Projesi Oluşturma
Adafruit’in WS2812B adreslenebilir RGB LED’leri için kullandığı terim olan NeoPixels, mikrodenetleyicileri ve yeni Arduino IDE’yi tanıtmanın harika bir yoludur. Neden? Niye? Basitçe, onlar çok eğlenceli. Animasyonlar ve efektler oluşturmak için her RGB LED’in rengini ve parlaklığını kontrol edebiliriz.
Bu Proje İçin İhtiyacınız Olacak
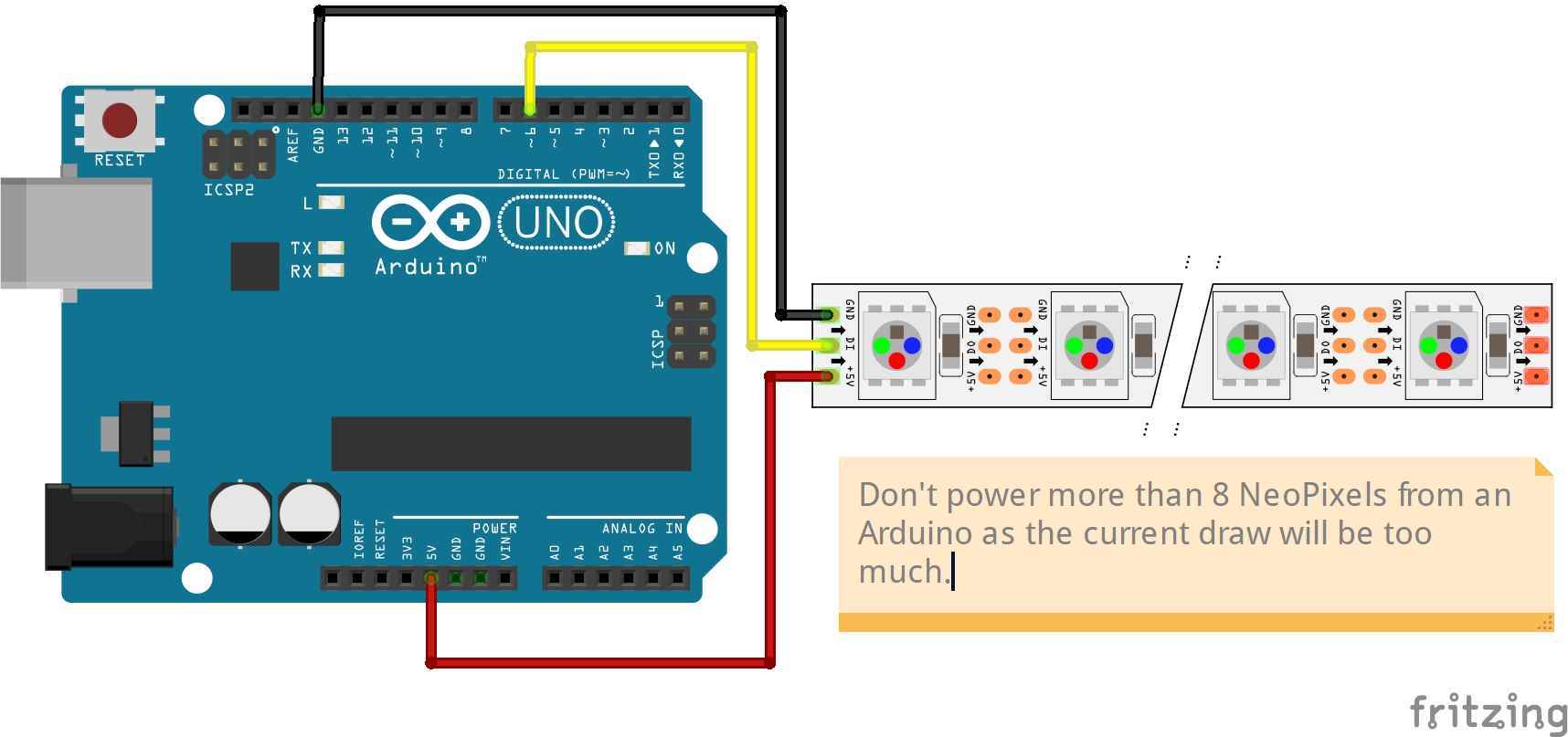
Bu projenin devresi basittir. NeoPixel’lerimiz Arduino’daki üç GPIO pinine bağlanır. Daha önce hiç lehimlemediyseniz, korkmayın çünkü NeoPixels’inize lehimleme bağlantıları basittir. bizimkilere bir göz atın Raspberry Pico’nuza Pimler Nasıl Lehimlenir size temel bilgileri verecek rehber. Bir havyaya ihtiyacınız varsa, Pinecil V2 tüm bütçeler ve kullanıcı seviyeleri için harika bir ütüdür.
| Tel Rengi | Arduino GPIO’su | NeoPiksel |
| Kırmızı | 5V | VCC / V / 5V |
| Sarı | 6 | Veri Girişi |
| Siyah | GND | GND |
Bir Arduino Uno’ya sekiz adede kadar NeoPixel bağlamak tamamen güvenlidir, ancak artık ve dikkate almalısınız NeoPixels için harici güç
Kısa bir NeoPixel zincirini kontrol etmek için Adafruit’in NeoPixel kitaplığını kullanacağız, renklerini kırmızıdan yeşile ve ardından maviye değiştireceğiz.
1. Yeni bir çizim oluşturmak için Dosya >> Yeni’ye tıklayın. Çizimin içeriğini temizleyin.
2. Adafruit NeoPixel kitaplığını çizime dahil edin. Python programcıları buna aşina olacak, Python’da bir kod modülü içe aktarıyoruz.
#include <Adafruit_NeoPixel.h>3. NeoPixel veri pini için kullanılan GPIO pinini, bir duraklama (ms cinsinden) ve zincirimizdeki LED sayısını içerecek üç sabit oluşturun. GPIO pin 6 kullanıyoruz ve her LED renk değişimi arasında 10 ms’lik bir duraklama istiyoruz ve zincirimizde 96 LED var. Arduino’da 5V besleme kullanılıyorsa, en iyi uygulama LED sayısını sekizin altında tutmaktır. Örneğimizde, uzun bir NeoPiksel şeridinin nasıl çalıştığını göstermek için kısaca 96 kullandık.
#define LED_PIN 6
#define PAUSE 10
#define LED_COUNT 964. NeoPixel nesnesini bildirin ve piksel sayısını (LED’ler), hangi GPIO pininin kullanıldığını, LED’in konfigürasyonunu (RGB veya GRB) ve piksellerin bit akışını (tipik olarak 800 Hz) geçirme.
Adafruit_NeoPixel strip(LED_COUNT, LED_PIN, NEO_GRB + NEO_KHZ800);5. Bir işlev oluşturun, kurun ve NeoPikselleri başlatmak için kullanın, LED’leri kapatın ve ardından parlaklığı 25’e ayarlayın. Parlaklık 0 ile 255 arasında bir değerdir. 25 değeri %10 parlaklıktır.
void setup()
strip.begin();
strip.show();
strip.setBrightness(25);
6. Bir işlev oluşturun, döngü yapın ve bir silme eylemi kullanarak LED’lerin rengini kırmızı, yeşil ve mavi olarak ayarlamak için kullanın (bu işlevi daha sonra oluşturacağız). 10 ms’lik bir gecikme eklemek için DURAKLAT sabitini kullanın.
void loop()
colorWipe(strip.Color(255, 0, 0), PAUSE); // Red
colorWipe(strip.Color( 0, 255, 0), PAUSE); // Green
colorWipe(strip.Color( 0, 0, 255), PAUSE); // Blue
7. Argüman olarak renk ve gecikme süresini kullanan colorWipe işlevini oluşturun.
void colorWipe(uint32_t color, int wait) 8. İşlevin içinde, şeritteki tüm LED’ler boyunca yinelenecek bir for döngüsü oluşturun, 10 ms duraklamadan önce her pikselin rengini ayarlamak ve ardından bir sonraki LED’e geçmek.
for(int i=0; i<strip.numPixels(); i++)
strip.setPixelColor(i, color);
strip.show();
delay(wait);
Komple Kod Listeleme
#include <Adafruit_NeoPixel.h>
#define LED_PIN 6
#define PAUSE 10
#define LED_COUNT 96
Adafruit_NeoPixel strip(LED_COUNT, LED_PIN, NEO_GRB + NEO_KHZ800);
void setup()
strip.begin();
strip.show();
strip.setBrightness(25);
void loop()
colorWipe(strip.Color(255, 0, 0), PAUSE); // Red
colorWipe(strip.Color( 0, 255, 0), PAUSE); // Green
colorWipe(strip.Color( 0, 0, 255), PAUSE); // Blue
void colorWipe(uint32_t color, int wait)
for(int i=0; i<strip.numPixels(); i++)
strip.setPixelColor(i, color);
strip.show();
delay(wait);
