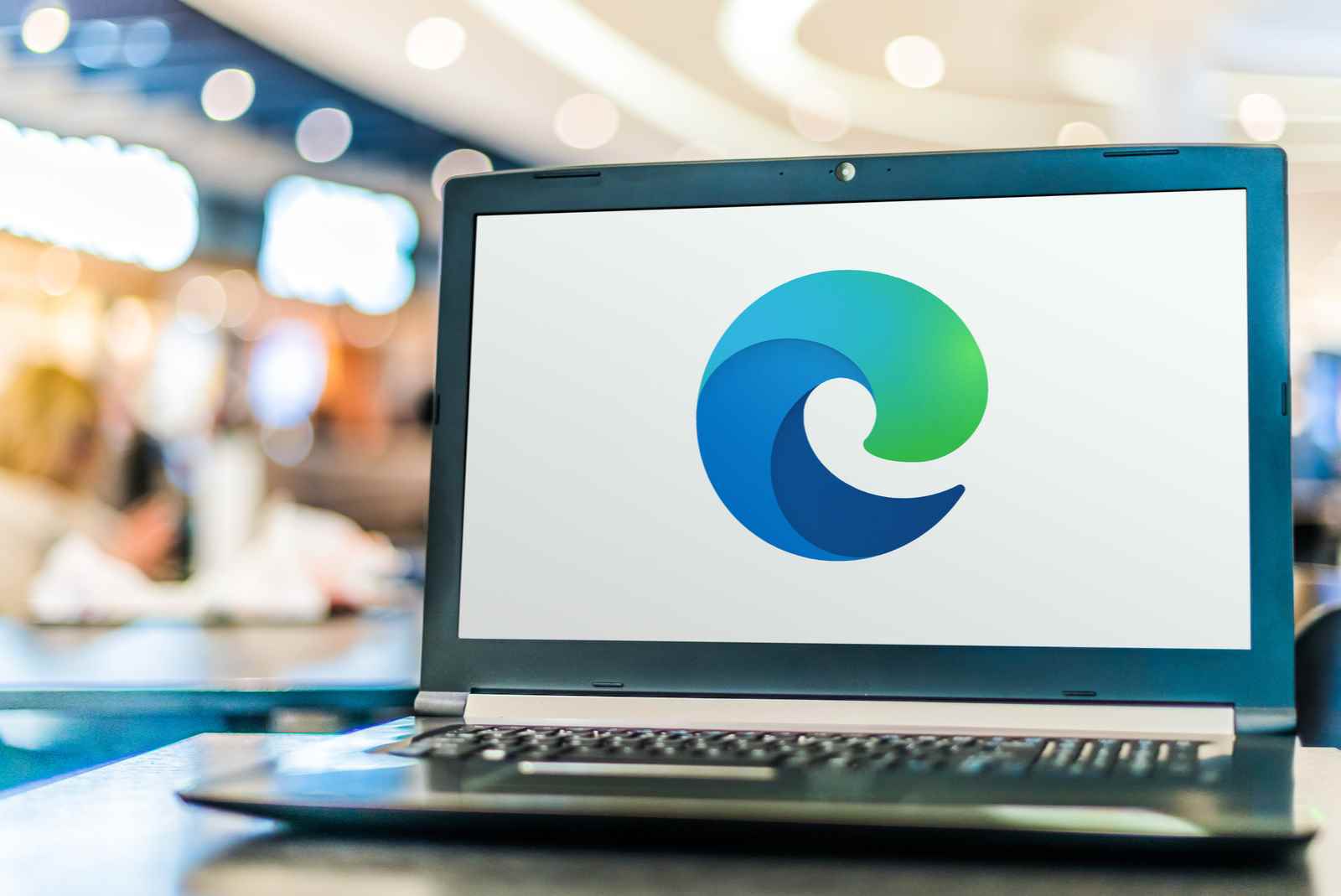Microsoft Edge kullanıyorsanız ve mümkün olan en iyi güvenliği istiyorsanız, tarayıcı bu hedefe ulaşmanıza yardımcı olacak çok sayıda ayar sunar.
SmartScreen seçeneği sizi kötü amaçlı sitelerden ve dosyalardan korur. Bir başkası, şüpheli uygulamaların indirilmesini engeller. Bir URL’yi yanlış yazdıysanız, yazım denetimi denetleyicisi sizi uyarır. Son olarak, bir seçenek, tarayıcınızı kötü amaçlı yazılımlara karşı bağışıklık kazandırmak için belirli bir güvenlik modu seçmenize olanak tanır.
Microsoft Edge, ikonik Internet Explorer’ın yerini almak üzere Microsoft tarafından geliştirilen internet tarayıcısıdır. Bir Chromium motoruna (Chrome gibi) dayanan Edge, modern ve güçlü bir tarayıcıdır.
- İndirilenler: 16
- Yayın tarihi : 13.09.2022
- Yazar : Microsoft
- Lisans : Ücretsiz lisans
- Kategoriler:
internet - İşletim sistemi : Android – Linux – Windows 7/8/8.1/10/11 – iOS iPhone / iPad – macOS
Güvenlik seçeneklerine erişin
Güvenlik seçeneklerine erişmek için sağ üstteki menü simgesi (üç yatay nokta), seçin Ayarlarardından tıklayın Gizlilik, Araştırma ve Hizmetler. Güvenlik bölümünü görene kadar aşağı kaydırın.
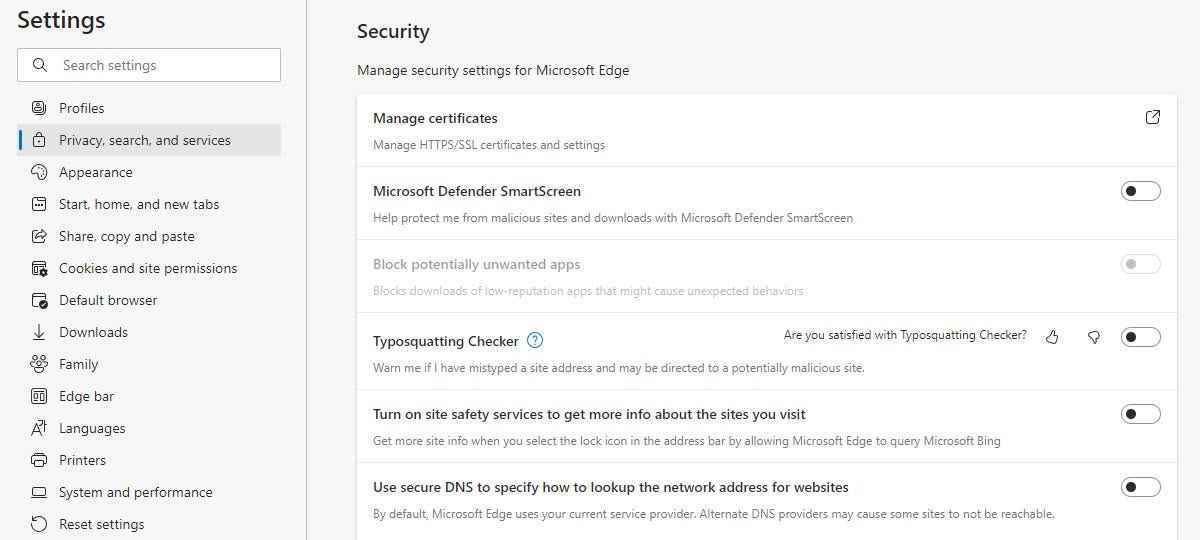
Lance Whitney’in ekran görüntüsü.
1. Microsoft Defender SmartScreen’i etkinleştirin
adlı ilk seçenek Akıllı ekran sizi kötü amaçlı sitelerden ve indirmelerden korur. Bu, şüpheli sitelerin ve dosyaların yüklenmesini otomatik olarak durduran kullanışlı bir özelliktir. SmartScreen bazen, güvenli olduğunu bildiğiniz bir dosyayı indirmeye çalışırken can sıkıcı olan yanlış pozitifler üretir. Çok fazla yanlış pozitifle karşılaşırsanız, geçici olarak da olsa her zaman kapatabilirsiniz.
2. Potansiyel olarak istenmeyen uygulamaları engelleyin
Bir sonraki seçenek, Potansiyel olarak istenmeyen uygulamaları engelleyin, sisteminizi yavaşlatabilecek, istenmeyen reklamlar gösterebilecek veya el altından yazılım yüklemeye çalışabilecek olası istenmeyen uygulama (PUA) indirmelerini otomatik olarak durdurur. Engellenen uygulamalar mutlaka kötü amaçlı değildir, bazen sadece can sıkıcıdır. SmartScreen gibi, bu seçenek de zaman zaman yanlış pozitiflere neden olabilir. Eminseniz devre dışı bırakın.
3. Yazım denetimi denetleyicisini etkinleştirin
Üçüncü seçenek, Typosquatting denetleyicisi, bir URL’yi yanlış yazdıysanız ve potansiyel olarak kötü amaçlı bir web sitesine yönlendiriliyorsanız sizi uyarır. Typosquatting, siber suçluların belirli karakterleri ekleyerek, kaldırarak veya değiştirerek meşru sitelerin URL’lerini taklit eden kötü amaçlı web siteleri oluşturmasıdır. Bu seçeneği etkinleştirin ve yazım denetimi denetleyicisi, bu sitelerden herhangi birine erişmeye çalışırsanız sizi uyaracaktır.
4. Site güvenlik hizmetlerini etkinleştirin
Dördüncü seçenek, Site güvenlik hizmetlerini etkinleştir ziyaret ettiğiniz siteler hakkında daha fazla bilgi edinmenizi sağlar. Adres çubuğundaki kilit simgesine tıklamak, sörf yaptığınız alan hakkında size ek bilgi verecektir. Bağlantı protokolü, kullanılan çerez sayısı ve engellenen izleyici sayısı gibi bilgileri içerir.
5. Güvenli DNS Kullanın
Bir sonraki seçenek, Güvenli DNS kullan DNS ele geçirmesini önler. Bu uygulama, isteklerinizi kötü amaçlı sitelere yönlendirmek için DNS isteklerini ele geçirmekten oluşur. Bu tür saldırılara karşı korunmak için birçok DNS sağlayıcısı adı verilen bir özellik kullanır. Güvenli-DNS. Varsayılan olarak Edge, şirketinizin veya servis sağlayıcınızın DNS’sini kullanır. Güvenli-DNS. İyi korunduğunuzdan emin olmak için bu seçeneği etkinleştirin ve parametreye tıklayın. Servis sağlayıcınızı seçin. Daha sonra listeden Google, NextDNS veya OpenDNS gibi tümü kullanılan başka bir DNS sağlayıcısı seçebilirsiniz. Güvenli-DNS.
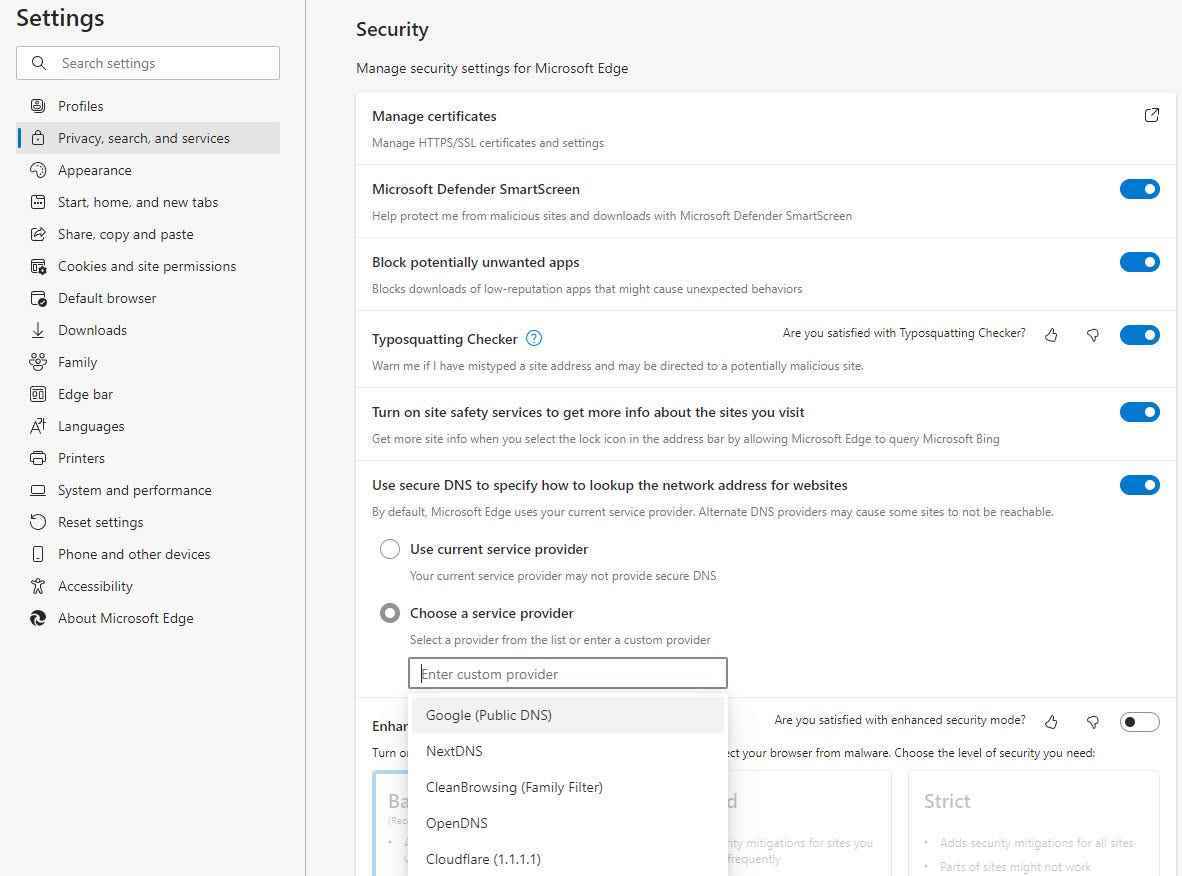
Lance Whitney’in ekran görüntüsü.
6. Web’de güvenliğinizi artırın.
Aynı sayfanın devamında Edge, web’de daha güvenli gezinmek için gelişmiş bir güvenlik modu sunar. Seçeneği etkinleştir Web’de güvenliğinizi artırın ve üç farklı seviyeden birini seçebilirsiniz: Temel, Normal veya Katı.
Temel daha az bilinen siteler için güvenlik korumasını etkinleştirir ve web sitelerinin çalışmasını kısıtlamaz. Denge Seyrek ziyaret edilen siteler için güvenlik koruması sağlar ve çoğu web sitesiyle çalışmalıdır. Sıkı Tüm web siteleri için güvenlik korumasını etkinleştirir, ancak sitelerdeki belirli siteler veya modüllerle çakışabilir.
seçeneği ile başlayabilirsiniz. Normal ve ziyaret ettiğiniz sitelerin hala iyi performans gösterip göstermediğine bakın. Sorun yaşıyorsanız, iki şey mümkündür. Seviye atlamak Temel veya ayarı seçerek arızalı web sitesini istisna olarak ekleyin istisnalar ve URL’sini ekleyerek.
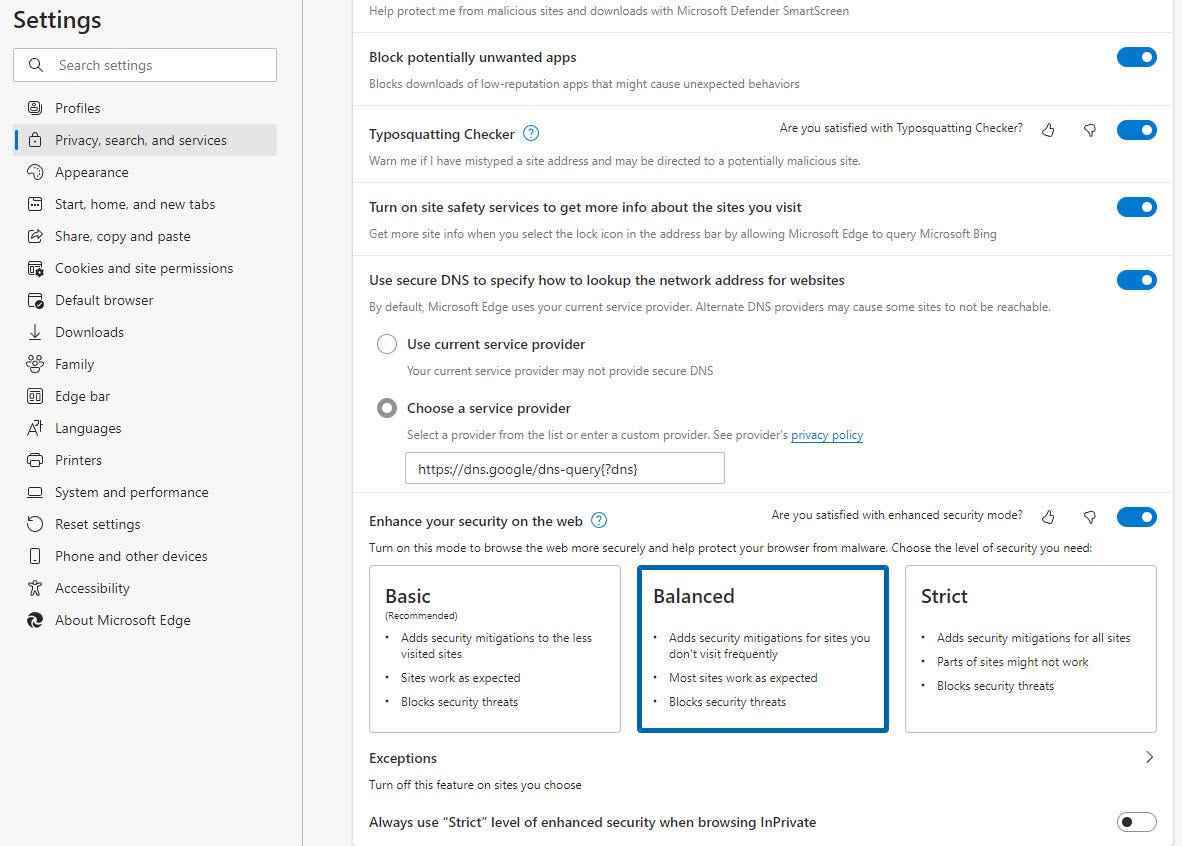
Lance Whitney’in ekran görüntüsü.
7. Özel modda gezinirken her zaman “Sıkı” izleme engellemesini kullanın.
Güvenlik bölümündeki son seçenek, Gizli modda gezinirken her zaman “Sıkı” izleme engellemesini kullanınen güçlü tarama korumasını sağlamak için gizli pencereleri etkinleştirir.
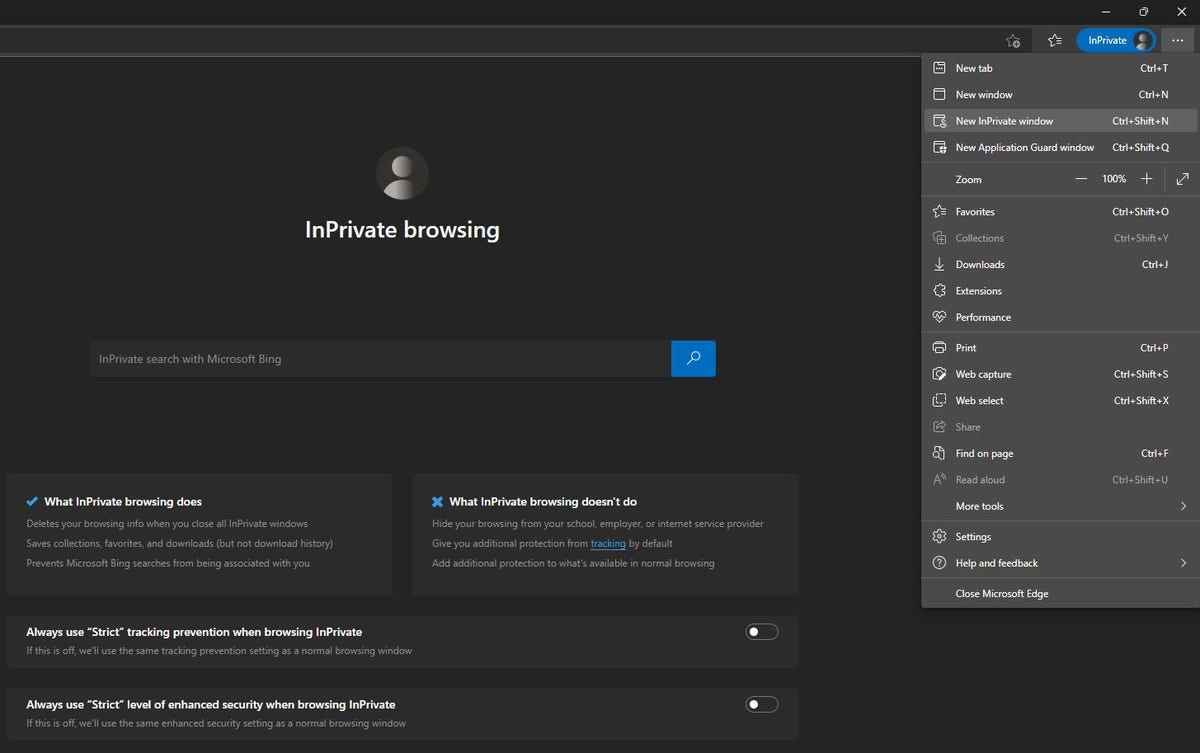
Lance Whitney’in ekran görüntüsü.
8. Yeni Uygulama Koruması penceresi
Kendinizi korumanın ve bir pencere seçmenin son yolu Uygulama Koruması Microsoft Edge menüsünden. Bu araç, sisteminizin geri kalanından kapalı bir kapsayıcı içindeki web sitelerini başlatmak için bir donanım izolasyon taktiği kullanır. Edge’i profesyonel veya kurumsal bir ortamda kullanmıyorsanız, muhtemelen bu seçeneği çok sık kullanmayacaksınız. Ancak şüpheli bir web sitesini ziyaret etmekten endişeleniyorsanız, bu modda açabilirsiniz.
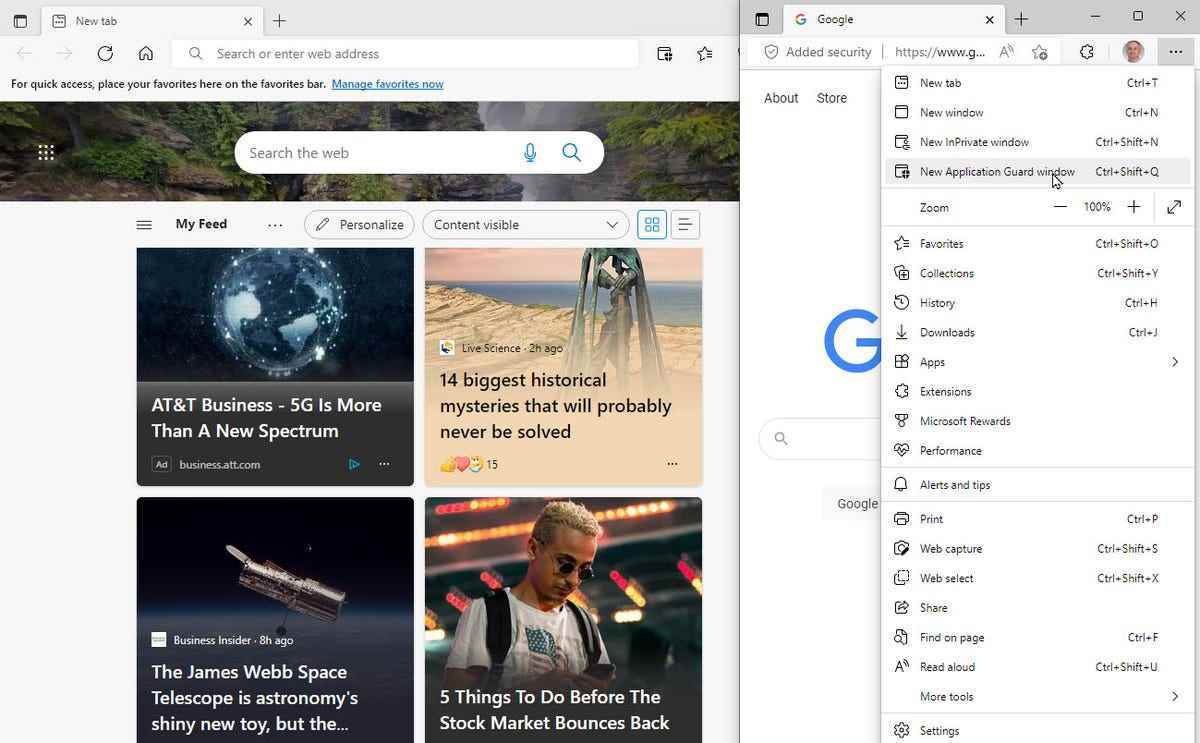
Lance Whitney’in ekran görüntüsü
Kaynak : “ZDNet.com”